
In questa istruzione, dettaglia il modo in cui le sezioni del disco (HDD e SSD)) in diversi modi, compresa la conservazione dei dati su di essi. I metodi non si adattano se non ci stiamo su un singolo disco diviso in due o più partizioni logiche (ad esempio, su C e D), ma su singoli dischi rigidi fisici. Può anche essere utile: come aumentare il disco C a causa del disco D, come creare un disco D.
Nota: nonostante il fatto che la procedura per la combinazione di partizioni non sia complicata se si è un utente principiante, e ci sono alcuni dati molto importanti sui dischi, consiglio di tenerli da qualche parte al di fuori delle unità eseguite.
Combinazione di partizioni del disco usando Windows 7, 8 e Windows 10
Il primo dei modi per combinare le sezioni è molto semplice e non richiede l'installazione di programmi aggiuntivi, tutti gli strumenti necessari sono in Windows.
Un'importante restrizione del modo - i dati della seconda partizione del disco devono essere necessari o devono essere copiati in anticipo alla prima partizione o unità separata, I.e. Saranno rimossi. Inoltre, entrambe le partizioni dovrebbero essere posizionate sul disco rigido "in una riga", cioè, condizionalmente, c può essere combinato con D, ma non con E.
Passi necessari per combinare sezioni del disco rigido senza programmi:
- Premere i tasti Win + R sulla tastiera e accedere Diskmgmt.msc - l'utilità di gestione del disco integrata inizierà.
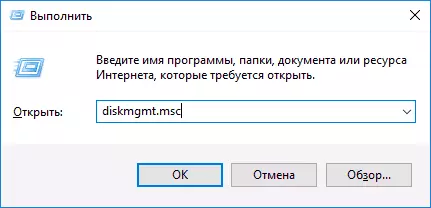
- Nel controllo dell'unità nella parte inferiore della finestra, trova il disco contenente le partizioni combinate e fare clic con il tasto destro del mouse sul secondo (cioè quello che si trova sulla destra del primo, vedere Screenshot) e seleziona "Elimina Tom" ( IMPORTANTE: tutti i dati da esso saranno rimossi). Confermare la cancellazione della sezione.
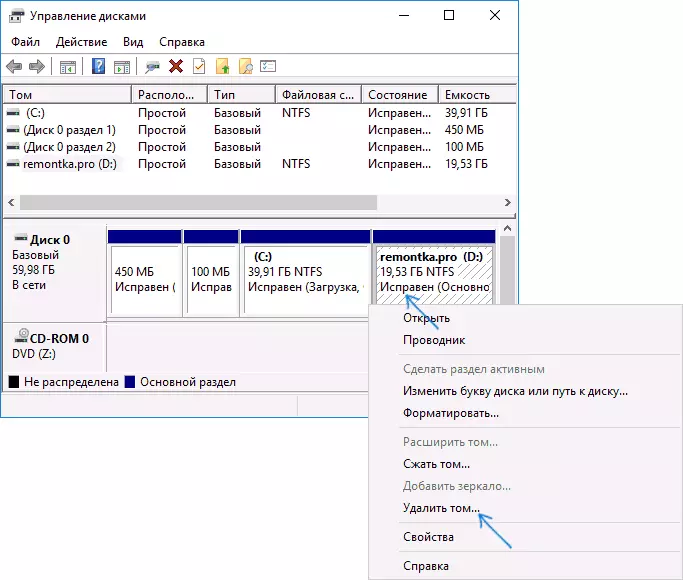
- Dopo aver eliminato la partizione, fare clic con il tasto destro del mouse sulla prima delle sezioni e selezionare "Espandi Tom".
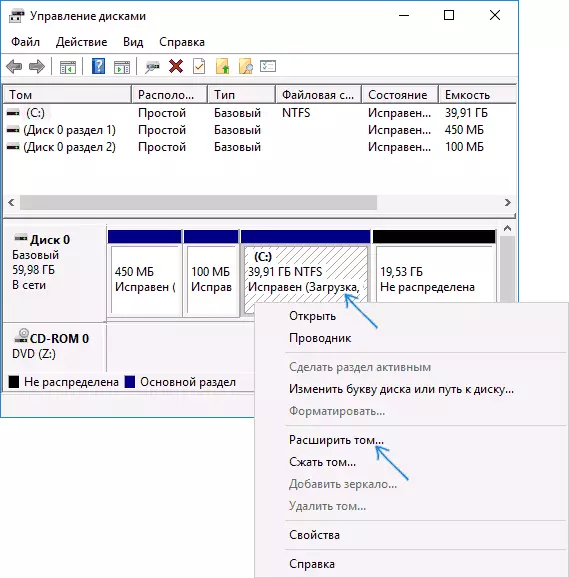
- Verrà lanciata la procedura guidata di espansione del volume. Basta premere in esso "Avanti", per impostazione predefinita, l'intero posto rilasciato sul 2 ° passo sarà collegato all'unica sezione.
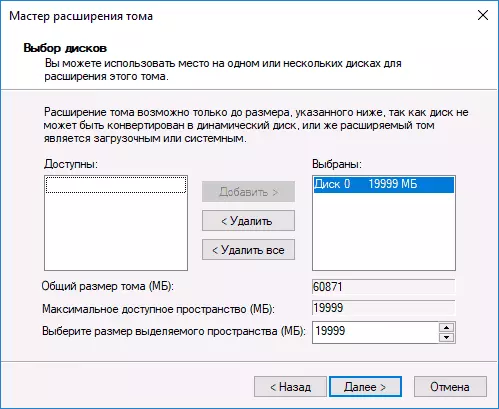
Pronto, al completamento del processo riceverai una partizione, la cui dimensione è uguale alla quantità delle partizioni collegate.
Utilizzo di lavori di terze parti con sezioni
L'utilizzo di utilità di terze parti per la combinazione di partizioni del disco rigido può essere utile nei casi quando:- È necessario salvare i dati da tutte le sezioni, ma il trasferimento o copiarli da qualche parte non può essere fatto.
- È necessario unire le sezioni situate sul disco non è in ordine.
Tra i comodi programmi gratuiti per questi scopi, posso raccomandare STANDARD STANDARD AOMEItion PARTITION STANDARD e MINITOOL Wizard gratuito.
Come combinare le sezioni del disco in Asseition Assistant Standard
La procedura per la combinazione di sezioni del disco rigido nell'edizione standard di partizione AOMEI è come segue:
- Dopo aver iniziato il programma, fare clic con il tasto destro del mouse su una delle partizioni combinate (meglio da quella che sarà "di base", cioè sotto la lettera sotto la quale dovrebbero essere tutte le partizioni combinate) e selezionare la voce di menu "Merge Sections".
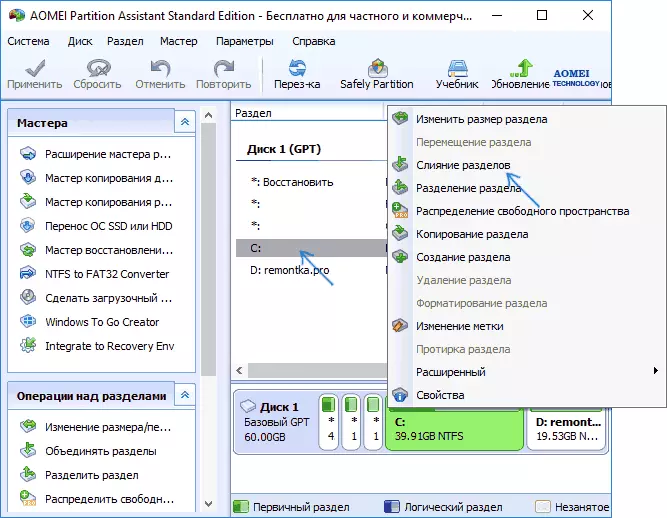
- Specificare tali sezioni che devono essere fuse (in basso a destra nella finestra combinata, verrà indicata la lettera delle partizioni del disco combinata). Il posizionamento dei dati sulla sezione combinata viene visualizzato nella parte inferiore della finestra, ad esempio, i dati dal disco D quando combinati con C cadranno in c: \ d-drive.
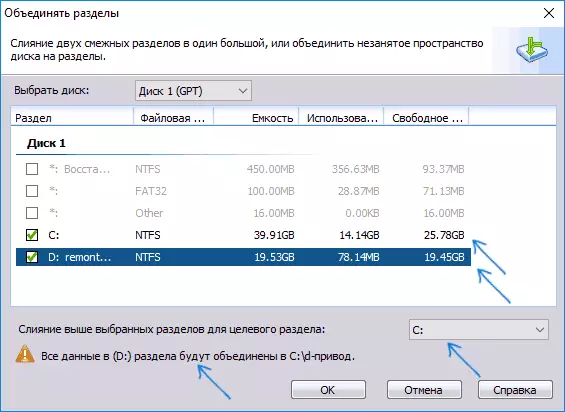
- Fai clic su "OK", quindi - "Applica" nella finestra principale del programma. Nel caso in cui una delle partizioni è un sistema, è necessario riavviare il computer, che durerà più a lungo del solito (se è un laptop, assicurarsi che sia inclusa nella presa).
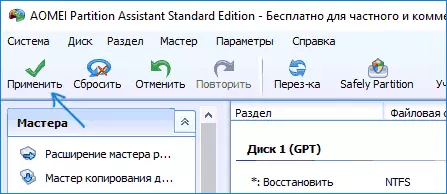
Dopo aver riavviato il computer (se fosse necessario), vedrai che le sezioni del disco sono state combinate e presentate in Windows Explorer sotto una lettera. Prima di ridurre, consiglio anche di guardare il video qui sotto, dove alcune sfumature importanti sono menzionate sull'argomento di interconnessione delle sezioni.
È possibile scaricare Aomei Paretion Assistant Standard dal sito ufficiale http://www.disk-partition.com/free-partition-manager.html (il programma supporta la lingua dell'interfaccia russa, sebbene il sito non sia in russo).
Usa il MiniTool Partition Wizard gratis per unire le partizioni
Un altro programma gratuito gratuitamente è GRATIS MINITOOL partition wizard gratuito. Dai possibili inconvenienti per alcuni utenti - l'assenza della lingua di interfaccia russa.
Per combinare sezioni in questo programma, è sufficiente svolgere i seguenti passaggi:
- Nel programma in esecuzione, fare clic con il tasto destro del mouse sulle prime partizioni combinate, ad esempio, da C, e selezionare la voce di menu Merge.
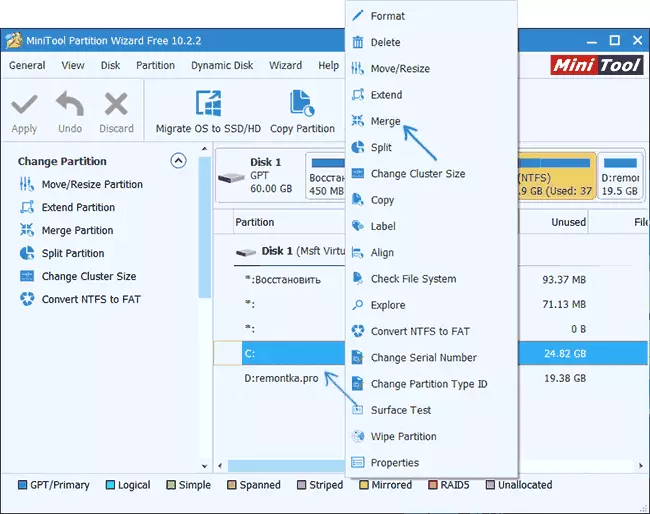
- Nella finestra successiva, selezionare nuovamente il primo dalle sezioni (se non selezionato automaticamente) e fare clic su "Avanti".
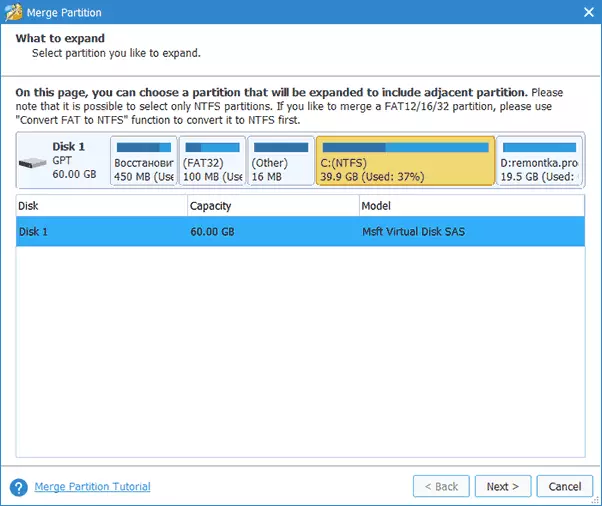
- Nella finestra successiva, selezionare la seconda delle due sezioni. Nella parte inferiore della finestra, è possibile impostare il nome della cartella in cui il contenuto di questa sezione sarà inserito nella nuova sezione combinata.
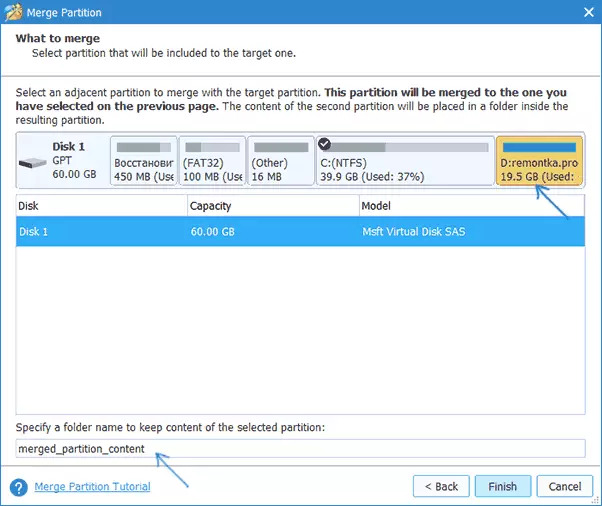
- Premere Fine, quindi, nella finestra principale del programma - applicare (applicare).
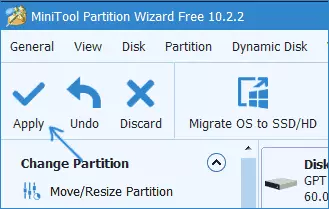
- Nel caso in cui sia richiesta una delle partizioni, è necessario riavviare il computer in cui saranno completate le partizioni (il riavvio potrebbe richiedere molto tempo).
Al completamento, riceverai una partizione del disco rigido da due su cui il contenuto della seconda parte delle partizioni combinate sarà nella cartella specificata.
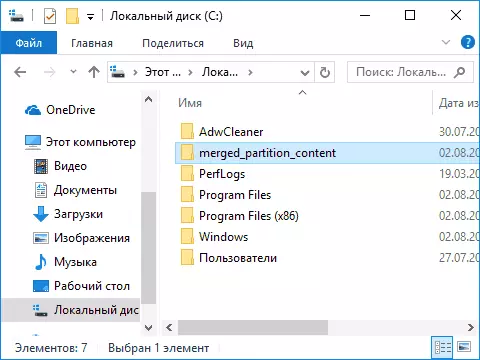
Scarica il programma gratuito Minitool Partition wizard gratuito dal sito ufficiale https://www.partitionwizard.com/free-partition-manager.html
