
Se si collega prima un microfono al computer e non è stato in precedenza, seguire le procedure generali per la sua attivazione e impostazioni nel sistema operativo in modo che l'apparecchiatura sia già pronta prima del gioco in CS. Altri articoli sul nostro sito web ti aiuteranno a gestire questo.
Leggi di più:
Accensione del microfono in Windows 10
Come impostare un microfono su un laptop o un computer
Il prossimo passo è controllare il microfono sulle prestazioni e la correttezza delle impostazioni standard. Per fare ciò, è possibile utilizzare entrambi i fondi integrati in Windows e programmi aggiuntivi o anche servizi online. Assicurati che il suono ti vada, dopo il quale vai alla sua configurazione per il gioco.
Maggiori informazioni: Controllo del microfono Windows 10
Opzione 1: strumenti di Windows e menu grafico di gioco
Analizzeremo i punti principali dell'impostazione del microfono in contro-sciopero: Offensiva globale utilizzando le funzionalità del sistema operativo e il menu grafico del gioco. In questo caso, ci sono una varietà di opzioni e parametri disponibili che possono essere modificati a propria discrezione.Passaggio 1: scopo del microfono nel sistema operativo
Per il normale funzionamento del microfono di programmi e giochi, deve essere installato come principale nel sistema operativo e assicurarsi che funzioni. Per fare ciò, è necessario andare alle impostazioni del dispositivo di input.
- Aprire l'applicazione "Parametri" facendo clic sull'icona del cambio nel menu Start.
- Vai alla sezione del sistema.
- Sul pannello sinistro, selezionare la categoria "Sound" e trova la stringa "Pannello di controllo del suono".
- In una nuova finestra con la visualizzazione della periferica audio collegata, vai alla scheda "Record" e fare clic con il tasto destro del mouse sul microfono utilizzato.
- Dal menu contestuale risultante, selezionare "Usa per impostazione predefinita", assegnando così questa apparecchiatura come quella principale.
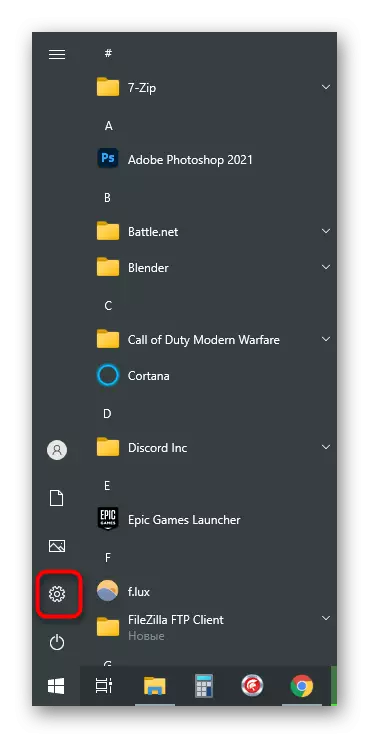
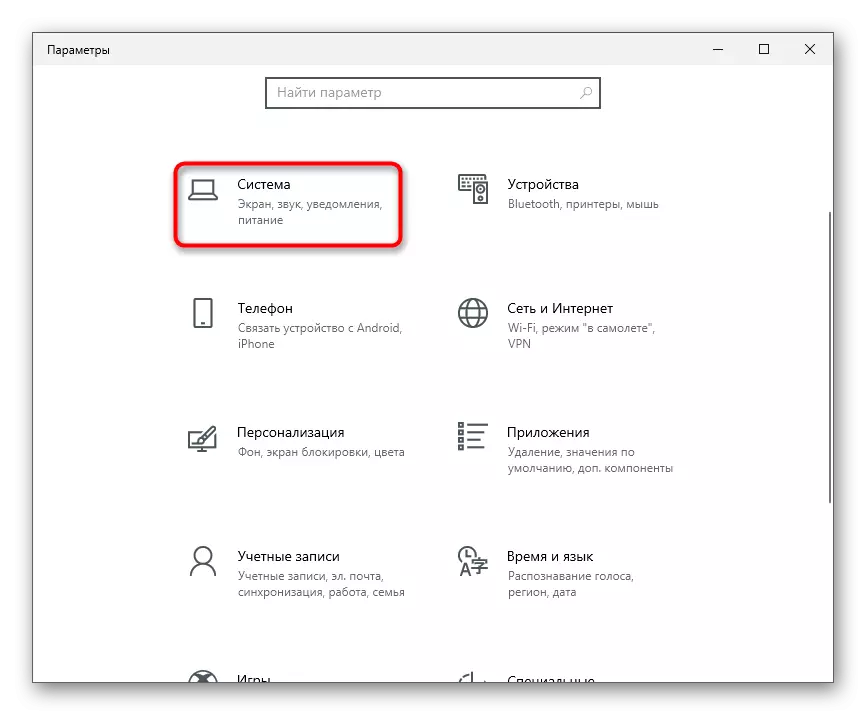
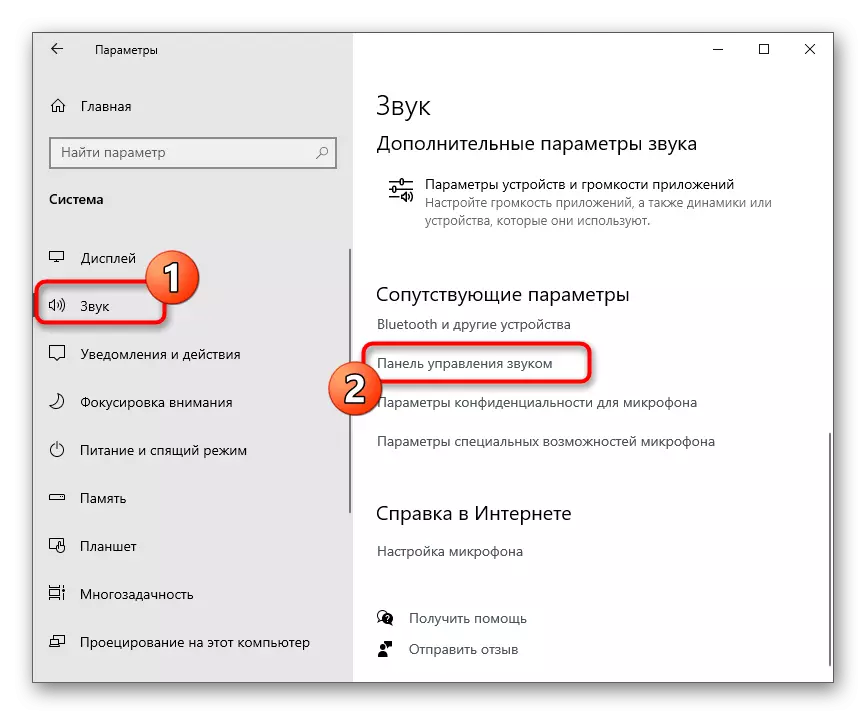
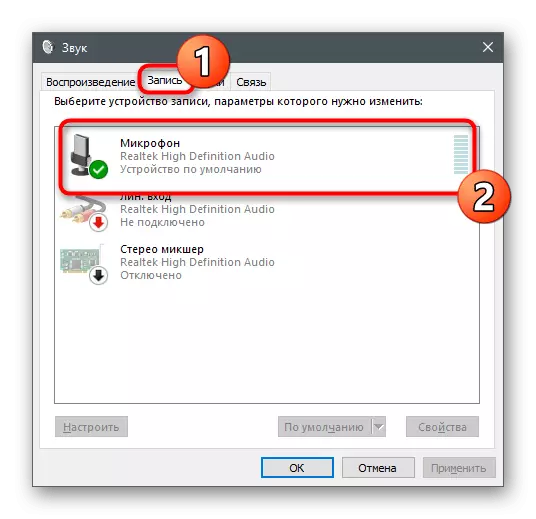
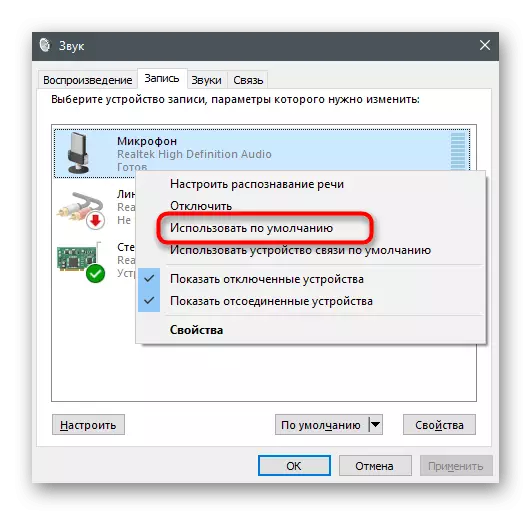
Passaggio 2: regolazione del volume
Si noti che il sistema delle impostazioni audio nel contatore: l'offensivo globale è disposto in modo tale che solo gli alleati possano regolare il volume di ascolto di altri timmi e non vi è alcun cursore nel menu, che consentirebbe il suono del suo microfono . Pertanto, dovrai utilizzare lo stesso menu "Proprietà: microfono" andando alla scheda "Livelli".
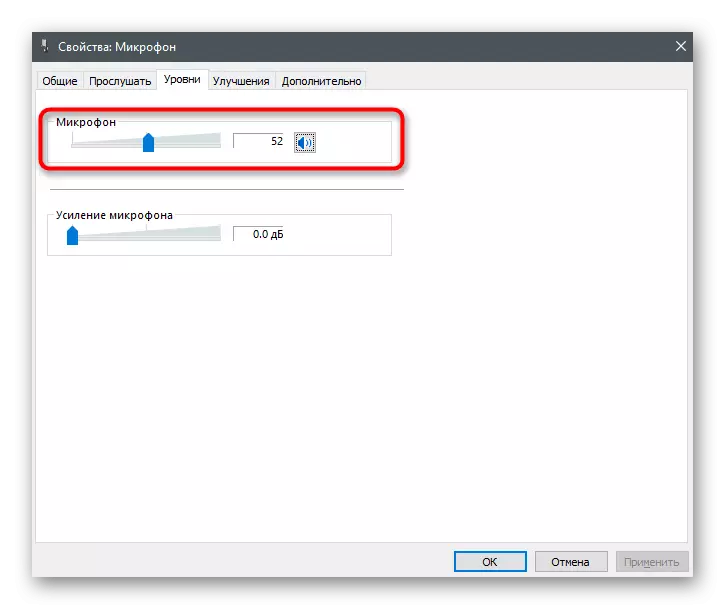
Ecco due cursori responsabili del livello generale del volume e dell'amplificazione dell'apparecchiatura. Innanzitutto, lavorare con volume generale, e se il suo stock non è sufficiente, aggiungiamo gradualmente l'amplificazione, ma non esageranno, altrimenti appariranno rumori inutili. In realtà, se alcuni dei TIMMEES chiedono di aggiungere volume o creare un più silenzioso, è sempre possibile tornare a questo menu e modificare la posizione del cursore.
Passaggio 3: Internal CS: Parametri Go
Dopo aver completato i due passaggi precedenti, eseguire il gioco per verificare le impostazioni interne associate al dispositivo di input. Oltre ai parametri personali del microfono, influenzeremo l'argomento e ascolteremo gli alleati, poiché tutti gli articoli sono in un unico posto.
- Attraverso il menu principale del contatore: Offensivo globale, apri le "Impostazioni" facendo clic sull'icona sotto forma di un ingranaggio.
- Fare clic sulla scheda Suono per visualizzare tutti i parametri associati all'ingresso e alle apparecchiature di audizione.
- Trova l'elemento di attivazione del microfono e assicurati che venga assegnato il valore "chiave". Sfortunatamente, gli sviluppatori non hanno ancora aggiunto la funzione di attivazione automatica della voce, quindi dovrai sempre premere il tasto per dire alla replica. La seconda versione di questo parametro - "OFF" - Interrompe completamente l'accesso al microfono e non lo attiverà.
- Di seguito è riportato il cursore "chat vocale". Regolarlo Se gli alleati non sono molto ben udibili o, al contrario, i rotoli del volume, sovrapponendo i suoni di gioco. A proposito, se i teammae si lamentano di non essere ascoltati, ma sei fiducioso nel contrario, digli della presenza di questa funzione nelle impostazioni. Lasciali aprire questa finestra e controllare lo stato del cursore, se necessario, torcendolo a un valore più alto.
- C'è il parametro "Posizionamento del discorso del giocatore", che crea l'effetto del suono surround e il suono di più spazio. Di solito gli utenti lo spegnono, perché semplicemente non c'è bisogno del posizionamento degli alleati quando si parla con loro.
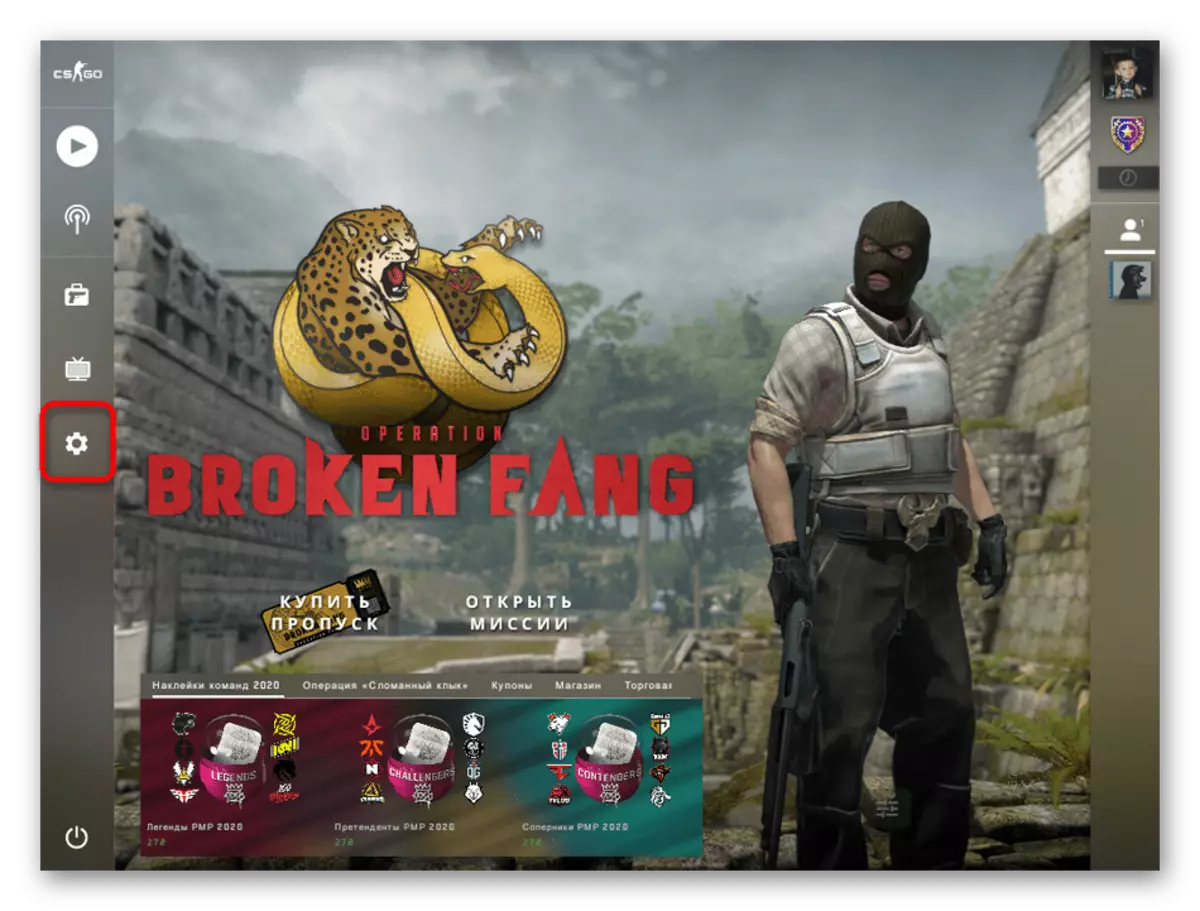
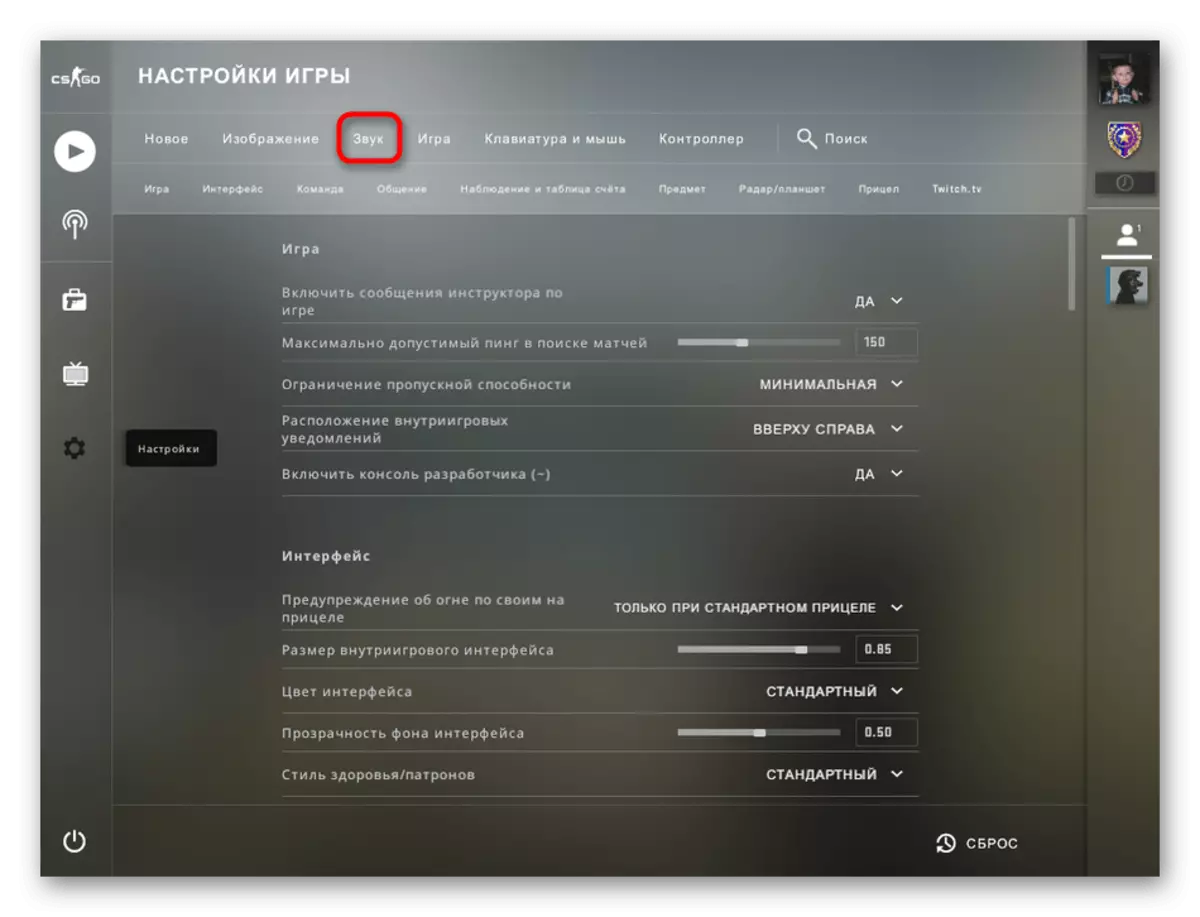
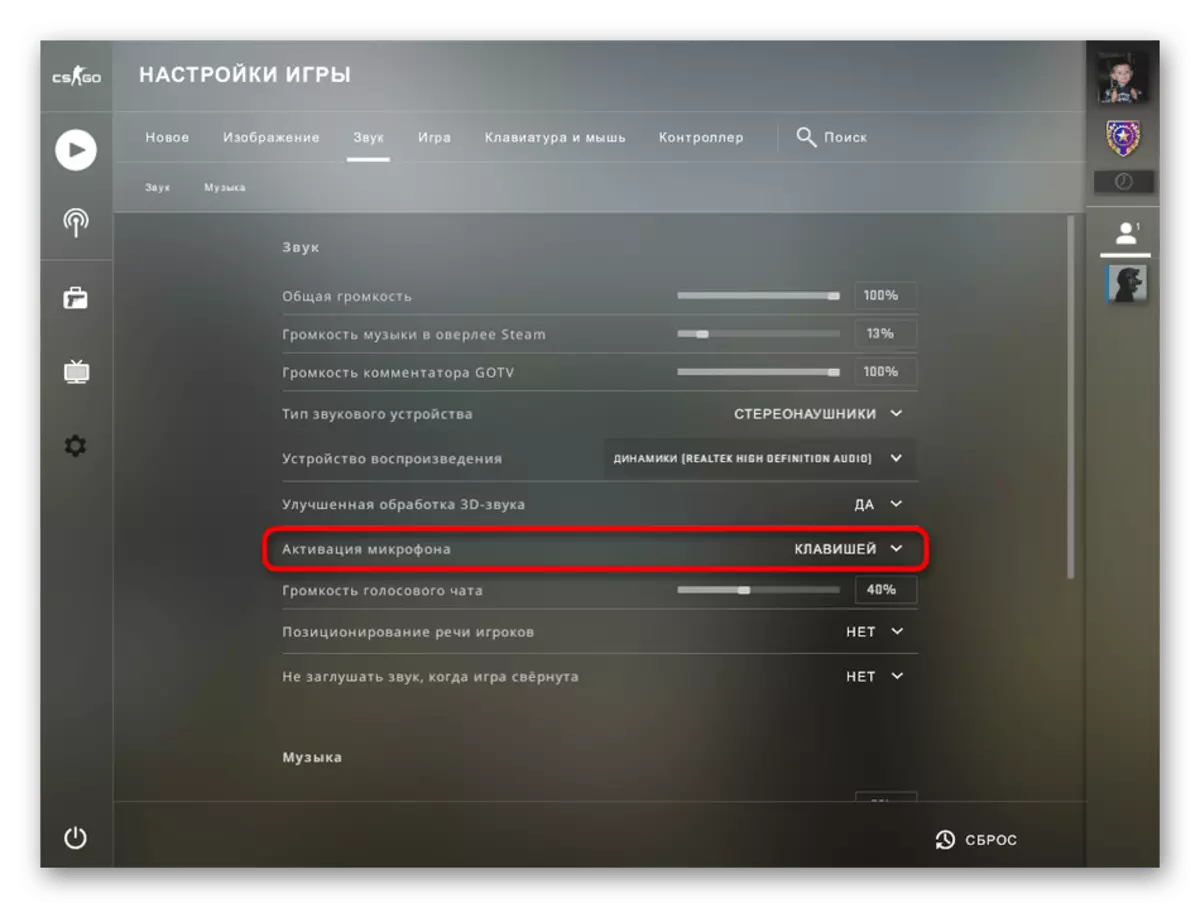
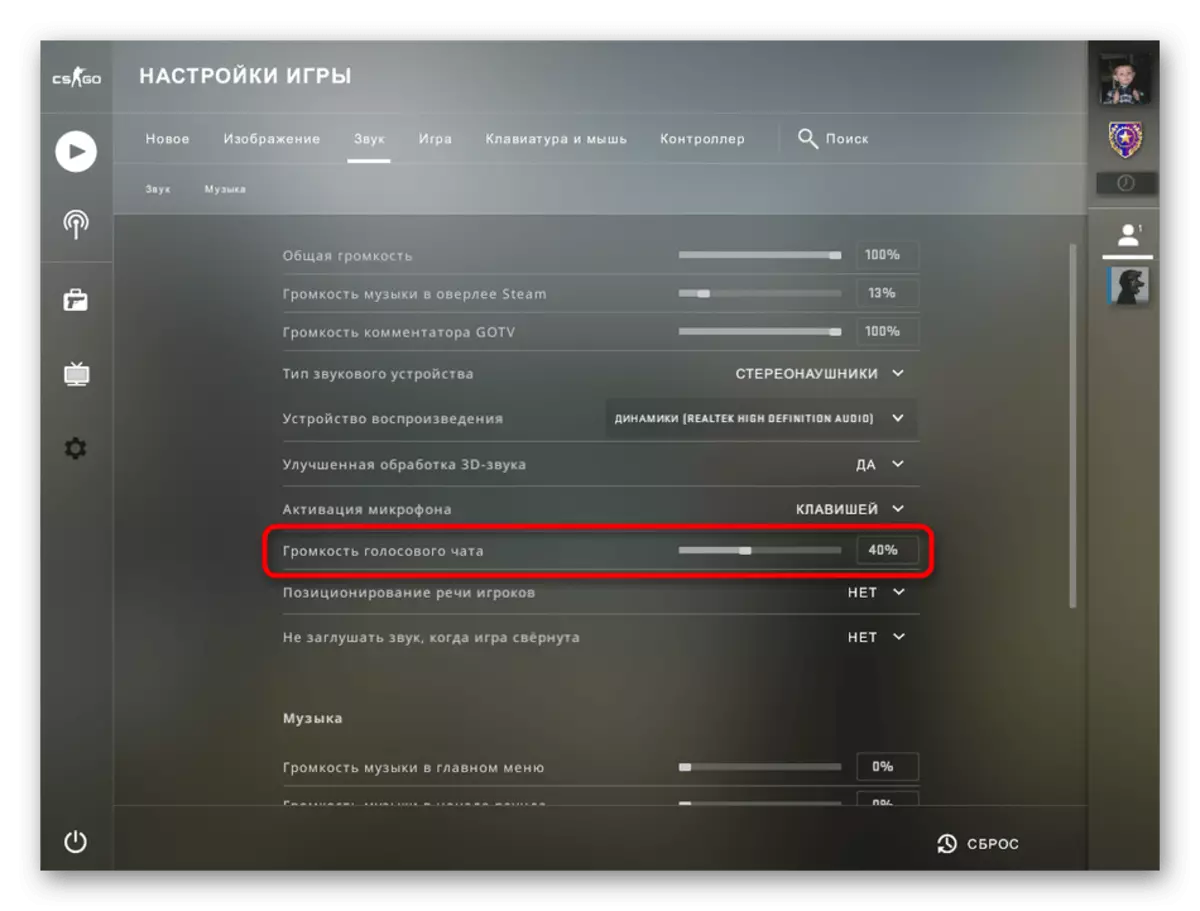
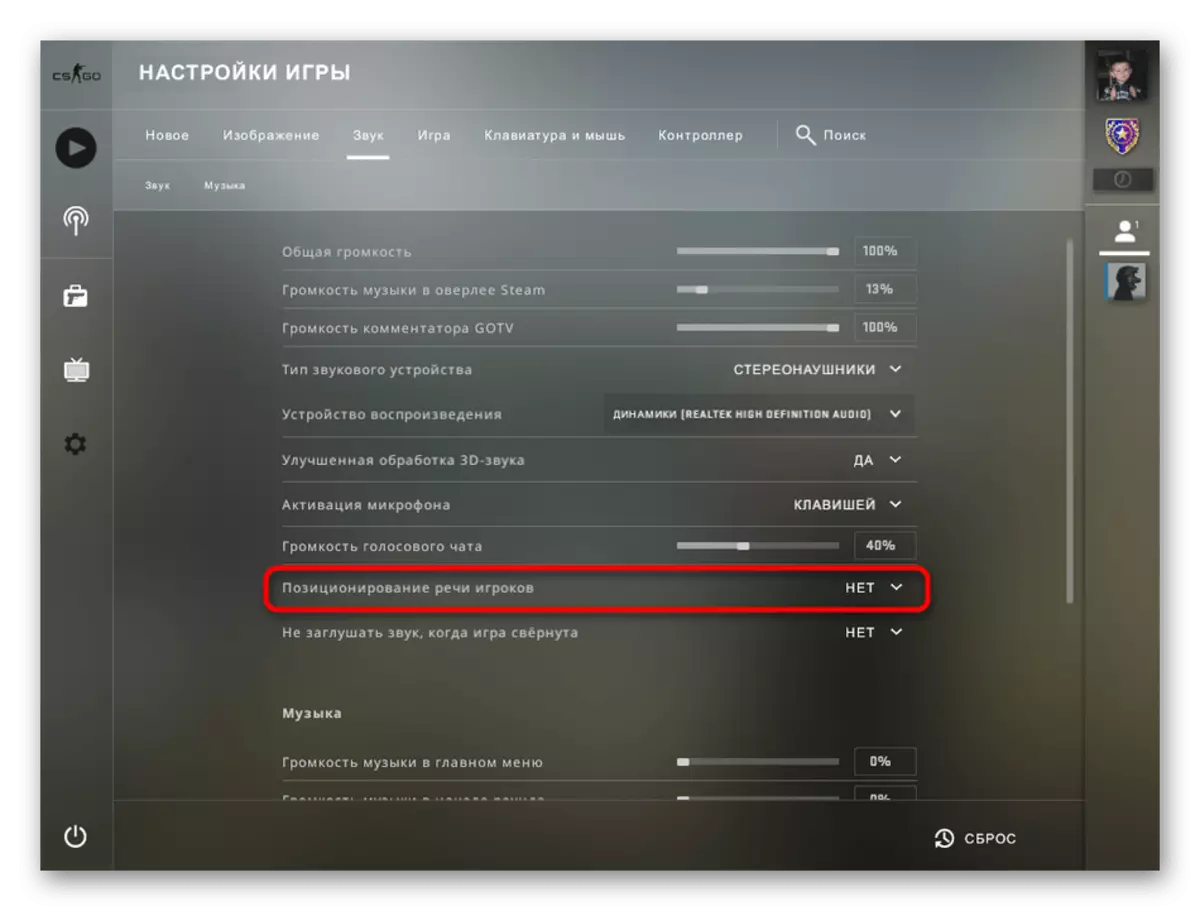
Passaggio 4: sovrapposizione in vapore
L'ultimo passo sarà utile per quei giocatori che, durante il gioco, utilizza il vapore di sovrapposizione di gioco. Fornisce diverse funzioni, consente di monitorare un elenco di amici, passare rapidamente agli screenshot o comunicare con gli amici. C'è un supporto per la chat vocale per il quale è necessario configurare anche il microfono se si riproduce controcoparti: Offensiva globale. Per fare ciò, segui queste azioni:
- Esegui CS e tenere premuta la combinazione di tasti SHIFT + Tab per aprire una sovrapposizione di gioco. In esso, individuare l'icona del cambio e fai clic su di esso per andare alle impostazioni.
- Lì sei interessato all'ultima sezione - "chat vocali".
- Seleziona il dispositivo di input preferito, l'impostazione di cui hai effettuato direttamente nel sistema operativo.
- Quindi, regola il suo volume spostando il cursore appropriato.
- A differenza del gioco stesso, Sverley supporta tre tipi di trasmissione vocale. Blu ha segnato l'opzione che è attiva ora. Modificalo se si desidera utilizzare l'attivazione quando si preme il pulsante o disattivare solo quando viene premuto.
- Successivamente, prestare attenzione ai parametri aggiuntivi di ciascun tipo di input. È possibile assegnare un tasto personalizzato per attivare il microfono e decidere se riprodurre un segnale acustico quando il microfono è spento o attivato.
- Non funzionerà con la configurazione finemente della soglia di trasmissione vocale, quindi si consiglia di lasciarlo per impostazione predefinita.
- Tra le funzioni aggiuntive ci sono strumenti di cancellazione dell'eco, riduzione del rumore e controllo automatico del suono e dell'amplificazione. Disconnetti o attivarli secondo necessità.
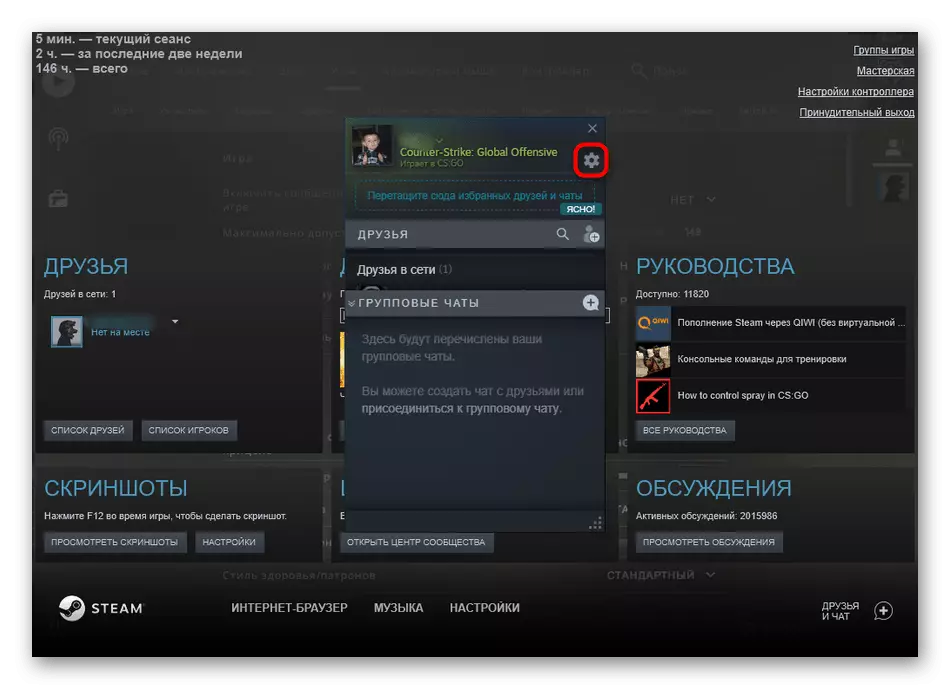
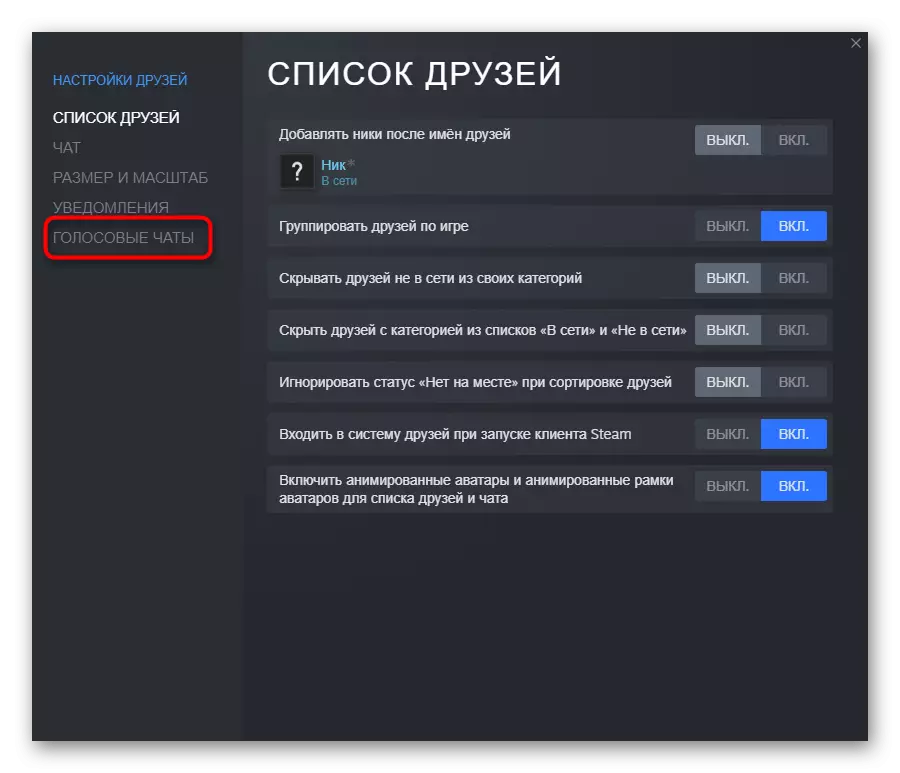
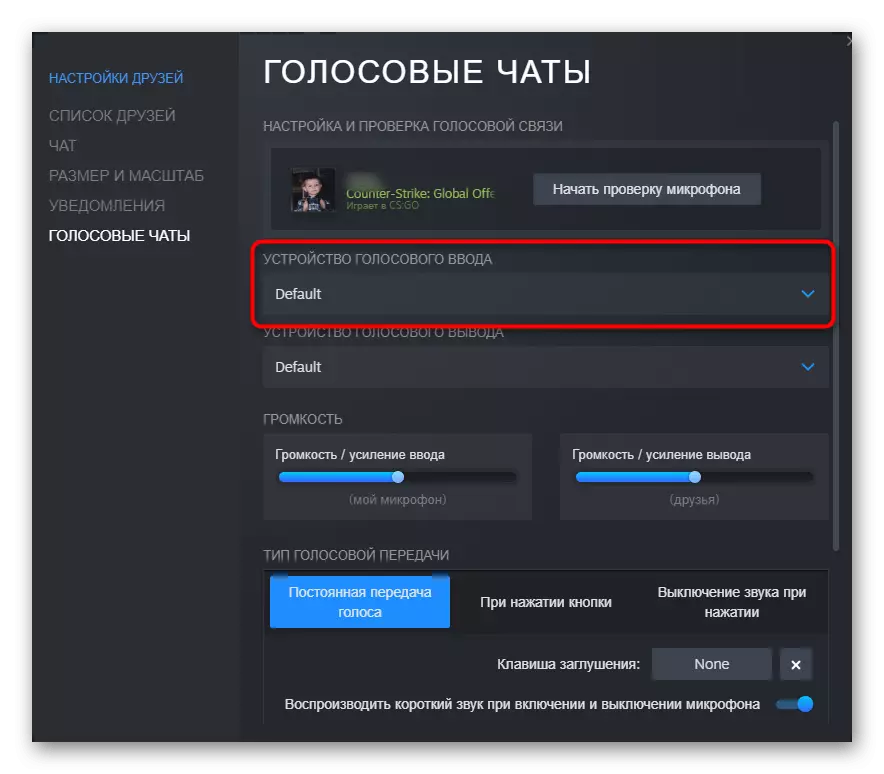
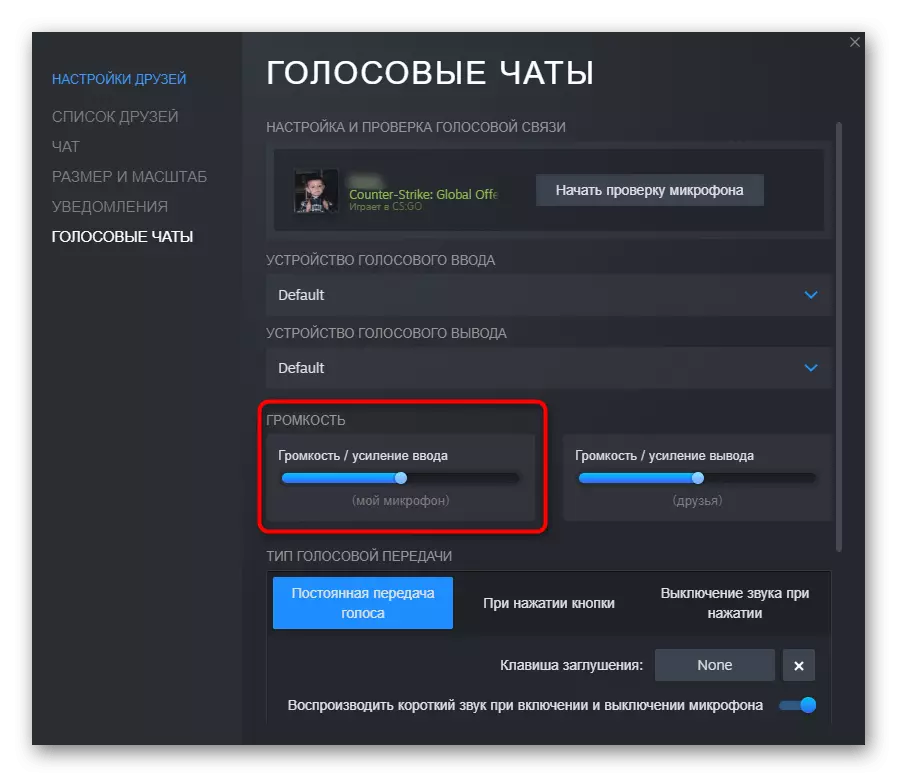
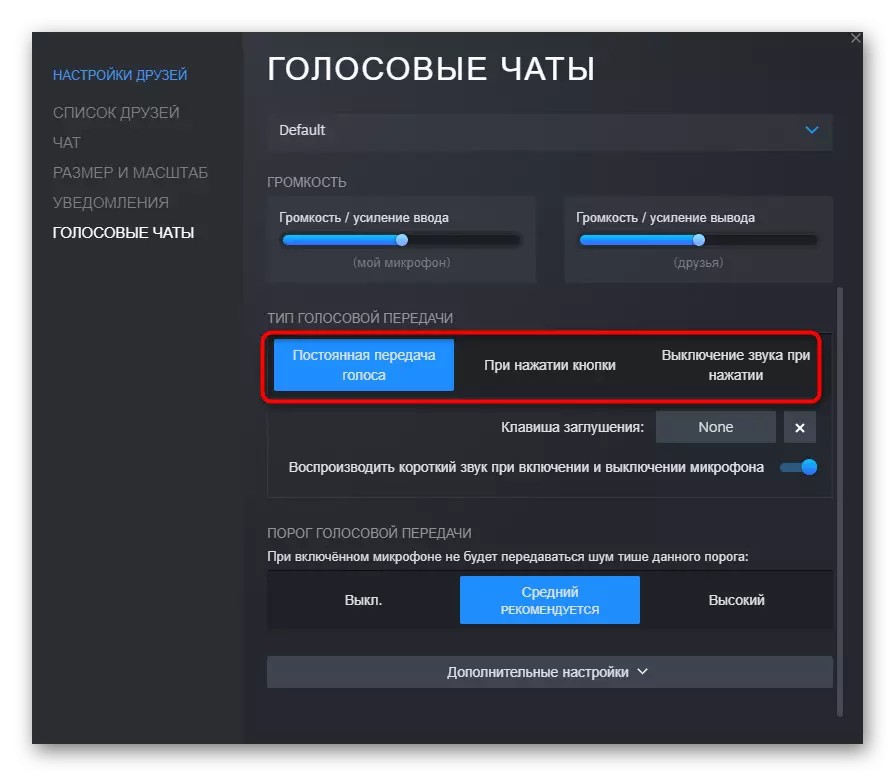
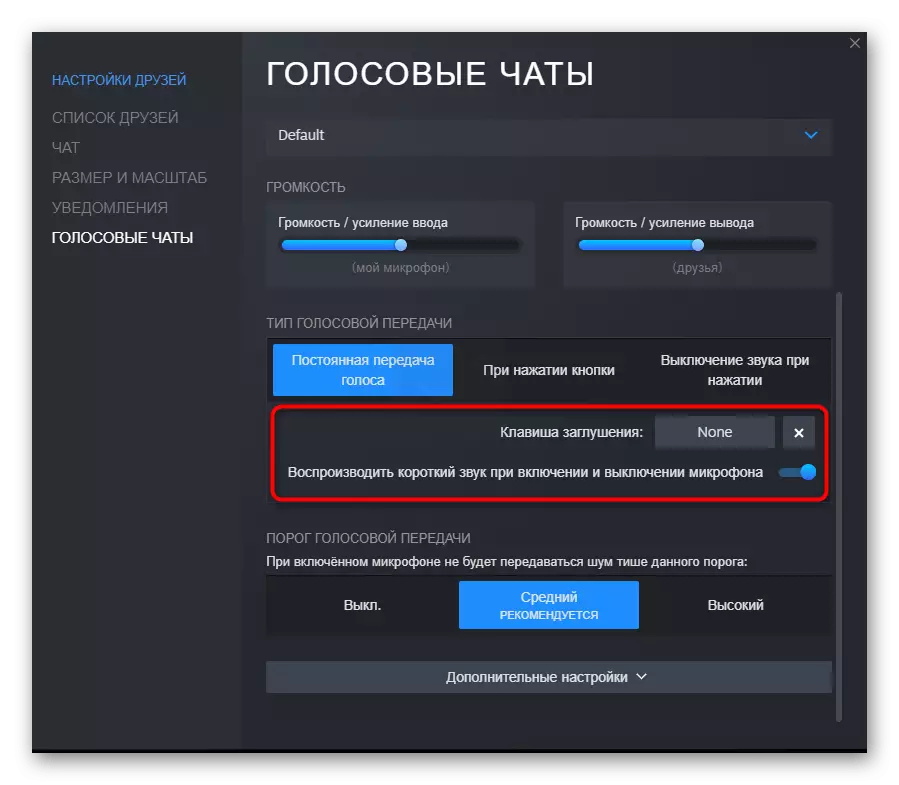
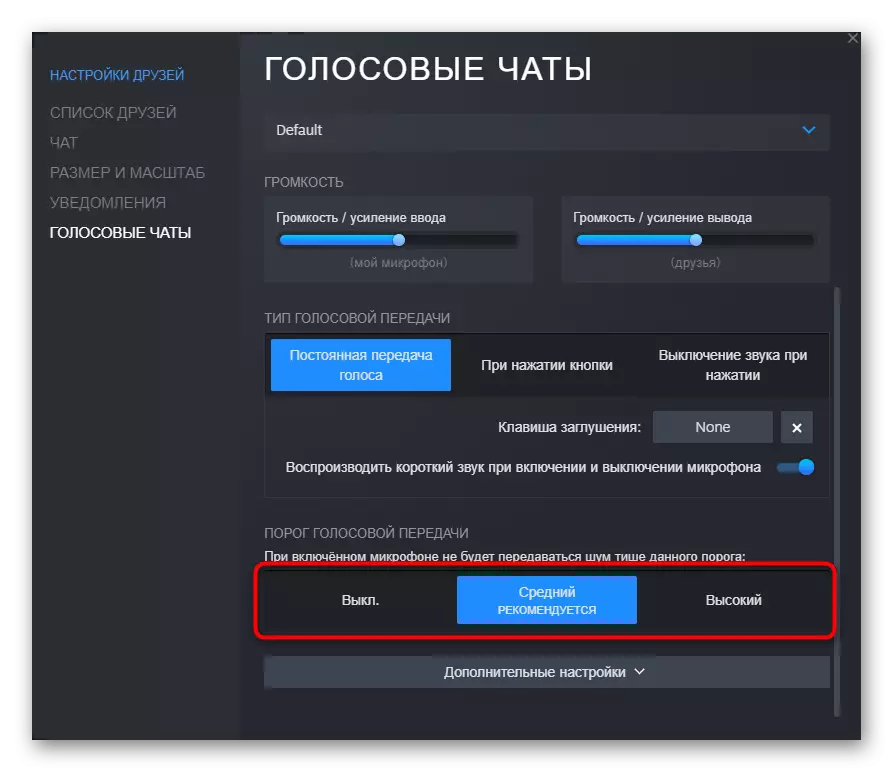
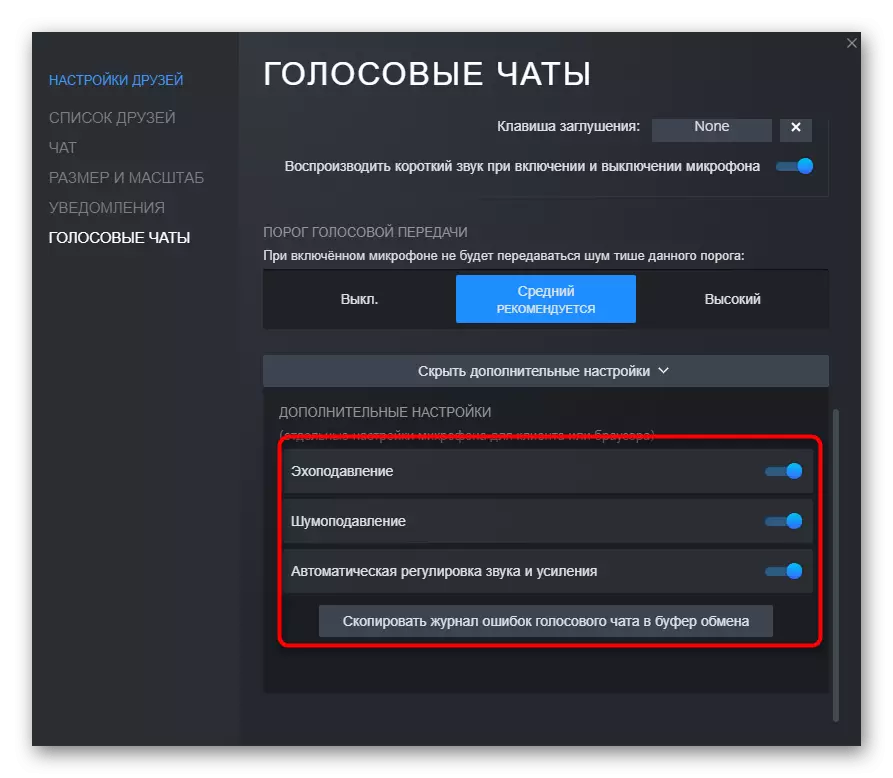
Opzione 2: comandi della console
Questa opzione si consiglia di combinare con quella precedente, combinando l'impostazione nel sistema operativo e i comandi della console nel gioco. Per avviare la console, utilizzare il tasto ё dove e immettere comandi dall'elenco di seguito a tua discrezione.
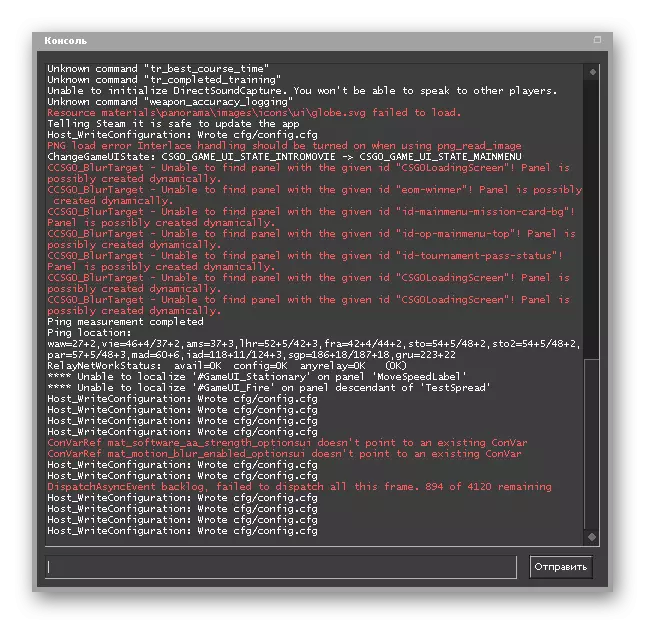
- Voice_loopback 1. Sarà utile se si desidera controllare come vengono ascoltate i timmi durante la comunicazione. Dopo aver inserito il comando, è possibile iniziare immediatamente a parlare, ma è meglio farlo sul tuo server quando si gioca con i robot. Al termine dell'ascolto, inserire Voice_loopback 0 per interrompere la trasmissione della voce.
- Voice_Scale X. può avere un valore da 0 a 99 ed è responsabile del volume di altri utenti quando comunichi nel gioco. È possibile regolare direttamente durante la partita, poiché inserisci il comando molto più velocemente rispetto a cercare l'elemento appropriato nelle impostazioni.
- Voice_Overdrive X. Nel menu grafico non vi è alcun parametro responsabile della regolazione del volume dei suoni stranieri nelle repliche dei timmeiti, ma c'è questo comando, il cui valore può essere nell'intervallo da 10 a 150. Inseriscilo e assegnare ottimale Valore Se vuoi i suoni del gioco abbiamo attutito quando conversazione con gli alleati.
- Voice_overDrivefadetime X. Il comando completa il precedente ed è impostato su 0,001 a 0,999. Responsabile del ritardo nel muffolaggio dei suoni durante la conversazione - dopo quanti millisecondi dopo la completamento della replica, il suono diventerà lo stesso volume di prima. È estremamente modificato raramente, dal momento che quasi sempre è necessario ascoltare gradini o altri suoni e non distratti dalle repliche degli alleati. Cambia il valore raggiungendo gradualmente un risultato accettabile.
- Voke_fadeouttime X. configurato se è necessario regolare l'attenuazione della tua voce durante la comunicazione. Considera che in questo caso influisce sugli alleati, perché ascoltano questa attenuazione. In genere, il valore di questo comando rimane nello stato predefinito, ma può variare da 0,001 a 0,9999. Non abusare di questo parametro, perché a volte l'attenuazione non consente al alleato di ascoltare il nemico. Assicurati di testare l'azione di questo comando prima di giocare mm o pubblico.
- Snd_restart. Abbiamo completato l'analisi dei team non abbastanza relativi all'argomento, ma estremamente utile quando si utilizza il microfono. Verrà a portata di mano quando si gioca sui server della comunità e ti permetterà di spegnere la musica che gioca alla fine del round, se tale è stato configurato dai creatori. Spesso interferisce con la normale comunicazione durante il gioco, e non sarà possibile disabilitarlo con altri metodi. Se sai come configurare Bindings, installarlo per questo comando, reagire il più rapidamente possibile per lanciare la musica.
Utilizzare i comandi elencati quando è richiesto o quando si imposta il dispositivo di input. Non dimenticare che le modifiche vengono immediatamente inserite nella configurazione e ricorda il valore standard in anticipo se improvvisamente non organizzano le modifiche.
Infine, specificare che l'impostazione del microfono nel gioco stesso non porterà un'efficienza del genere se comunichi con Timmes non nella chat intra-game, ma con programmi di terze parti, come Skype o Discord. I parametri descritti non si riferiscono a loro, poiché tale software è dotato dei propri algoritmi e strumenti di elaborazione vocale. Se si utilizza le applicazioni comunicazioni vocali citate, leggi altri articoli, dove viene descritto come configurarli.
Leggi di più:
Impostazione del microfono in discordia
Impostazione del microfono per comunicare a Skype
