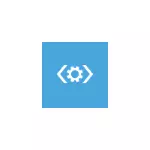
In questa istruzione, passo dopo passo viene descritto diversi modi per correggere l'errore di unmountable volume di avvio in Windows 10, uno dei quali, spero che si rivela essere operabile nella vostra situazione.
Come regola generale, le ragioni per errori Volume unmountable di avvio di Windows 10 sono errori di sistema di file e la struttura delle partizioni sul disco rigido. A volte le altre opzioni sono possibili: Windows 10 danni bootloader e file di sistema, disfunzioni fisiche o scarsa connessione del disco rigido.
Unmountable BOOT Correzione errori VOLUME
Come notato sopra, la più frequente causa di errori - problemi con il file system e la partizione di partizioni sul disco rigido o SSD. E la maggior parte spesso aiuta un semplice controllo del disco in caso di errori e la loro correzione.
Per fare questo, tenendo conto del fatto che Windows 10 non inizia con un errore di volume Unmountable avvio, l'avvio dal disco di avvio flash o disco da Windows 10 (8 e 7 sarà anche adatto, nonostante i dieci installato, in modo rapido scaricare dal flash drive, il più facile da usare di avvio MENU), e poi seguendo la seguente procedura:
- Premere i tasti SHIFT + F10 sulla schermata di installazione, dovrebbe essere visualizzata la riga di comando. Se non appare, nella schermata di selezione della lingua, selezionare "Avanti", e sul secondo schermo in fondo a sinistra - "Ripristino configurazione di sistema" e trovare la voce "riga di comando" negli strumenti di recupero.
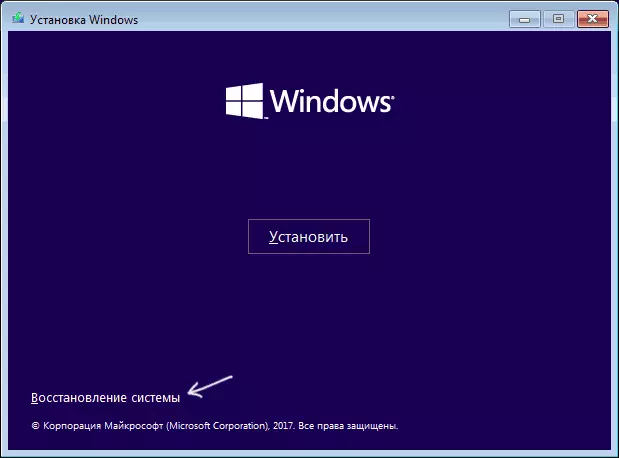
- Nel prompt dei comandi, immettere il comando al fine
- DiskPart (Dopo aver inserito il comando, premere ENTER e aspettare quando un invito ad immettere i seguenti comandi appare)
- Elenco volumi (A seguito del comando, verrà visualizzato un elenco delle partizioni sui dischi. Si noti la lettera della sezione in cui è installato Windows 10, si può differire dalla solita lettera C mentre si lavora nell'ambiente di ripristino, in il mio caso si tratta di una lettera D).
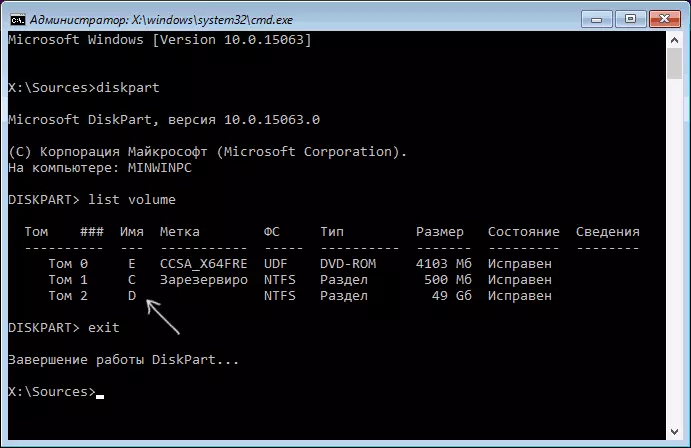
- USCITA.
- CHKDSK D: / R (dove D è la lettera del disco dal punto 4).
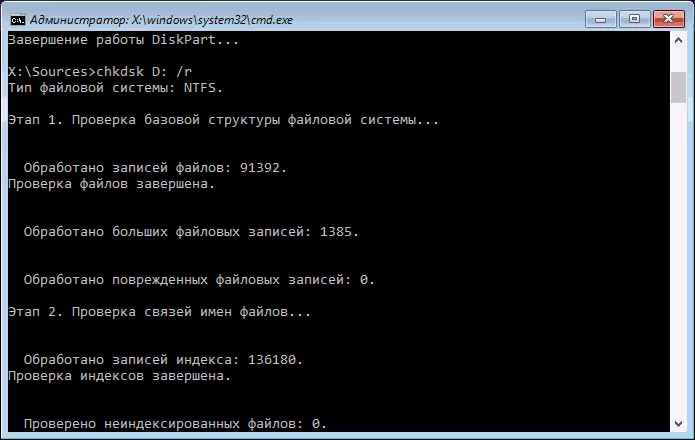
L'esecuzione di un comando di controllo del disco, specialmente in una lenta e circondano HDD, può richiedere un tempo molto lungo (se si dispone di un computer portatile, assicurarsi che sia collegato alla presa di corrente). Al termine, chiudere la linea di comando e riavviare il computer dal disco rigido - il problema verrà corretto.
Per saperne di più: Come controllare il disco rigido in caso di errori.
Correzione del bootloader
Inoltre può aiutare a risolvere automaticamente il download di Windows 10, questo richiederà il disco di installazione (flash drive USB) o il disco di ripristino del sistema. Carico da tale unità a, quindi se si utilizza la distribuzione Windows 10, sul secondo schermo, come descritto nel primo metodo, selezionare "Ripristino configurazione di sistema".
Prossimi passi:
- Selezionare "Risoluzione dei problemi" (nelle versioni precedenti di Windows 10 - "Advanced Parametri").
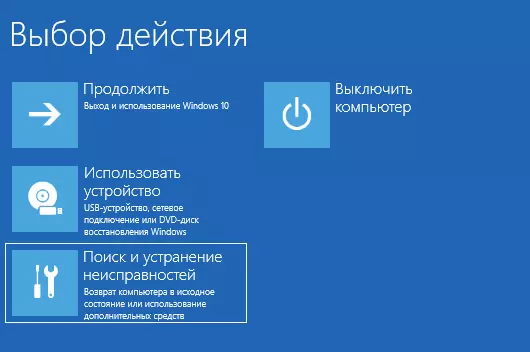
- Recupero durante il caricamento.
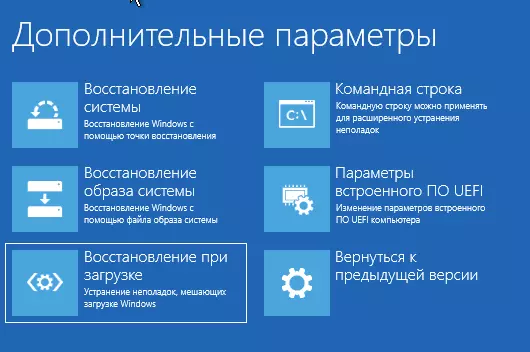
Attendere che il tentativo di recupero e se tutto va con successo, provare a eseguire un computer o laptop come al solito.
Se il metodo con il restauro di avvio automatico non ha funzionato, provare a farlo manualmente: ripristino di Windows 10 bootloader.
Informazioni aggiuntive
Se i metodi precedenti non ha aiutato corretto l'errore Volume Unmountable di avvio, le seguenti informazioni possono essere utili:
- Se avete collegato drive USB o dischi rigidi prima che il problema, prova a disattivarli. Inoltre, se si smontato il computer e qualsiasi prodotto all'interno di lavoro, controllare il collegamento dei dischi sia dall'unità stesso e dalla scheda madre (meglio - scollegare e ricollegare).
- Prova a controllare l'integrità dei file di sistema utilizzando SFC / SCANNOW nell'ambiente di ripristino (come fare per un sistema non di carico - in una sezione separata delle istruzioni, come controllare l'integrità dei file di sistema di Windows 10).
- Nel caso in cui se si fosse usato prima l'errore, si erano abituati a lavorare con le partizioni di hard disk, ricordi che cosa esattamente è stato fatto e si potrebbe stendere queste modifiche manualmente.
- A volte aiuta un arresto forzato completo tenendo premuto a lungo il pulsante di accensione (de-energizzazione) e la successiva abilitare computer o laptop.
- In tale situazione, quando non serviva a niente, con un disco rigido, posso solo consigliare ripristinare Windows 10, se possibile (vedere il terzo metodo) o eseguire una nuova installazione da un flash drive (per salvare i dati semplicemente non formattare il disco rigido durante l'installazione).
Forse, se si dice nei commenti, che hanno preceduto la nascita del problema e in quali circostanze i manifesti di errore stesso, posso in qualche modo di aiuto e di offrire un'opzione aggiuntiva per la situazione.
