
In questo manuale, dettagli su due modi per rimuovere Windows con Mac installato nel campo di avvio (su un disco / disco separato). Tutti i dati dalle sezioni di Windows saranno cancellati. Vedi anche: Come installare Windows 10 su Mac.
Nota: i modi per rimuovere dal desktop Parallels o VirtualBox non saranno considerati - In questi casi, è sufficiente eliminare macchine virtuali e dischi rigidi, nonché se necessario, macchine virtuali.
Rimuovi Windows con Mac in Boot Camp
Il primo modo per rimuovere Windows installato con MacBook o IMAC è il più semplice: per eseguire questa operazione, è possibile utilizzare l'utilità Assistant Boot Camp, con il quale è installato il sistema.
- Esegui "Boot Camp Assistant" (per questo è possibile utilizzare la ricerca di Spotlight o trovare l'utility in Finder - Utilities - Utilities).
- Fare clic sul pulsante "Continua" nella prima finestra Utility, quindi selezionare "Elimina Windows 7 o Newer" e fai clic su "Continua".
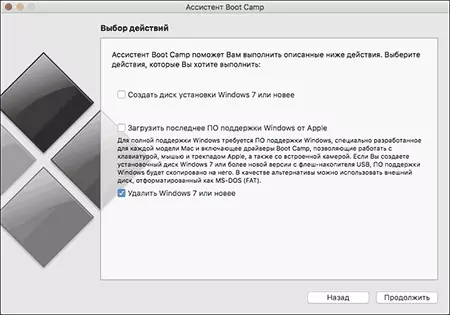
- Nella finestra successiva, vedrai come le partizioni del disco si occuperà della cancellazione (l'intero disco occuperà MacOS). Fai clic su "Ripristina".
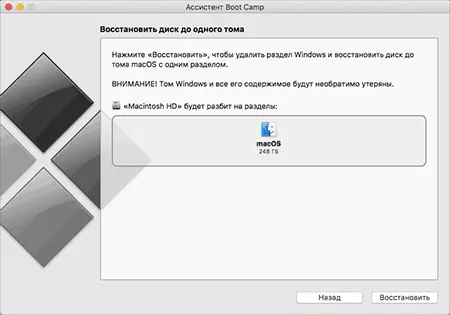
- Al completamento del processo di Windows, solo i macOS rimarranno sul computer.
Sfortunatamente, questo metodo in alcuni casi non funziona e boot Camp report che non è stato possibile rimuovere Windows. In questo caso, è possibile utilizzare il secondo modo per rimuovere.
Utilizzo di un'utilità disco per eliminare la sezione Boot Camp
La stessa cosa che il campo di avvio è fatto può essere fatto manualmente utilizzando l'utilità del disco Mac OS. Può essere lanciato con gli stessi metodi utilizzati per l'utilità precedente.
La procedura per l'azione dopo il lancio sarà la seguente:
- Nell'utilità disco nel riquadro di sinistra, selezionare il disco fisico (non partizione, vedere sullo screenshot) e fare clic sul pulsante "Split to Sections".
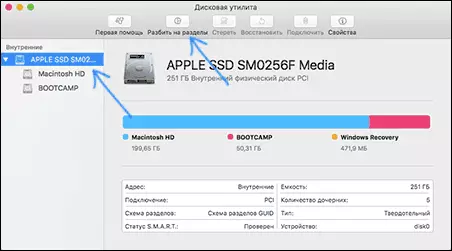
- Seleziona la sezione Boot Camp e fai clic su "-" (meno) sotto di esso. Quindi, se lo hai, selezionare la partizione contrassegnata con un asterisco (recupero di Windows) e utilizzare anche il pulsante meno.
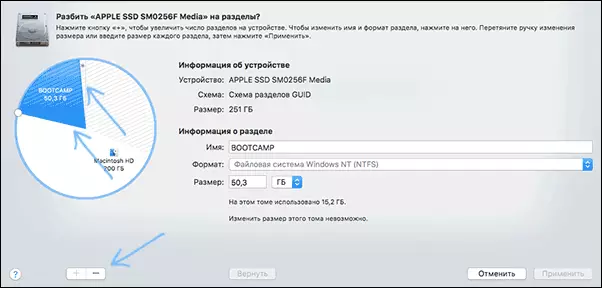
- Fai clic su "Applica" e nell'avvertenza visualizzata, fare clic su "Dividere in sezioni".
Dopo aver completato il processo, tutti i file e il sistema Windows stesso verranno cancellati dal tuo Mac e lo spazio libero su disco si unirà alla sezione Macintosh HD.
