
La corretta configurazione di rete nella macchina virtuale VirtualBox consente di collegare il sistema operativo host con l'ospite per la migliore interazione di questi ultimi.
In questo articolo, potrete configurare la rete su una macchina virtuale che esegue Windows 7.
L'impostazione inizia con l'installazione di parametri globali VirtualBox.
Muoversi nel menu "File - Impostazioni".
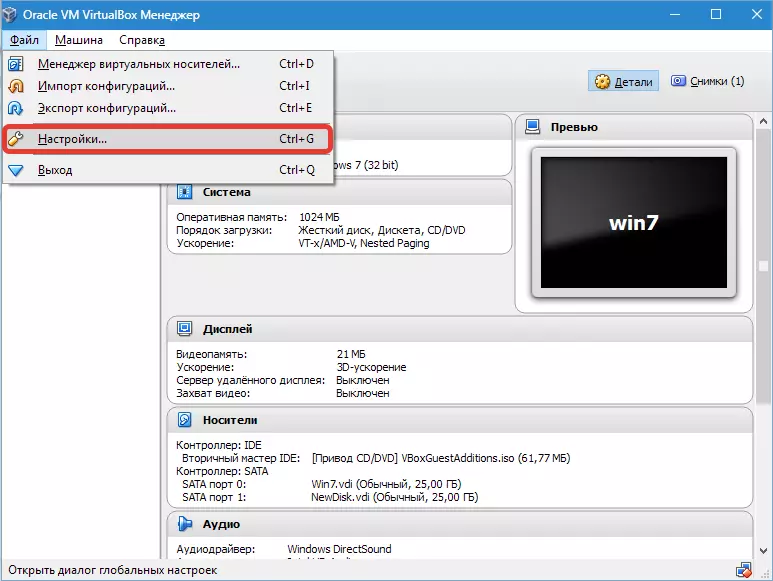
Quindi aprire la scheda "Rete" e "reti host virtuale" . Qui si sceglie l'adattatore e premere il pulsante Impostazioni.
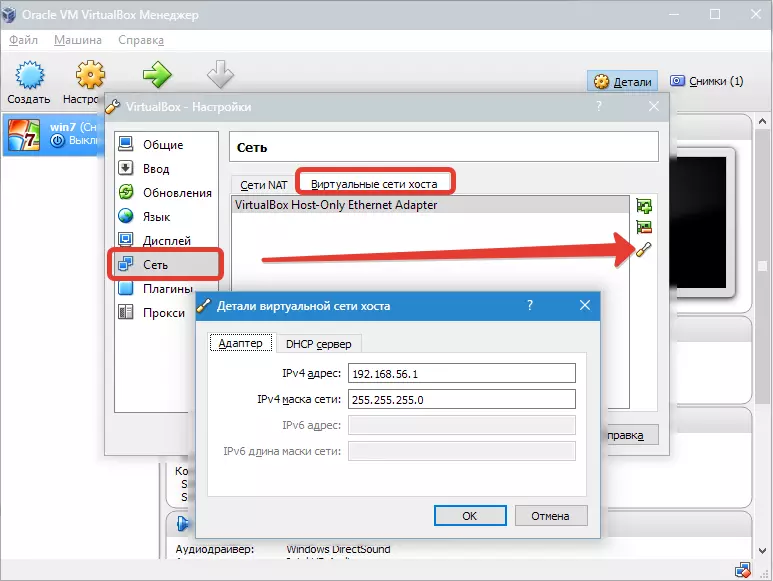
Per prima cosa installare valori IPv4. Indirizzi e la relativa maschera rete (vedere Figura sopra).

Dopo di che, passare alla scheda successiva e attivare DHCP. Il server (indipendentemente dal fatto che è statico o dinamico si è assegnato un indirizzo IP).
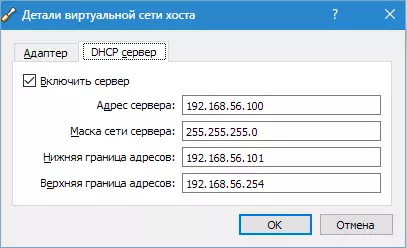
È necessario specificare il valore dell'indirizzo del server corrispondente agli indirizzi di schede fisiche. I valori dei "confini" sono tenuti a coprire tutti gli indirizzi utilizzati nel sistema operativo.
Ora circa le impostazioni del VM. Vai a B. "Impostazioni" , capitolo "Rete".
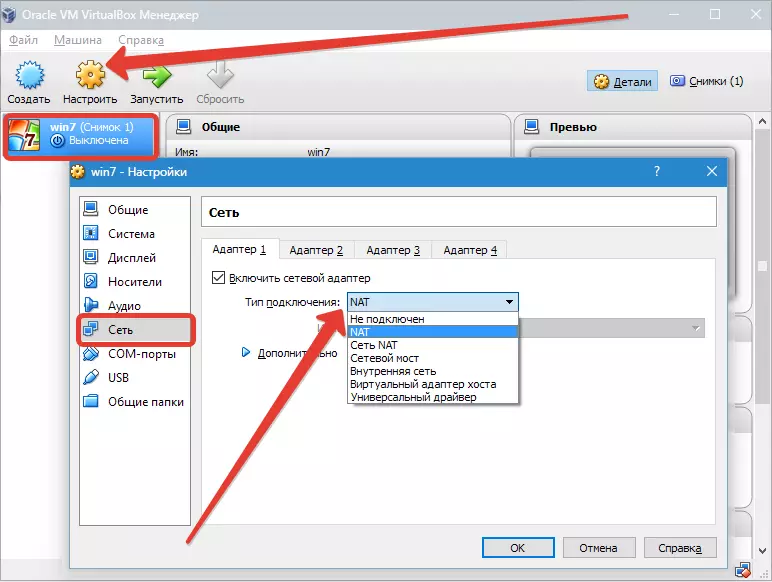
Come un tipo di connessione, abbiamo impostato l'opzione appropriata. Considera queste opzioni in modo più dettagliato.
1. Se l'adattatore. "Non collegato" , VB segnalerà l'uso che è disponibile, ma non v'è alcuna connessione (si può confrontare con il caso in cui il cavo Ethernet non è collegato alla porta). La selezione di questo parametro può simulare una mancanza di connessione del cavo a una scheda di rete virtuale. Così, è possibile informare il sistema operativo guest che non ci sono connessioni Internet, ma può essere configurato.
2. Quando si sceglie una modalità "NAT" Gli ospiti possono andare online; In questo modo, i pacchetti vengono reindirizzate. Se avete bisogno di pagine aperte web dal sistema ospite, posta leggere e scaricare contenuti, allora questa è una scelta adatta.
3. Parametro "Bridge di rete" Permette di effettuare più azioni su Internet. Per esempio, include la simulazione di reti e server attivi nel sistema virtuale. Quando viene selezionata questa VB, collegarsi a una delle schede di rete disponibili e inizia direttamente con i pacchetti. stack di rete del sistema host non sarà coinvolto.
4. Modalità "Rete interna" Viene utilizzato per organizzare una rete virtuale a cui è possibile accedere da VM. Questa rete ha alcuna relazione con i programmi in esecuzione sul sistema principale, o di apparecchiature di rete.
cinque. Parametro "Adattatore host virtuale" Utilizzato per organizzare reti dal sistema operativo principale e diverse VM senza utilizzare la vera interfaccia di rete del sistema operativo principale. Il sistema operativo principale è organizzato da un'interfaccia virtuale, per mezzo del quale è installato il collegamento tra esso e VM.
6. Sono usati meno del resto "Driver universale" . Qui l'utente acquisisce la possibilità di selezionare un driver che inserisce VB o in estensione.
Scegli un bridge di rete e assegna un adattatore per questo.
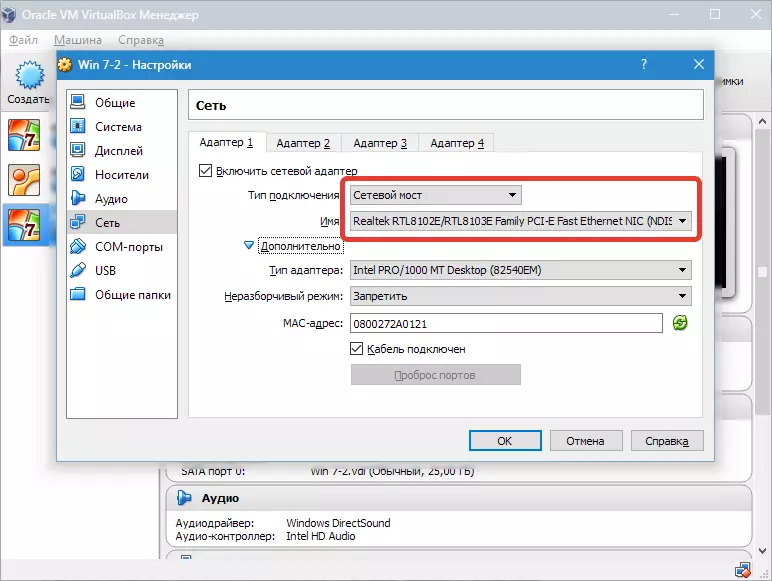
Dopodiché, eseguiremo la VM, Apri connessioni di rete e vai a "Proprietà".
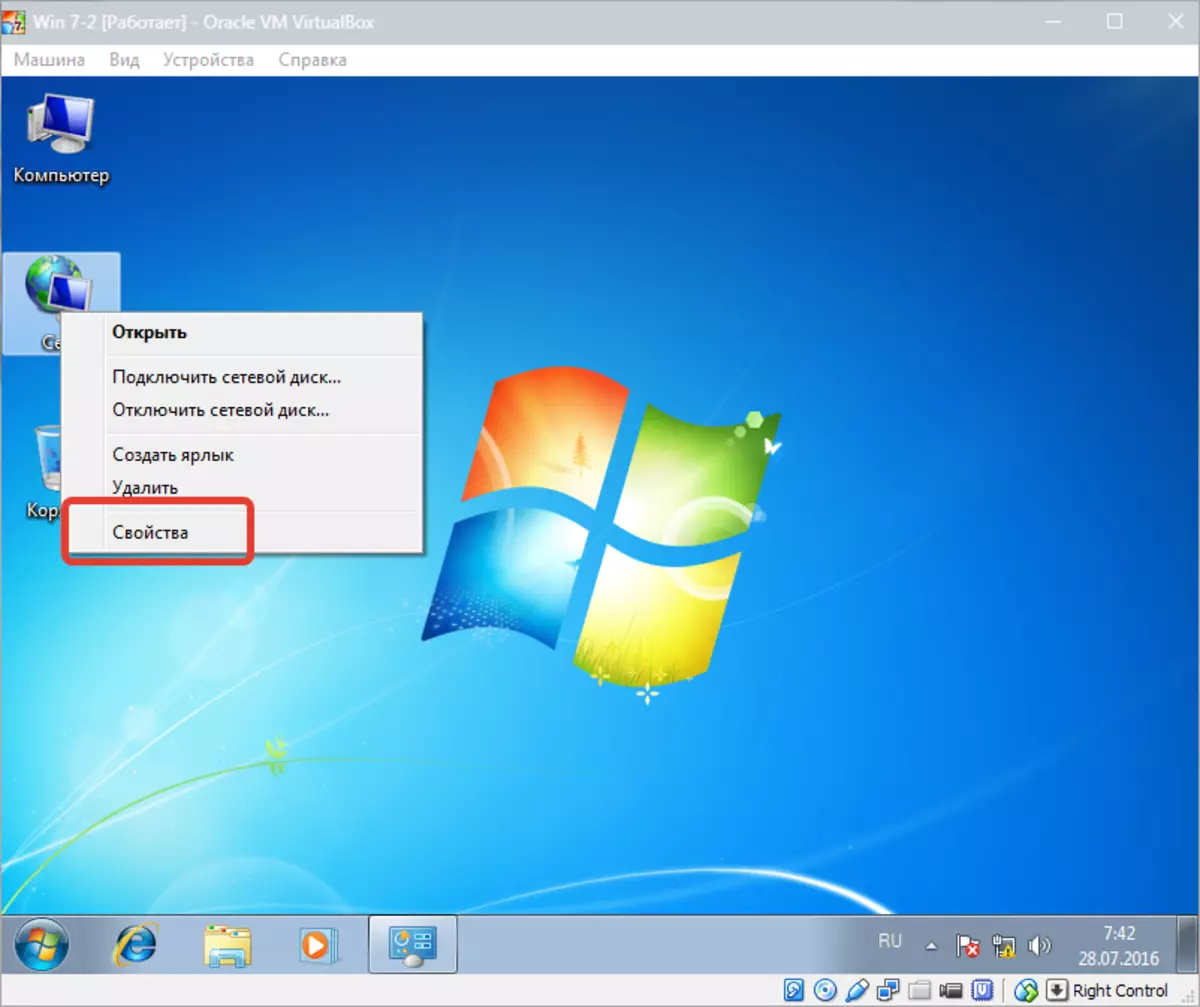
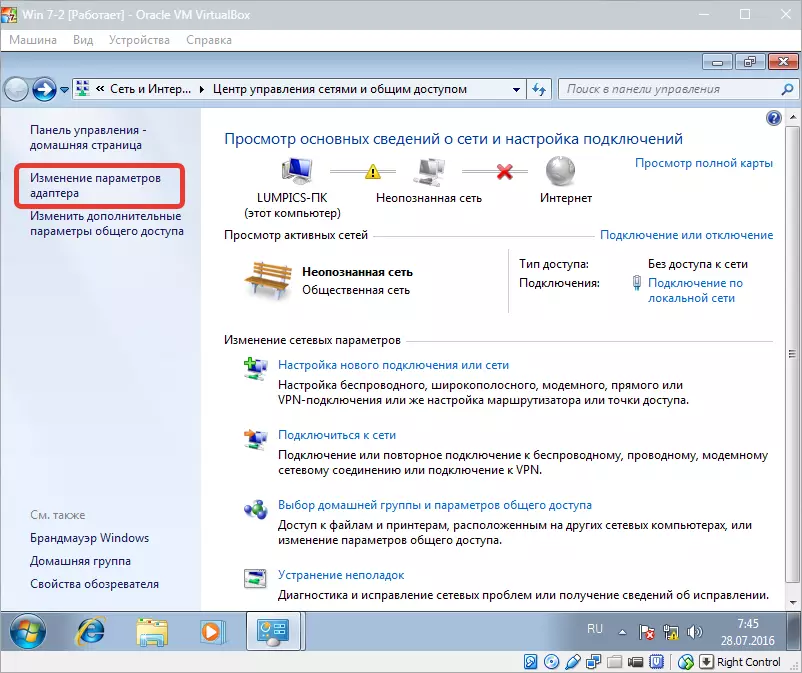
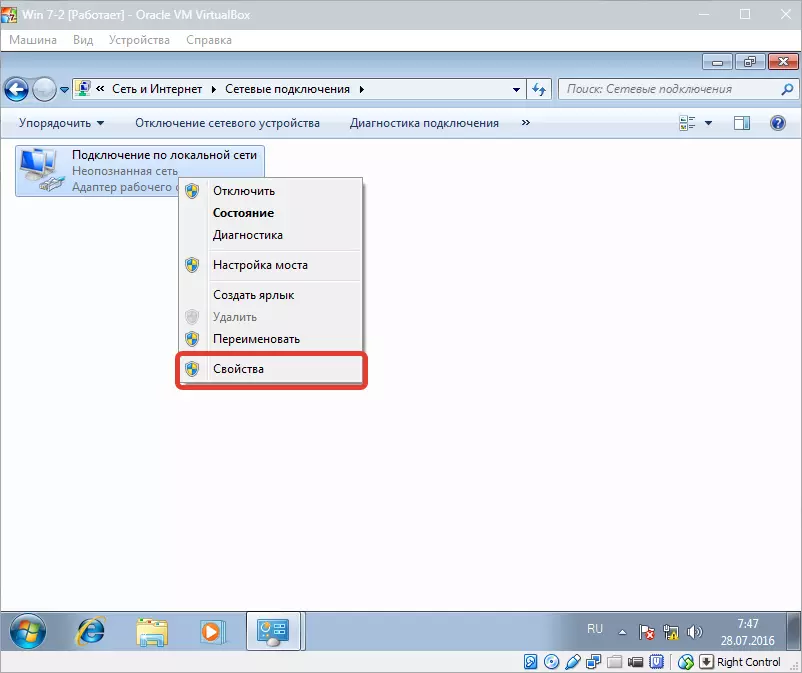
Dovresti scegliere il protocollo Internet TCP / IPv4. . Zhmem. "Proprietà".
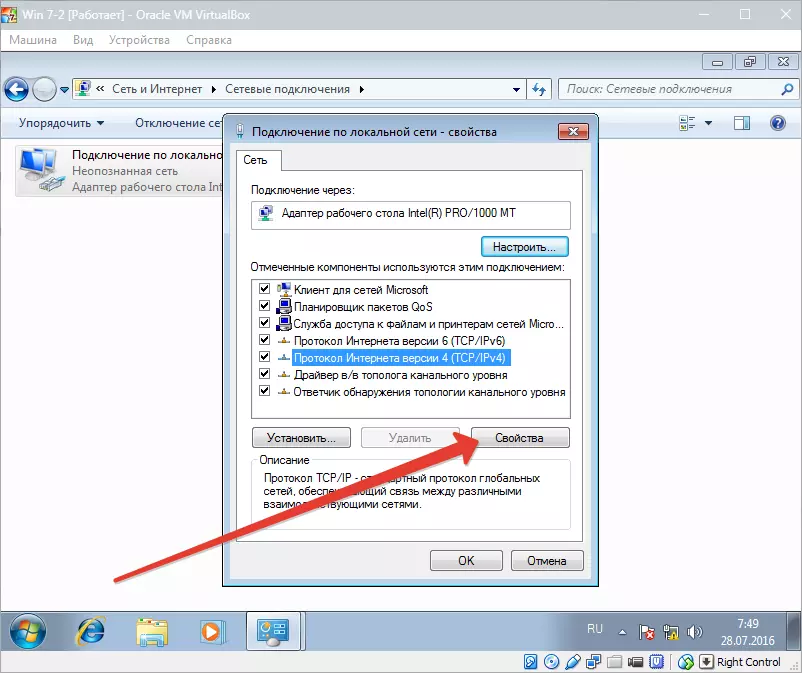
Ora è necessario registrare i parametri dell'indirizzo IP, ecc. L'indirizzo del vero adattatore è impostato come gateway, e come indirizzo IP potrebbe essere il valore che segue l'indirizzo del gateway.
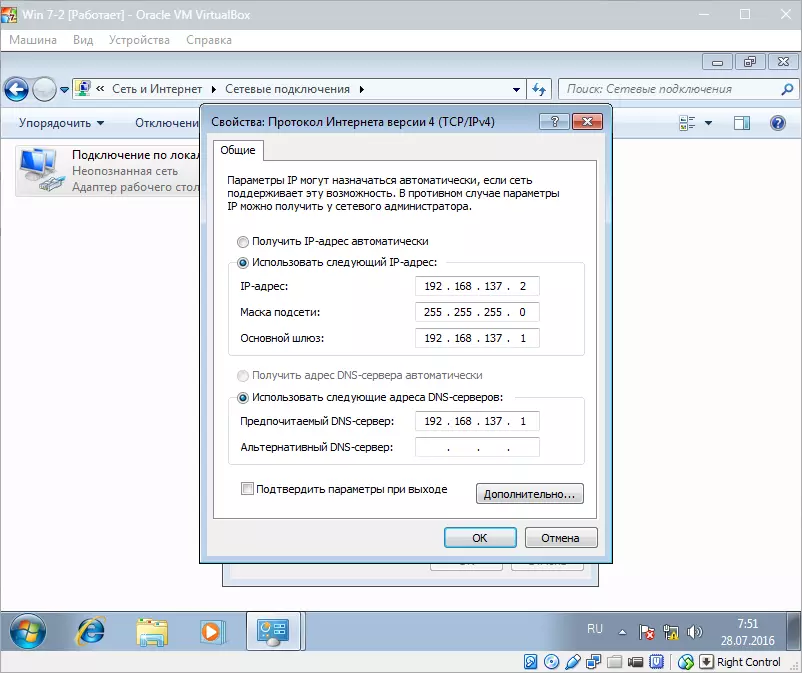
Dopodiché confermare la tua scelta e chiudi la finestra.
La configurazione di un bridge di rete è completata, e ora è possibile andare online e interagire con la macchina host.
