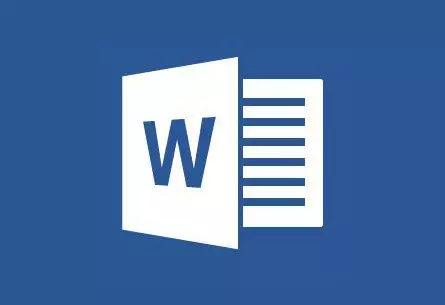
MS Word crea automaticamente collegamenti attivi (collegamenti ipertestuali) dopo aver inserito o inserire un URL della pagina Web e le successive tasti "Spazio" (spazio) o "ACCEDERE" . Inoltre, è possibile effettuare un collegamento attivo nella parola e manualmente, che sarà discusso nel nostro articolo.
Crea un collegamento ipertestuale personalizzato
1. Evidenziare il testo o l'immagine che deve essere un collegamento attivo (collegamento ipertestuale).

2. Vai alla scheda "Inserire" e scegli un comando lì "Collegamento ipertestuale" Situato nel gruppo "Links".
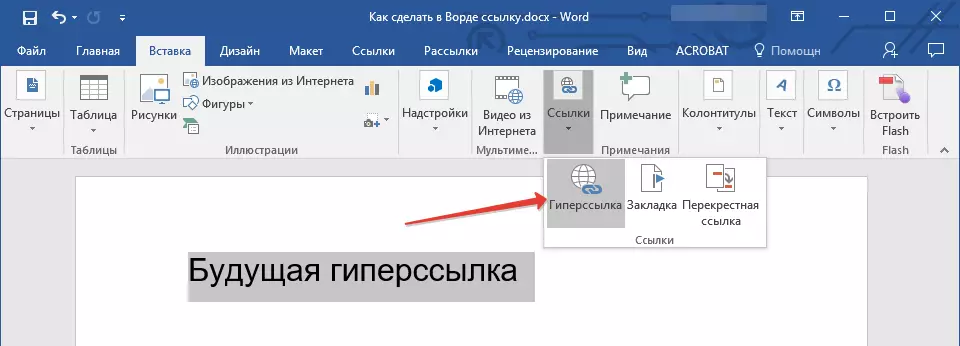
3. Nella finestra di dialogo che appare di fronte a te, eseguire l'azione necessaria:
- Se si desidera creare un collegamento a qualsiasi file o risorsa Web esistente, selezionare nella sezione "Lega con" paragrafo "File, pagina web" . Nel campo che appare "Indirizzo" Inserisci l'URL (ad esempio, /).
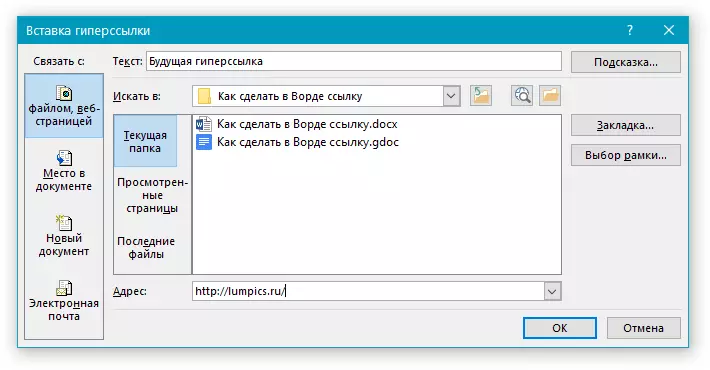
- Consigli: Se effettui un link al file, l'indirizzo (percorso) di cui sei sconosciuto, fai clic sulla freccia nell'elenco "Cerca nel" E vai al file.
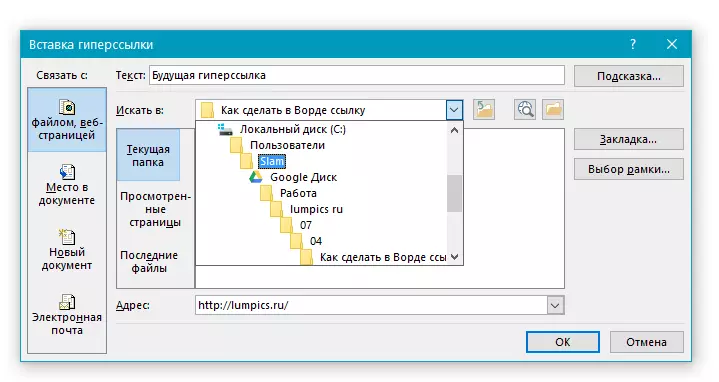
- Se si desidera aggiungere un collegamento a un file che non è stato ancora creato, selezionare nella sezione "Lega con" paragrafo "Nuovo documento" Dopodiché immettere il nome del file futuro nel campo corrispondente. Nel capitolo "Quando fare modifica in un nuovo documento" Seleziona il parametro desiderato "Ora" o "dopo".

- Consigli: Oltre a creare il collegamento ipertestuale stesso, è possibile modificare il prompt che si apre quando si aggira il cursore su una parola, una frase o un file grafico contenente un collegamento attivo.

Per fare questo, fai clic su "Richiesta" E quindi inserire le informazioni necessarie. Se la punta non viene specificata manualmente, il percorso del file o il suo indirizzo viene utilizzato come tale.


Crea un collegamento ipertestuale in un'e-mail vuota
1. Selezionare l'immagine o il testo che si prevede di convertire nel collegamento ipertestuale.
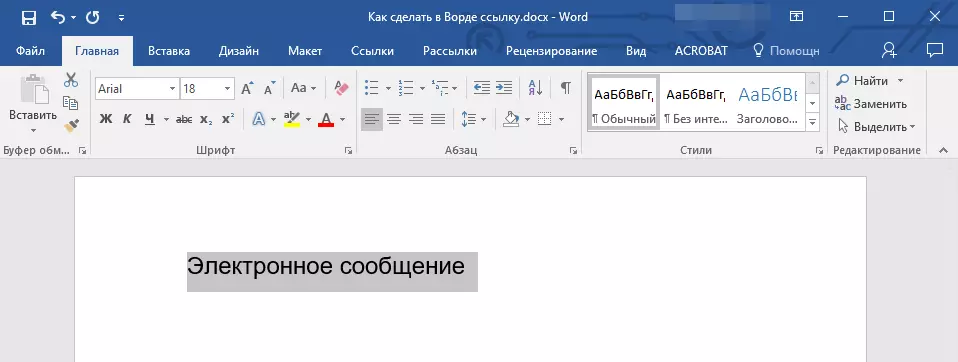
2. Vai alla scheda "Inserire" e seleziona il comando in esso "Collegamento ipertestuale" (gruppo "Links").
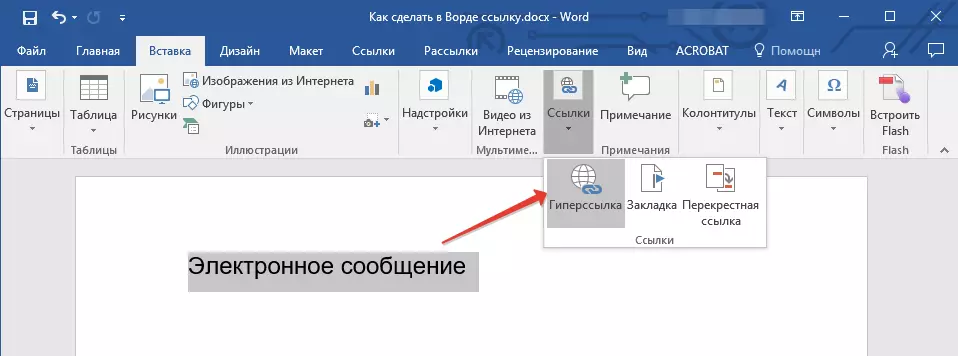
3. Nella finestra di dialogo che appare di fronte a te, nella sezione "Lega con" Selezionare "E-mail".

4. Immettere l'indirizzo richiesto della e-maillina al campo appropriato. Inoltre, puoi scegliere l'indirizzo dall'elenco di recente utilizzato.
5. Se necessario, inserire l'oggetto del messaggio nel campo corrispondente.

Nota: Alcuni browser e client di posta non sono riconosciuti gli argomenti.
- Consigli: Solo come è possibile configurare la punta per il solito collegamento ipertestuale, è anche possibile configurare il suggerimento pop-up per un collegamento attivo all'e-mail. Per fare questo, fai semplicemente clic "Richiesta" E nel campo appropriato, inserire il testo necessario.
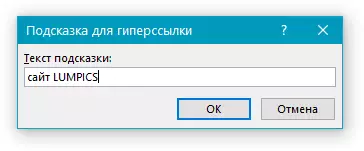
Se non si inserisce il testo della punta pop-up, la MS Word verrà visualizzata automaticamente "Mailto" A seguito di questo testo, verrà specificato l'indirizzo email inserito da te e l'oggetto della lettera.
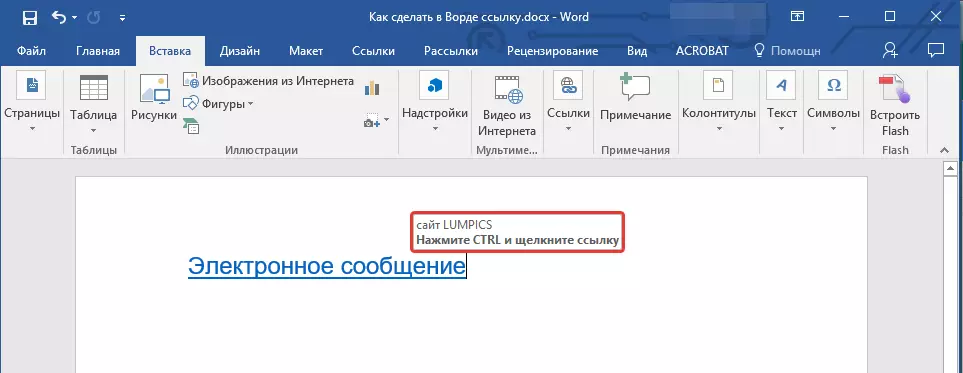
Inoltre, è possibile creare un collegamento ipertestuale a un'e-mail vuota inserendo l'indirizzo email nel documento. Ad esempio, se inserisci "[email protected]" senza citazioni e spingere uno spazio o "ACCEDERE" Il collegamento ipertestuale verrà automaticamente creato con il suggerimento predefinito.
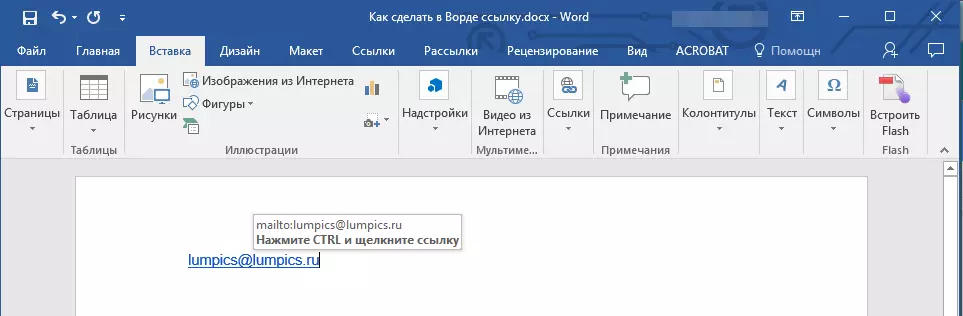
Creare un collegamento ipertestuale in un altro posto nel documento
Per creare un collegamento attivo a un particolare posto nel documento o nella pagina web creata da te nella Parola, prima è necessario segnare il punto in cui questo collegamento condurrà.Come contrassegnare il link di destinazione?
Utilizzando un segnalibro o titolo, è possibile contrassegnare la destinazione del link.
Aggiungi un segnalibro
1. Selezionare l'oggetto o il testo con cui si desidera collegare la scheda o fare clic sul pulsante sinistro del mouse lungo il luogo del documento in cui è necessario inserire.

2. Vai alla scheda "Inserire" Fai clic sul pulsante "Segnalibro" Situato nel gruppo "Links".

3. Immettere il nome del segnalibro nel campo corrispondente.
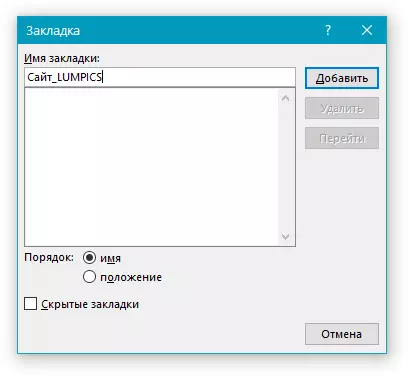
Nota: Il nome del segnalibro deve iniziare con la lettera. Tuttavia, il nome del segnalibro può contenere numeri, ma non ci dovrebbero essere spazi.
- Consigli: Se hai bisogno di dividere le parole al nome del segnalibro, usa il sottolineatura, ad esempio, "Site_Lummics".
4. Dopo aver eseguito le azioni sopra descritte, premere "Aggiungere".
Usa lo stile di intestazione
Per il testo situato nel luogo in cui è necessario condurre il collegamento ipertestuale, è possibile utilizzare uno degli stili di intestazione del modello disponibili nella MS Word.
1. Selezionare un frammento del testo a cui si desidera applicare uno stile di intestazione specifico.
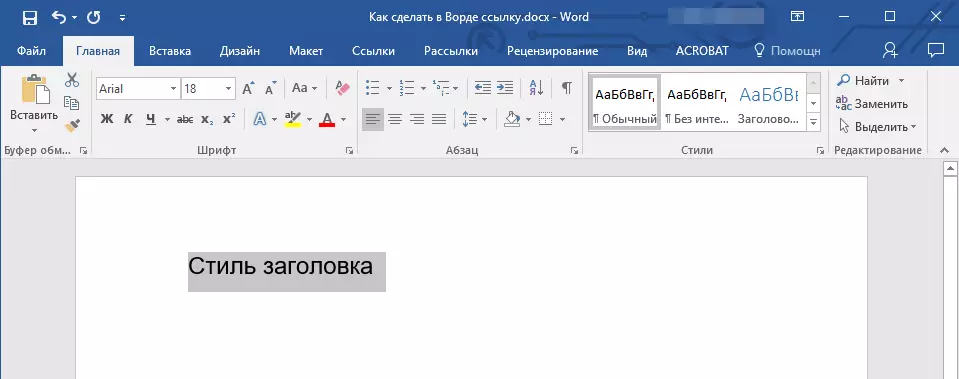
2. Nella scheda "Casa" Scegli uno degli stili disponibili rappresentati nel gruppo. "Stili".

- Consigli: Se il testo è evidenziato, il che dovrebbe apparire come l'intestazione principale, è possibile scegliere il modello appropriato dalla raccolta disponibile di stili espressi. Per esempio, "Titolo 1".
Aggiungi un link
1. Evidenziare quel testo o oggetto, che continuerà ad essere un collegamento ipertestuale.
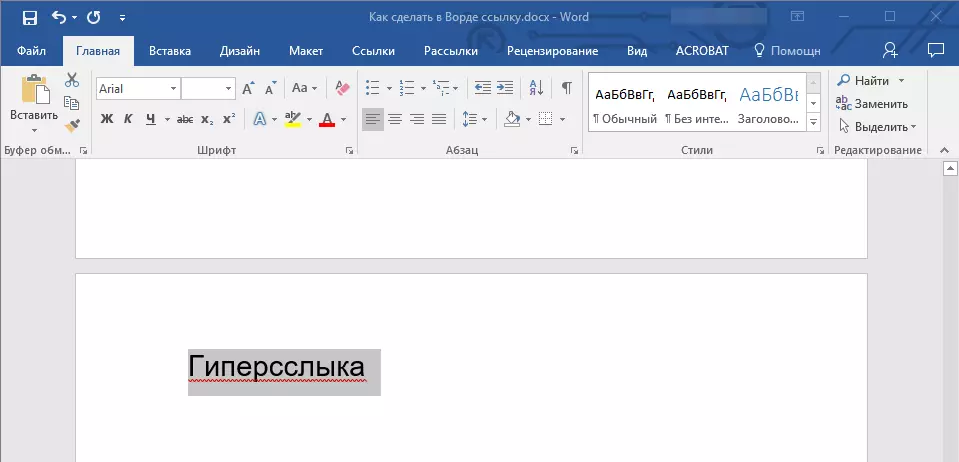
2. Fare clic con il tasto destro del mouse su questo articolo e nel menu di scelta rapida che si apre, selezionare "Collegamento ipertestuale".

3. Selezionare nella sezione "Lega con" paragrafo "Posto nel documento".
4. Nell'elenco visualizzato, selezionare il segnalibro o il titolo in cui si riferirà il collegamento ipertestuale.

- Consigli: Se si desidera modificare il suggerimento da visualizzare quando si passa il cursore sul collegamento ipertestuale, fare clic su "Richiesta" E inserire il testo necessario.

Se il prompt non verrà impostato manualmente, quindi per il collegamento attivo al segnalibro verrà utilizzato " Nome del segnalibro " e per il link al titolo "Documento corrente".
Creare un collegamento ipertestuale in un documento fianco o una pagina Web creata
Se si desidera creare un collegamento attivo a un particolare posto in un documento di testo o una pagina Web creata da te in Word, è necessario prima notare il punto a cui questo collegamento condurrà.Celebriamo la destinazione del collegamento ipertestuale
1. Aggiungi un segnalibro al documento di testo finale o alla pagina Web creata utilizzando il metodo sopra descritto. Chiudere il file.
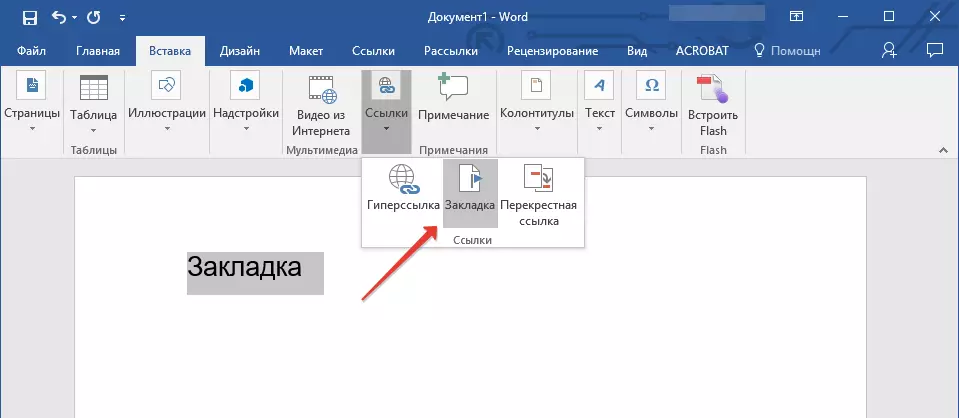
2. Aprire il file in cui un riferimento attivo deve essere posizionato a un luogo specifico di un documento aperto.
3. Selezionare un oggetto che questo collegamento ipertestuale deve contenere.
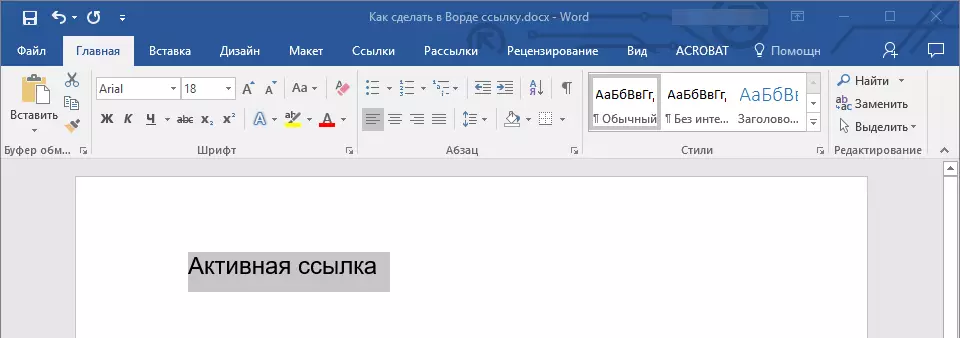
4. Fare clic con il tasto destro del mouse sull'oggetto selezionato e selezionare la voce nel menu di scelta rapida. "Collegamento ipertestuale".
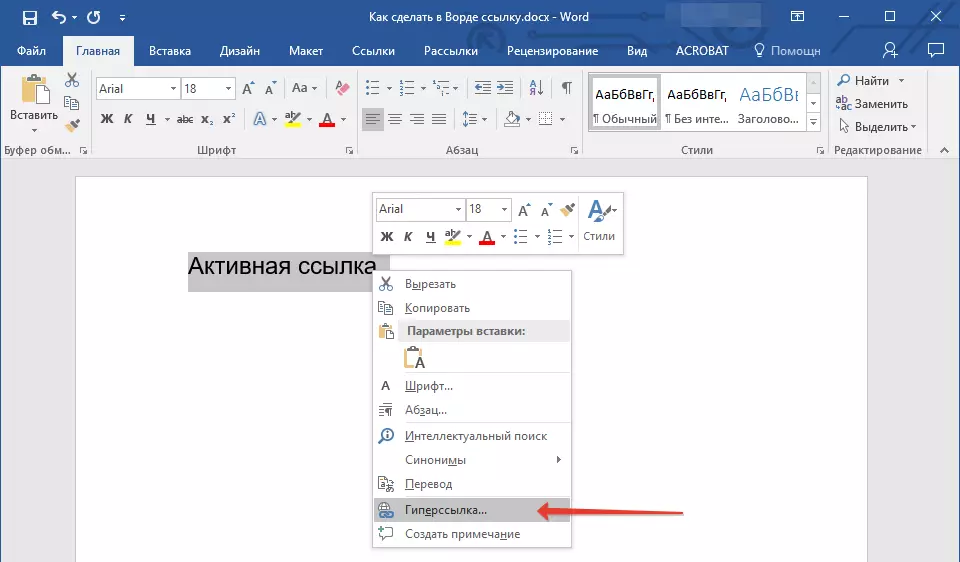
5. Nella finestra visualizzata, selezionare nel gruppo "Lega con" paragrafo "File, pagina web".
6. Nella sezione "Cerca nel" Specificare il percorso verso il file in cui hai creato un segnalibro.
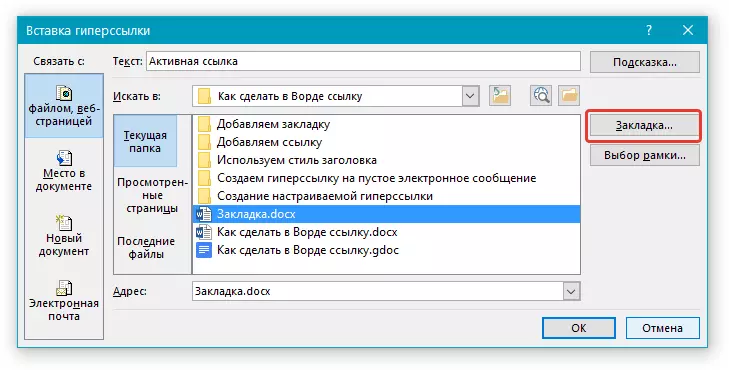
7. Fare clic sul pulsante "Segnalibro" e seleziona il segnalibro richiesto nella finestra di dialogo, quindi fai clic su "OK".
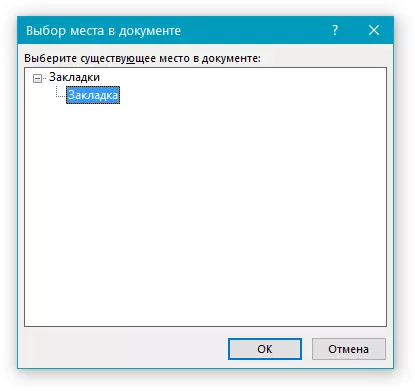
8. Toccare "OK" Nella finestra di dialogo "Inserisci collegamenti".
Un collegamento ipertestuale apparirà nel documento creato in un altro documento o sulla pagina Web. Suggerimento, che verrà visualizzato per impostazione predefinita: questo è il percorso del primo file contenente il segnalibro.
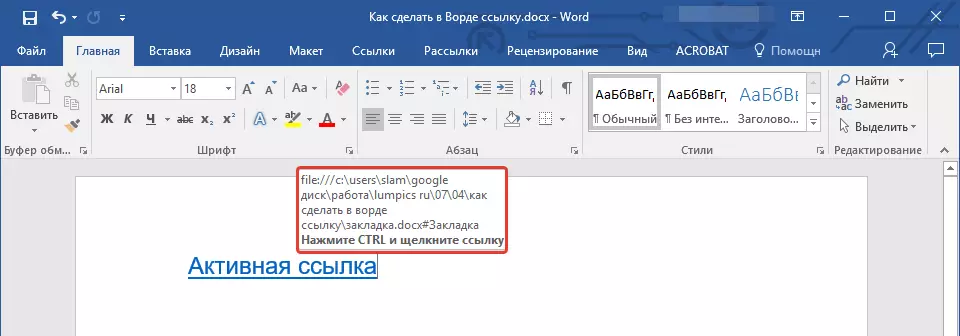
Su come cambiare i suggerimenti per il collegamento ipertestuale, abbiamo già scritto sopra.
Aggiungi un link
1. Nel documento, selezionare un frammento di testo o un oggetto che continuerà ad essere un collegamento ipertestuale.

2. Fare clic sul pulsante destro del mouse e nel menu di scelta rapida a cui si apre, selezionare "Collegamento ipertestuale".

3. Nella finestra di dialogo che si apre, nella sezione "Lega con" Selezionare "Posto nel documento".

4. Nell'elenco visualizzato, selezionare il segnalibro o l'intestazione in cui dovrebbe essere riferito il collegamento attivo.
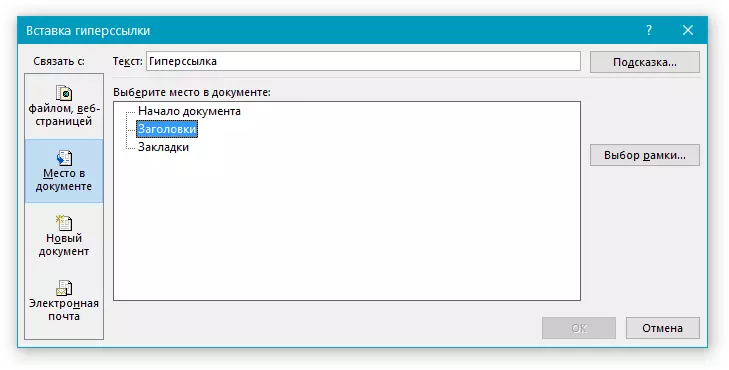
Se è necessario modificare il suggerimento che appare quando si ha un hypersdler, utilizzare le istruzioni descritte nelle sezioni precedenti dell'articolo.
Consigli: Nei documenti di Microsoft Office Word, è possibile creare riferimenti attivi a luoghi specifici nei documenti creati in altri programmi di pacchetti d'ufficio. Questi collegamenti possono essere salvati in formati di applicazione Excel e PowerPoint.
Quindi, se si desidera creare un collegamento a un posto nel libro MS Excel, per avviare, creare un nome in esso, quindi inserire il collegamento ipertestuale alla fine del nome del file “#” Senza preventivi e da Bastard, specificare il nome del file XLS che hai creato.
Per i collegamenti ipertestuali su PowerPoint, fai esattamente lo stesso, solo dopo il simbolo “#” Specificare il numero di una diapositiva specifica.
Creare rapidamente un collegamento ipertestuale a un altro file.
Per creare rapidamente un collegamento ipertestuale, incluso inserire un collegamento al sito nella parola, non è necessario ricorrere all'aiuto della finestra di dialogo Inserisci collegamenti ipertestuali, che è stato menzionato in tutte le sezioni precedenti dell'articolo.Questo può anche essere eseguito utilizzando la funzione di trascinamento del drag-and-drop, cioè da banale trascinando il testo selezionato o l'elemento grafico dal documento MS Word, un URL o un collegamento attivo da alcuni browser Web.
Inoltre, è possibile semplicemente copiare semplicemente la cella preselezionata o l'intervallo della tabella Microsoft Office Excel.
Quindi, ad esempio, è possibile creare indipendentemente un collegamento ipertestuale a una descrizione dettagliata, che è contenuta in un altro documento. Puoi anche fare riferimento alle notizie pubblicate su una particolare pagina web.
Nota importante: Il testo deve essere copiato dal file che è stato conservato.
Nota: Creare riferimenti attivi trascinando e rilasciando oggetti (ad esempio, figure) è impossibile. Per creare un collegamento ipertestuale per tali elementi grafici, è necessario selezionare l'immagine dell'oggetto, fare clic sul pulsante con destro del mouse destro del mouse e selezionare il menu Sequenza nel menu di scelta rapida "Collegamento ipertestuale".
Creare un collegamento ipertestuale trascinando il contenuto dal documento di terze parti
1. Utilizzare il file per creare un collegamento attivo come documento finale. Preservarlo
2. Aprire il documento MS Word da aggiungere un collegamento ipertestuale.
3. Aprire il documento finale ed evidenziare il frammento del testo, l'immagine o qualsiasi altro oggetto a cui il collegamento ipertestuale condurrà.

Consigli: È possibile selezionare alcune prime parole della partizione a cui verrà creato un collegamento attivo.
4. Fare clic con il tasto destro del mouse sull'oggetto dedicato, trascinarlo nella barra delle applicazioni, quindi movolgere la parola per documentare, che si desidera aggiungere un collegamento ipertestuale.
5. Nel menu di scelta rapida, che appare di fronte a te, selezionare "Crea un collegamento ipertestuale".

6. Il frammento di testo è evidenziato da te, l'immagine o altro oggetto diventerà un collegamento ipertestuale e si riferirà al documento finale creato in precedenza.
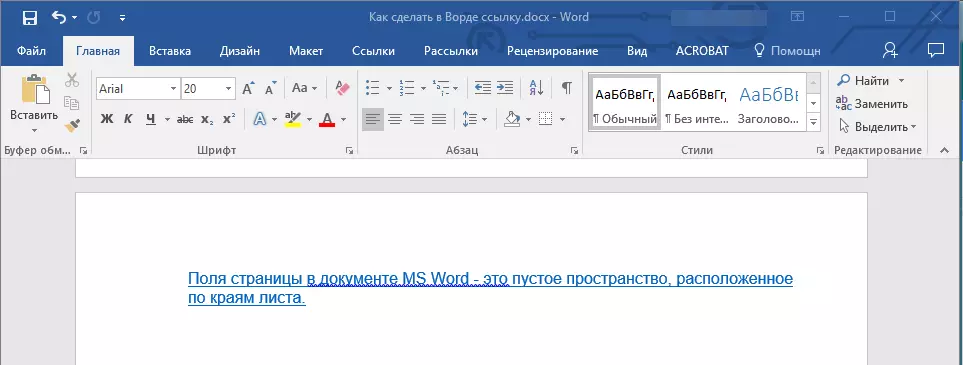
Consigli: Quando si aggiogano il cursore sull'illock creato, il percorso verso il documento finale verrà visualizzato come prompt predefinito. Se si fa clic sul pulsante sinistro del mouse da ipersoni, dopo aver fatto clic sul tasto "Ctrl", si spostarai nella destinazione nel documento finale a cui si riferisce il collegamento ipertestuale.
Creare un collegamento ipertestuale sul contenuto di una pagina Web trascinandolo
1. Aprire il documento di testo a cui si desidera aggiungere un collegamento attivo.

2. Aprire la pagina e fare clic con il tasto destro del mouse sull'oggetto precedentemente dedicato a cui dovrebbe essere il collegamento ipertestuale.
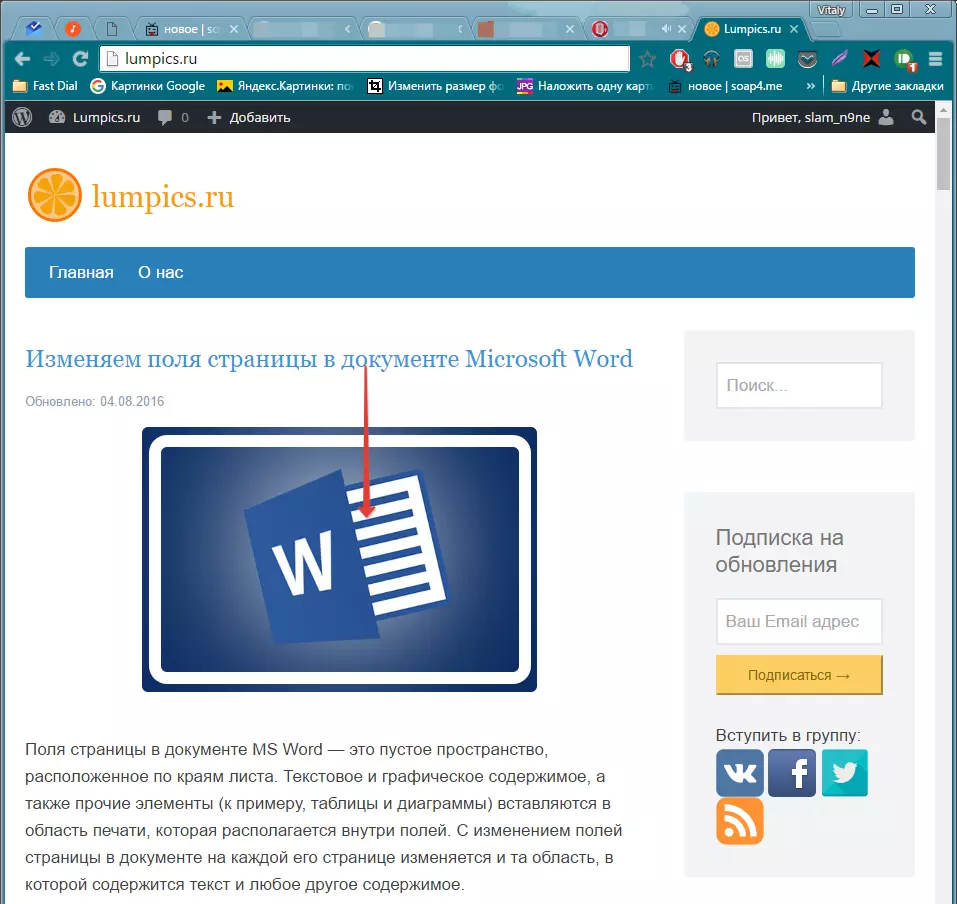
3. Ora trascina l'oggetto selezionato nella barra delle applicazioni, quindi passa il mouse sul documento a cui si desidera aggiungere un collegamento ad esso.
4. Rilasciare il tasto destro del mouse quando si avverrà all'interno del documento e nel menu di scelta rapida che si apre, selezionare "Crea iperselly" . Il documento apparirà un riferimento attivo a un oggetto da una pagina Web.
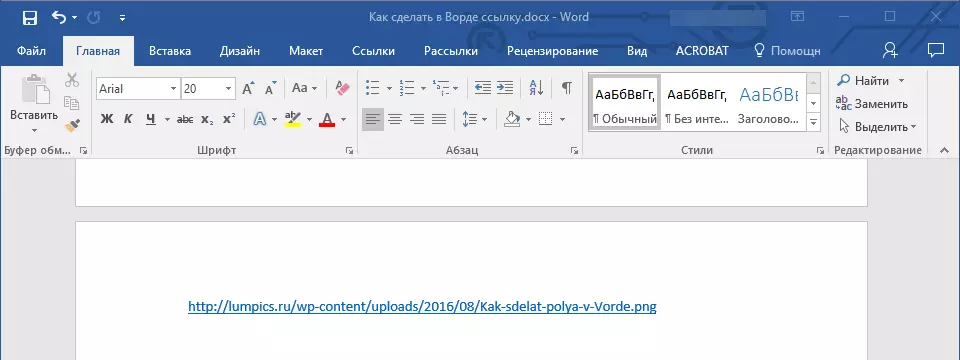
Cliccando sul link con un tasto pre-applavo "Ctrl" Spostarai direttamente nell'oggetto scelto nella finestra del browser.

Crea ipersoni sul contenuto del foglio Excel copiando e inserimento
1. Aprire il documento MS Excel e selezionare la cella o l'intervallo che il collegamento ipertestuale si riferisce ad esso.

2. Fare clic sul frammento dedicato con il tasto destro del mouse e selezionare la voce nel menu di scelta rapida "Copia".
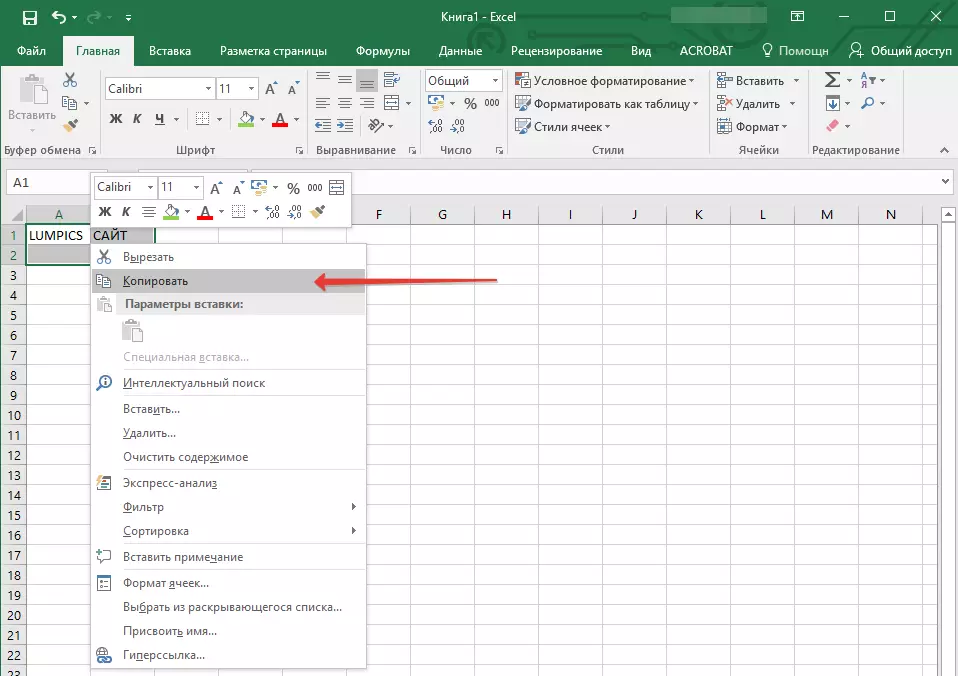
3. Aprire il documento MS Word a cui si desidera aggiungere un collegamento ipertestuale.
4. Nella scheda "Casa" in un gruppo "Appunti" Clicca sulla freccia "Inserire" Successivamente, nel menu dispiegato, selezionare "Incolla come collegamento ipertestuale".
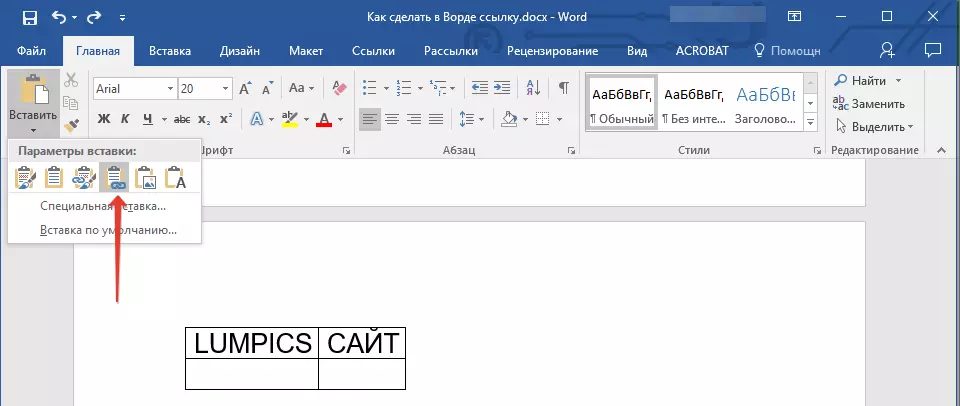
Il collegamento ipertestuale al contenuto del documento Microsoft Excel verrà aggiunto alla parola.

Questo è tutto, ora sai come creare un collegamento attivo nel documento MS Word e sapere come aggiungere diversi collegamenti ipertestuali su vari tipi di contenuti. Vi auguriamo lavori produttivi ed apprendimento efficiente. Successo nel conquistare Microsoft Word.
