
Se non hai motivi per qualsiasi motivo, può essere fornito ruotando un laptop in un router virtuale. Ad esempio, il tuo laptop è collegato a Internet sul filo. Devi solo installare e configurare il programma MyPublicWiFi, che ti consentirà di distribuire altri dispositivi Internet sulla rete Wi-Fi.
Mypublicwifi è un programma popolare completo per creare un punto di accesso wireless virtuale. Oggi considereremo in modo più dettagliato come configurare il Wi-Fi pubblico maggio per assicurarti di poter fornire tutti i tuoi gadget con Internet wireless.
Il significato di installazione del programma è disponibile solo se il computer portatile o il computer stazionario è dotato di un adattatore Wi-Fi. Di solito l'adattatore funge da ricevitore, prendendo il segnale Wi-Fi, ma in questo caso funzionerà per i ritorni, cioè Sé distribuire Internet.
Come configurare MyPublicWiFi?
Prima di eseguire il programma, è necessario assicurarsi che l'adattatore Wi-Fi nel tuo laptop o computer sia attivo.
Ad esempio, in Windows 10, apri il menu "Notifiche del centro" (Puoi chiamare rapidamente con i tasti di scelta rapida Win + A. ) E assicurati che l'icona Wi-Fi mostrata nello screenshot di seguito è evidenziata dal colore, I.e. L'adattatore è attivo.
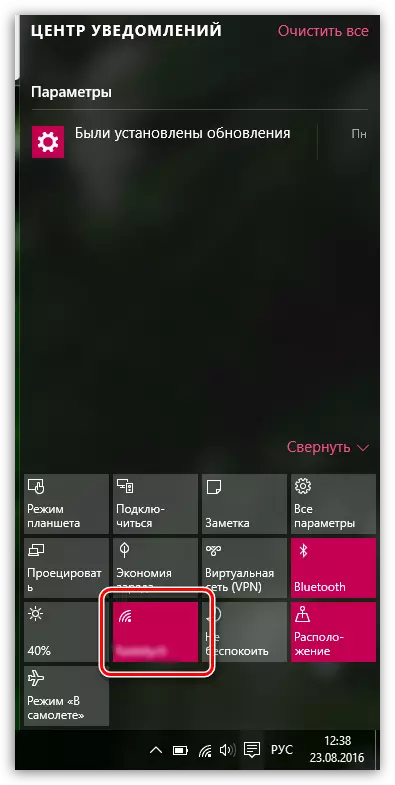
Inoltre, sui laptop per accendere e scollegare un adattatore Wi-Fi, un pulsante specifico o una combinazione di tasti corrisponde. Di norma, questa è la combinazione dei tasti FN + F2, ma nel tuo caso potrebbe differire.
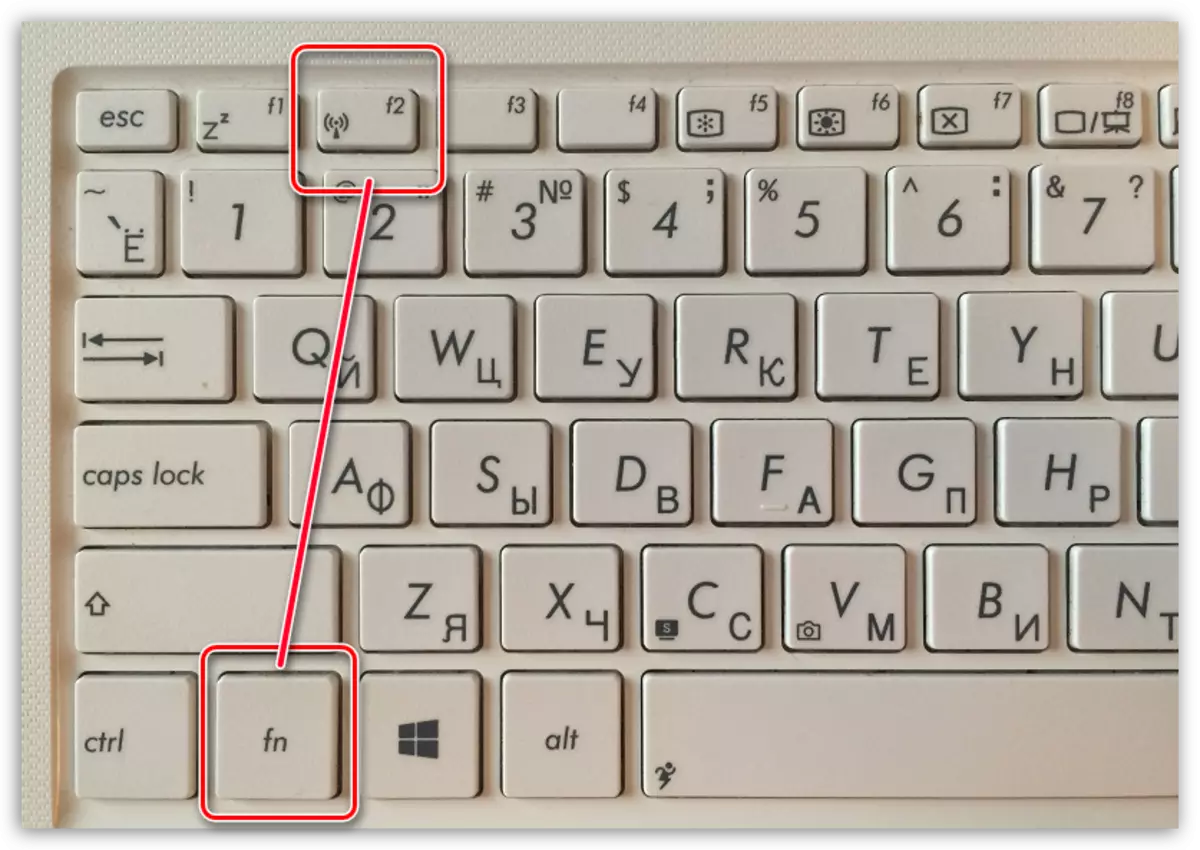
Si prega di notare che lavorare con MyPublicWiFi, il programma richiede la fornitura di diritti di amministratore, altrimenti il programma non verrà lanciato. Per fare ciò, fare clic con il tasto destro del mouse sul collegamento del programma sul desktop e nella finestra visualizzata, selezionare "Esegui il nome dell'amministratore".
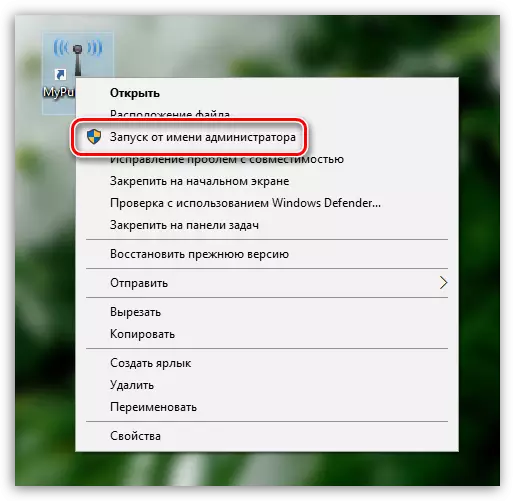
Eseguendo il programma, la finestra MyPublicWiFi viene visualizzata sullo schermo, con la scheda Apri impostazioni, in cui è configurata la rete wireless. In questa finestra dovrai compilare i seguenti elementi:
1. Nome della rete (SSID). Questa colonna indica il nome della rete wireless. È possibile lasciare questo parametro come predefinito (quindi quando si cerca una rete wireless, si concentra sul nome del programma) e assegna il proprio.
Il nome della rete wireless può consistere esclusivamente dalle lettere dell'alfabeto inglese, dei numeri e dei simboli. Lettere e lacune russe non sono ammessi.
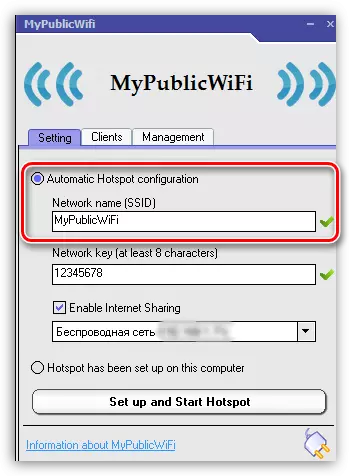
2. Tasto di rete. La password è uno strumento di base che protegge la rete wireless. Se non si desidera che la terza parte sia collegata alla rete, è necessario inserire una password affidabile, costituita da un minimo di otto caratteri. Quando si effettua una password, è possibile utilizzare le lettere dell'alfabeto inglese, dei numeri e dei simboli. L'uso di layout e spazi russi non è consentito.
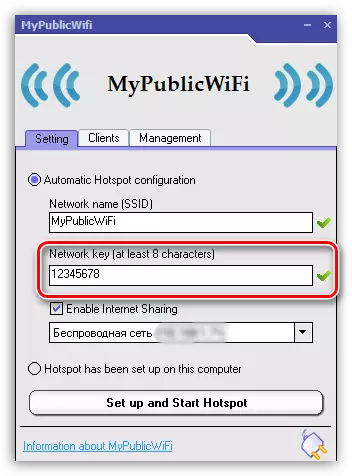
3. Selezione di rete. Questo deflusso è terzo di seguito, e ha bisogno di specificare una rete che verrà distribuita ad altri dispositivi utilizzando MyPublicWiFi. Se si utilizza una connessione per accedere a Internet sul computer, il programma lo determinerà automaticamente e non è necessario modificare nulla qui. Se usi due o più connessioni, dovrai menzionare il diritto.
Sempre al di sopra di questa linea, assicurati di assicurarsi di avere un segno di spunta vicino all'oggetto Abilita la condivisione internet che consente la distribuzione del programma di Internet.
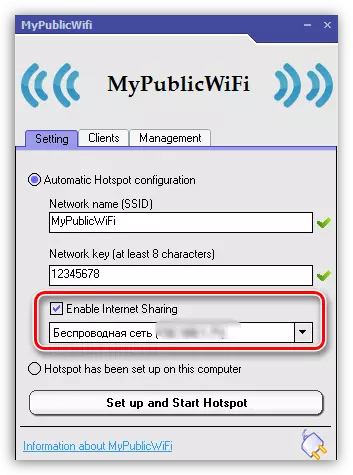
Prima di attivare la distribuzione della rete wireless, vai al mypublicwifi alla scheda "Gestione".
In blocco "Lingua" È possibile selezionare la lingua del programma. Sfortunatamente, non vi è alcun supporto per la lingua russa nel programma, e per impostazione predefinita, l'inglese è esposto nel programma, quindi, molto probabilmente, questo articolo non ha senso.
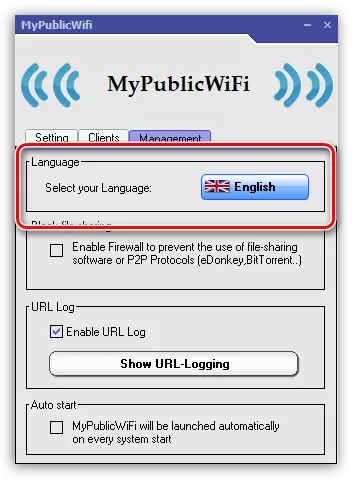
Il prossimo blocco è chiamato "Condivisione file blocco" . Mettendo un segno di spunta in questo blocco, si attiva un divieto sul lavoro dei programmi che lavorano sul P2P: BitTorrent, Protocollo utorrent, ecc. Questo articolo è consigliato per attivare se si dispone di un limite al numero di traffico e non si desidera perdere anche nella velocità della connessione Internet.
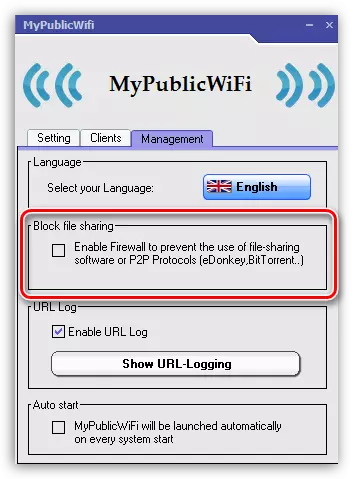
Il terzo blocco è chiamato "URL Log" . In questo punto predefinito, il registro è attivato, che registra il funzionamento del programma. Se fai clic sul pulsante "Mostra l'URL-Logging" È possibile visualizzare il contenuto di questa rivista.
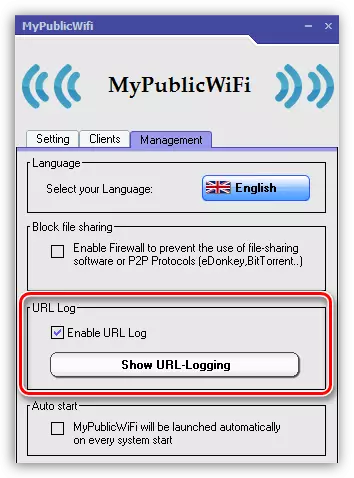
Blocco finale "Avvio automatico" Responsabile del posizionamento del programma nell'avvio di Windows. Attivando l'elemento in questo blocco, il programma MyPublicwiFi verrà inserito in Autoload, il che significa che inizierà automaticamente ogni volta che il computer è iniziato.
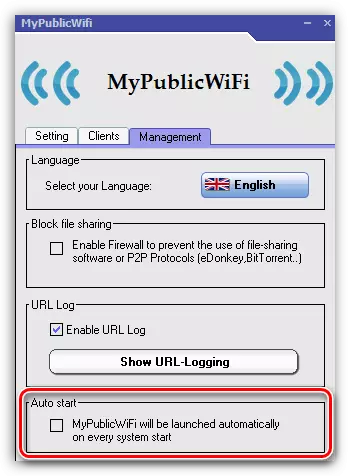
La rete Wi-Fi creata nel programma MyPublicWiFi sarà attiva solo se il tuo laptop è costantemente acceso. Se è necessario fornire attività a lungo termine della connessione wireless, è meglio assicurarsi che il tuo laptop non vada a dormire, interrompendo l'accesso a Internet.
Per fare questo, apri il menu "Pannello di controllo" , impostare la modalità di visualizzazione "Piccoli distintivi" E apri la sezione "Alimentazione elettrica".
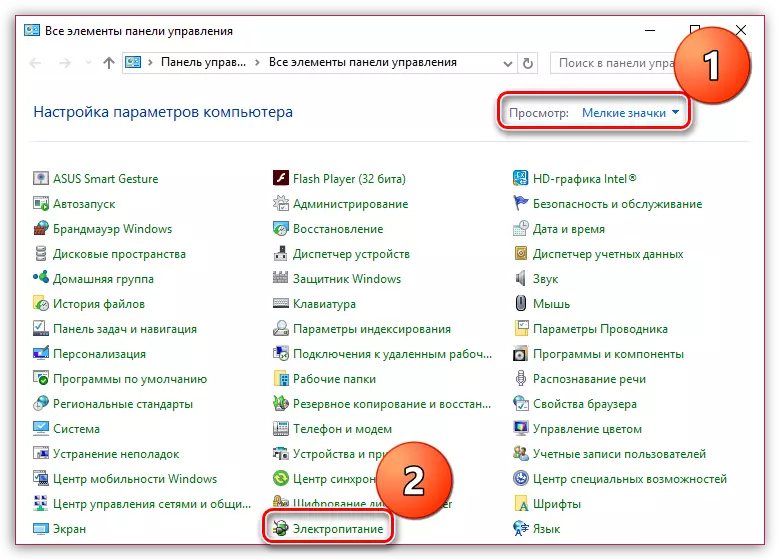
Nella finestra che si apre, seleziona l'oggetto "Impostazione dello schema di potenza".
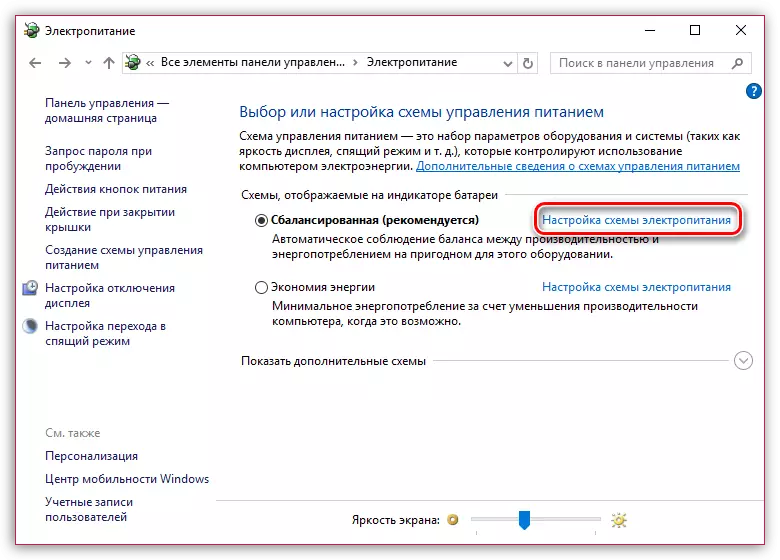
In entrambi i casi, sarà dalla batteria o dalla rete, impostare l'articolo "Traduci un computer in modalità Sleep" parametro "Mai" E quindi salvare le modifiche.
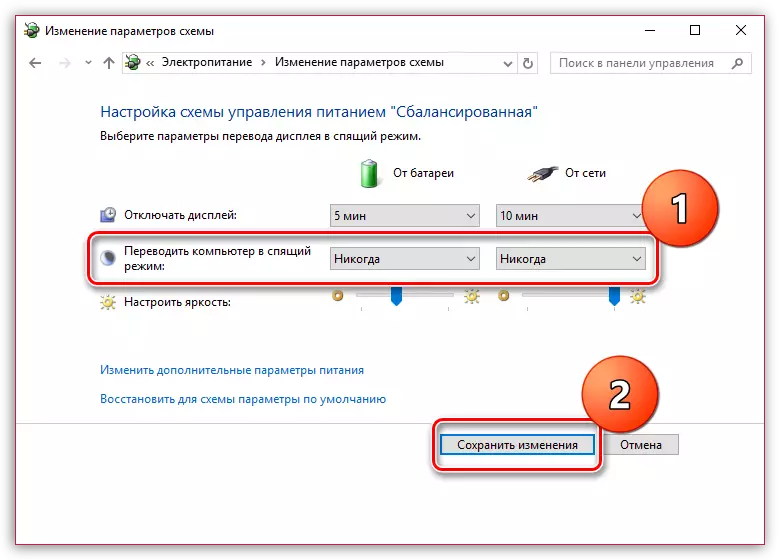
Questa è una piccola impostazione MyPublicWiFi completata. D'ora in poi, puoi iniziare un uso confortevole.
Vedi anche: Come utilizzare il programma MyPublicWiFi
Mypublicwifi è un programma estremamente utile per un computer che consente di sostituire un router Wi-Fi. Speriamo che questo articolo ti sia stato utile.
