
Nel mondo moderno senza lavorare con il programma Photoshop, Ahimè, non da fare. E ad un certo punto di lavorare con esso, potrebbero essere necessarie informazioni, come creare una maschera di livello.
Questo articolo ti dirà come usare la maschera in Photoshop.
Per gli utenti del programma Photoshop, la conoscenza su come utilizzare la maschera è molto importante, poiché è spesso necessario utilizzare questo livello.
Ha molti vantaggi. Innanzitutto, nella sua efficacia, il livello di maschera non è inferiore alla gomma. In secondo luogo, questo strumento consente in secondi di rendere invisibile all'area invisibile sull'immagine. Bene, in terzo luogo, anche un bambino può capire le istruzioni per il suo uso.
Cos'è una maschera di livello
Strumento Photosop "Mask Mask" è ben noto. Fondamentalmente, è progettato per mascherare una certa parte dell'immagine o per la cessazione parziale o completa dell'attività di un particolare processo in Photoshop.
Non tutti, anche l'utente del computer più avanzato sa che la maschera è a tre colori, vale a dire una combinazione di colori grigi, in bianco e nero.
Ognuno di questi colori ha la sua funzione. Il colore scuro è destinato alla travestimento, l'effetto del grigio colpisce la trasparenza, ma il colore bianco rende la visibile o un'altra immagine.
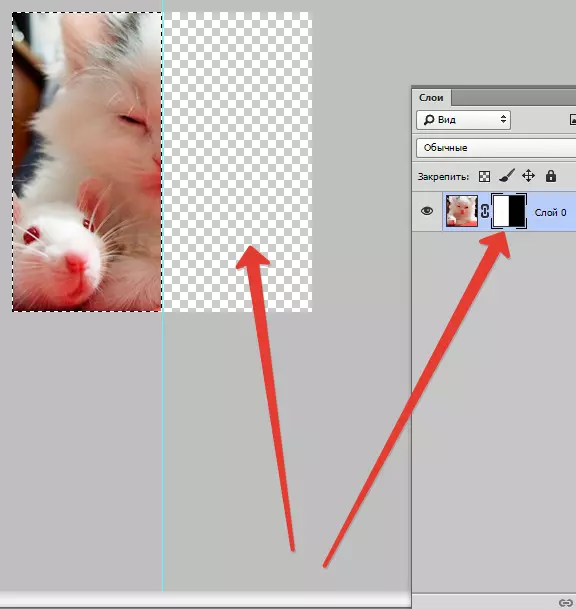
Tutti questi colori nella maschera possono essere configurati a seconda del tipo di scopo sei: rendi uno strato quasi impercettibile o attentamente mascherato la sua area.
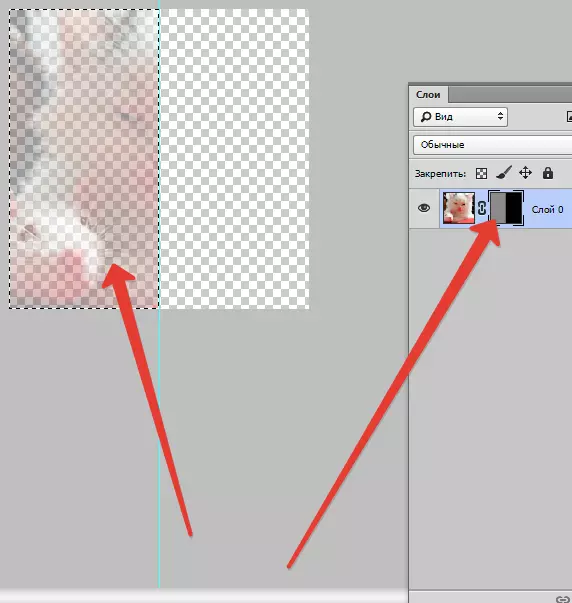
Con l'aiuto di una maschera in Photoshop, è possibile nascondere molti tipi di strati: oggetti intelligenti, strati contenenti moduli o testo ... Nessuno proibisce anche di applicare una maschera non uno, ma immediatamente sul gruppo di livelli.
In effetti, la maschera ha le stesse proprietà di una gomma da cancellare. L'immagine che si trova sul livello rimarrà tanto, anche se la maschera è configurata in modo diverso o rimosso. A differenza delle maschere, una gomma non può essere applicata alla grafica vettoriale.
Algoritmo per aggiungere maschera allo strato
Come accennato in precedenza, la maschera può essere imposta su diversi strati o uno del genere di qualsiasi tipo. Per lavorare con maschere dei creatori del programma Photoshop, un team è stato specificamente assegnato "Aggiungi a una maschera di layer" . Per trovare questa icona, dovresti guardare il pannello Layer, è appena sotto di esso.
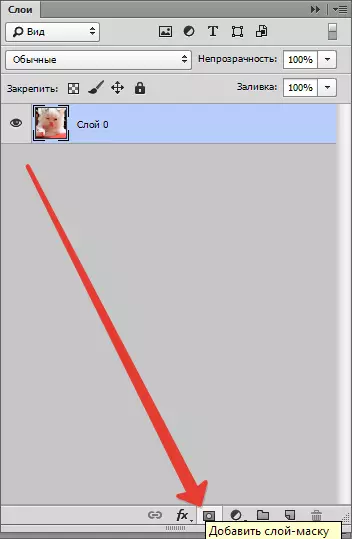
Esistono due tipi di maschere che differiscono nello scopo previsto - una maschera maschera in bianco e nero. La maschera nera rende un invisibile a una certa parte dell'immagine. Basta fare clic sulla spazzola nera e evidenziarlo la parte dell'immagine che vuoi nascondere, e scomparirà.
L'effetto opposto ha una maschera bianca - dovrebbe essere usato nel caso in cui si desidera visibili l'immagine.
Ma questo non è l'unico modo per imporre sull'immagine una maschera di livello. Il secondo modo è molto più semplice, di conseguenza, dovrebbe essere pagato a coloro che ancora sviluppano ancora il programma Photoshop.
Prima clicca sul menu "Livelli" , quindi dagli strati offerti dal programma tra cui scegliere, selezionare una maschera di livello.
Successivamente, è necessario prendere un'altra scelta, solo ora da due tipi di maschere - in bianco e nero. Quando si seleziona, dovresti essere guidato da quali dimensioni farà parte dell'immagine da nascondere.
Se è piccolo, allora l'assistente ottimale diventerà una maschera bianca. Se l'area è nell'immagine di una dimensione di grandi dimensioni, è bene usando la maschera nera.
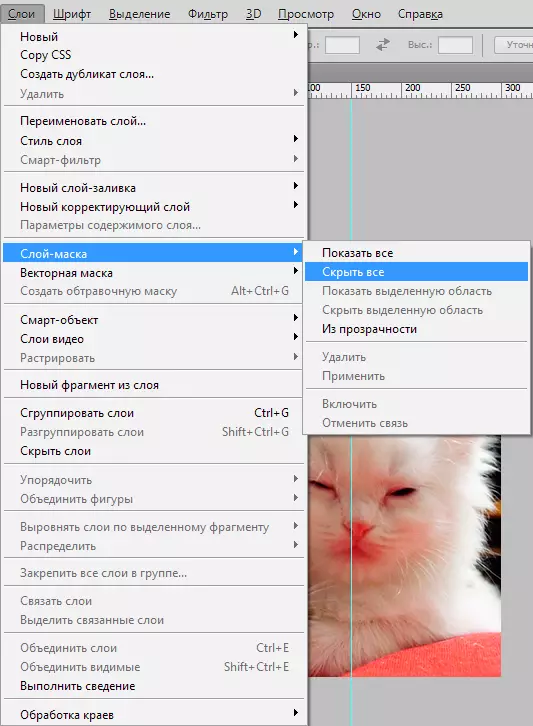
Come lavorare con una maschera a strati
Speriamo che ora non sia un segreto per te, qual è la maschera e come imporre sull'immagine. Se è così, allora è il momento di iniziare a lavorare con esso.
Nel lavoro futuro è necessario decidere quale è necessario l'effetto nell'immagine. A seconda di questo, si sceglie lo strumento appropriato da Photoshop offerto in Photoshop.
Supponiamo che tu abbia bisogno di evidenziare la maschera. In questo caso, uno dei tre strumenti verrà giù: uno strumento di selezione, pennello o dito. Scegli quello con il quale lavori più conveniente.
Utilizzare lo strumento selezionato come se continui a lavorare con uno strato ordinario. Vuoi aggiungere un effetto insolito sull'immagine: utilizzare un gradiente, un pennello o altri strumenti di disegno.
Sfortunatamente, lo strato di maschera non consente l'uso di colori luminosi e succosi, quindi dovrai limitarci alla gamma in bianco e nero delle sfumature.
Questo sembra così. Supponiamo che tu abbia bisogno di cambiare il tono grigio noioso nella foto sul luminoso e originale. In questo ti aiuterai lo strumento "Pennello" per il nero.
Cliccando su di esso, evidenzia lo sfondo che vuoi nascondere. Poi, invece, metti semplicemente un altro sfondo, e la foto suonerà nuove vernici.
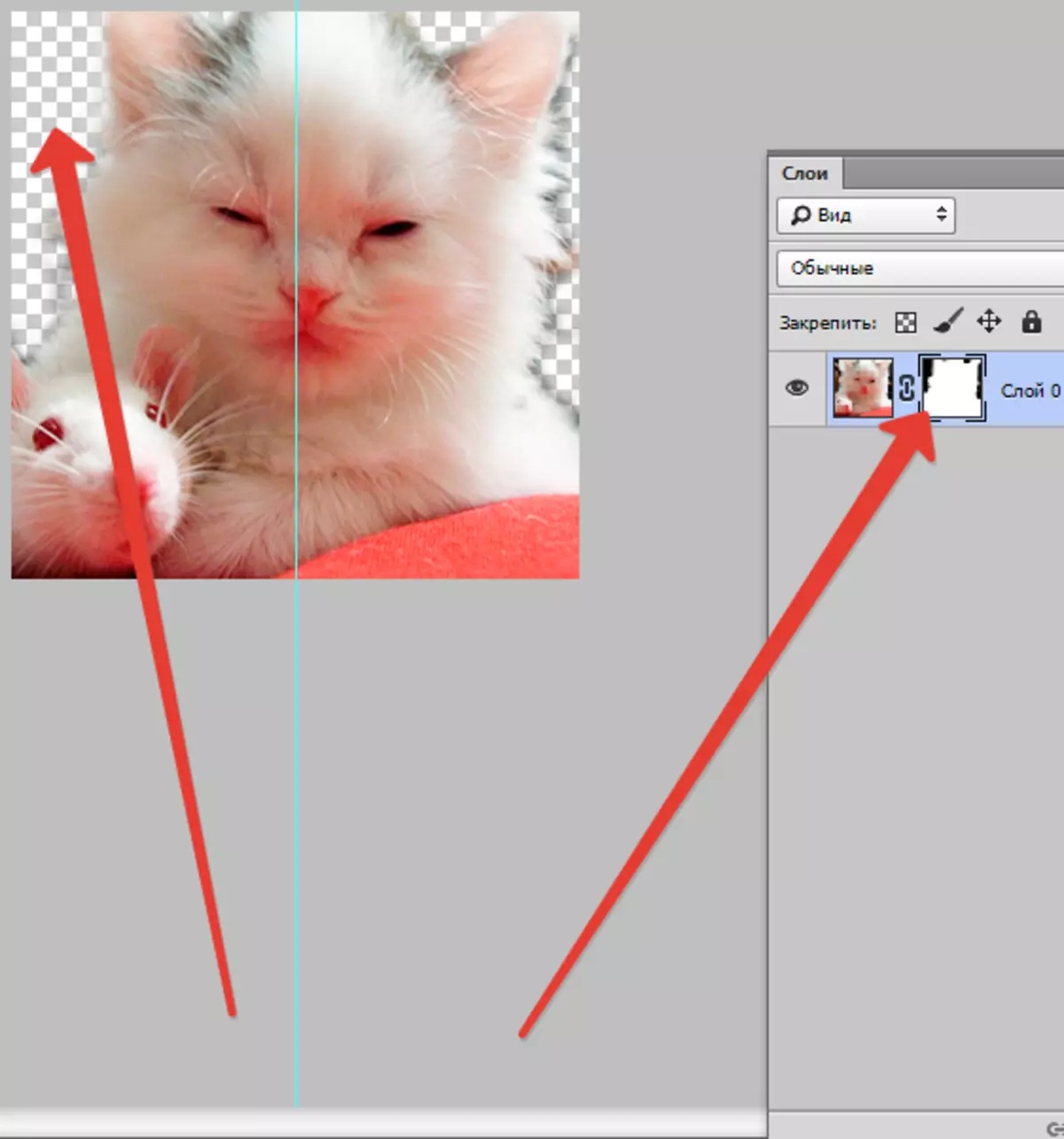
Quali filtri e strumenti possono essere utilizzati per una maschera di livello
All'inizio dell'articolo c'era già informazioni sulla capacità di applicare qualsiasi filtro e strumenti a una maschera di livello. La scelta dei filtri e degli strumenti dipende da quale risultato si desidera ottenere. Di seguito sono riportati gli strumenti che gli utenti del programma Photoshop sono più spesso scelti.
1. Gradiente
Difficilmente qualcuno che usa il programma Photoshop, ha mai sentito parlare del gradiente. Il gradiente fa a scapito del gioco della luce e dell'ombra che la transizione tra due e più fotografie è non inutile.
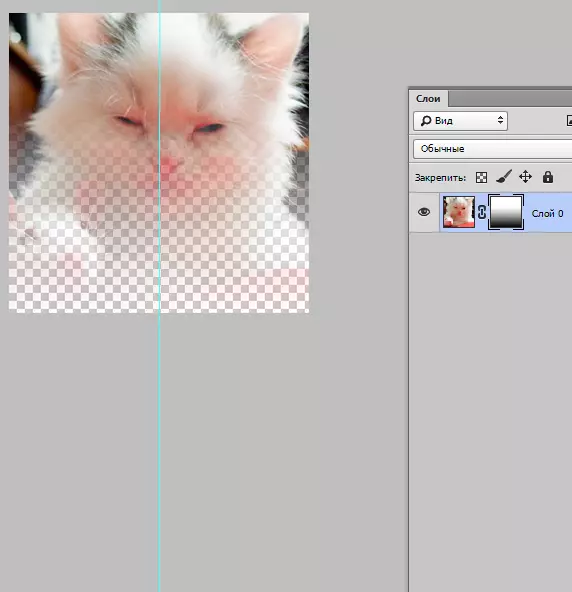
2. Moduli e testo
Parole diverse, frasi stampate su una maschera di livello, sono anche popolari tra gli utenti del programma Photoshop. Se si desidera funzionare con lo strumento "Testo", quindi fare clic sulla sua icona e nella riga visualizzata sullo schermo, digita la frase o il testo.
Quindi selezionare il testo inserito chiudendo il tasto sulla tastiera. Ctrl E facendo clic sul cursore del mouse sullo strumento Tool Tool sulla barra degli strumenti.
Dopo di ciò, di nuovo, mostrare lo strato nella prima foto e semplicemente imporre una maschera di livello aggiuntiva su di esso. Con questo strato, dove si trova il gatto, deve essere sotto lo strato con il testo. Quanto segue è un'immagine su cui è possibile tenere traccia del risultato di tutte queste azioni.
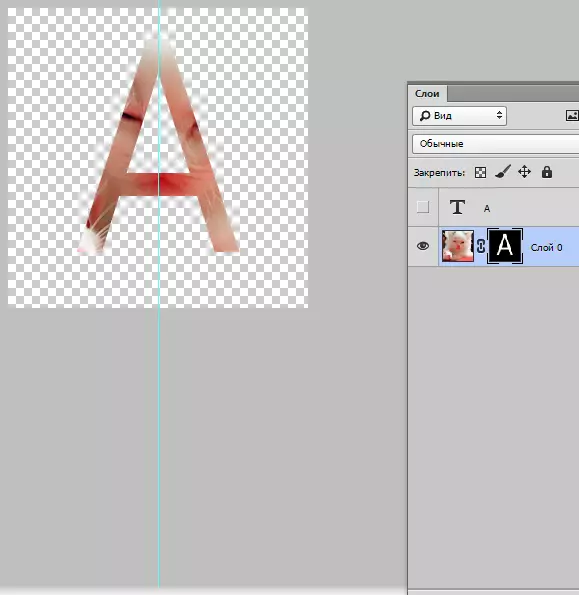
3. Pennello
Il pennello viene spesso utilizzato quando è necessario sostituire lo sfondo nella foto o ridurre la dimensione dell'immagine. Tuttavia, la maschera di livello è uno strumento ugualmente efficace per la sostituzione dello sfondo.
4. Filtri
I filtri dovrebbero essere utilizzati se il tuo obiettivo è decorare, diversificare l'immagine. C'è un enorme numero di modi per farlo. Ma la maggior parte di loro sono adatti solo a coloro che sono con Photoshop su "tu" e chi ha una ricca immaginazione.
Per facilitare la comprensione - un piccolo esempio. Torniamo alla foto con il gatto. Perché non disegnare il modello originale sui bordi? Per fare ciò, creare una maschera di livello utilizzando la selezione rettangolare. Di conseguenza, la foto diventerà meno, mentre la parte di essa diventerà invisibile e non ridurrà.
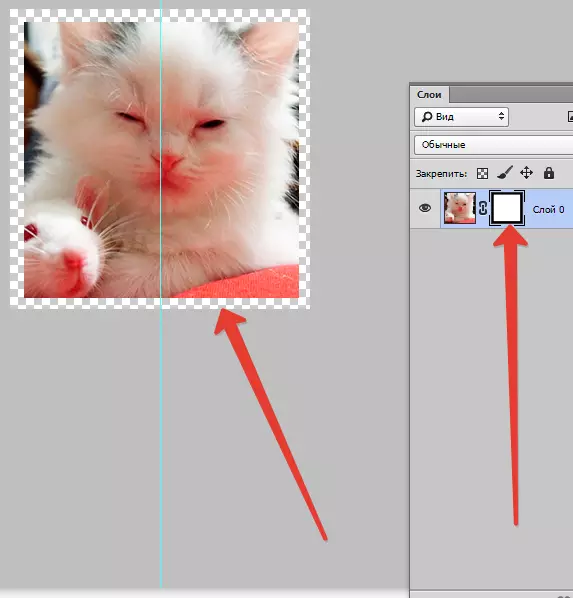
Quindi, apri la finestra del cursore del mouse con i livelli mascherati, fare clic sull'icona "Filtro" , quindi acceso "Registrazione" e dopo clic sull'icona "Mezzitoni colorati".
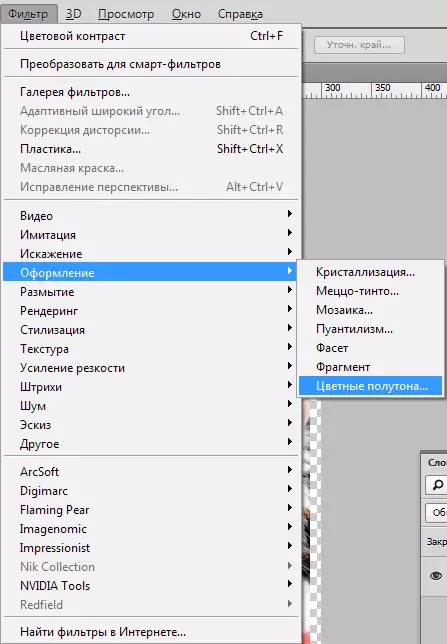
Seguendo questo, è necessario inserire i numeri nel menu a discesa e quale imparerai quando guardi l'immagine dopo il testo. Se fai tutto a destra, quindi alla fine puoi ammirare la foto, i cui bordi sono decorati con un telaio con un motivo originale.
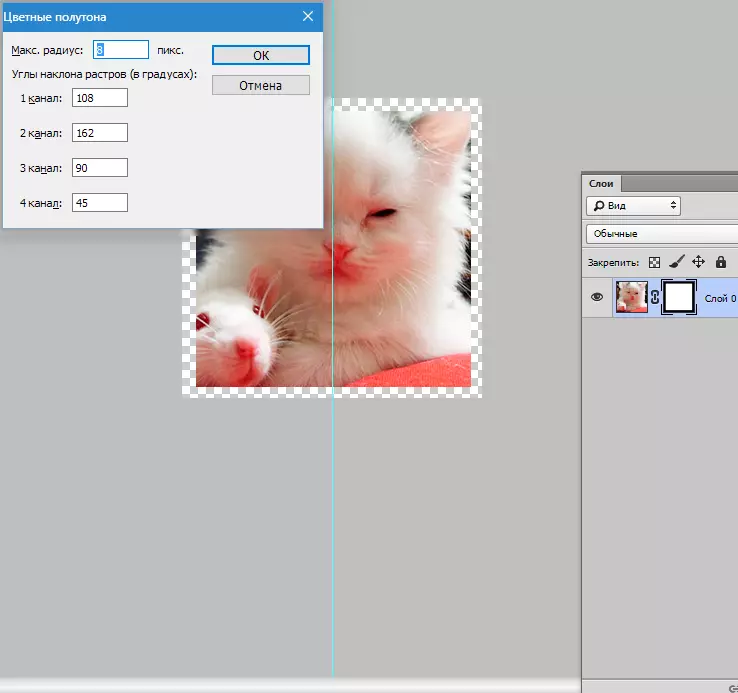
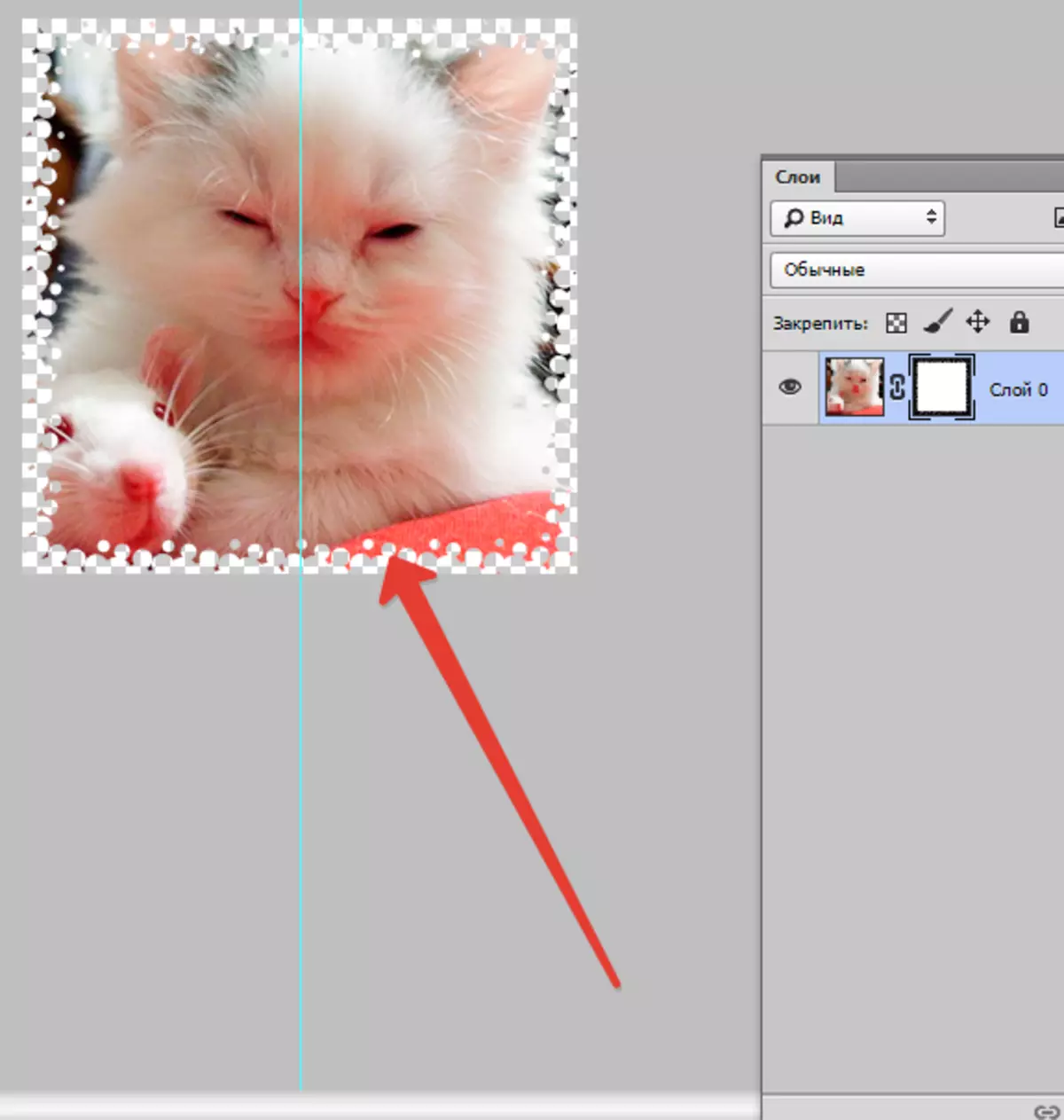
5. Strumenti di selezione
Qualsiasi strato può anche essere distinto facilmente, come il testo e fare una maschera di livello da esso, come precedentemente dichiarato. Per selezionare, è possibile utilizzare qualsiasi strumento, ad esempio, selezione rettangolare. Successivamente, la maschera è semplicemente sovrapposta allo strato selezionato. Le forme dello strato rasterbed consentono di applicare immediatamente la maschera.
Altri strumenti
Lo strato su cui è imposto la maschera è facile da modificare. Per fare ciò, vengono applicati i tratti nella gamma di colori in bianco e nero. All'inizio dell'articolo, è stata data un'istruzione dettagliata per la modifica del livello. Tuttavia, nel programma Photoshop ci sono altri strumenti che influenzano il livello di maschera. Appaiono sullo schermo se si preme la miniatura con il tasto destro del mouse. Se stai sviluppando Photoshop, sarai utile per familiarizzare con loro.
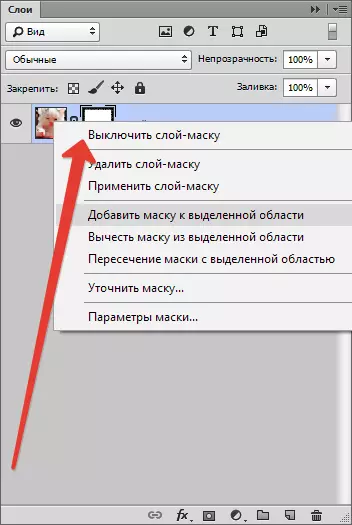
1. Rimuovere la maschera di livello. Dopo aver fatto clic su questo comando, la maschera di livello scompare.
2. Applicare la maschera di livello. Dopo aver fatto clic su questo comando, si verifica una combinazione di immagini sullo strato e sulle maschere. Pertanto, lo strato è riassicato.
3. Spegni la maschera di livello. Questo strumento consente di rimuovere la maschera di livello per un po '. Ma è anche semplice ripristinare, proprio come rimuovere: basta fare clic sull'icona della maschera e la maschera diventa di nuovo attiva.
A seconda della versione del programma Photoshop, altri comandi possono anche soddisfare: "Sottrai una maschera dall'area dedicata", "Attraversando una maschera con un'area dedicata" e "Aggiungi una maschera all'area selezionata".
Quali livelli possono essere aggiunti maschera di livello
Quasi tutti i tipi di strati supportano la sovrapposizione della maschera. Questi includono strati con un'immagine rasterizzata, con un oggetto intelligente, livelli con testo, con una varietà di forme. Anche a diversi strati contemporaneamente, è possibile aggiungere una maschera.Come gli stili di livello influenzano la maschera
Una maschera può essere applicata lontano da tutti i casi. Se hai usato per modificare l'immagine come gli stili come "Ombra" o "Glow esterno" , la maschera del livello non agirà. Ma la trasformazione di un livello così "problema" in un oggetto intelligente, la sua rasterizzazione o una combinazione di uno strato con uno stile utilizzato su di esso, neutralizza il problema.
Sopra le informazioni tutte le informazioni che possono essere utili quando si lavora in Photoshop con maschere strati. Molto probabilmente, dopo aver familiarizzato con esso e l'uso dei sovietici contenuti in esso, in pratica, gli utenti dei principianti miglioreranno in larga misura le loro abilità.
