
Oggi, prima di ognuno di noi, le porte del mondo magico delle tecnologie informatiche sono aperte, ora non è necessario, come prima, scherzando con lo sviluppo e il sigillo - e poi è un po 'infruttuoso per molto tempo.
Ora da un buon momento prima di catturare abbastanza un secondo alla fotografia, e questo potrebbe essere una cornice veloce per un album di famiglia, e una ripresa altamente professionale, dove inizia il lavoro dopo il posticipo del momento "catturato".
Tuttavia, l'elaborazione di qualsiasi file grafico è disponibile oggi a chiunque, e impara come fare bellissimi telai che puoi molto rapidamente. Uno dei programmi più popolari che aiutano a immacchiazzare qualsiasi foto, ovviamente, è Adobe Photoshop.
In questa lezione, mostrerò quanto sia facile creare bordi sfocati in Photoshop. Penso che sarà interessante e utile!
Metodo numero uno.
Il modo più semplice. Per sfocare i bordi, aprire l'immagine desiderata, infatti, in Photoshop, e poi siamo determinati con la zona che vogliamo vedere la sfocatura alla fine dei nostri sforzi.
Non dimenticare che lavoriamo in Photoshop in nessun modo con l'originale! Creare sempre un livello aggiuntivo, anche se sai già come lavorare bene con i fallimenti casuali di foto non dovrebbero rovinare la fonte in alcun modo.
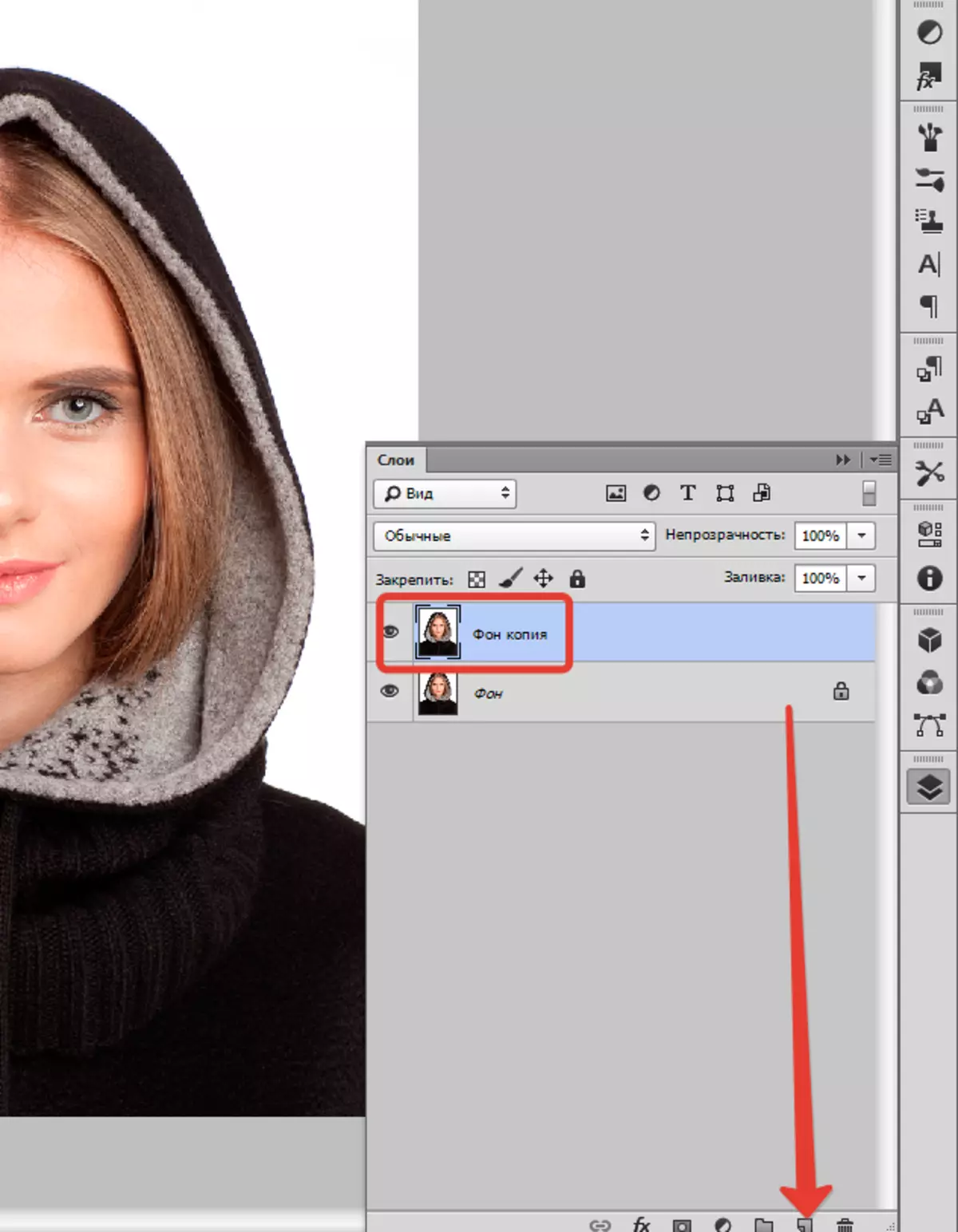
Sul piccolo pannello verticale sinistro in Photoshop con il tasto destro del mouse sullo strumento, che viene chiamato "Assegnazione" e quindi scegliere "Regione ovale" . Con l'aiuto, definiamo l'area nella foto, che non hai bisogno di mancare, diciamo, facciamo, faccia.

Aperto allora "Assegnazione" , scegliere "Modifica" e "Rastyshevka".
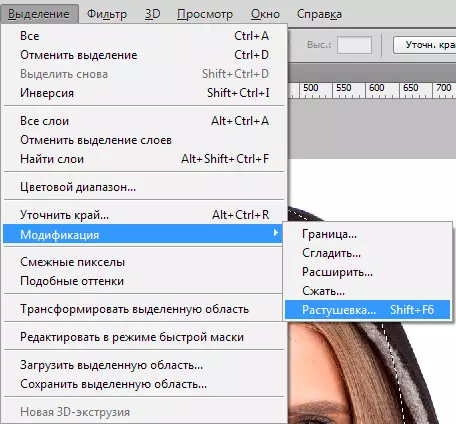
Una piccola nuova finestra dovrebbe apparire con un solo suole, ma necessario, parametro - in realtà, la scelta del raggio della nostra sfocatura futura. Qui proviamo ancora una volta e vediamo cosa va. Per cominciare, diciamo, seleziona 50 pixel. Il problema è selezionato il risultato richiesto.

Quindi invertire la selezione dalla combinazione di tasti Ctrl + shift + i e premi il tasto Del. Rimuovere inutili. Per vedere il risultato, è necessario rimuovere la visibilità dallo strato sorgente.

Metodo numero due.
C'è un'altra opzione, come lavare il bordo in Photoshop, ed è usato molto più spesso. Qui lavoreremo con un comodo strumento denominato "Maschera veloce" - È facile trovare quasi in fondo al pannello verticale del programma a sinistra. Puoi, a proposito, basta fare clic Q..

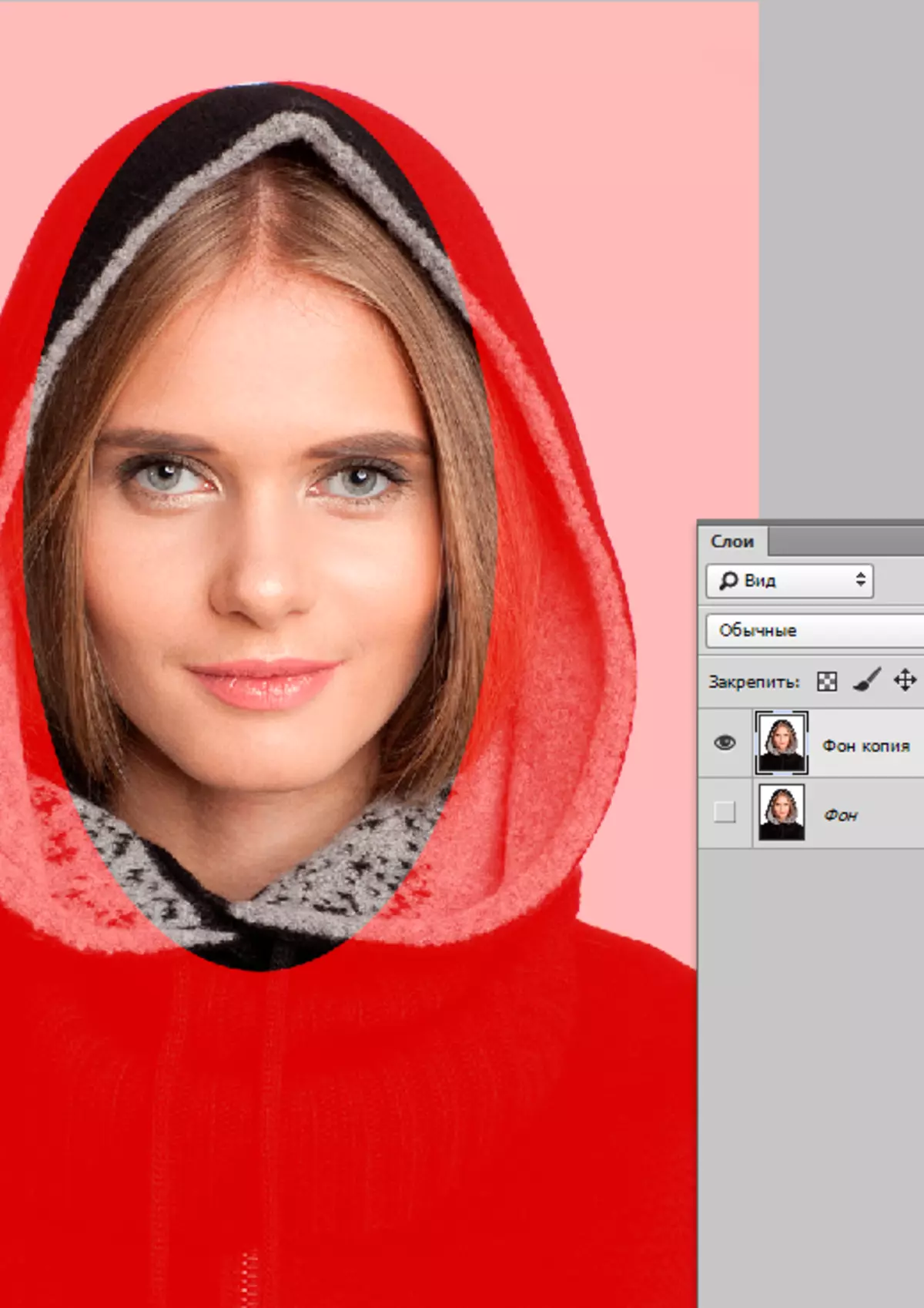
Quindi aperto "Filtro" Sulla barra degli strumenti, scegli la linea lì "Sfocatura" , poi "Sfocatura gaussiana".
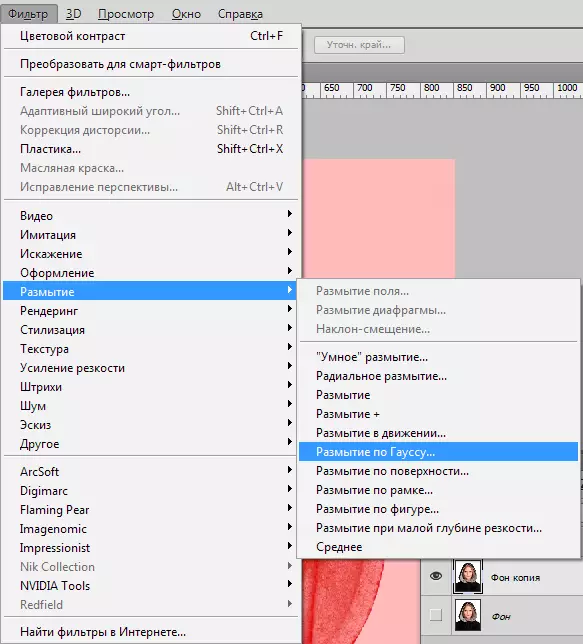
Il programma apre una finestra in cui è facile e semplice possiamo regolare il grado di sfocatura. In realtà, qui e notevolmente nudo occhio un vantaggio: non sei qui per qualche tipo di nata, che si occupa di opzioni, ma in modo chiaro e chiaramente determinare il raggio. Quindi fai clic "OK".

Per vedere che siamo successo alla fine, lasciamo la modalità maschera veloce (facendo clic sullo stesso pulsante o Q. ), quindi fare clic su allo stesso tempo Ctrl + shift + i sulla tastiera e l'area dedicata elimina semplicemente il pulsante Del. . Il passo finale - rimuoviamo la linea di rilascio non necessaria facendo clic su Ctrl + D..

Come puoi vedere, entrambe le opzioni sono completamente semplici, ma con il loro aiuto puoi facilmente sfocare i bordi dell'immagine in Photoshop.
Foto di successo! E non aver paura di sperimentare, questa è esattamente la magia dell'ispirazione: a volte un vero capolavoro è creato dalla foto più apparentemente infruttuosa.
