
In questo manuale - passo dopo passo su due modi per installare le restrizioni sui tentativi di input della password di inserire Windows 10. Altri manuali che possono essere utili nel contesto dell'installazione delle restrizioni: come limitare il computer utilizzando gli strumenti di sistema, il controllo dei genitori di Windows 10, l'account Guest, l'ospite di Windows 10, modalità Kiosk di Windows 10.
Nota: la funzione funziona solo per gli account locali. Se viene utilizzato l'account Microsoft, è necessario prima modificare il suo tipo su "Local".
Limitando il numero di tentativi di indovinare la password sulla riga di comando
Il primo modo è adatto per qualsiasi edizione di Windows 10 (in contrasto con il prossimo, dove la modifica non è inferiore al professionista).
- Eseguire il prompt dei comandi per conto dell'amministratore. Per fare ciò, è possibile avviare la digitazione "riga di comando" nella ricerca della barra delle applicazioni, quindi fare clic con il tasto destro del mouse sul risultato nel risultato e selezionare la voce "Esegui per conto dell'amministratore".
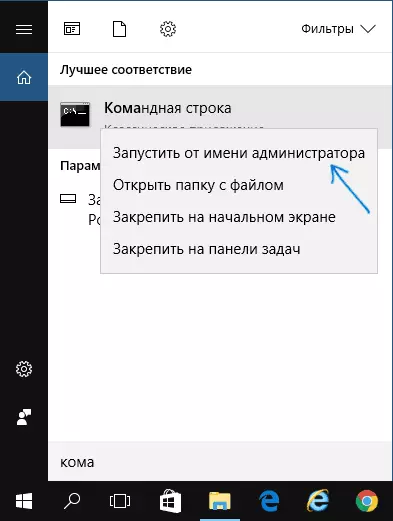
- Immettere il comando Account Net e premi INVIO. Vedrai lo stato corrente dei parametri che cambieremo nei passaggi seguenti.

- Per impostare il numero di tentativi di input della password, immettere Account netto / bloccoThreshold: N (dove n è il numero di tentativi di indovinare la password prima di bloccare).
- Per impostare il tempo di blocco dopo aver raggiunto il numero dalla clausola 3, immettere Accounts / LockOutDurazione NET: M comando (dove M è il momento in minuti e nei valori inferiore a 30 il comando fornisce un errore e il valore predefinito è già 30 minuti).
- Un'altra squadra, dove T è anche indicato in minuti: Account netti / LockOutWindow: t Imposta la "finestra" tra gli scarichi del contatore di immissione errato (per impostazione predefinita - 30 minuti). Supponiamo che tu abbia installato il blocco dopo tre tentativi di input non riusciti per 30 minuti. Allo stesso tempo, se non si installa la "finestra", il blocco funzionerà anche se la password errata immettere tre volte con l'intervallo tra gli input in diverse ore. Se si installa LockOutWindow, uguale, ad esempio, 40 minuti, due volte entrano con la password errata due volte, dopo questa volta ci saranno tre tentativi di entrare.
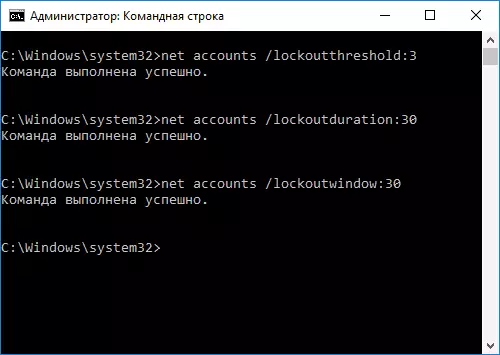
- Al completamento, è possibile utilizzare il comando Account Net per visualizzare lo stato corrente delle impostazioni effettuate.

Dopodiché, è possibile chiudere la riga di comando e, se lo desideri, controlla come funziona, cercando di inserire più volte la password di Windows 10 errata.

In futuro, per disabilitare il blocco di Windows 10 quando non si riesce a inserire la password, utilizzare gli account NET / LockOutThreshold: 0
Blocca l'ingresso dopo l'ingresso password non riuscita nell'editor dei criteri di gruppo locale
Editor dei criteri di gruppo locale è disponibile solo nelle edizioni di Windows 10 Professionale e aziendale, quindi non funzionerà in casa per svolgere i seguenti passaggi.
- Eseguire l'editor dei criteri di gruppo locale (premere i tasti Win + R e inserisci il gpedit.msc).
- Vai alla configurazione del computer - Configurazione di Windows - Parametri di sicurezza - Politica dell'account - Politica di blocco dell'account.
- Nella parte destra dell'editor, vedrai tre valori elencati di seguito facendo clic su ciascuno di essi due volte, è possibile configurare i parametri di blocco dell'ingresso sull'account.

- Il valore della soglia di blocco è il numero di tentativi di ingresso password consentiti.
- È ora di ripristinare il contatore del blocco - il tempo attraverso il quale tutti i tentativi utilizzati verranno ripristinati.
- La durata del blocco dell'account è il pulsante di input per il conto dopo aver raggiunto la soglia di blocco.
Al termine delle impostazioni, chiudere l'editor del criterio del Gruppo locale: le modifiche entreranno immediatamente in vigore e il numero di possibile immissione della password errata sarà limitata.
È tutto. Nel caso in cui, tieni presente che questo tipo di blocco può essere usato contro di te - se un po 'di joker è specificamente per entrare nella password sbagliata più volte in modo che ti aspetteresti di mezz'ora di inserire Windows 10.
Si interessa anche: Come mettere una password su Google Chrome, come visualizzare informazioni sugli ingressi precedenti in Windows 10.
