
La creazione di linee e primitivi bidimensionali, nonché il loro editing - è la base del lavoro sul disegno nell'autocada. Il principio del disegno in questo programma è costruito in modo tale che il disegno di oggetti occupato il minimo di tempo possibile e il disegno è stato creato più intuitivo.
In questo articolo, considereremo il processo di disegno di oggetti semplici nell'autocada.
Come disegnare oggetti bidimensionali in AutoCAD
Per la massima facilità di svantaggio, selezionare il profilo del profilo di disegno e annotazione nel pannello di accesso rapido (è nell'angolo in alto a sinistra dello schermo).Nella scheda Home, trova il pannello "Disegno". Contiene tutti gli strumenti per avviare un disegno bidimensionale.
Creazione di segmenti e polilinee
Lo strumento di disegno più semplice è un segmento. Con esso, è possibile creare un singolo segmento, una linea rotta, chiusa o aperta. Allo stesso tempo, ciascuno dei segmenti della linea sarà indipendente - può essere assegnato e modificato. Fissare i punti estremi dei segmenti con i clic del mouse. Per finire la costruzione: premere "Invio".
Informazioni utili: come combinare linee in AutoCAD
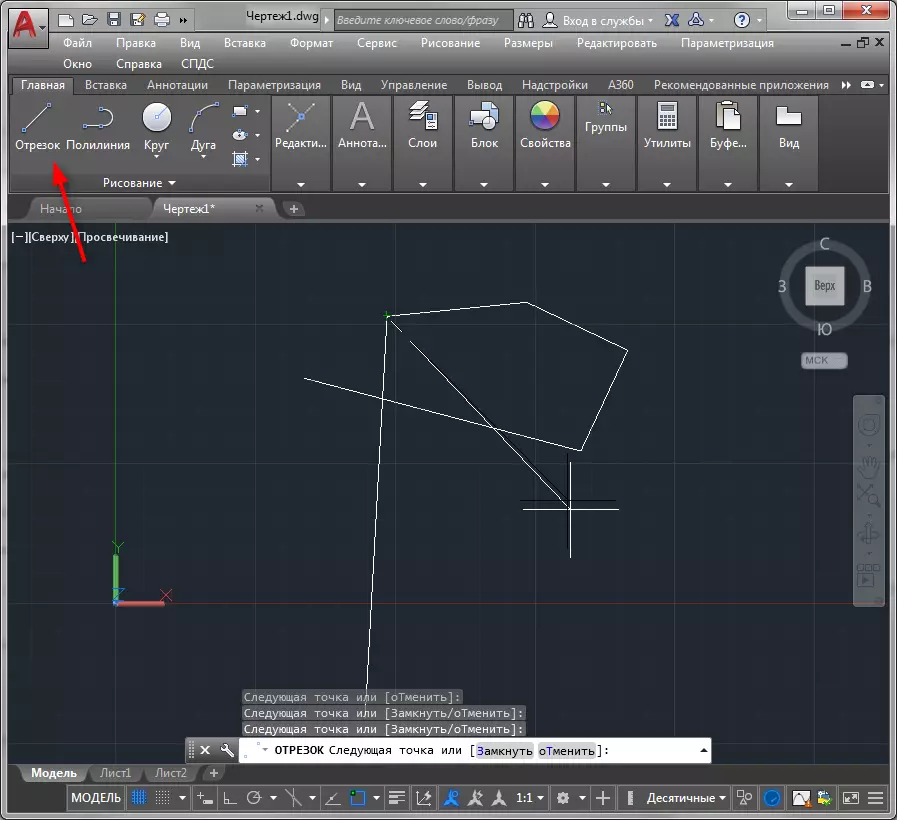
Lo strumento "polilinea" ti aiuterà a disegnare linee chiuse e aperte, combinando segmenti dritti e elementi arcuati.
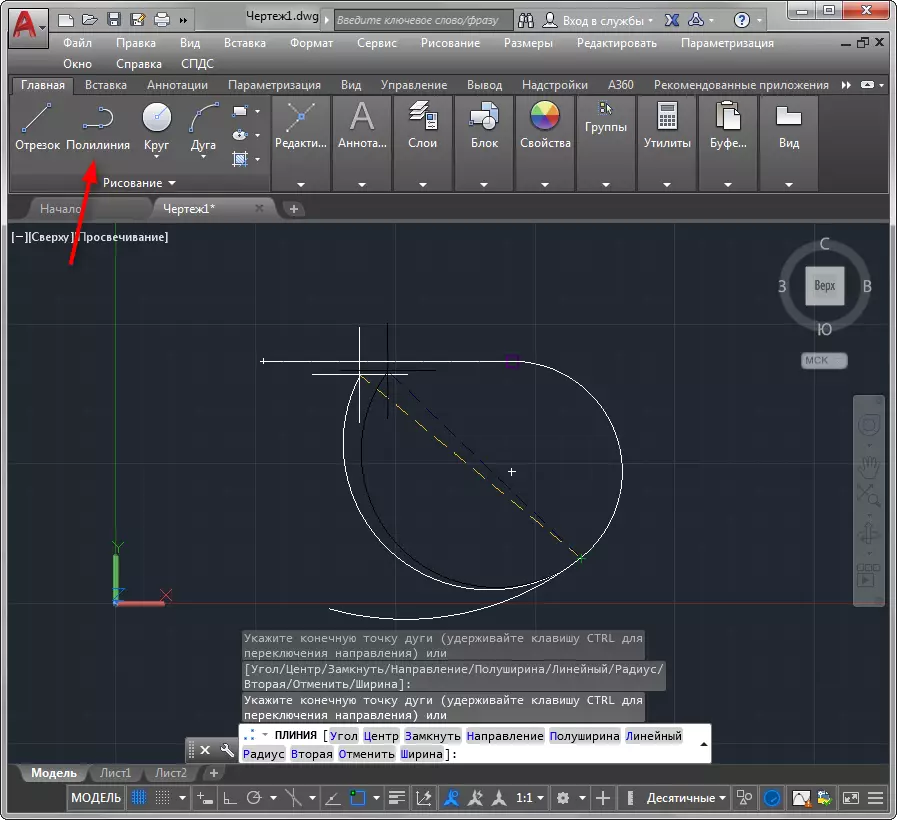
Fare clic sul punto di partenza della costruzione e prestare attenzione alla riga di comando. Scegliendo "ARC" su di esso, è possibile disegnare una figura curvilinea mentre si tratta di disegnare una polilinea. Per continuare la linea con un segmento rettilineo, selezionare "Linear".
Leggi anche come convertire in polilinea per AutoCAD

Disegno cerchi e poliedro
Per disegnare un cerchio, fai clic sul pulsante "Circle". Nell'elenco a discesa di questo strumento, è possibile impostare un metodo per costruire un cerchio - usando il raggio e il diametro, la posizione dei punti estremi e tangenti. Il segmento ARC è anche disegnato allo stesso modo. È possibile operare con raggio, punti estremi, direzione, centro del cerchio, o specificando la forma dell'arco con la posizione di tre punti.
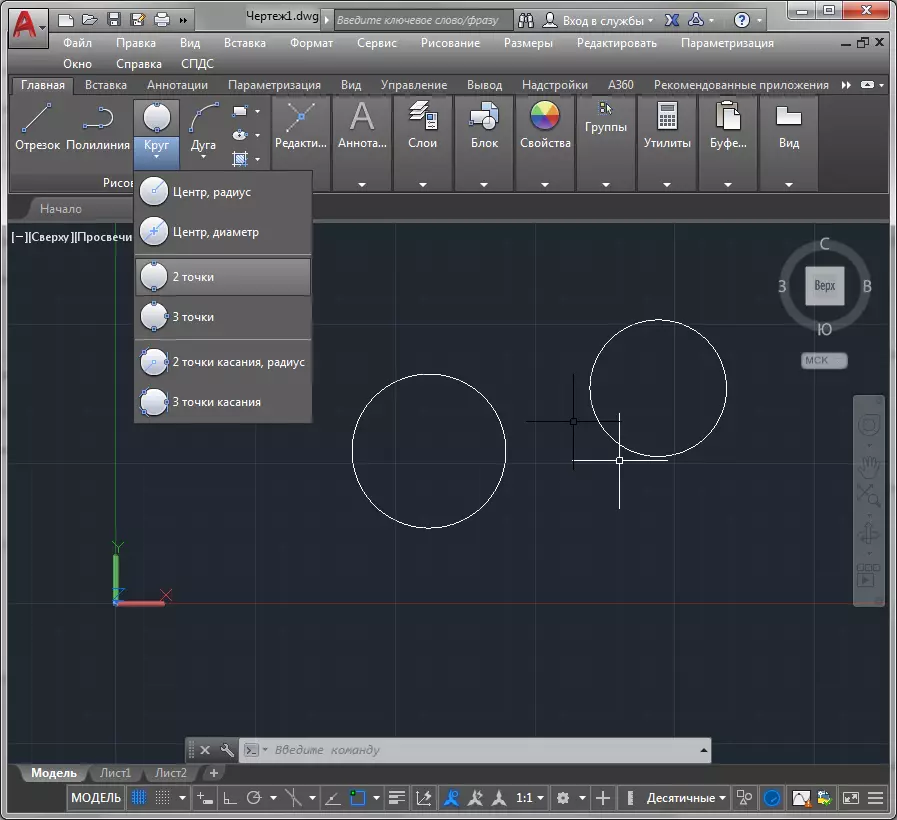
L'algoritmo per la creazione di un rettangolo include diversi passaggi. Dopo aver attivato questo strumento, è necessario impostare il numero dei lati della figura, selezionare il suo centro con un clic nel campo di lavoro e determinare il tipo (descritto intorno al cerchio o inscritto in esso).



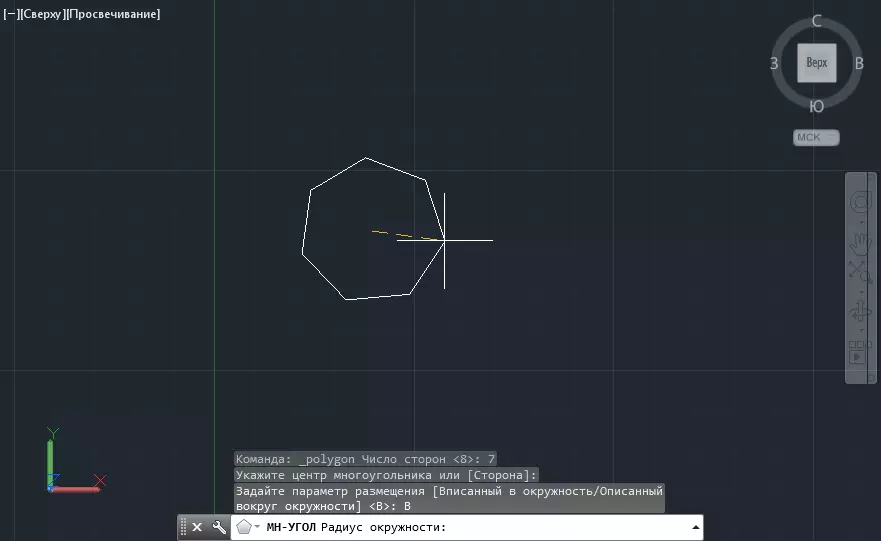
Studiando gli strumenti di disegno autocardici, troverai pulsanti di disegno spline, raggi, linee rette senza fine. Questi elementi sono usati meno spesso quelli descritti sopra.
Strumenti ausiliari del disegno bidimensionale
Dimoiamoci su alcuni dei più usati negli strumenti di disegno.
Legame. Con loro, è possibile fissare con precisione la posizione dei punti relativi ad altre figure.
Per saperne di più nell'articolo in modo più dettagliato: come usare Bindings in AutoCAD
Limitazione ortogonale del movimento del cursore. Questo è un tipo separato di rilegatura che aiuterà a disegnare un elemento in linee rigorosamente verticali e orizzontali. È attivato da un pulsante speciale nella barra di stato.

Passo vincolante. Essendo in questa modalità, è possibile posizionare i punti nodali degli oggetti solo nei luoghi di attraversare la griglia della coordinata. Nella barra di stato, accendere la mappatura della maglia e il legame graduale, come mostrato nello screenshot.

Display Type Lines. Attivare questa funzione per vedere sempre il peso delle linee del tuo disegno.

Altre lezioni: come usare AutoCAD
Quindi abbiamo capito gli strumenti di base del disegno bidimensionale. Avendo visitato altre lezioni sul nostro sito Web, troverai informazioni su come creare riempimenti e schiusa, modificare i tipi di linee, creare testi e altri elementi di un disegno aereo.
