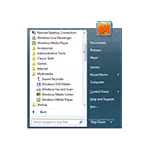
Ritorna il classico (o vicino ad esso) Il menu Start di Windows 7 in Windows 10 è possibile utilizzando programmi di terze parti, tra cui la connessione, che saranno discussi in questo articolo. V'è anche un modo per fare un menu di lancio "più standard" senza l'utilizzo di programmi aggiuntivi, questa opzione saranno prese in considerazione.
- Shell Classic.
- Startisback ++.
- Start10.
- Impostazione di menu di Windows 10 Avvio senza programmi
Shell Classic.
Classic Shell programma è forse l'unica utility qualitativa per tornare a Windows 10 menu Start da Windows 7 in russo, che è completamente gratuito. Aggiornare: Attualmente, Classic Shell è terminato (anche se il programma continua a lavorare), e Open Shell Menu può essere usato come un sostituto.
Classic Shell è costituito da diversi moduli (in questo caso, è possibile disattivare i componenti necessari per l'installazione, selezionando "la componente sarà completamente disponibile."
- Classic Start Menu - per tornare e configurare il menu di avvio regolare come in Windows 7.
- Classic Explorer - cambia il tipo di conduttore con l'aggiunta di nuovi elementi dal sistema operativo precedente, cambiando la visualizzazione delle infomraction.
- Classic IE - programma di utilità per il "classico" di Internet Explorer.

Come parte di questa recensione, prendere in considerazione solo menu di avvio classico dal set Classic Shell.
- Dopo aver installato il programma e il primo clic sul pulsante Start, si apre Shell Classic (Classic Start Menu) (Classic Menu Start). Inoltre, i parametri possono essere richiamati sul tasto destro del mouse sul pulsante "Start". Nella prima pagina di parametri, è possibile configurare lo stile del menu di avvio, modificare l'immagine per il pulsante di avvio stesso.
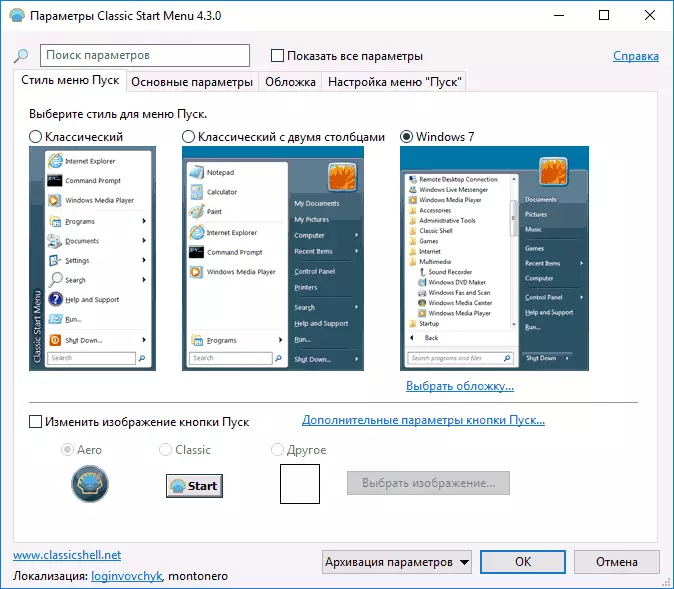
- La scheda "Parametri di base" consente di configurare il comportamento menu di avvio, la reazione tasto e il menu sui vari pressione dei tasti del mouse o la combinazione di tasti.
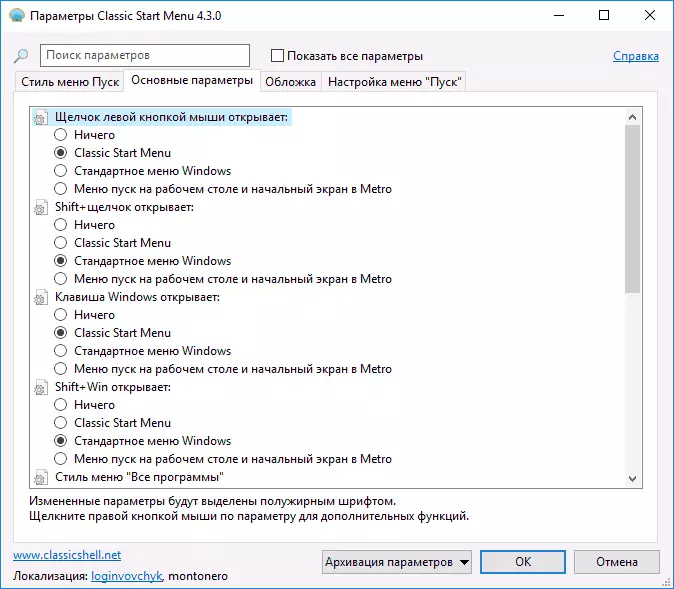
- Nella scheda di copertura, è possibile scegliere diverse skin (temi di progetto) per il menu di avvio, così come eseguire le impostazioni.
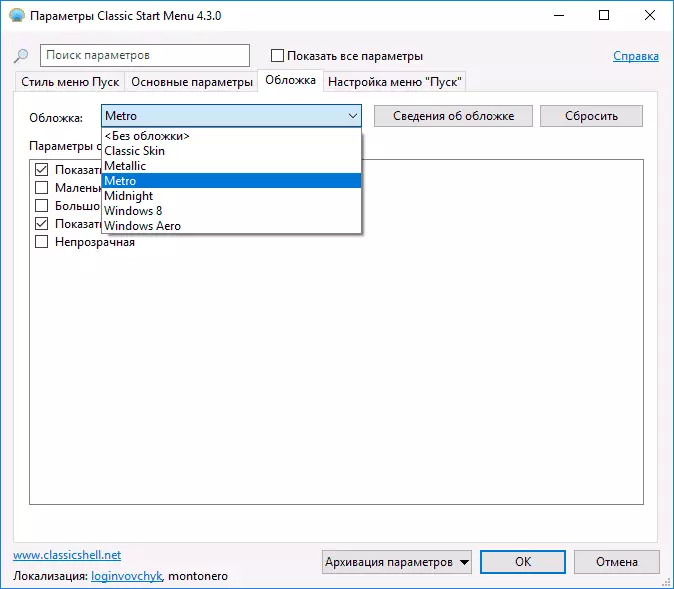
- Il menu di avvio scheda contiene elementi che possono essere visualizzati o nascondere dal menu Start, così come trascinandoli, regolare l'ordine della loro segue.
Nota: Più parametri menu di avvio classico può essere visto se si seleziona la voce "Vedere tutti i parametri" nella parte superiore della finestra del programma. Allo stesso tempo, può essere nascosta per impostazione predefinita, il parametro si trova nella scheda di controllo - "facendo clic sul tasto destro del mouse aprire il menu di X + Win. A mio parere, un utilissimo menu di scelta rapida standard di Windows 10, da cui è difficile cadere se si è già abituati.
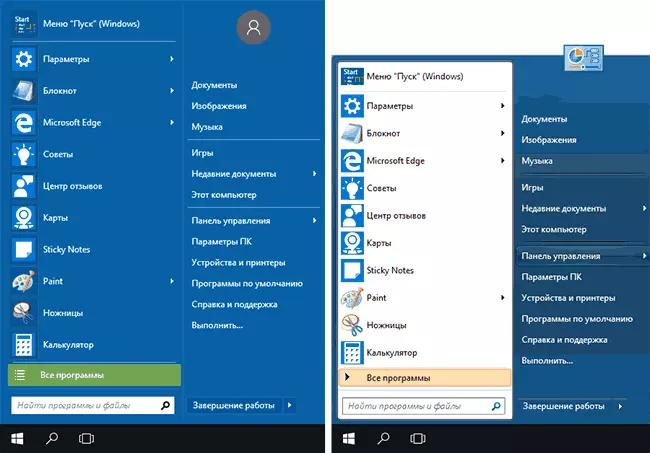
Scarica Classic Shell in russo È possibile liberare dal sito ufficiale http://www.classicshell.net/downloads/
Startisback ++.
Un programma per riportare il classico menu di avvio di Windows 10 Startisback è disponibile in russo anche, ma è possibile utilizzarlo gratuitamente solo entro 30 giorni (il prezzo di licenza per gli utenti di lingua russa è di 125 rubli).
Allo stesso tempo, questo è uno dei migliori sulla funzionalità e l'implementazione del prodotto, al fine di restituire il solito menu di avvio da Windows 7 e, se Classic Shell non ti ha voluto, consiglio vivamente di provare questa opzione.
Utilizzando il programma ed i suoi parametri simile a questa:
- Dopo aver installato il programma, fare clic sul pulsante "Configura Startisback" (In futuro, è possibile inserire le impostazioni del programma tramite il "Pannello di controllo" - menu "Start").
- Nelle impostazioni è possibile scegliere diverse opzioni per l'avvio, colore e trasparenza del menu (così come barra delle applicazioni per le quali è possibile modificare il colore), l'aspetto del menu Start.
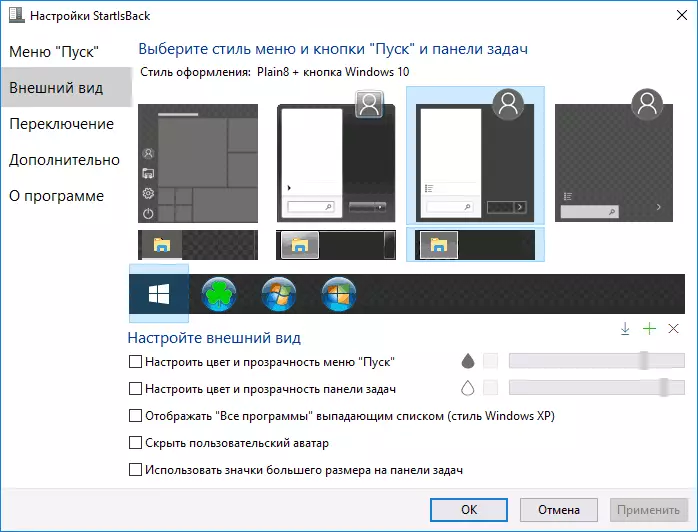
- La scheda "Switch" configura il comportamento delle chiavi e il comportamento del pulsante Start.
- La scheda impostazioni "Avanzate" consente di disattivare Windows 10, che non sono richiesti (come la ricerca e SHELLEXPERIENCEHOST), modificare i parametri degli ultimi elementi a giorno (programmi e documenti) di stoccaggio. Inoltre, se si desidera, è possibile disabilitare l'uso dei Startisback per i singoli utenti (mettendo il "Disabilita per l'utente corrente" marchio, essendo nel sistema con l'account desiderato).
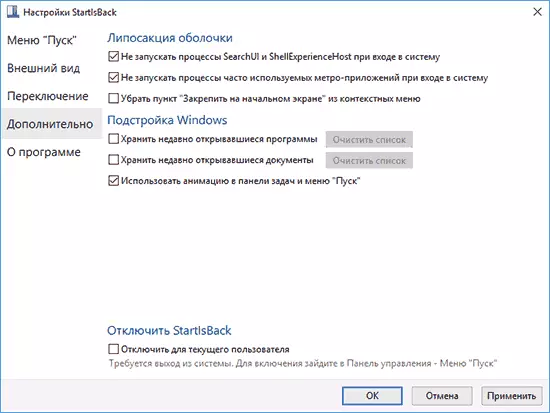
Il programma funziona senza lamentele, e la padronanza delle sue impostazioni è forse più facile che in Classic Shell, soprattutto per un utente alle prime armi.
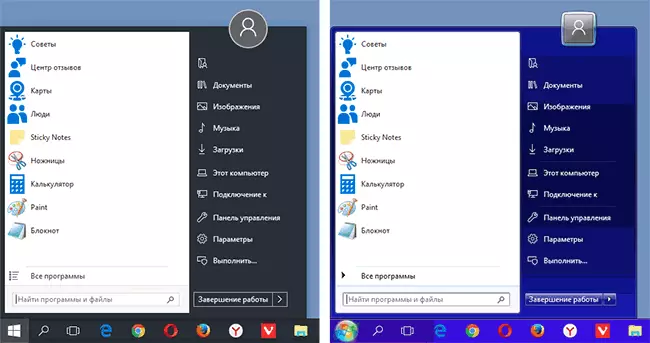
Il sito ufficiale del programma è https://www.startisback.com/ (c'è anche una versione russa del sito, andare al quale è possibile premere "versione russa" in alto a destra del sito ufficiale e, se si decide di acquistare Startisback, allora è meglio farlo sul sito la versione di lingua russa).
Start10.
E un altro prodotto START10 da Stardock è uno sviluppatore specializzato in programmi per la progettazione di Windows.
Scopo Start10 è lo stesso di programmi precedenti - riportare il classico menu Start di Windows 10, è possibile utilizzare un programma di utilità gratuito per 30 giorni (il prezzo di licenza è 4,99 dollari).
- L'installazione Start10 è in inglese. Allo stesso tempo, dopo l'avvio del programma, l'interfaccia in russo (anche se, alcune voci dei parametri per qualche motivo non sono tradotte).
- Durante l'installazione, un programma aggiuntivo dello stesso sviluppatore è offerto - Recinzioni, il marchio può essere rimosso in modo da non installare nulla, tranne Inizio
- Dopo l'installazione, cliccare su "Start 30 Giorni di prova" per iniziare un periodo di prova gratuita per 30 giorni. Avrai bisogno di inserire il tuo indirizzo email, quindi premere la conferma del pulsante verde nella lettera che è arrivata a questo indirizzo in modo che il programma sia avviato.
- Dopo l'avvio, cadi nel menu delle impostazioni START10, in cui è possibile selezionare lo stile desiderato, l'immagine del pulsante, il colore, la trasparenza del menu di avvio di Windows 10 e configurare parametri aggiuntivi simili a quelli presentati in altri programmi per restituire il Menu "come in Windows 7".
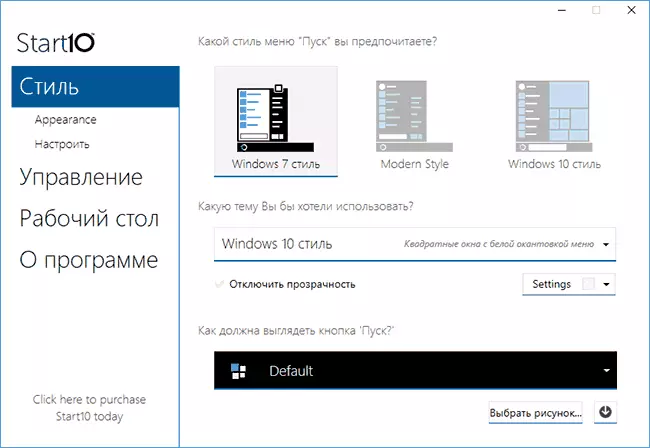
- Delle caratteristiche aggiuntive del programma non presentate negli analoghi - la capacità di impostare non solo il colore, ma anche la trama per la barra delle applicazioni.
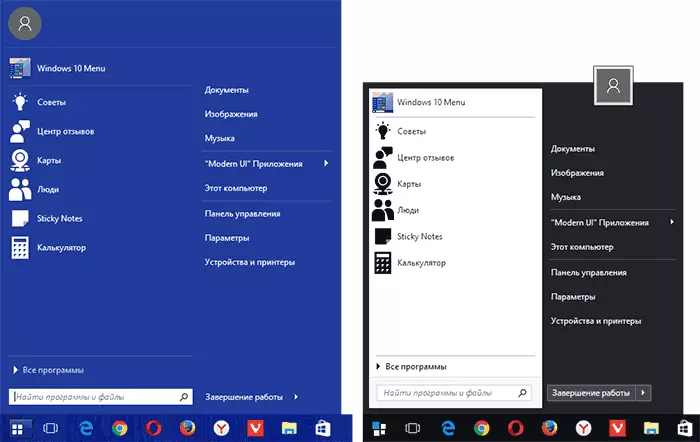
Non do l'uscita secondo il programma: vale la pena di provare se le altre opzioni non è venuto, la reputazione dello sviluppatore è eccellente, ma qualcosa di speciale rispetto a ciò che è già stato considerato, non se ne accorse.
La versione gratuita di Stardock Start10 è disponibile per il download sul sito ufficiale https://www.stardock.com/products/start10/
Menu di avvio classico senza programmi
Sfortunatamente, il menu Start Full-Fleedged da Windows 7 ritorna a Windows 10 non funzionerà, tuttavia, è possibile renderlo un aspetto più comune e familiare:
- Scopri tutte le tessere del menu di lancio nella parte giusta di esso (fare clic con il pulsante destro del mouse sulla piastrella - "Out dalla schermata iniziale").
- Modificare la dimensione del menu di avvio usando i suoi bordi - DESTRA e TOP (trascinando il mouse).
- Ricordate che gli elementi aggiuntivi del menu Start in Windows 10, come "Run", la transizione verso il pannello di controllo e di altri elementi del sistema sono disponibili nel menu che viene chiamato quando il pulsante di avviamento è pulsante destro del mouse (o combinando la Win + X Keys).
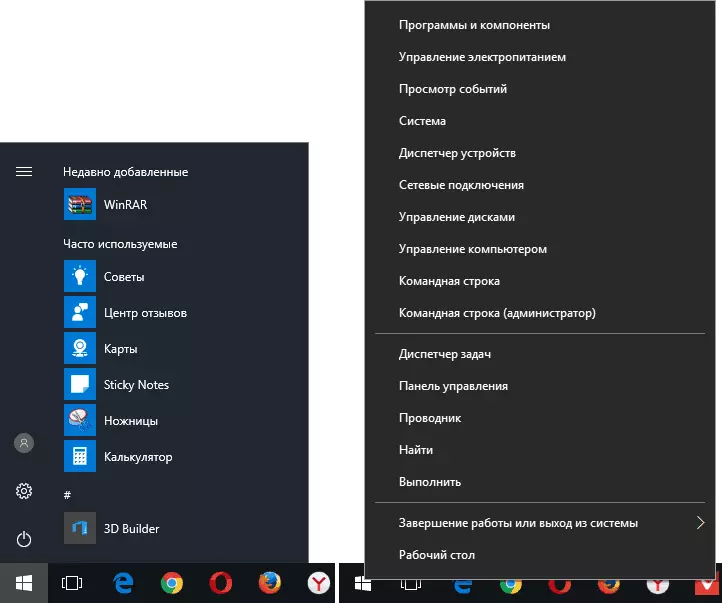
In generale, questo è sufficiente per utilizzare comodamente il menu esistente senza stabilire software di terze parti.
Su questo completa una panoramica dei modi per restituire il solito inizio in Windows 10 e spero che troverai un'opzione adatta tra le presentate.
