
La firma è qualcosa che può fornire una visione unica di qualsiasi documento di testo, sia della documentazione aziendale o della storia artistica. Tra le ricche funzionalità del programma Microsoft Word, è disponibile anche le funzionalità della firma, e quest'ultima può essere sia scritta a mano che stampata.
Lezione: Come modificare il nome dell'autore del documento
In questo articolo, racconteremo di tutti i possibili metodi per firmare la firma in Word, nonché come prepararci a un luogo appositamente designato nel documento.
Creare una firma scritta a mano
Per aggiungere una firma scritta a mano al documento, è necessario creare prima. Per fare ciò, avrai bisogno di un foglio bianco di carta, maniglia e scanner collegato a un computer e configurato.Inserimento della firma scritta a mano
1. Prendere una maniglia e giaceva sul foglio di carta.
2. Scansiona la pagina con la firma utilizzando lo scanner e salvarlo sul computer in uno dei formati grafici comuni (JPG, BMP, PNG).

Nota: Se si dispone di difficoltà a utilizzare uno scanner, fare riferimento al manuale collegato a esso o visitare il sito Web del produttore, in cui è possibile trovare anche istruzioni dettagliate per la configurazione e l'utilizzo di apparecchiature.
- Consigli: Se non si dispone di uno scanner, la fotocamera di uno smartphone o un tablet può anche essere sostituito, ma in questo caso, potrebbe essere necessario provare a cercare attentamente a fare una pagina con la firma nella foto che ha bianco nevoso e non Si distingue rispetto alla pagina della pagina del documento elettronico.
3. Aggiungi un'immagine con una firma del documento. Se non sai come farlo, usa le nostre istruzioni.
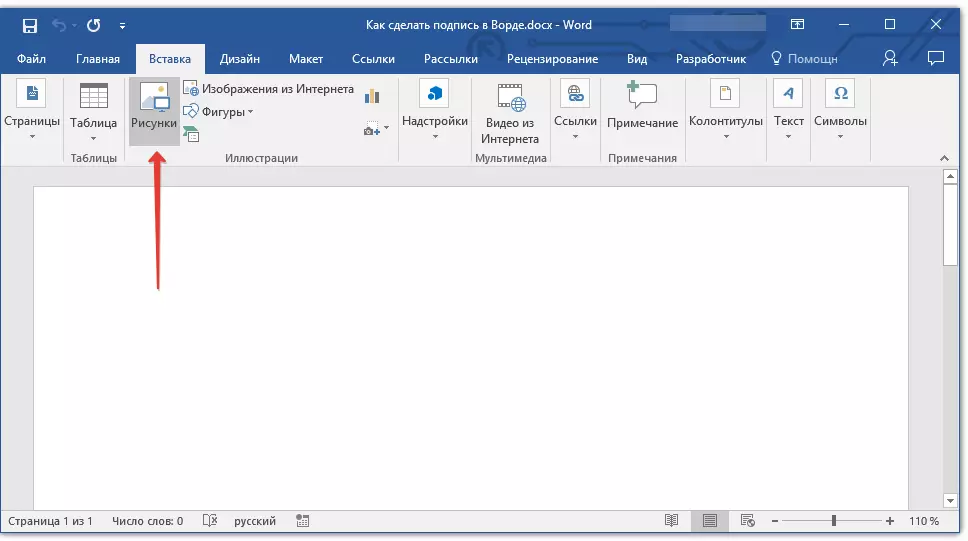
Lezione: Inserire le immagini in Word
4. Molto probabilmente, l'immagine scansionata deve essere tagliata, lasciando solo l'area in cui si trova la firma. Inoltre, è possibile ridimensionare l'immagine. La nostra istruzione ti aiuterà con questo.
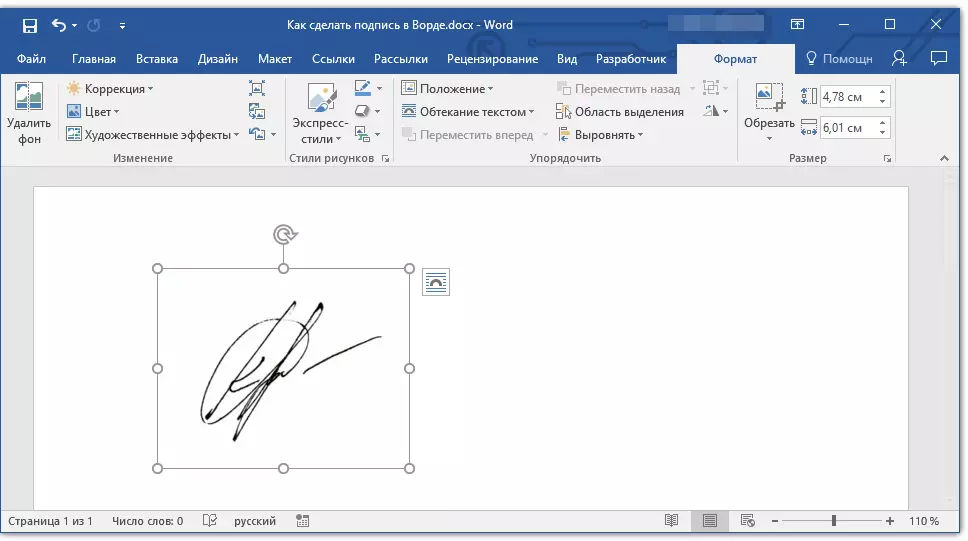
Lezione: Come tagliare l'immagine nella parola
5. Spostare la scansione, ritagliata e le dimensioni fornite alle dimensioni richieste nel luogo desiderato del documento.
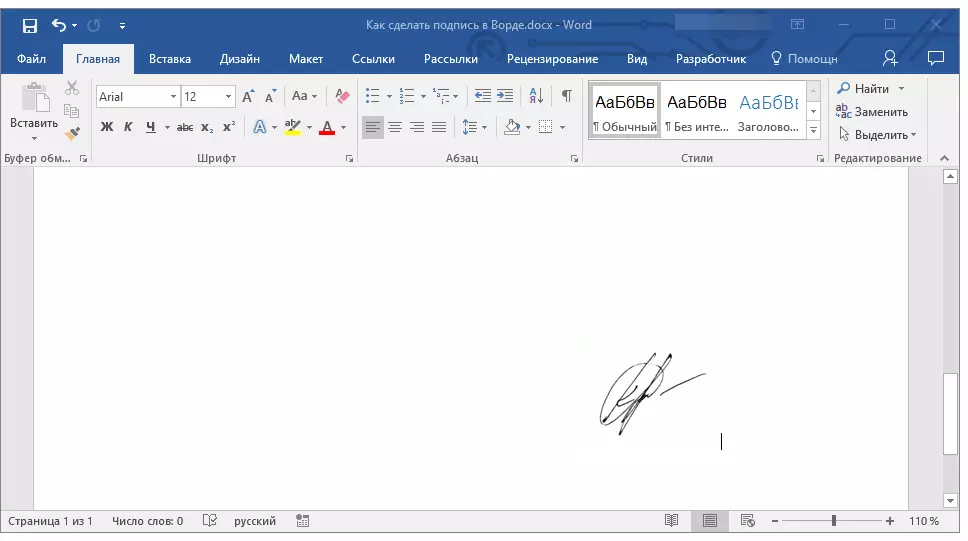
Se è necessario aggiungere un testo scritto dalla macchina alla firma scritta a mano, leggere la seguente sezione di questo articolo.
Aggiunta di testo alla firma
Abbastanza spesso nei documenti in cui è necessario firmare, oltre alla firma stessa, è necessario specificare la posizione, i dettagli di contatto o altre informazioni. Per fare ciò, è necessario salvare le informazioni di testo insieme a una firma scansionata come un Assext.
1. Sotto l'immagine inserita o a sinistra, immettere il testo desiderato.
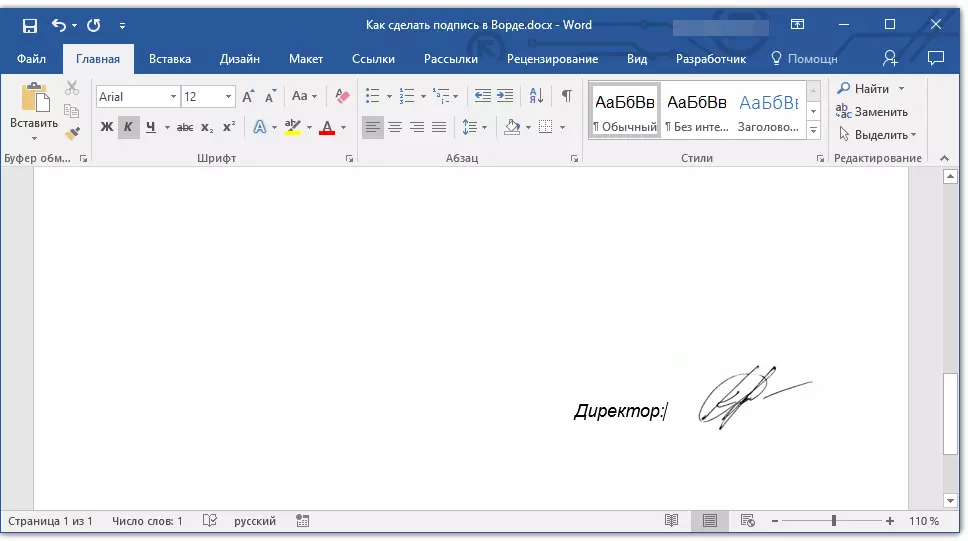
2. Usando il mouse, evidenziare il testo inserito insieme all'immagine della firma.
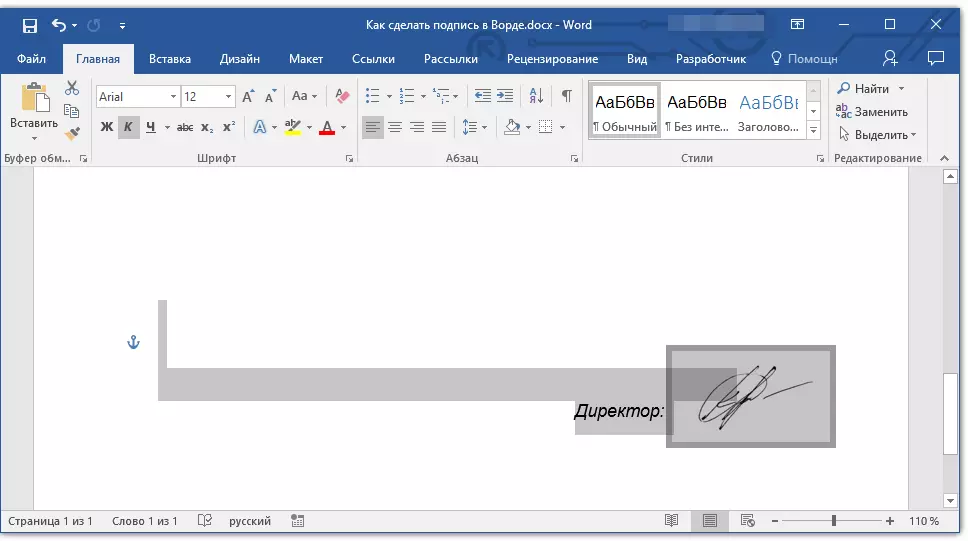
3. Vai alla scheda "Inserire" e click. "Blocchi espressi" Situato nel gruppo "Testo".
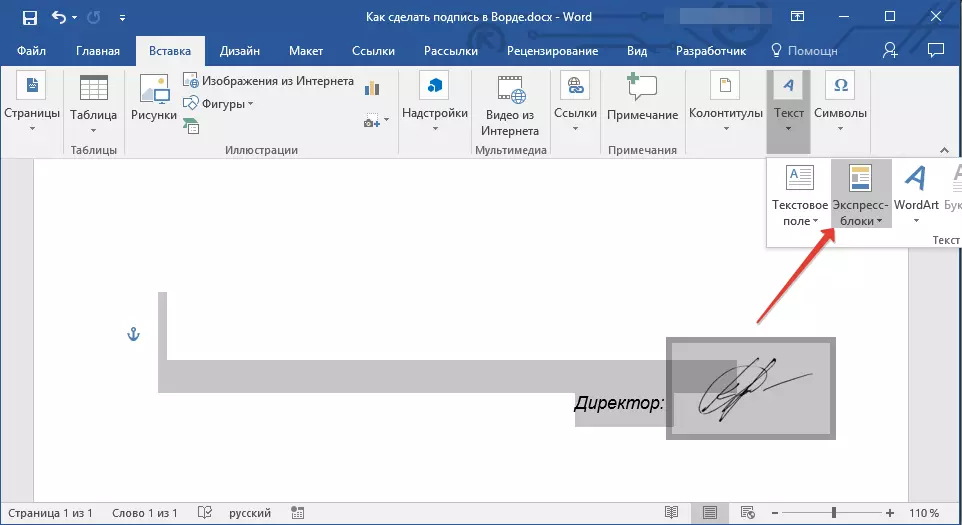
4. Nel menu a discesa, selezionare Articolo "Salva il frammento selezionato nella raccolta di blocchi espressi".
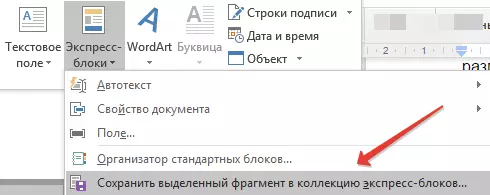
5. Nella finestra di dialogo che si apre, inserire le informazioni necessarie:
- Nome;
- Collezione - Seleziona l'articolo "TESTO AUTOMATICO".
- Lasciare invariati gli oggetti rimanenti.
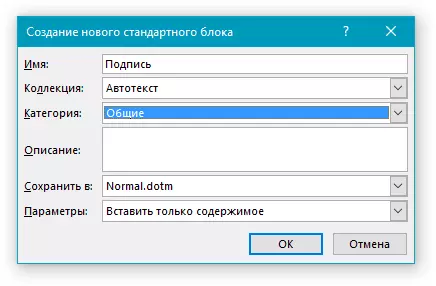
6. Toccare "OK" Per chiudere la finestra di dialogo.
7. La firma scritta a mano che hai creato con il testo di accompagnamento verrà salvato come Autotex che è pronto per un ulteriore utilizzo e inserimento nel documento.
Inserimento della firma scritta a mano con testo dattiloscritto
Per inserire la firma scritta a mano creata da te, è necessario aprire e aggiungere il blocco Express che hai salvato e aggiungere al documento. "TESTO AUTOMATICO".
1. Fare clic nel luogo del documento in cui deve essere la firma e andare nella scheda "Inserire".
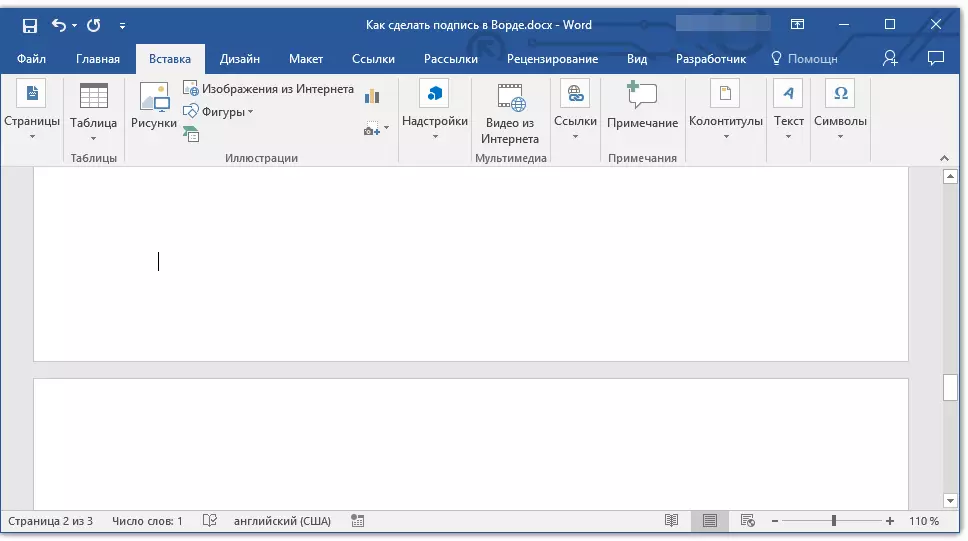
2. Fare clic sul pulsante "Blocchi espressi".
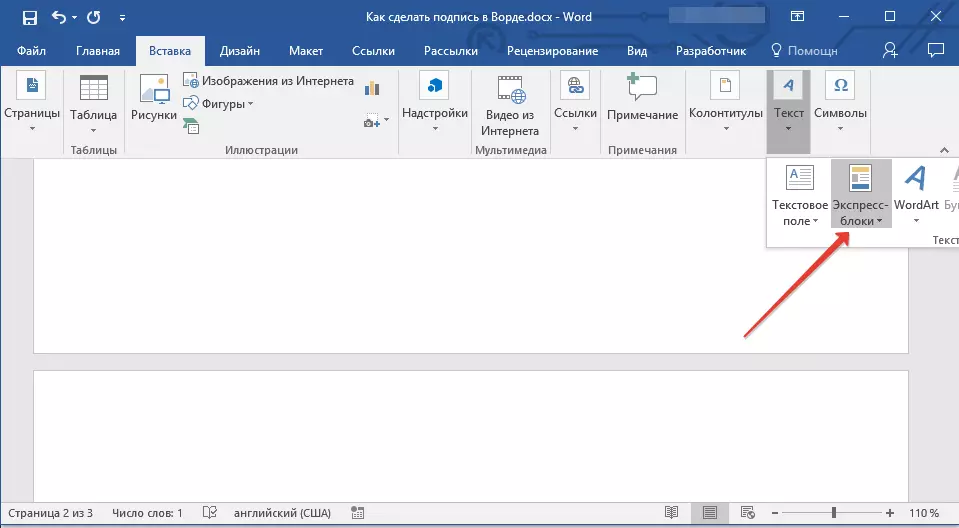
3. Nel menu a discesa, selezionare Elemento "TESTO AUTOMATICO".
4. Selezionare il blocco desiderato nell'elenco che appare e incollalo nel documento.
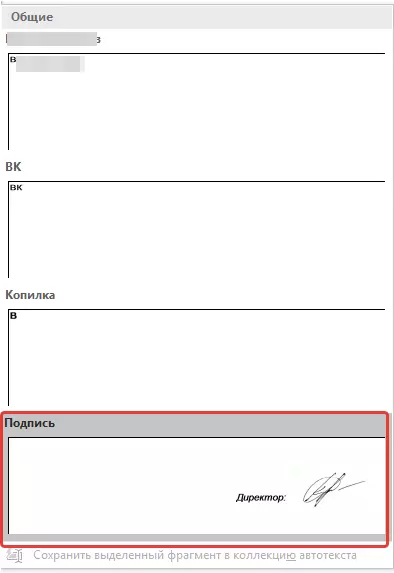
5. La firma scritta a mano con il testo di accompagnamento apparirà nel documento specificato.
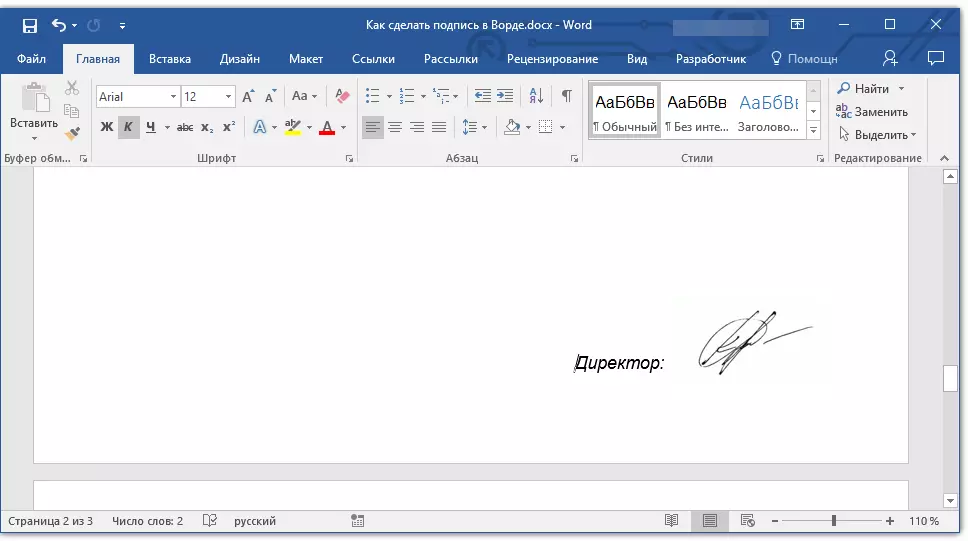
Inserisci righe per la firma
Oltre alla firma scritta a mano, anche il documento Microsoft Word può anche aggiungere una stringa di firma. Quest'ultimo può essere fatto in diversi modi, ognuno dei quali sarà ottimale per una situazione specifica.Nota: Il metodo di creazione per la firma dipende anche dal se il documento verrà visualizzato o meno.
Aggiunta di una riga per la firma con gli spazi sottolineati nel solito documento
In precedenza, abbiamo scritto su come in Worde per enfatizzare il testo e, oltre alle lettere e alle parole stesse, il programma consente anche di sottolineare gli spazi vuoti tra loro. Immediatamente per creare una linea di firma, avremo bisogno di enfatizzare solo gli spazi.
Lezione: Come sottolineare il testo
Per semplificare e accelerare la soluzione, l'attività invece degli spazi è meglio usare le schede.
Lezione: Tabuloso in Word.
1. Fare clic sul luogo del documento in cui la riga dovrebbe essere per la firma.
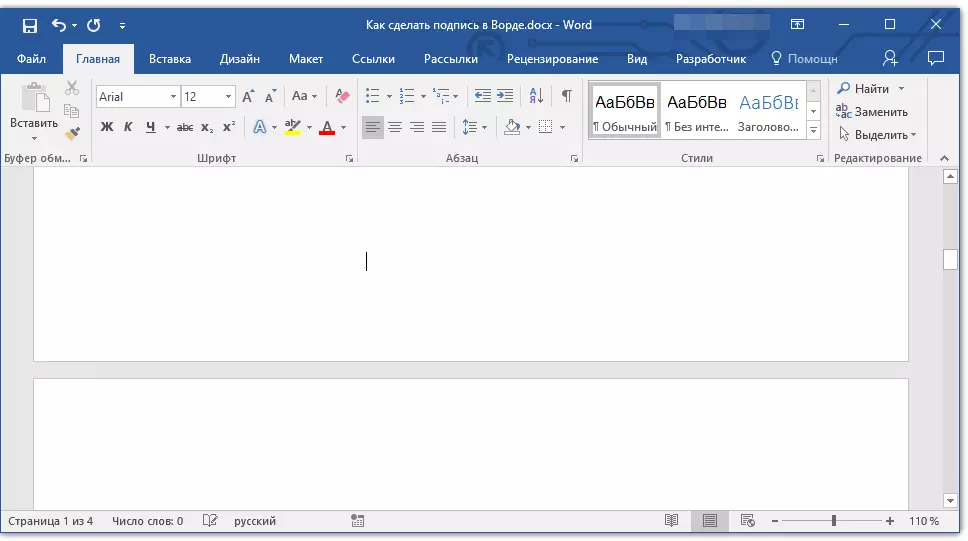
2. Premere il tasto "Tab" Una o più volte, a seconda di quanto tempo è necessario la stringa per la firma.
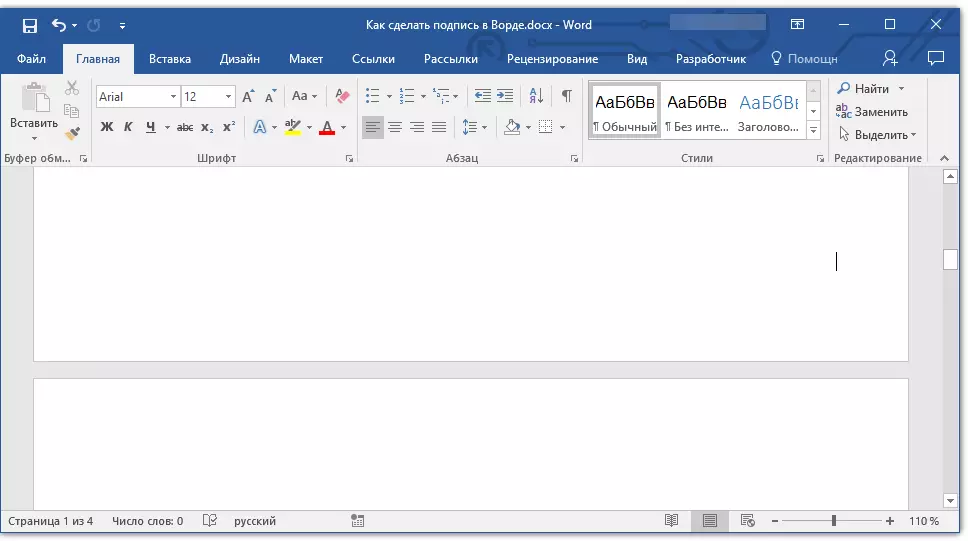
3. Accendere la modalità di visualizzazione dei segni non stampabili facendo clic sul pulsante con il segno "PI" nel gruppo "Paragrafo" Tab. "Casa".
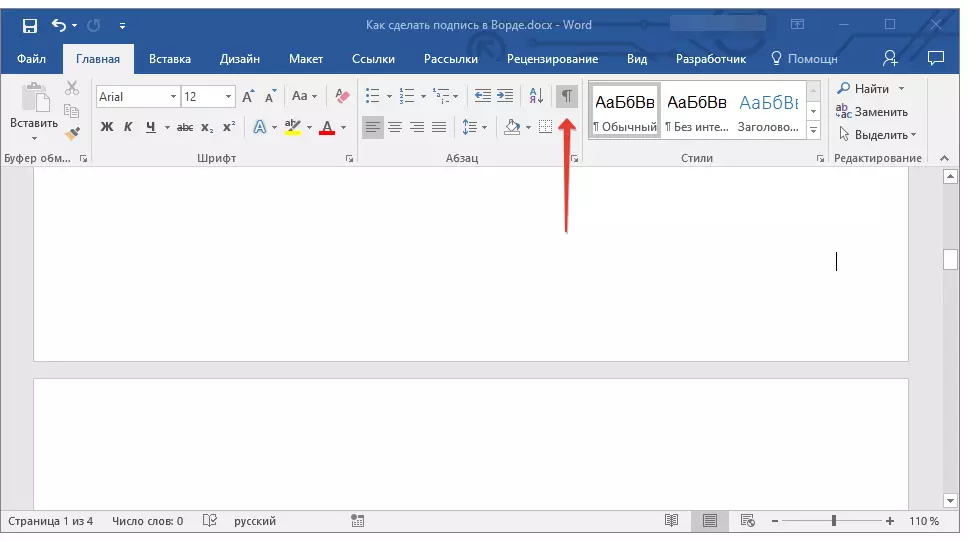
4. Evidenziare il segno o le schede per enfatizzare. Verranno visualizzati come piccole frecce.

5. Eseguire l'azione necessaria:
- Clic "Ctrl + u" o pulsante "U" Situato nel gruppo "Font" Nella scheda "Casa";
- Se il tipo di sottolineatura standard (una riga) non si adatta, apri la finestra di dialogo "Font" cliccando su una piccola freccia sul lato destro del gruppo e selezionare la linea di linea o linee appropriate nella sezione "Sottolineare".
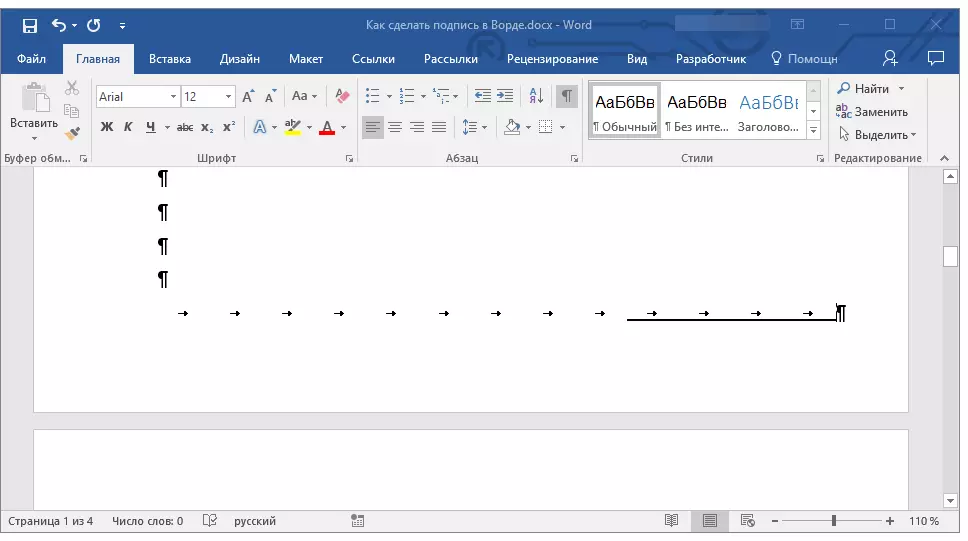
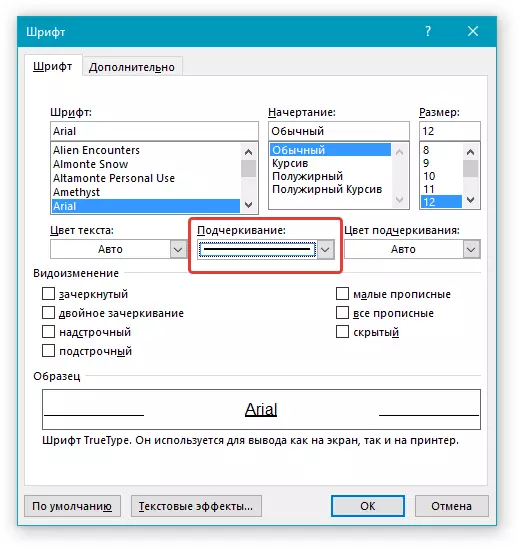
6. La linea orizzontale apparirà sul luogo degli spazi vuoti installati (schede) - una stringa per la firma.
7. Scollegare la modalità di visualizzazione dei caratteri non selezionati.
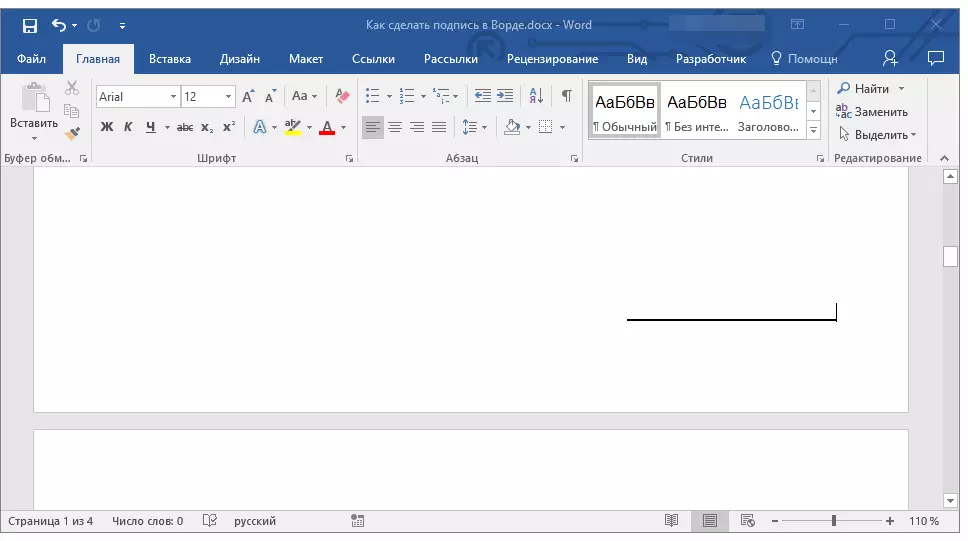
Aggiunta di una stringa per registrarsi da spazi di sottolineatura in un documento Web
Se è necessario creare una linea per una firma da parte di caratteri di sottolineatura, non nel documento che si prepara per la stampa, ma in un modulo Web o in un documento Web, per questo è necessario aggiungere una cella della tabella in cui lo farà solo il limite inferiore essere visibile È lei che fungerà da una stringa per iscriversi.Lezione: Come fare un tavolo in parola invisibile
In questo caso, quando si inserisce il testo al documento aggiunto da te, la linea di sottolineatura rimarrà in posizione. La linea aggiunta in questo modo può essere accompagnata dal testo introduttivo, ad esempio, "Data", "Firma".
Inserire la linea
1. Fare clic nel luogo del documento in cui è necessario aggiungere una riga per iscriversi.
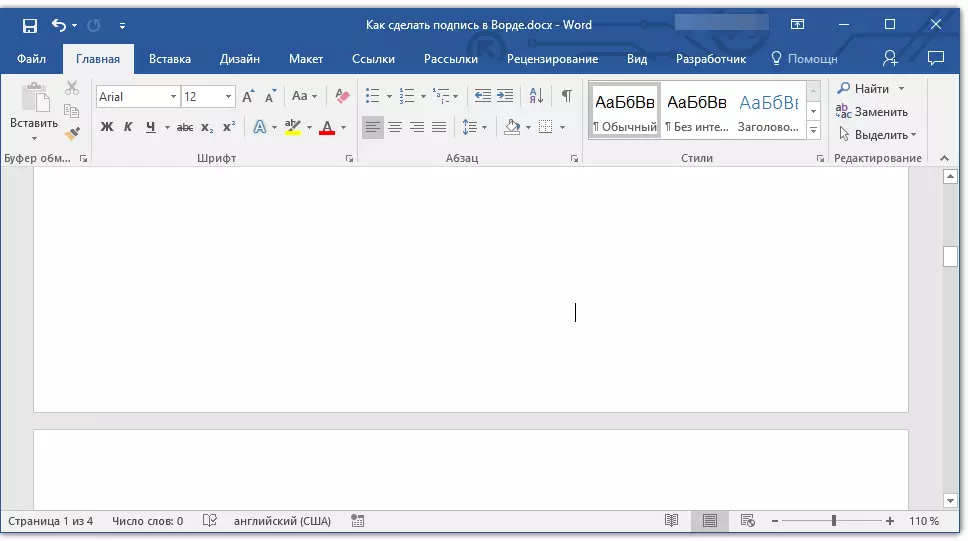
2. Nella scheda "Inserire" premi il bottone "Tavolo".
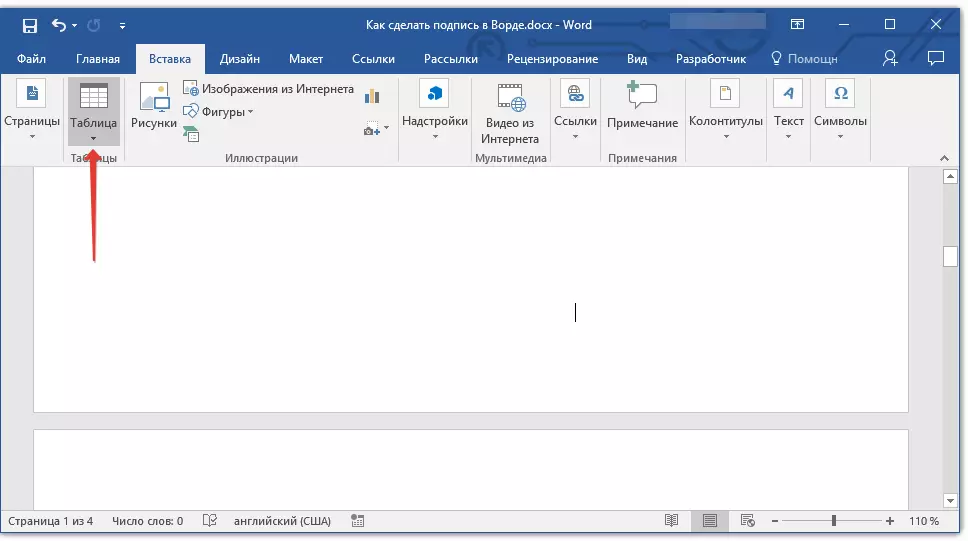
3. Creare una tabella di dimensioni in una cella.
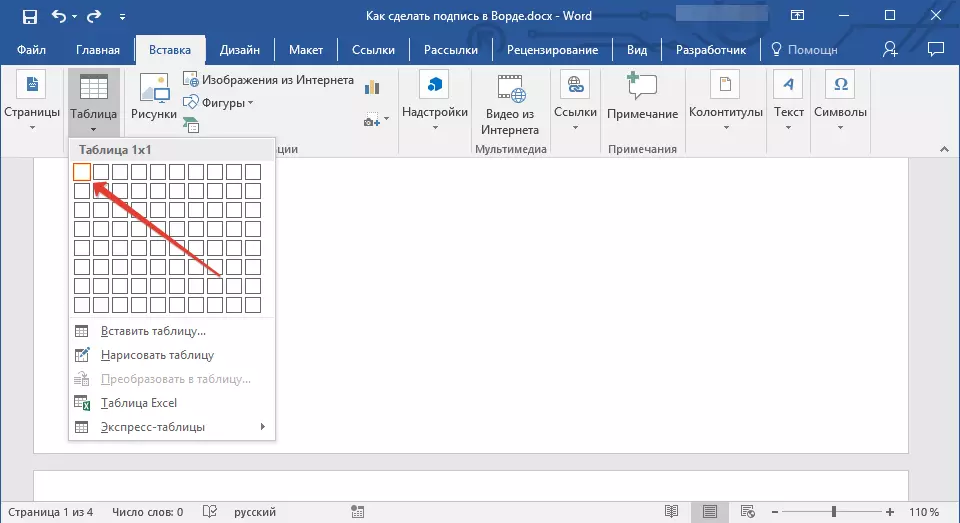
Lezione: Come fare un tavolo nella parola
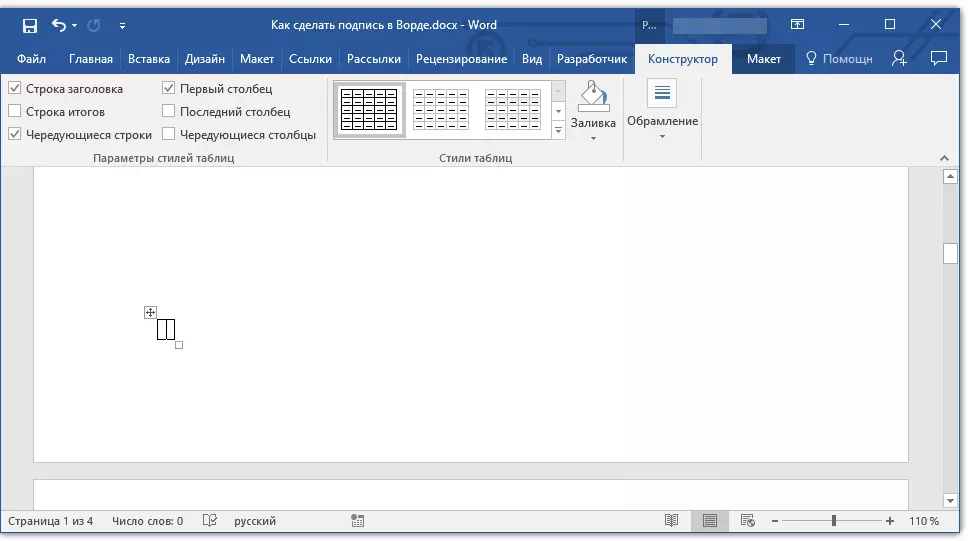
4. Spostare la cella aggiunta sul luogo del documento desiderato e modificarne le dimensioni in base alla dimensione desiderata della riga creata per la firma.
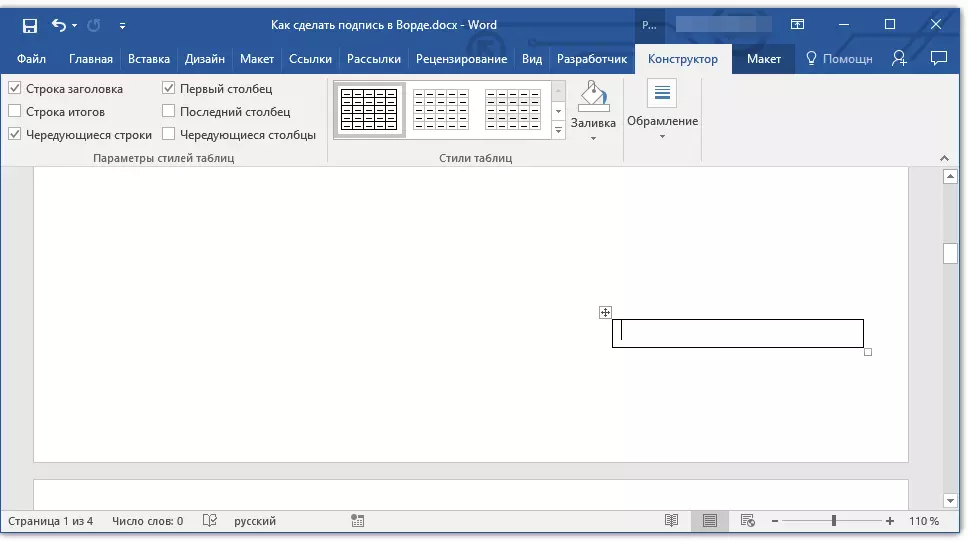
5. Fare clic con il tasto destro del mouse sulla tabella e selezionare la voce. "Bordi e versando".
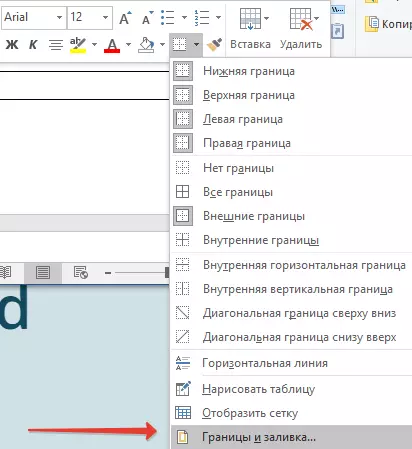
6. Nella finestra che si apre, vai alla scheda "Il confine".
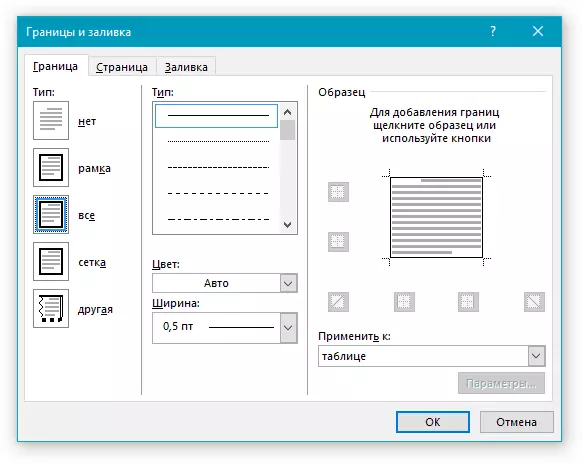
7. Nella sezione "Tipo di" Selezionare "No".
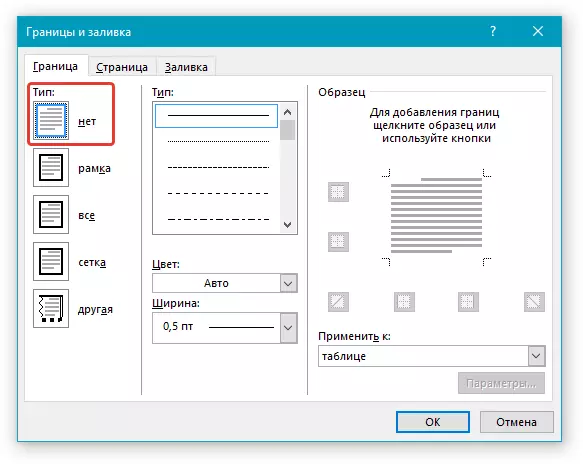
8. Nella sezione "Stile" Selezionare la linea della linea di colore desiderata per la firma, il suo tipo, lo spessore.
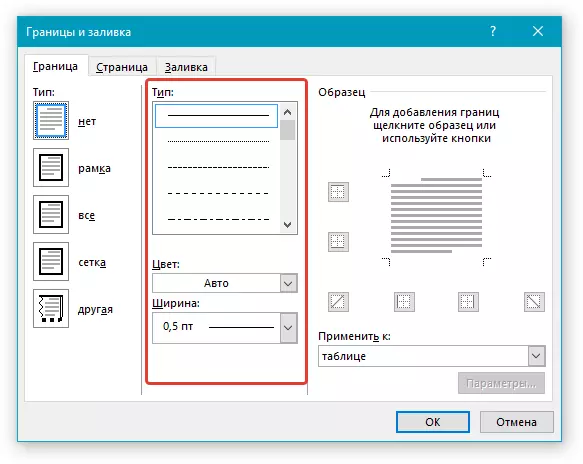
9. Nella sezione "Campione" Fare clic tra i marker di visualizzazione del campo inferiore sul diagramma per visualizzare solo il limite inferiore.

Nota: Il tipo di confine cambierà a "Altro" , invece del precedentemente selezionato "No".
10. Nella sezione "Applica a" Seleziona un parametro. "Tavolo".
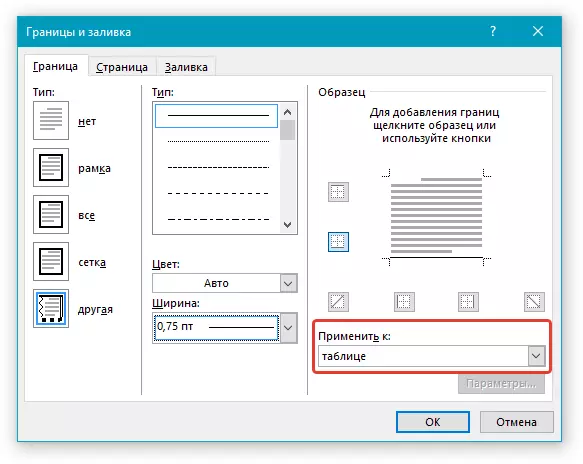
11. Toccare "OK" Per chiudere la finestra.
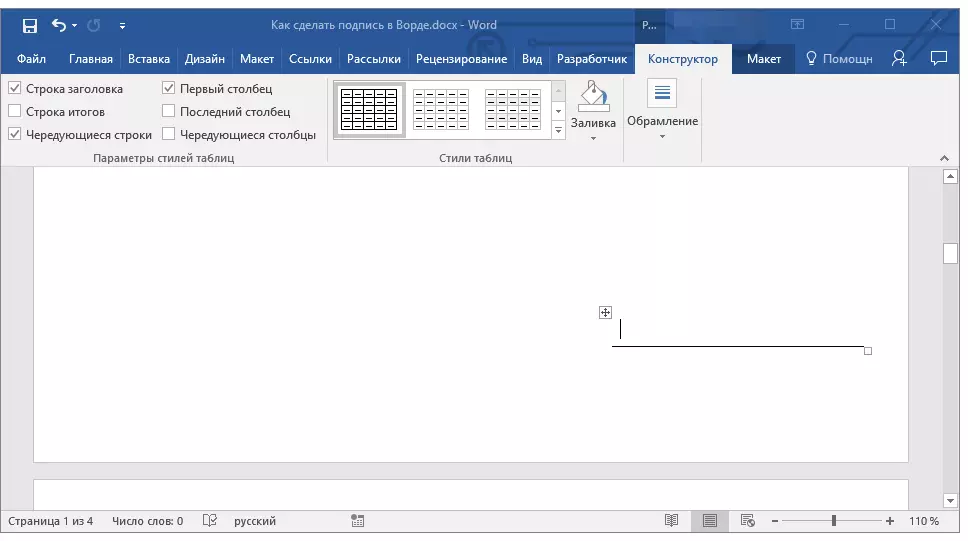
Nota: Per visualizzare una tabella senza linee grigie che non verranno visualizzate su carta quando si stampa il documento, nella scheda "Disposizione" (capitolo "Lavorare con i tavoli" ) Seleziona un parametro "Mostra la griglia" che si trova nella sezione "Tavolo".
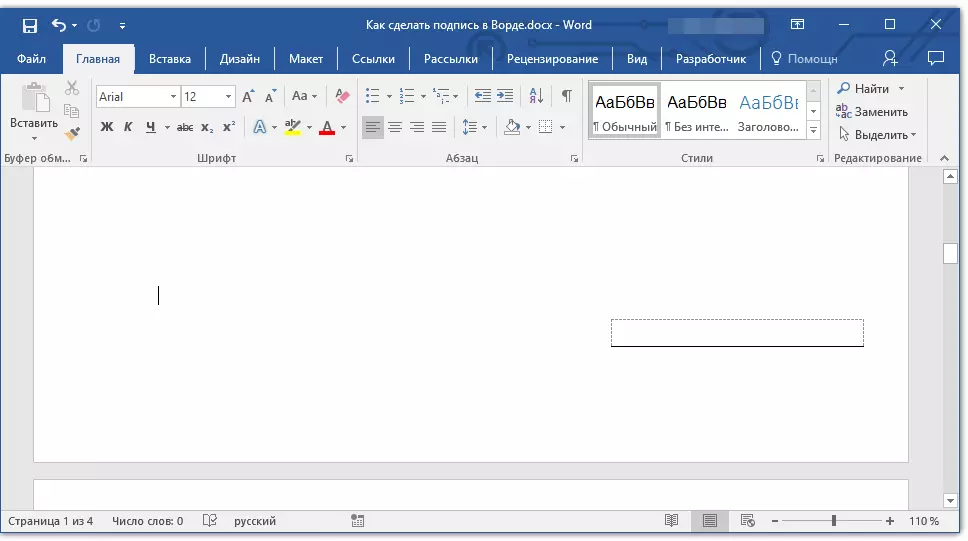
Lezione: Come stampare un documento in Word
Inserisci la linea con testo di accompagnamento per linee di firma
Questo metodo è consigliato per quei casi quando non è necessario solo aggiungere una linea per una firma, ma anche indicare il testo esplicativo vicino ad esso. Tale testo potrebbe essere la parola "firma", "data", "nome completo", ha tenuto una posizione e molto altro. È importante che questo testo e la firma stessa, insieme a una stringa per questo, erano allo stesso livello.
Lezione: Inserimento di una sostituzione e iscrizione allo sbiadimento nella parola
1. Fare clic sul luogo del documento in cui la riga dovrebbe essere per la firma.
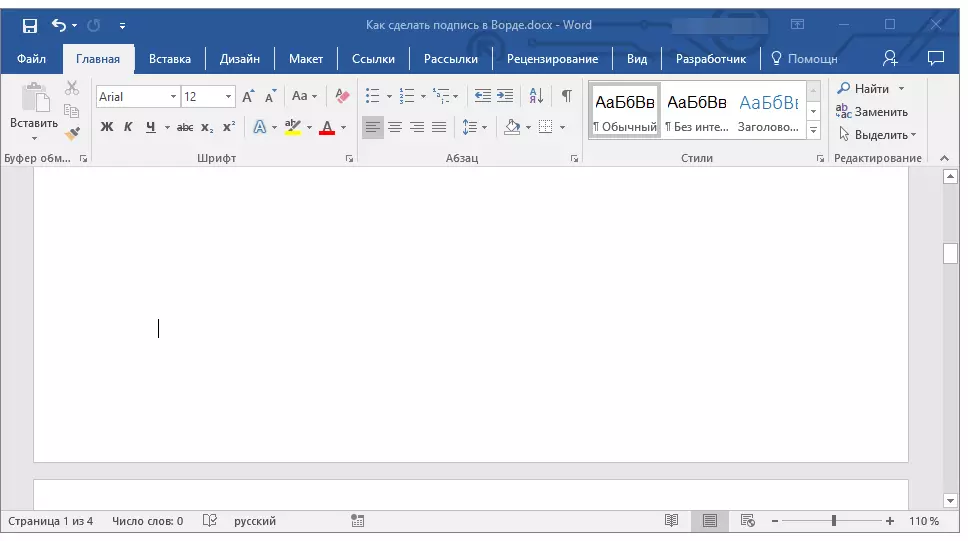
2. Nella scheda "Inserire" Clicca sul pulsante "Tavolo".
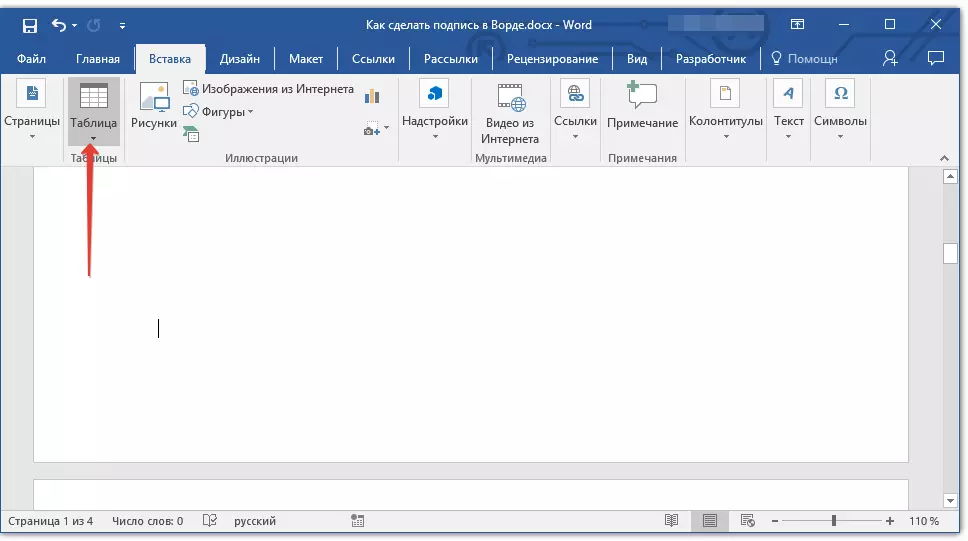
3. Aggiungi una tabella con una dimensione di 2 x 1 (due colonne, una riga).
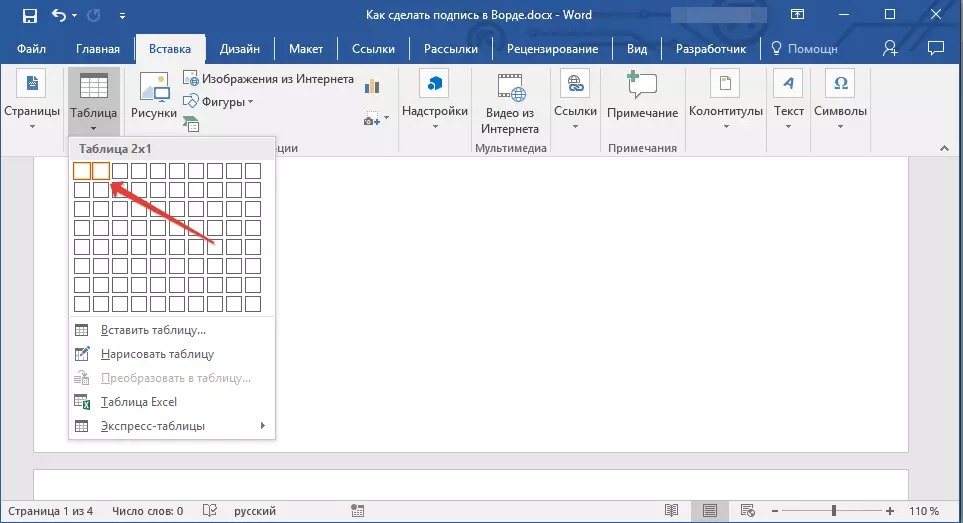
4. Modificare la posizione della tabella se necessario. Cambia le sue dimensioni tirando il pennarello nell'angolo in basso a destra. Regolare la dimensione della prima cella (per il testo esplicativo) e il secondo (stringa della firma).
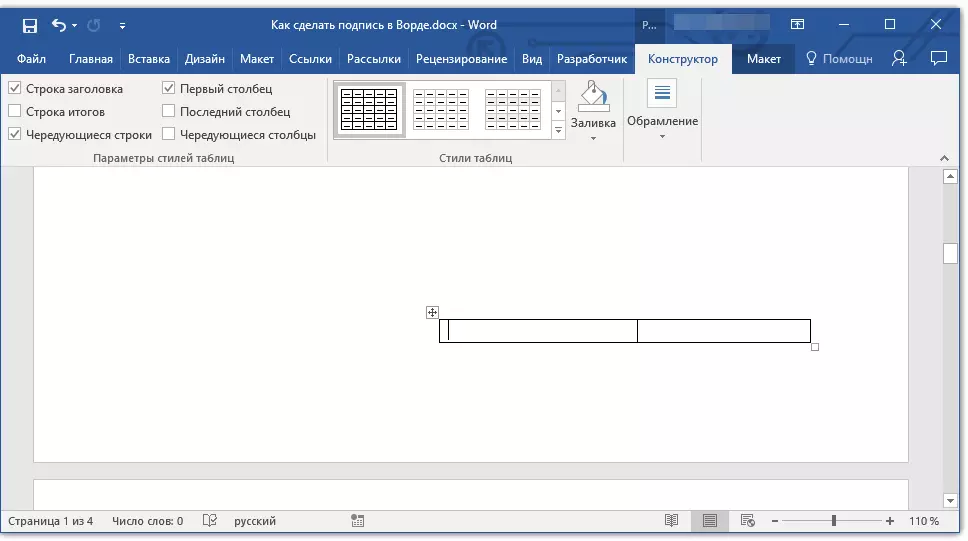
5. Fare clic con il tasto destro del mouse sulla tabella, selezionare la voce nel menu di scelta rapida "Bordi e versando".
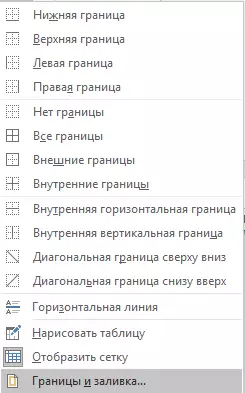
6. Nella finestra di dialogo che si apre, vai alla scheda "Il confine".

7. in partizione "Tipo di" Seleziona un parametro. "No".
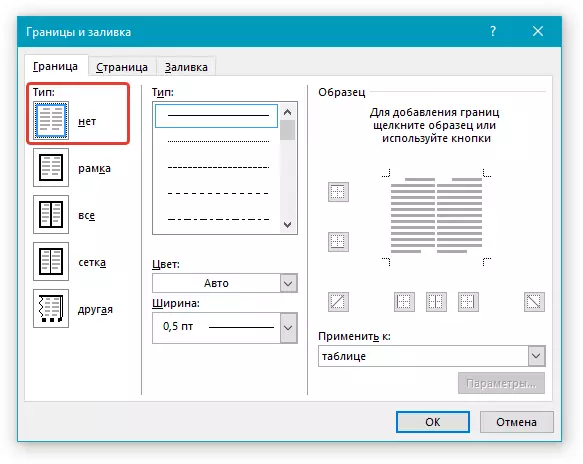
8. Nella sezione "Applica a" Scegliere "Tavolo".
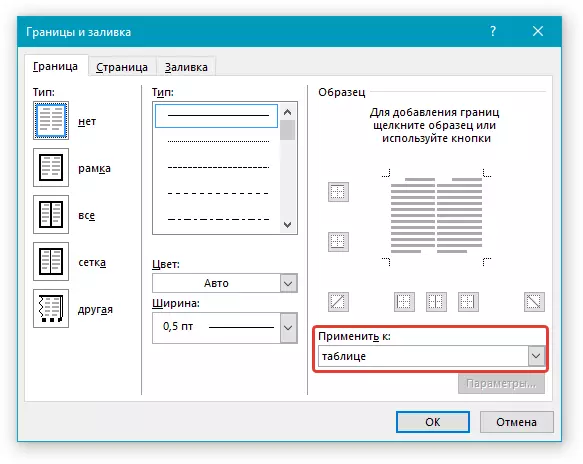
9. Fare clic su "OK" Per chiudere la finestra di dialogo.
10. Fare clic con il tasto destro del mouse sul luogo della tabella dove dovrebbe essere la riga per la firma, cioè nella seconda cella, e di nuovo selezionare la voce "Bordi e versando".
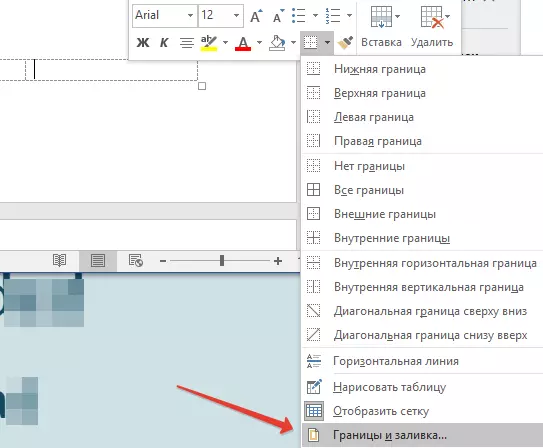
11. Vai alla scheda "Il confine".
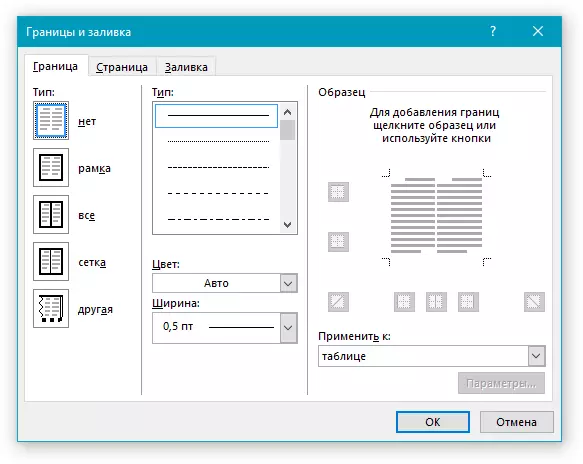
12. Nella sezione "Stile" Seleziona il tipo di linea, il colore e lo spessore appropriati.
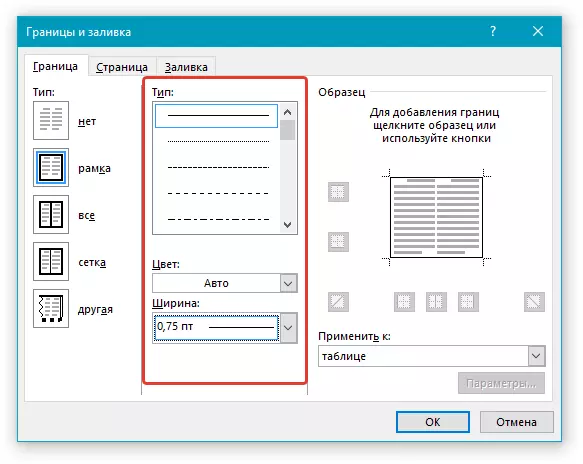
13. Nella sezione "Campione" Fare clic sul marker su cui viene visualizzato il campo inferiore per rendere visibile il limite inferiore della tabella - sarà una stringa per la firma.
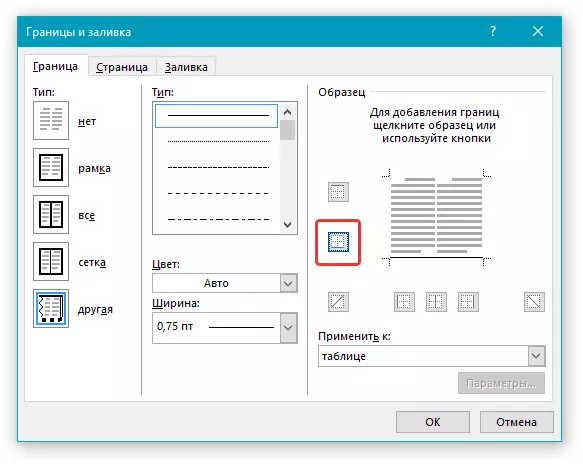
14. Nella sezione "Applica a" Seleziona un parametro. "Cellula" . Clic "OK" Per chiudere la finestra.
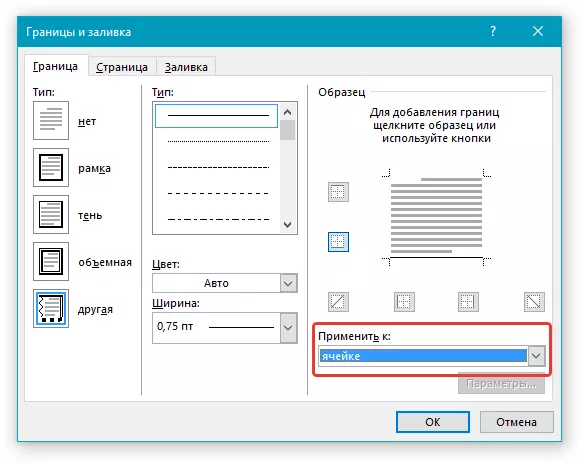
15. Immettere il testo esplicativo necessario nella prima cella del tavolo (i suoi confini, inclusa la linea di fondo, non verranno visualizzati).
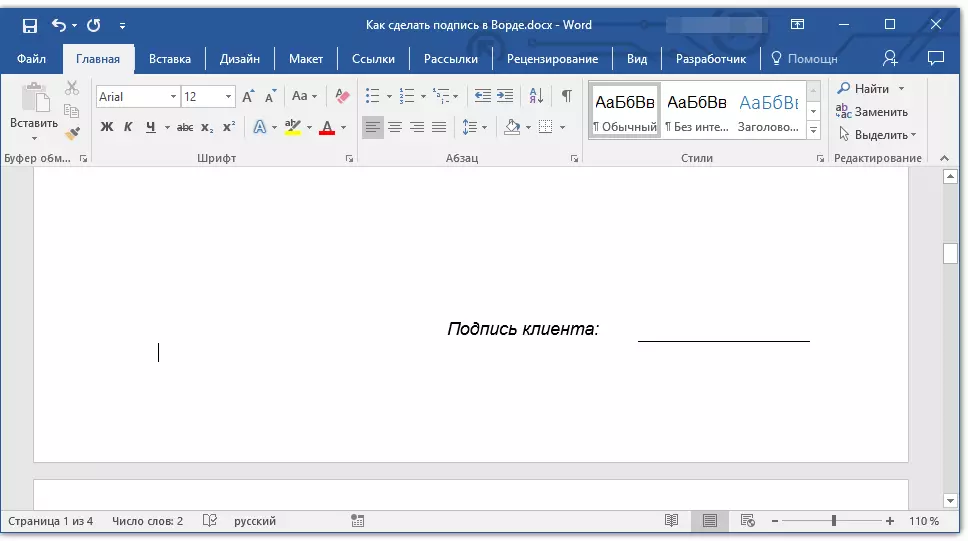
Lezione: Come cambiare il carattere alla parola
Nota: Bordo grigio tratteggiato, incorniciare le celle create dalla tabella, non viene visualizzata su stampa. Per nasconderla o, al contrario, visualizzare se è nascosto, fai clic sul pulsante. "Frontiere" Situato nel gruppo "Paragrafo" (Tab. "Casa" ) e selezionare un parametro "Mostra la griglia".
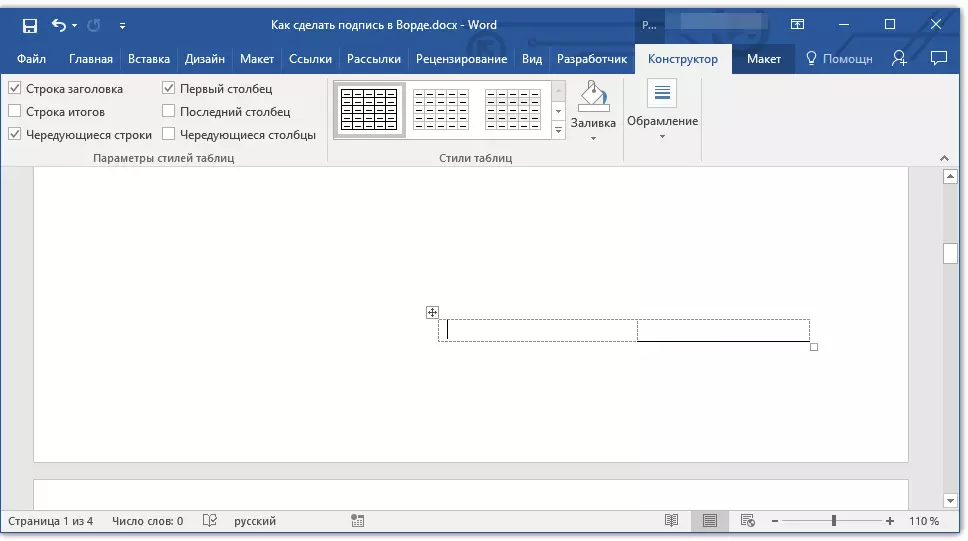
Qui, infatti, tutto, ora sai di tutti i possibili metodi per firmare la firma in Microsoft Word. Può essere sia una firma scritta a mano che una stringa per aggiungere una firma manualmente sul documento stampato. In entrambi i casi, la firma o un luogo di firma possono essere accompagnati da un testo esplicativo, sui modi per aggiungerti anche a te.
