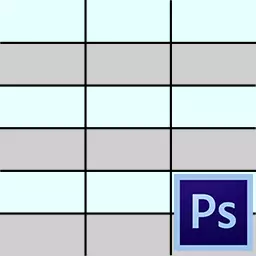
Creazione di tabelle in vari programmi specificamente progettati per questo, il caso è abbastanza semplice, ma per qualche motivo dovevamo disegnare una tabella nel programma Photoshop.
Se una tale necessità è nata, quindi impara questa lezione e non avrà più difficoltà a creare tabelle in Photoshop.
Opzioni per creare un tabella un po ', solo due. Il primo è fare tutto "sull'occhio", mentre spende un sacco di tempo e nervi (testati per te). Il secondo è automatizzare un po ', risparmiando e entrambi.
Naturalmente, noi, come professionisti, andiamo sul secondo percorso.
Per costruire un tavolo, avremo bisogno di guide che determinano la dimensione del tavolo stesso e dei suoi elementi.
Per installare con precisione la linea di guida, è necessario andare al menu "Visualizzazione" , trova là oggetto "Nuova guida" , Imposta il valore del rientro e dell'orientamento ...
E così per ogni riga. È lungo, dal momento che potremmo aver bisogno molto, molto.
Bene, non tirerò più tempo. Abbiamo bisogno di assegnare una combinazione di tasti caldi a questa azione.
Per fare questo, vai al menu "La modifica" E stiamo guardando il punto inferiore "Tagli tastiera".
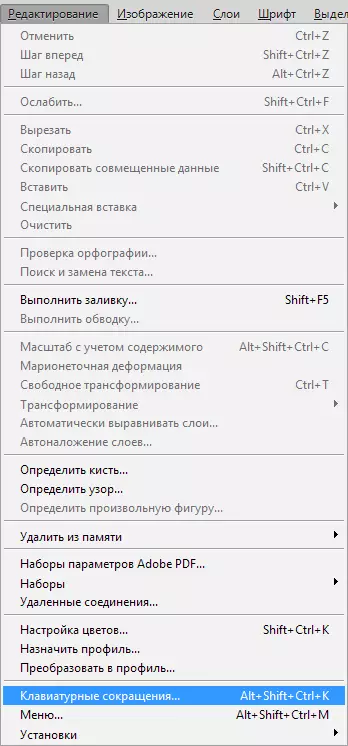
Nella finestra che si apre nell'elenco a discesa, selezionare il "Menu del programma", cercando una voce "Nuova guida" nel menu "Visualizzazione" , Clicca sul campo accanto a lui e bloccano la combinazione desiderata come se fossimo già applicati. Cioè, morsetto, ad esempio, Ctrl , poi " / " È una combinazione così che ho scelto.

Al completamento Click. "Accettare" e ok.
Inoltre tutto accade abbastanza semplice e veloce.
Creare un nuovo documento nella combinazione di tasti desiderata Ctrl + N..
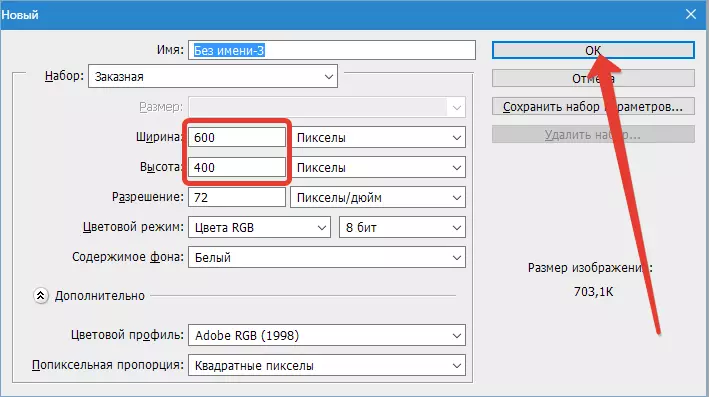
Quindi fare clic Ctrl + / , e nella finestra che si apre, prescriviamo un valore per la prima guida. Voglio chiedere un rientro 10. pixel dal bordo del documento.
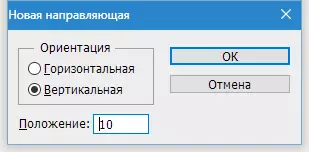

Successivamente, è necessario calcolare la distanza esatta tra gli elementi, guidati dal loro numero e dimensioni del contenuto.
Per la comodità dei calcoli, trascina l'origine della coordinata dall'angolo indicato sullo schermo, sull'intersezione delle prime guide che definiscono la rientranza:
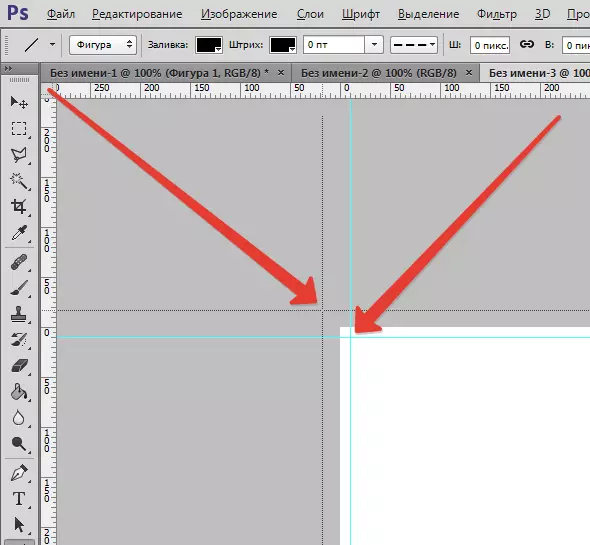
Se non hai ancora le regole, attivali con una combinazione di tasti Ctrl + R..
Sono arrivato qui una maglia:
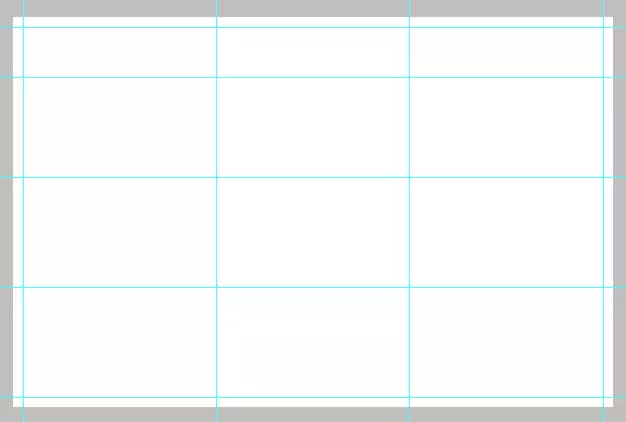
Ora dobbiamo creare un nuovo livello su cui si troverà il nostro tavolo. Per fare ciò, clicca sull'icona nella parte inferiore della tavolozza del livello:
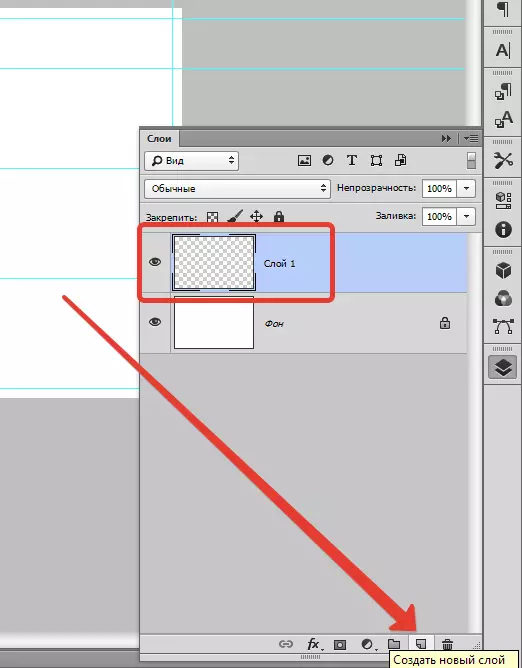
Disegna (beh, okay, disegna) tavolo saremo uno strumento "Linea" Ha le impostazioni più flessibili.
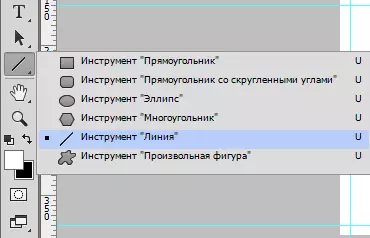
Configurare lo spessore della linea.
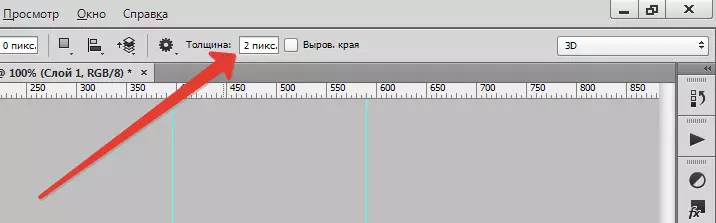
Scegliamo il colore del riempimento e del tratto (spegnere il codice a barre).

E ora, sul livello appena creato, disegniamo un tavolo.
Questo è fatto così:
Fai clic su chiave Spostare. (Se non si aggrappa, ogni riga verrà creata su un nuovo livello), mettiamo il cursore sulla posizione desiderata (seleziona te stesso dove iniziare) e svolgere la linea.
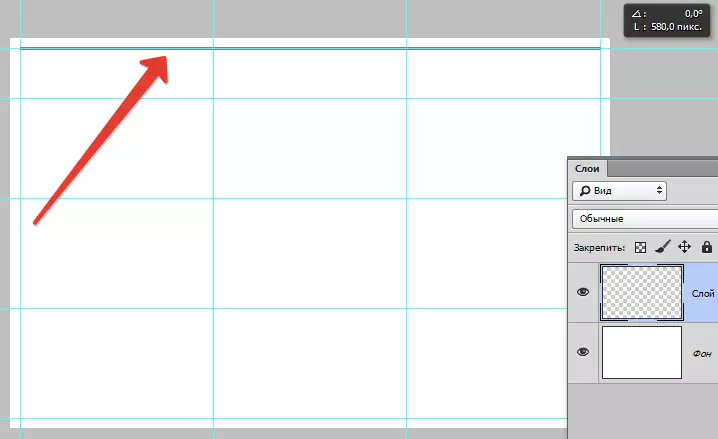
Suggerimento: per comodità, accendere il legame alle guide. In questo caso, non hai una mano tremante per cercare la fine della linea.
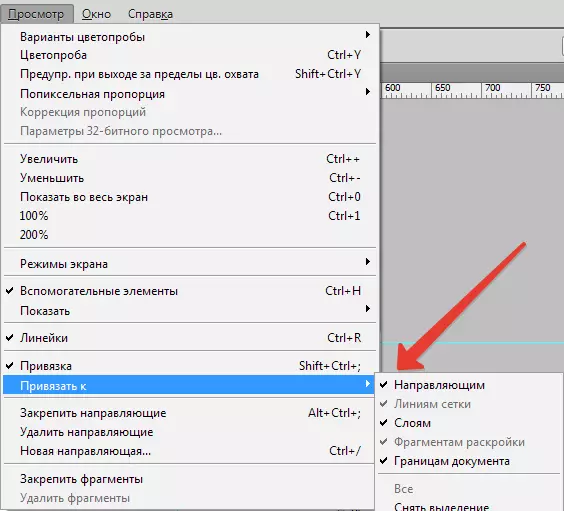
Allo stesso modo, disegniamo le altre linee. Al termine delle guide, è possibile disattivare la combinazione di tasti Ctrl + H. E se hanno bisogno, quindi accendi di nuovo la stessa combinazione.
Il nostro tavolo:
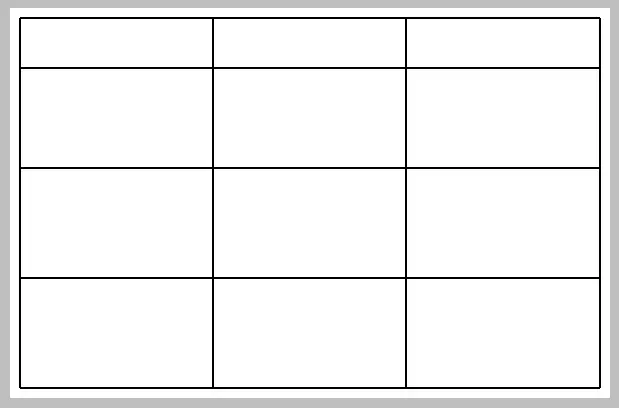
Questo metodo di creazione di tabelle in Photoshop ti aiuterà a risparmiare significativamente il tempo.
