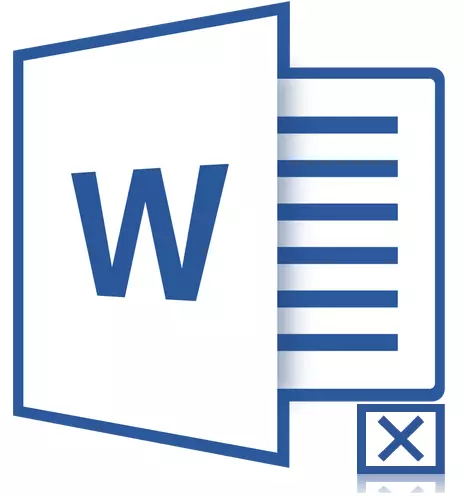
Spesso, gli utenti durante il funzionamento in Microsoft Word sono affrontati con la necessità di inserire uno o un altro simbolo nel testo. Little-Boy ha sperimentato utenti di questo programma sanno, in cui è cercare tutti i tipi di segni speciali. Il problema è solo quello nel set standard di parola questi caratteri così tanto che a volte è molto difficile da trovare.
Lezione: Inserimento di personaggi in Word
Uno dei personaggi, che non è così facile da trovare, è una croce in piazza. La necessità di consegnare un tale segno deriva spesso nei documenti con elenchi e problemi, dove si deve notare uno o un altro oggetto. Quindi, procederemo alla considerazione dei metodi con cui è possibile mettere una croce in un quadrato.
Aggiunta di un segno di una croce in un quadrato attraverso il menu "Simbolo"
1. Installare il cursore nel luogo del documento in cui il carattere deve essere e andare nella scheda "Inserire".
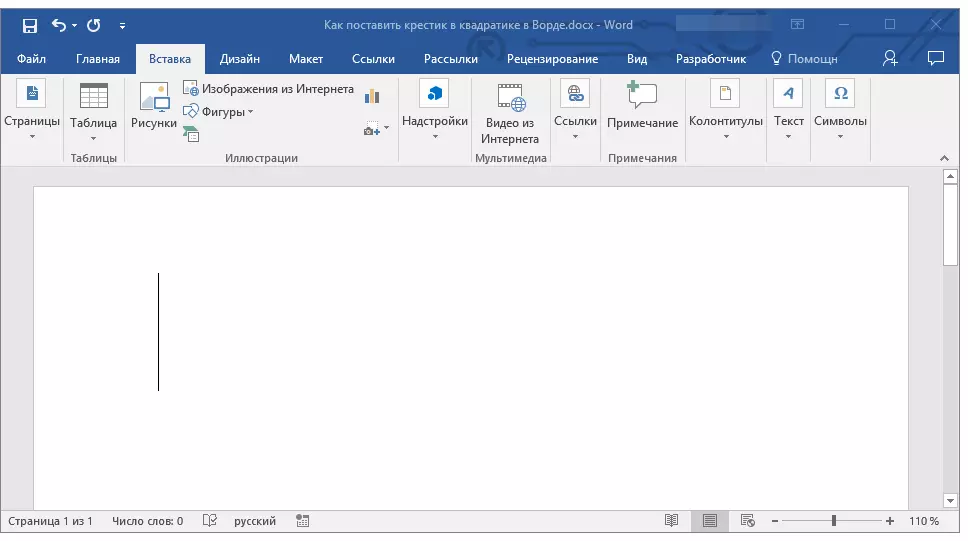
2. Fare clic sul pulsante "Simbolo" (gruppo "Simboli" ) e seleziona l'articolo "Altri caratteri".
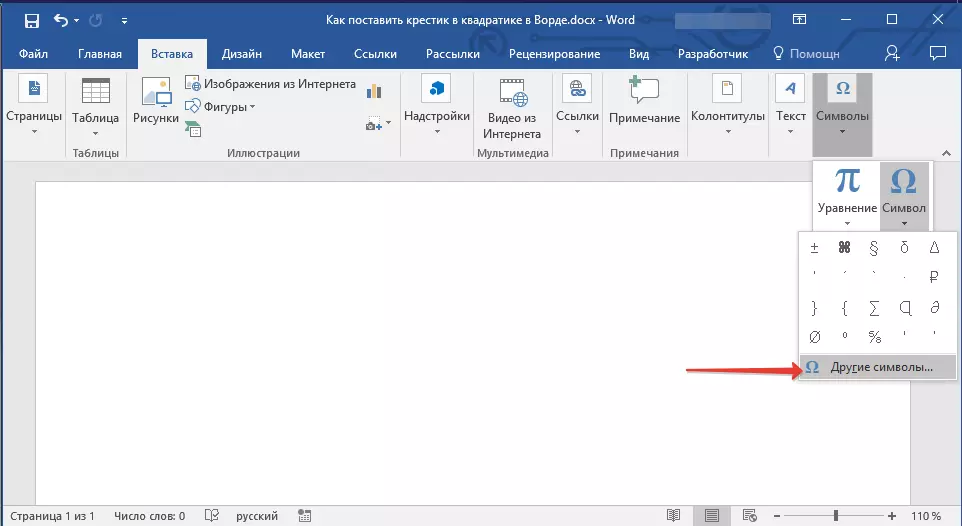
3. Nella finestra che si apre nel menu a discesa Sezione "Font" Scegliere "Avvolgimenti".
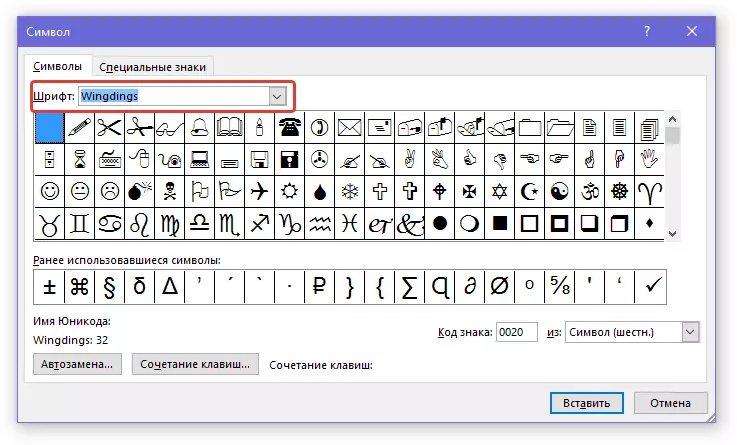
4. Scorri una lista leggermente cambiante di caratteri e trova una croce lì in un quadrato.
5. Seleziona il carattere e il clic "Inserire" , chiudi la finestra "Simbolo".
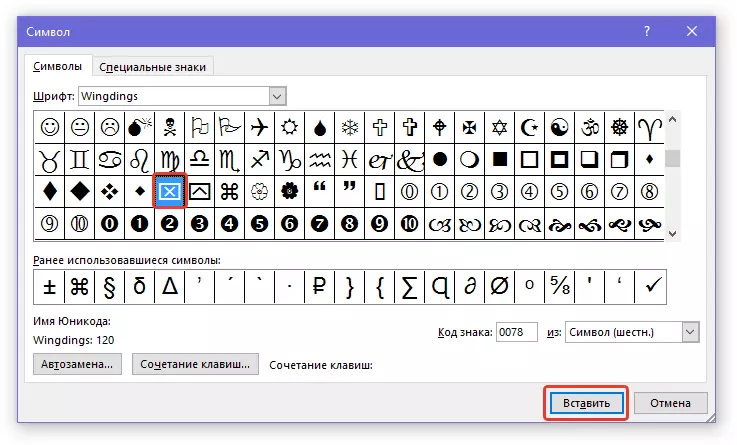
6. La croce nella piazza verrà aggiunta al documento.

Aggiungi lo stesso simbolo usando un codice speciale:
1. Nella scheda "Il principale" in un gruppo "Font" Cambia il carattere usato su "Avvolgimenti".
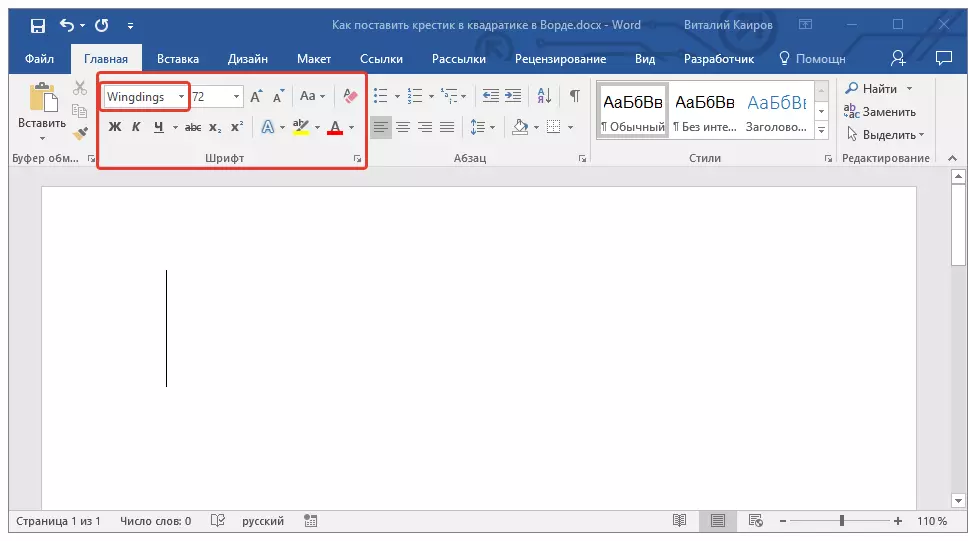
2. Installare il puntatore cursore nel luogo in cui la croce viene aggiunta nel quadrato e tenere premuto il tasto "Alt".
2. Immettere i numeri "120" senza preventivi e rilasciare una chiave "Alt".
3. La croce nella piazza verrà aggiunta al posto specificato.
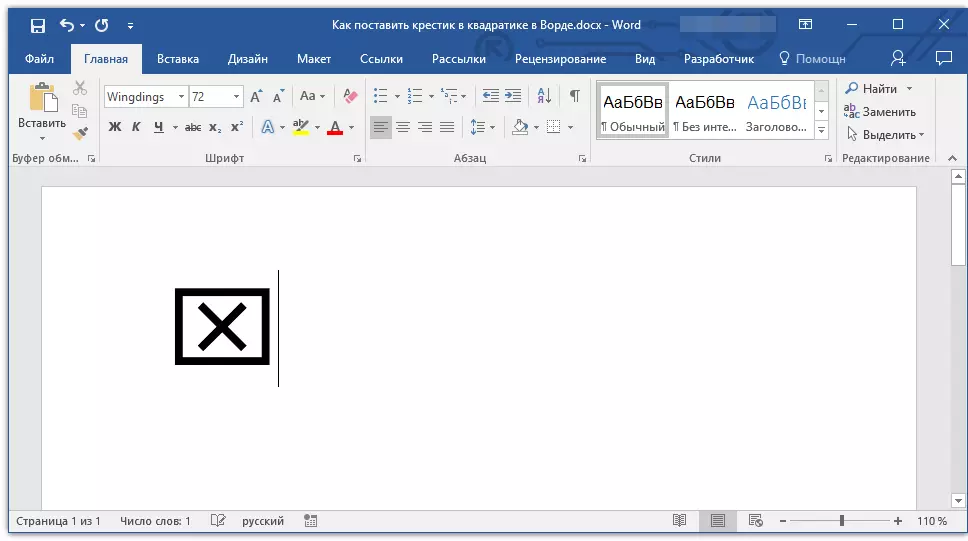
Lezione: Come mettere un segno di spunta
Aggiunta di una forma speciale per inserire una croce in un quadrato
A volte nel documento è necessario mettere un simbolo del centesimo nel quadrato, ma creare un modulo. Cioè, è necessario aggiungere un quadrato, direttamente all'interno della quale sarà possibile mettere una croce. Per fare ciò, la modalità Developer deve essere abilitata in Microsoft Word (la stessa scheda di nome verrà visualizzata sul pannello di scelta rapida).Abilita la modalità sviluppatore
1. Apri il menu "File" e vai alla sezione "Parametri".
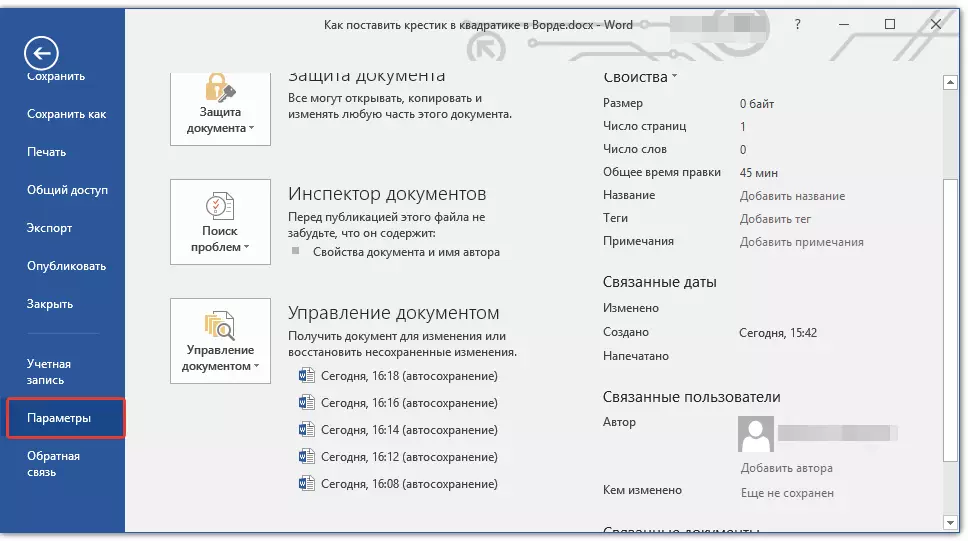
2. Nella finestra che si apre, vai alla sezione "Imposta un nastro".
3. Nella lista "Tabelle principali" Installa un segno di spunta di fronte all'elemento "Sviluppatore" e stampa "OK" Per chiudere la finestra.
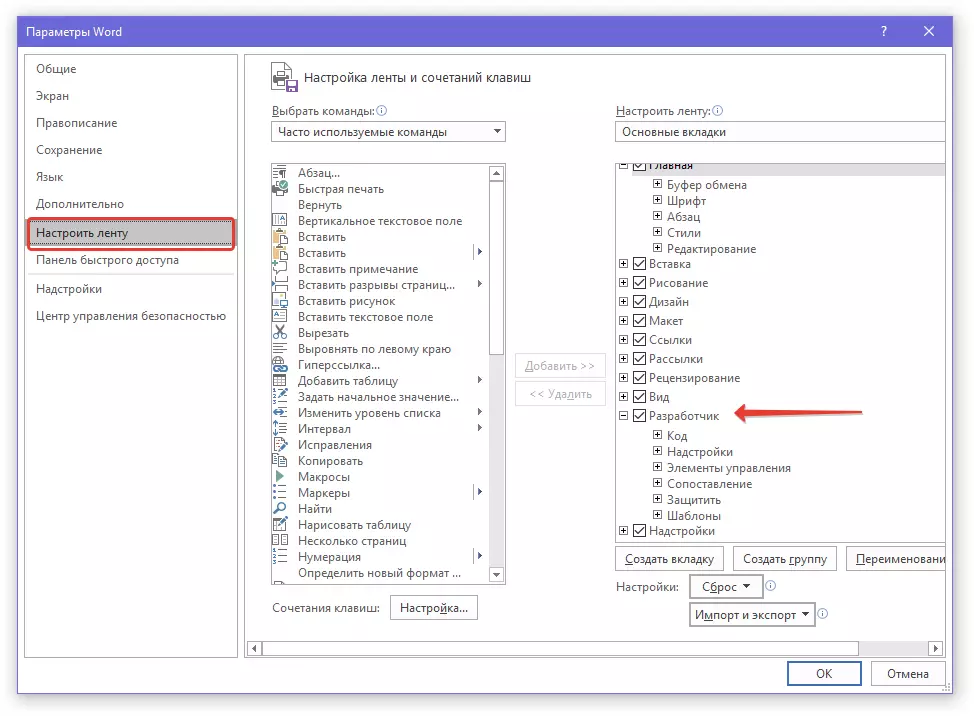
Creando una forma
Ora che la scheda è apparsa nella parola "Sviluppatore" Sarete disponibili significativamente più funzioni del programma. Tra quelli e la creazione di macro, che abbiamo scritto in precedenza. Eppure, non dimenticheremo che in questa fase abbiamo un compito completamente diverso, non meno interessante.
Lezione: Creare macro in Word
1. Apri la scheda "Sviluppatore" e accendi la modalità costruttore facendo clic sullo stesso pulsante nel gruppo "Elementi di gestione".
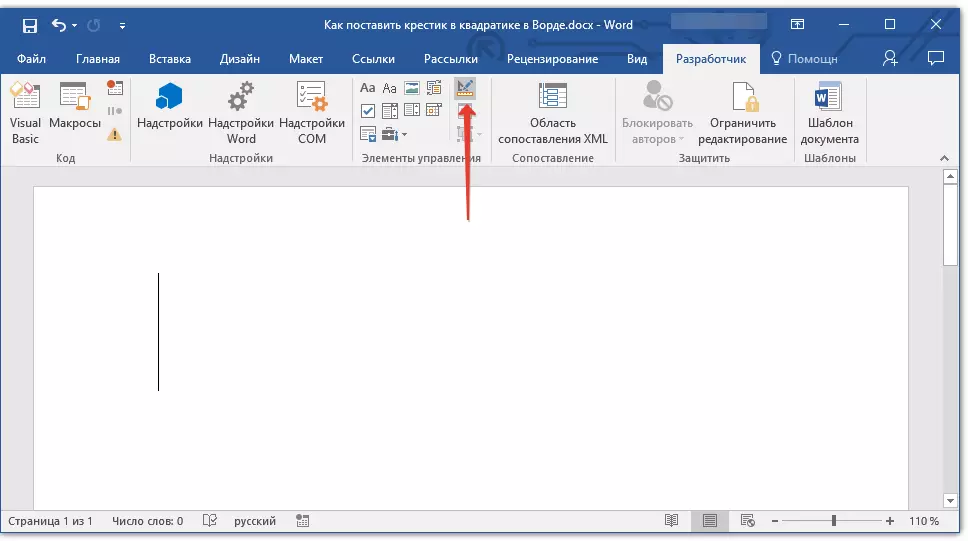
2. Nello stesso gruppo, fare clic sul pulsante. "Controlli elementi di controllo".
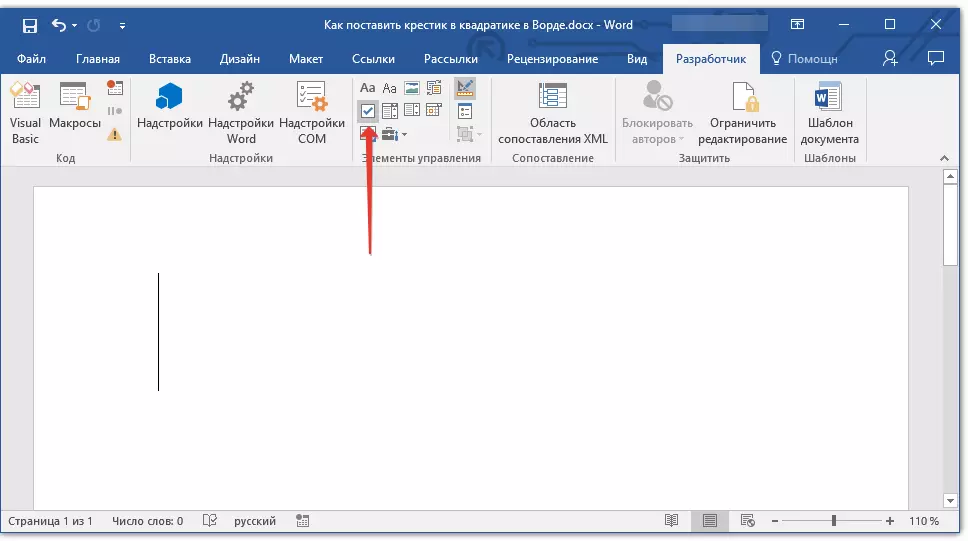
3. Un quadrato vuoto appare sulla pagina in un telaio speciale. disattivare "Modalità Designer" , fare nuovamente clic sul pulsante nel gruppo "Elementi di gestione".
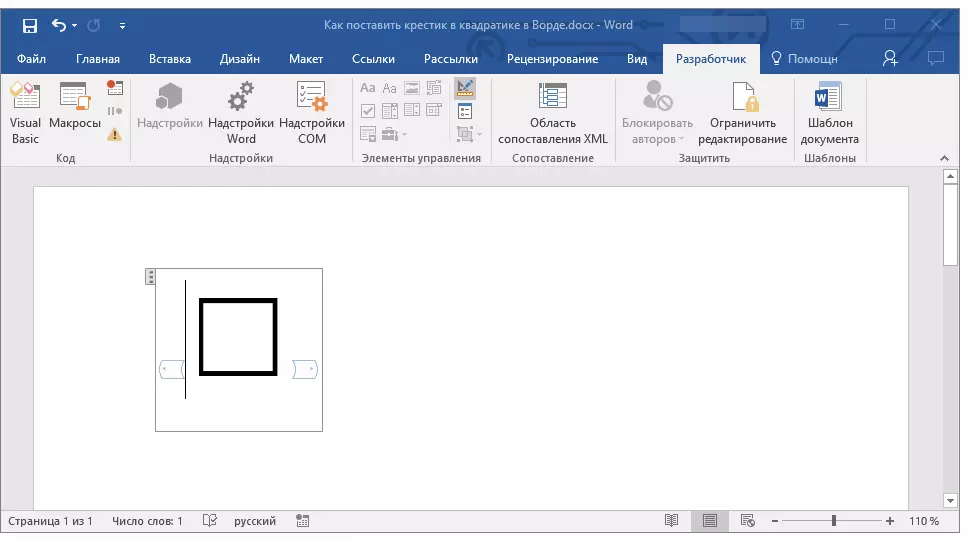
Ora, se fai clic una volta nel quadrato, una croce apparirà dentro di esso.
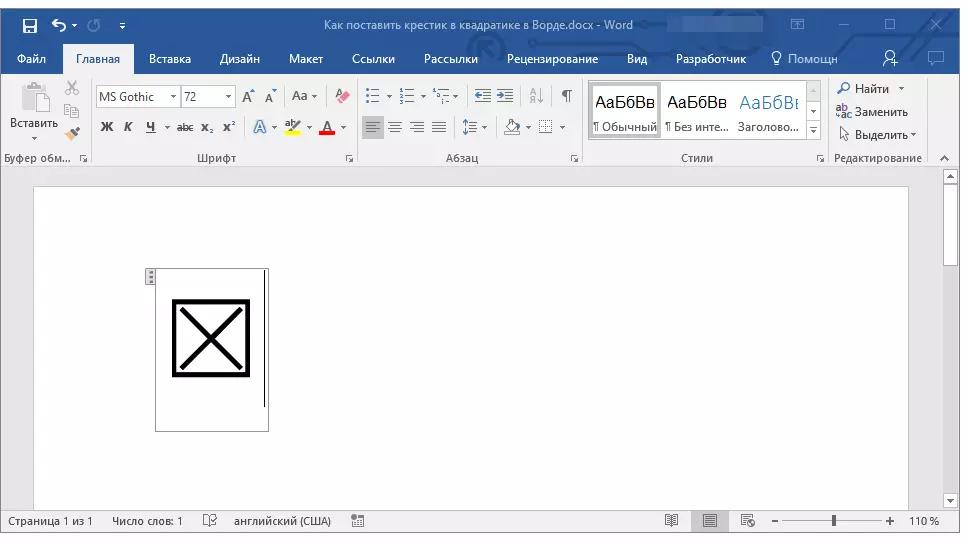
Nota: Il numero di tali moduli può essere illimitato.
Ora conosci un po 'di più sulle funzionalità di Microsoft Word, inclusi due modi diversi, con i quali puoi mettere una croce in un quadrato. Non fermarti a quello che è successo, continua ad imparare la signora Word, e ti aiuteremo in questo.
