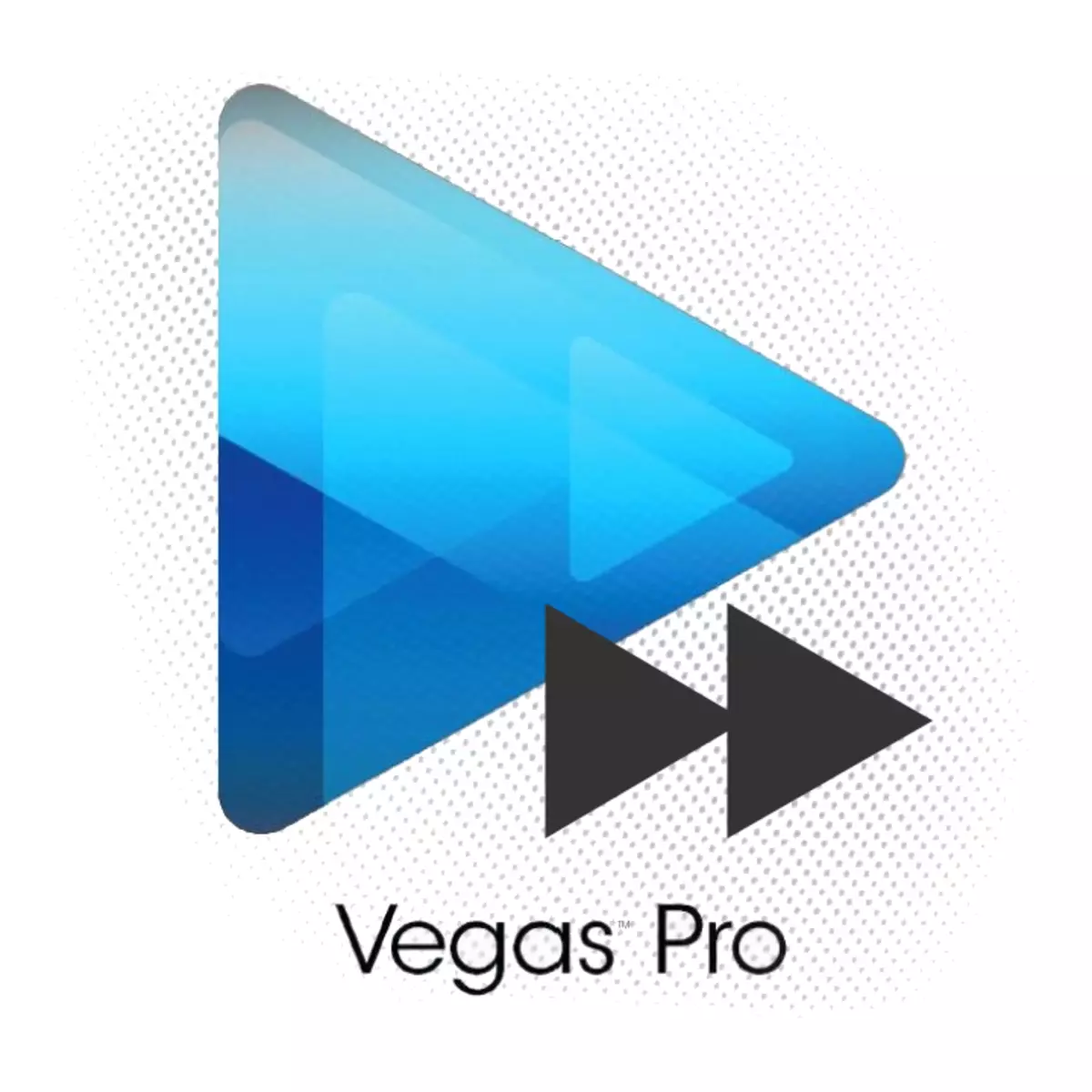
Se sei nuovo per l'installazione e inizia a incontrare un potente editor video Sony Vegas Pro, probabilmente hai una domanda su come cambiare la velocità della riproduzione video. In questo articolo cercheremo di dare una risposta completa e dettagliata.
Ci sono diversi modi con cui è possibile ottenere un video accelerato o lento a Sony Vegas.
Come rallentare o accelerare il video a Sony Vegas
Metodo 1.
Il modo più semplice e veloce.
1. Dopo aver scaricato un video sull'editor, bloccare il tasto "Ctrl" e sposta il cursore sul bordo del file video sulla timeline
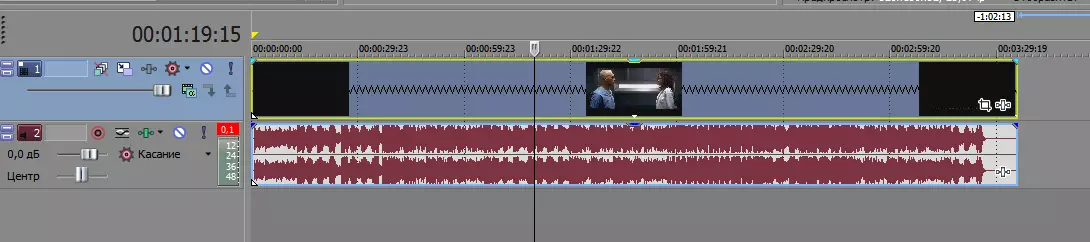
2. Ora basta allungare o comprimere il file tenendo il pulsante sinistro del mouse. Pertanto, è possibile aumentare la velocità del video a Sony Vegas.
Attenzione!
Questo metodo ha alcune limitazioni: non sarai in grado di rallentare o accelerare il video più di 4 volte. Si noti inoltre che il file audio sta cambiando con il video.
Metodo 2.
1. Fare clic con il tasto destro del mouse sul video sulla timeline e selezionare "Proprietà ..." ("Proprietà").
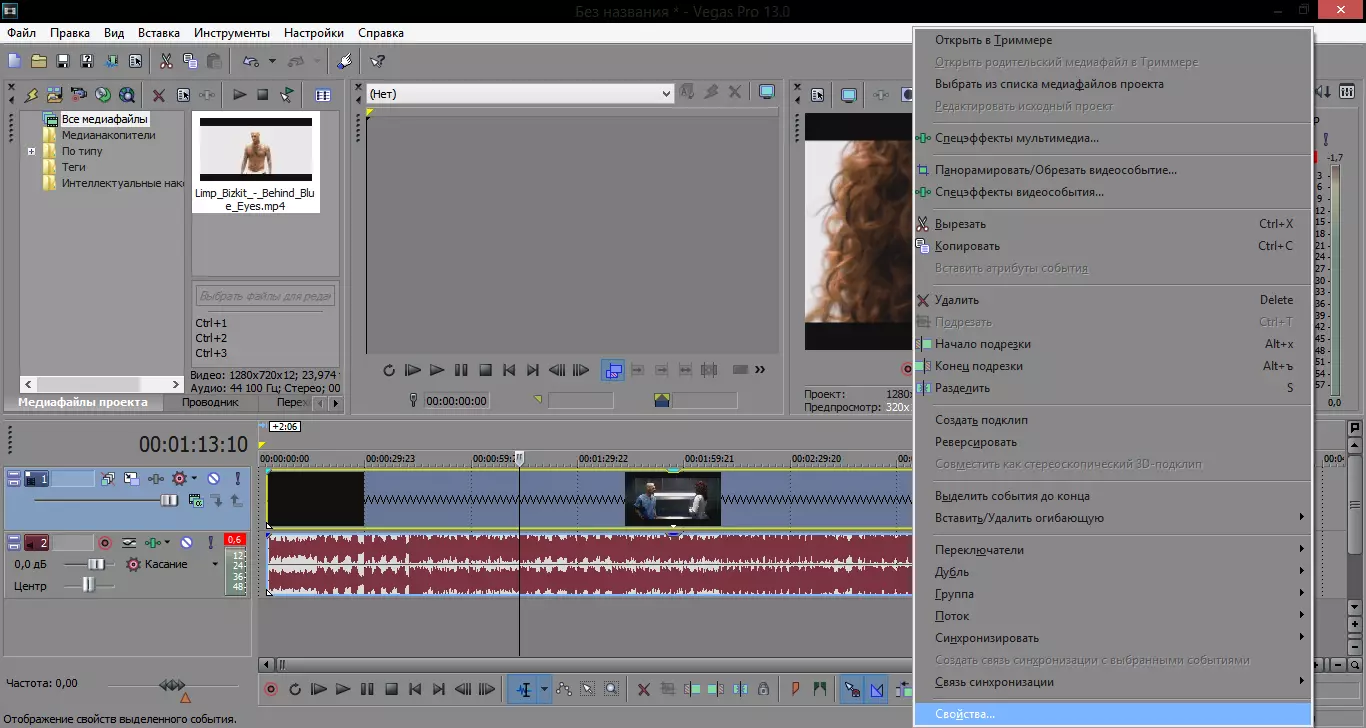
2. Nella finestra che si apre nella scheda "Video Event" ("Video Event"), trova la voce "Frequenza di riproduzione" ("Playback Rate"). Per impostazione predefinita, la frequenza è uguale a una. Puoi aumentare questo valore e quindi accelerare o rallentare il video in Sony Vegas 13.
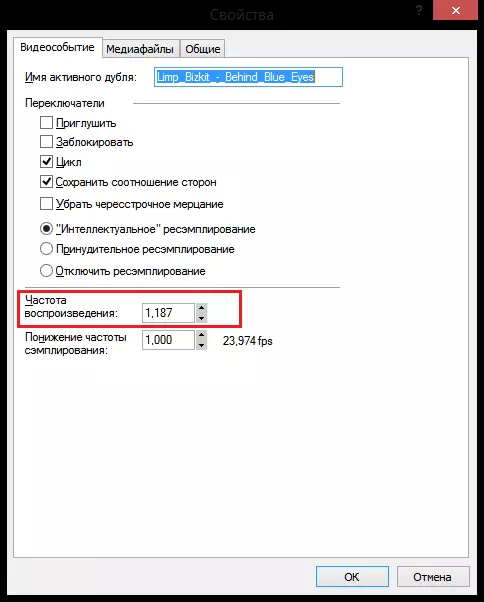
Attenzione!
Proprio come nel metodo precedente, il video non può essere accelerato o rallentato più di 4 volte. Ma la differenza dal primo metodo è quella modifica del file in questo modo, la registrazione audio rimarrà invariata.
Metodo 3.
Questo metodo ti consentirà di configurare più sottilmente la velocità di riproduzione del file video.
1. Fare clic con il tasto destro del mouse sul video sulla timeline e selezionare "Incolla / Elimina busta" ("Inserisci / Rimuovi Busta") - "Velocità" ("Velocity").
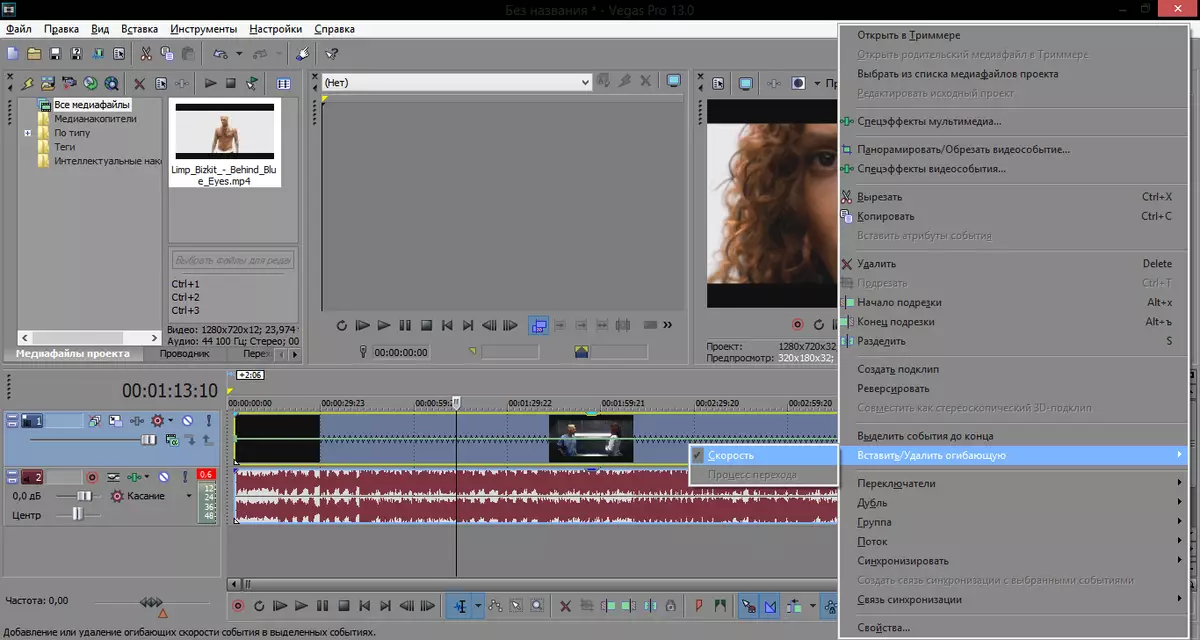
2. Ora una linea verde è apparsa sul file video. Fare doppio clic sul pulsante sinistro del mouse è possibile aggiungere punti chiave e spostarli. Più alto è il punto, più forte sarà il video accelerato. Inoltre, è possibile forzare la riproduzione video nella direzione opposta, abbassando il punto chiave ai valori inferiori a 0.
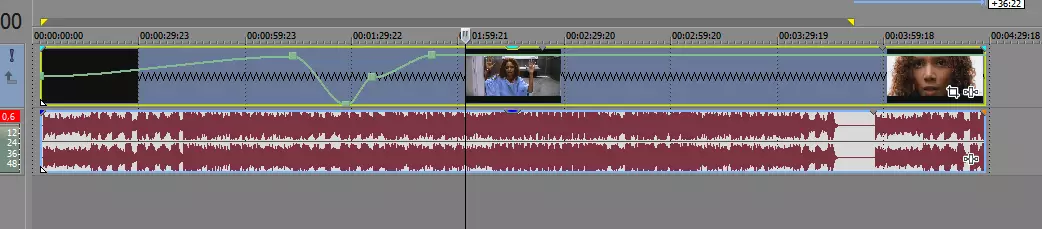
Come riprodurre video nella direzione opposta
Come far parte del video Torna in anticipo, abbiamo già considerato un po 'più alto. Ma cosa succede se hai bisogno di rivelare l'intero file video?
1. Fai un video nella direzione opposta è molto semplice. Fare clic con il tasto destro del mouse sul file video e selezionare Inversione
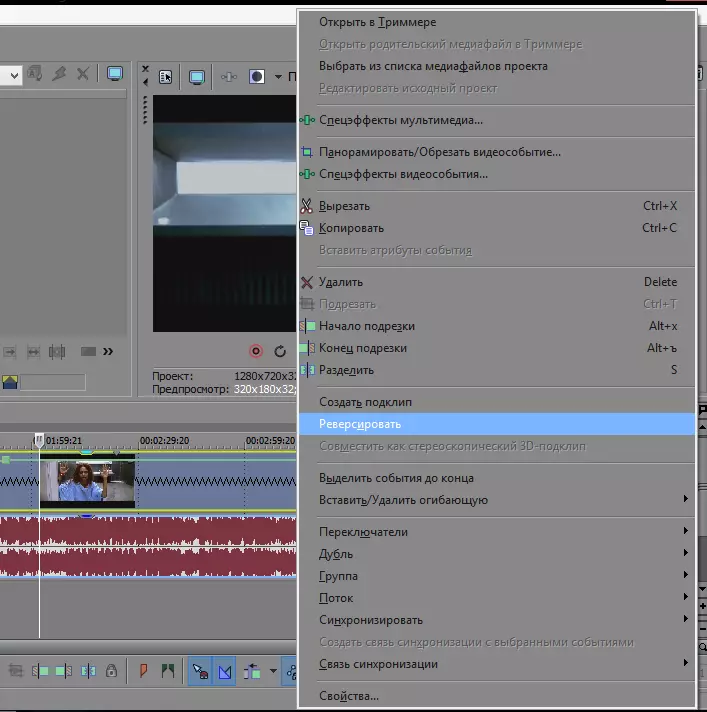
Quindi, abbiamo esaminato diversi modi per velocizzare video o fare un rallentamento in Sony Vegas, e ha anche imparato come è possibile eseguire il file video all'indietro. Speriamo che questo articolo sia diventato utile per te e continuerai a lavorare con questo editor video.
