
La nuova versione di Windows, che, come sai, diventerà l'ultima, ha ricevuto una serie di vantaggi sui tuoi predecessori. Sembrava una nuova funzionalità, è diventato più comodo da lavorare con esso e è appena diventato più bello. Tuttavia, come è noto per installare Windows 10, è necessario Internet e un bootloader speciale, ma non tutti possono permettersi di scaricare diversi gigabyte (circa 8) dati. È per questo che è possibile creare un'unità flash di avvio o un disco di avvio con Windows 10 in modo che i file siano costantemente con te.
UltraSo è un programma per lavorare con unità virtuali, dischi e immagini. Il programma ha una funzionalità molto ampia, ed è giustamente considerata uno dei migliori nel suo campo. In esso, renderemo la nostra unità flash di avvio di Windows 10.
Scarica Ultraiso.
Come creare un'unità flash o un disco avviabile con Windows 10 in UltraSo
Per creare un flash drive di avvio o un disco di Windows 10, è necessario prima scaricare Sito ufficiale Agente di creazione dei media.
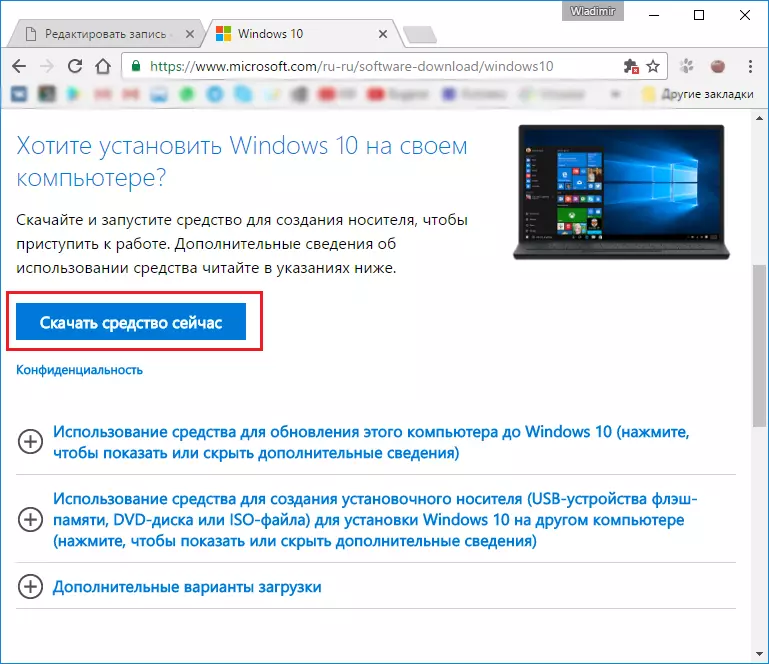
Ora lanciamo ciò che hai appena scaricato e seguire la leadership del programma di installazione. In ogni nuova finestra, fai clic su "Avanti".
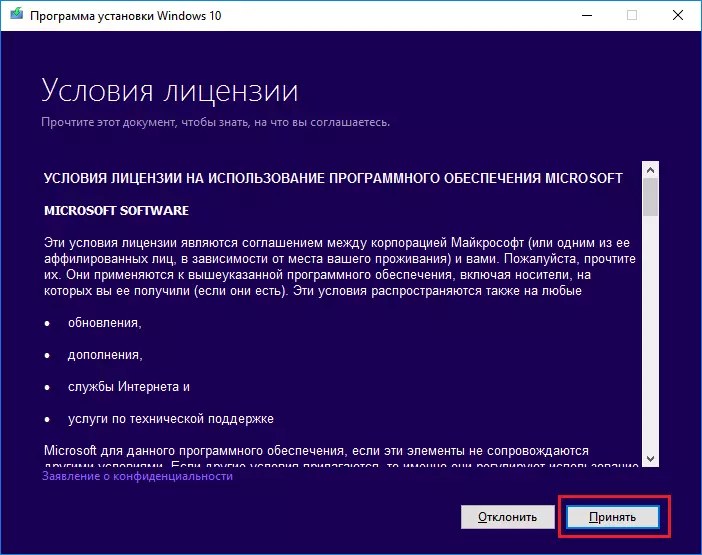
Successivamente, è necessario selezionare "Creare un supporto di installazione per un altro computer" e fare nuovamente clic sul pulsante "Avanti".

Nella finestra successiva, scegli l'architettura e la lingua del tuo futuro sistema operativo. Se non succede nulla, semplicemente rimuovi un segno di spunta con "Usa parametri consigliati per questo computer"
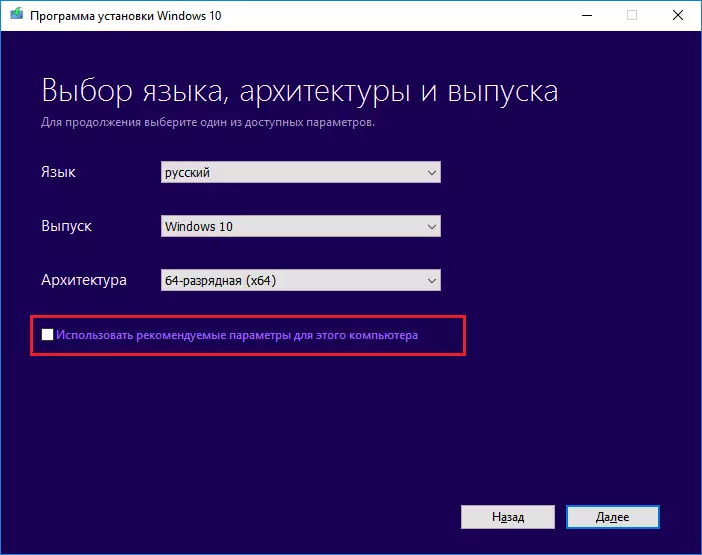
Successivamente, verrai offerto o salvare Windows 10 per supporti rimovibili o creare un file ISO. Siamo interessati alla seconda opzione, poiché Ultraisolo funziona con un tale tipo di file.

Dopodiché, specificare il percorso per il tuo file ISO e fare clic su "Salva".
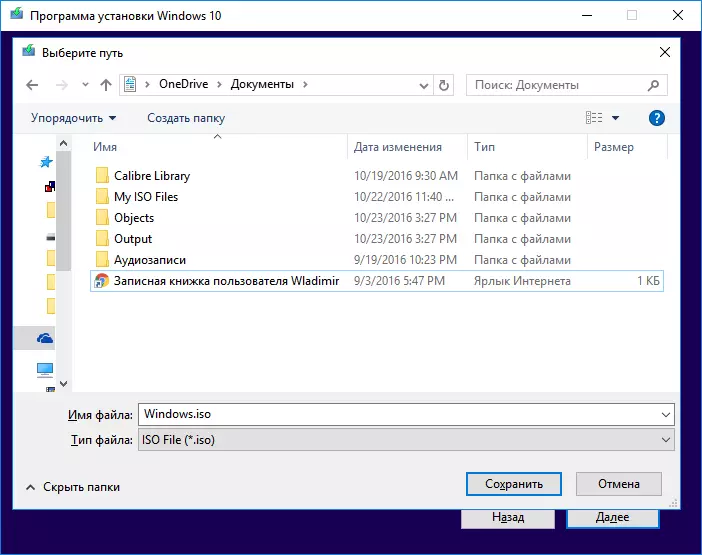
Successivamente, avvia l'avvio di Windows 10 e salvarlo in un file ISO. Devi solo aspettare che tutti i file siano caricati.
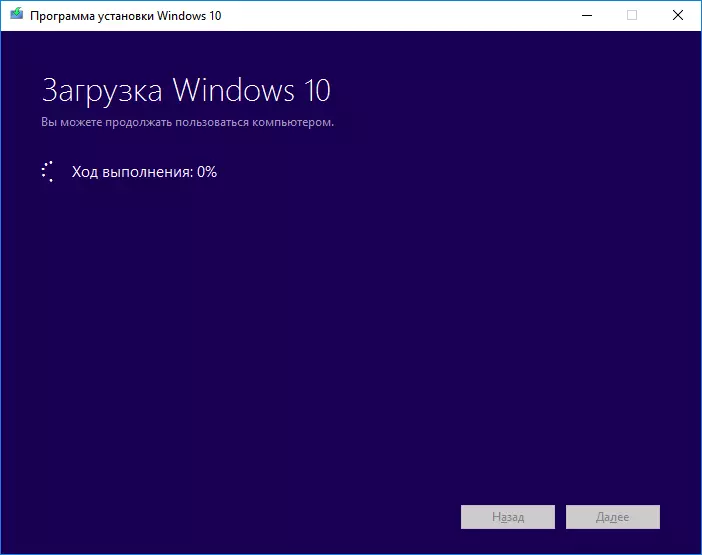
Ora, dopo che Windows 10 viene caricato e salvato con successo nel file ISO, è necessario aprire il file scaricato nel programma UltraSo.

Successivamente, selezionare la voce di menu "Auto-caricamento" e fare clic sul "Record immagine del disco rigido" per creare un'unità flash di caricamento.

Scegli il tuo supporto (1) nella finestra che appare e scrivi (2). Sono d'accordo con tutto ciò che si aprirà e quindi aspetta semplicemente che la registrazione sia completata. Durante la registrazione, potrebbe aprire un errore "È necessario avere diritti di amministratore". In questo caso, è necessario visualizzare il seguente articolo:
Lezione: "Soluzione dei problemi Ultraiso: è necessario avere diritti di amministratore"

Se si desidera creare un disco di avvio di Windows 10, invece di scrivere un'immagine del disco rigido, è necessario selezionare "Scrivi l'immagine del CD" sulla barra degli strumenti.

Nella finestra visualizzata, selezionare l'unità desiderata (1) e fare clic su "Scrivi" (2). Dopodiché, ci aspettiamo di completare il record.
Naturalmente, oltre a creare un'unità flash di avvio di Windows 10, è possibile creare un'unità flash USB avviabile di Windows 7, che è possibile leggere nell'articolo sul collegamento qui sotto:
Lezione: come creare un'unità flash USB avviabile 7
Ecco azioni semplici, possiamo creare un disco di avvio o un'unità flash USB avviabile. In Microsoft intese che non avrebbe avuto alcun accesso a Internet, e ha avuto appositamente la creazione di un'immagine ISO, quindi era abbastanza semplice da fare esso.
