
Mozilla Firefox è seriamente diverso da altri browser Web popolari in quanto ha una vasta gamma di impostazioni, consentendo di personalizzare i dettagli più piccoli. In particolare, utilizzando FireFpx, l'utente avrà l'opportunità di personalizzare un proxy, che in realtà è una domanda nell'articolo.
Di norma, l'utente richiede la configurazione di un server proxy in Mozilla Firefox se è necessario un lavoro anonimo su Internet. Oggi puoi trovare un gran numero di server proxy a pagamento e privi di proxy, ma considerando che tutti i tuoi dati saranno passati attraverso di loro, è necessario avvicinare la selezione di un server proxy con cautela.
Se hai già dei dati affidabili del server proxy, perfettamente, se non è stato ancora determinato con il server, questo link fornisce un elenco gratuito dei server proxy.
Come impostare un proxy in Mozilla Firefox?
1. Prima di tutto, prima di iniziare a connettersi a un server proxy, è necessario correggere il nostro indirizzo IP reale per successivamente dopo il collegamento al server proxy, assicurarsi che l'indirizzo IP sia stato sostituito correttamente. Puoi controllare il tuo indirizzo IP su questo link.
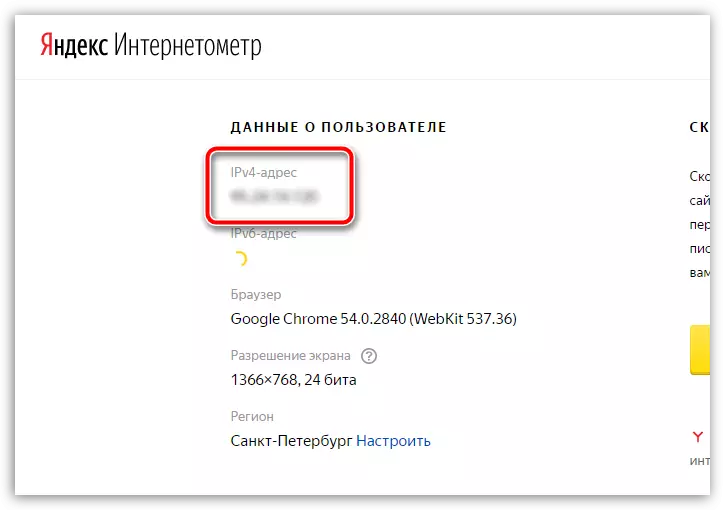
2. Ora è molto importante pulire i cookie che memorizzano i dati di autorizzazione a quei siti su cui hai già giocato a Mozilla Firefox. Poiché il server proxy si riferirà a tali dati, quindi rischi di perdere i dati se il server proxy è impegnato nella raccolta di informazioni collegate agli utenti.
Come pulire i biscotti nel Mozilla Firefox Bauzer
3. Ora muoviamo direttamente nella procedura di impostazione del proxy. Per fare ciò, fai clic sul pulsante del menu del browser e vai alla sezione "Impostazioni".
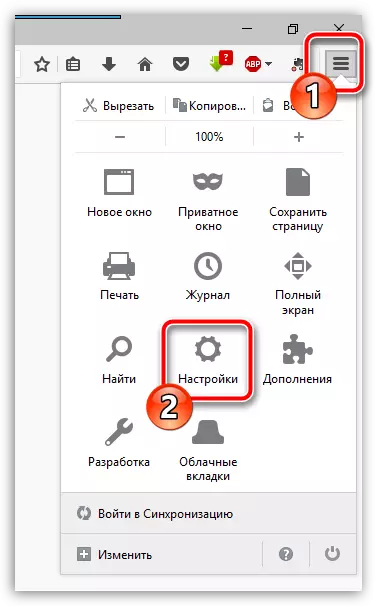
4. Nell'area sinistra della finestra, vai alla scheda "Ulteriori" e quindi aprire il campione "Rete" . Nel capitolo "Composto" Clicca sul pulsante "Sintonizzare".
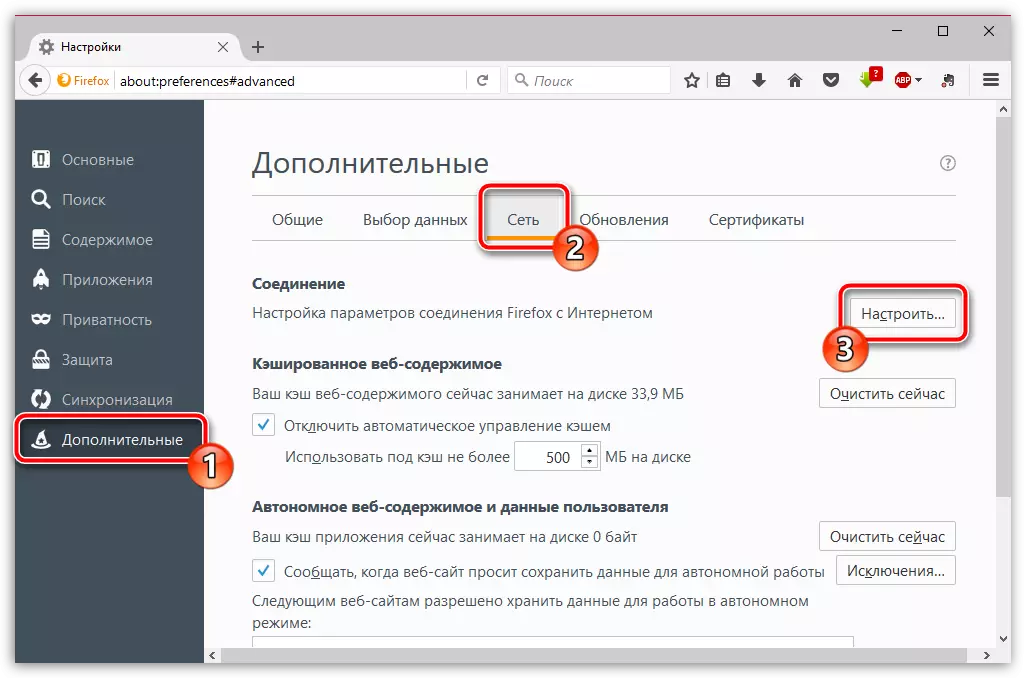
cinque. Nella finestra che si apre, imposta un segno vicino all'oggetto "Server proxy manuale".
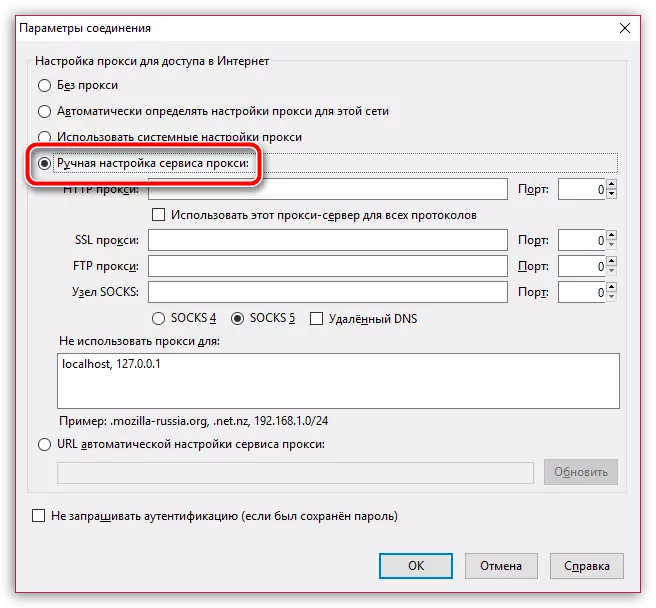
Ulteriori progressi della configurazione differiscono a seconda del tipo di server proxy che utilizzerai.
- Proxy HTTP. In questo caso, è necessario specificare l'indirizzo IP e la porta per il collegamento al server proxy. A Mozilla Firefox si connette al proxy specificato, fare clic sul pulsante "OK".
- Proxy https. In questo caso, è necessario inserire i dati degli indirizzi IP e della porta per connettersi alla sezione Sezione proxy SSL. Salva le modifiche.
- Socks4 Proxy. Quando si utilizza questo tipo di connessione, è necessario inserire un indirizzo IP e una porta di connessione vicino al blocco dell'unità calze e leggermente sottostanti contrassegnati il punto "Socks4". Salva le modifiche.
- Proxy Socks5. Usando questo tipo di proxy, come nell'ultimo caso, compilare i grafici vicino al "nodo dei calzini", ma questa volta l'elemento "Socks5" è annotato di seguito. Salva le modifiche.
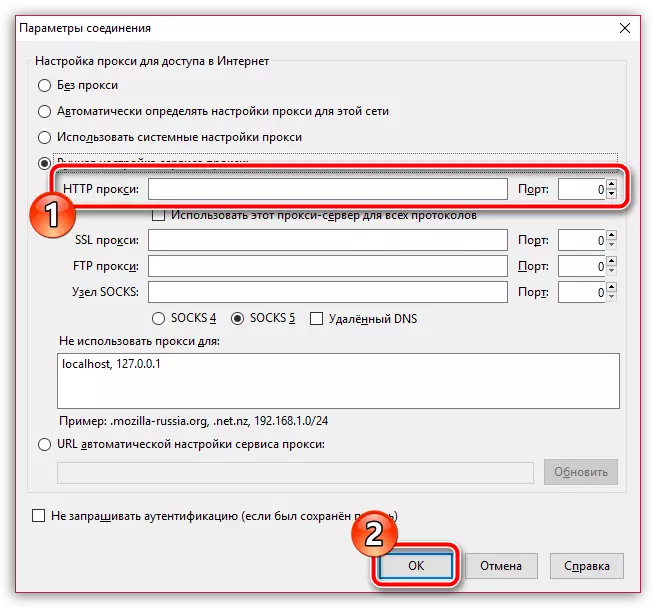
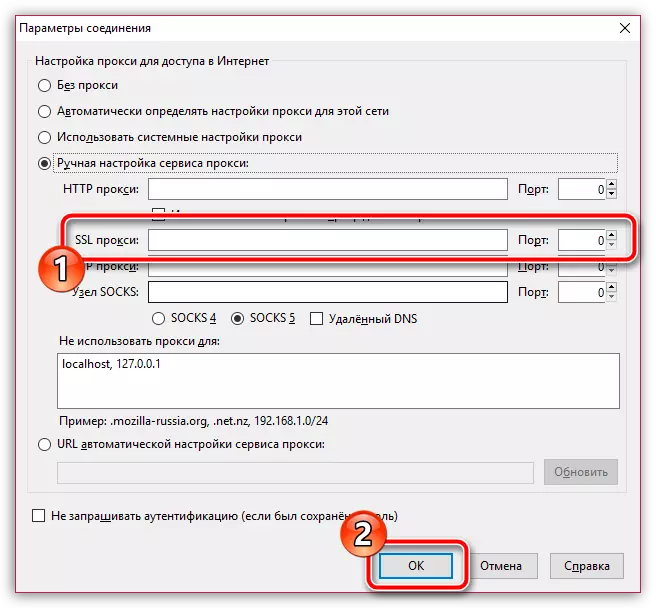
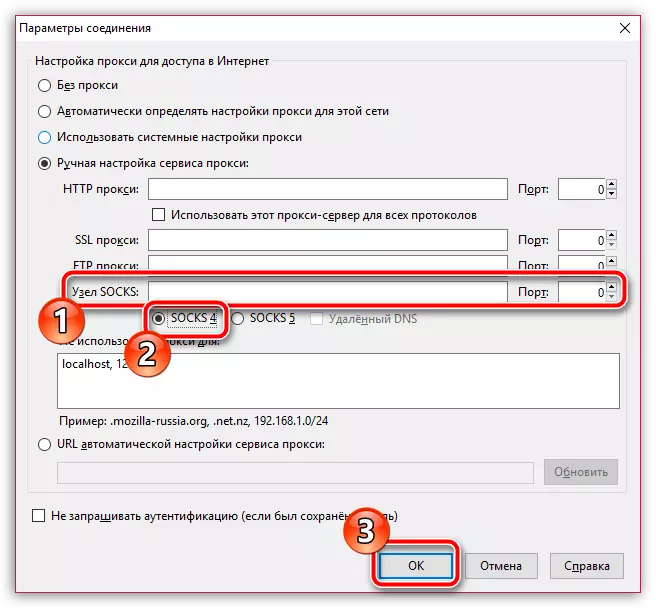
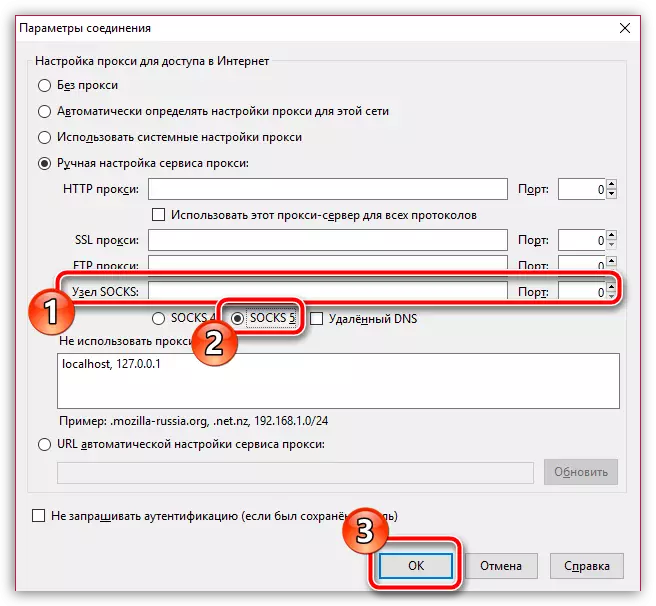
D'ora in poi, il Mozilla Firefox sarà attivato dal lavoro del proxy. Nel caso in cui si desidera restituire di nuovo il tuo indirizzo IP reale, è necessario aprire la finestra Impostazioni proxy e contrassegnare la voce. "Senza proxy".
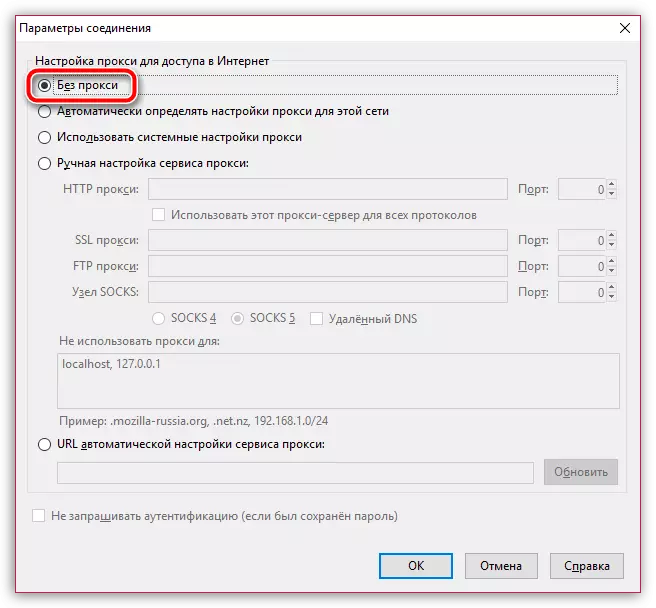
Usando i server proxy, non dimenticare che tutti i tuoi login e password passeranno attraverso di loro, il che significa che c'è sempre la probabilità che i tuoi dati cadranno nelle mani degli intrusi. In caso contrario, il server proxy è un ottimo modo per preservare l'anonimato, consentendo di visitare qualsiasi risorsa Web precedentemente bloccata.
