
Siamo con te, caro lettore, hanno già discusso come rendere il volto del modello un po 'sottile, usando Photoshop. Abbiamo quindi approfittato dei filtri "Correzione della distorsione" e "Plastica".
Questa lezione: Ascensore facciale in Photoshop.
Le tecniche descritte nella lezione consentono di ridurre le guance e altre caratteristiche "eccezionali" della persona, ma applicabile nei casi in cui l'immagine è fatta a distanza ravvicinata e, inoltre, il volto del modello è piuttosto espressivo (occhi, labbra ...).
Se è necessario mantenere l'individualità, ma allo stesso tempo rendere meno una persona, dovrai usare un altro metodo. A proposito di lui e parliamo nella lezione di oggi.
Una famosa attrice si esibirà come coniglio sperimentale.

Cercheremo di ridurre la sua faccia, ma allo stesso tempo, lasciare un simile a se stessi.
Come sempre, apriamo un'istantanea in Photoshop e creiamo una copia di tasti caldi Ctrl + J..

Quindi prendi lo strumento penna e evidenzia il volto dell'attrice. Puoi usare qualsiasi altro, conveniente per te, strumento per l'assegnazione.
Prestare attenzione all'area che dovrebbe entrare nella selezione.

Se, come me, ho usato la penna, quindi fai clic con il tasto destro del mouse all'interno del circuito e seleziona la voce "Area dedicata dell'istruzione".
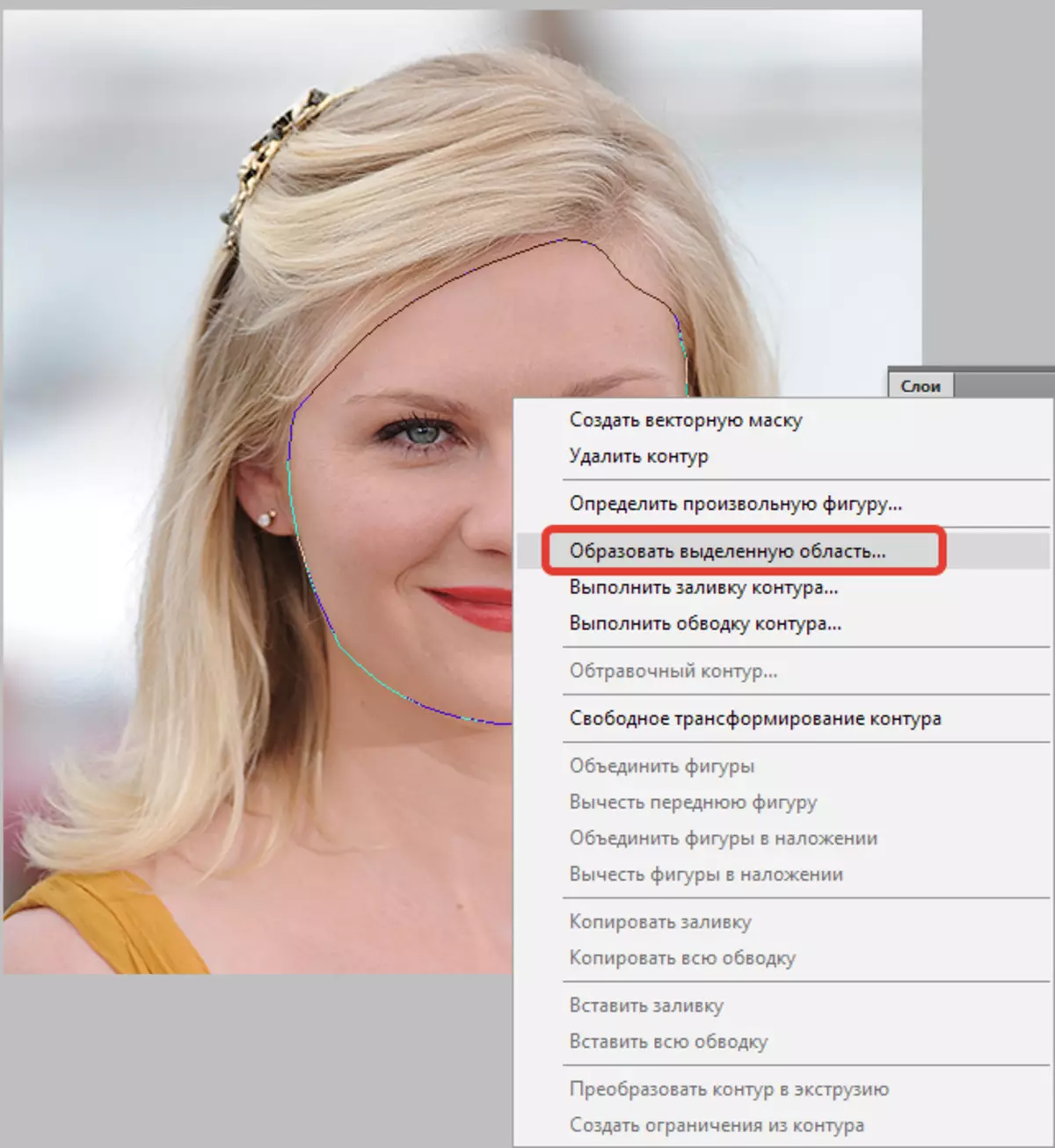
Il raggio del ramificatore mostra 0 pixel. Le impostazioni rimanenti sono sullo screenshot.

Quindi, selezionare lo strumento Selezione (qualsiasi).
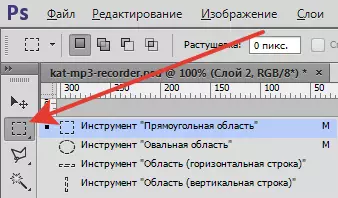
Fare clic con il tasto destro del mouse sull'assegnazione e alla ricerca di articoli "Taglia a un nuovo strato".
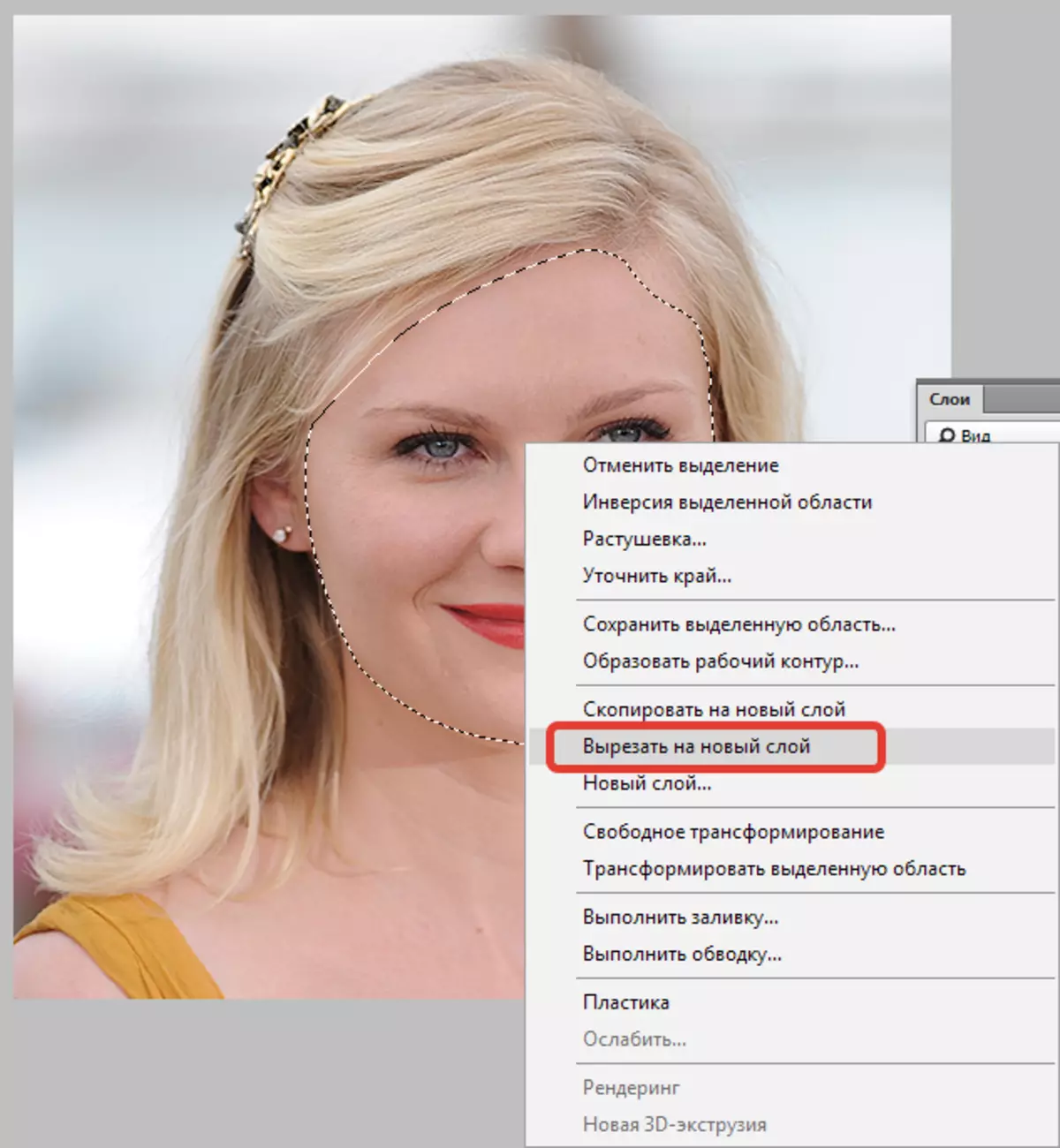
La persona sarà sul nuovo livello.
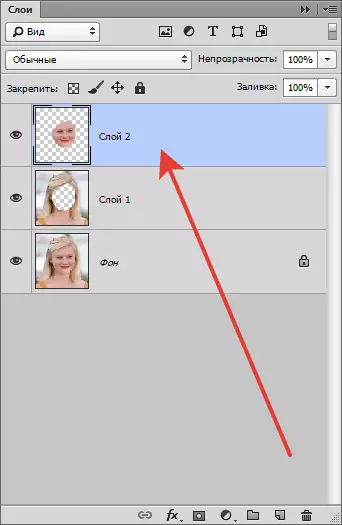
Ora riducendo il viso. Per fare questo, fai clic su CTLR + T. E prescriviamo i campi di dimensioni sul pannello Impostazioni superiore, le dimensioni richieste in percentuale.


Dopo che le taglie sono esposte, fare clic su ACCEDERE.
Rimane solo per aggiungere aree mancanti.
Vieni sullo strato senza un viso, e dall'immagine di sfondo rimuoviamo la visibilità.
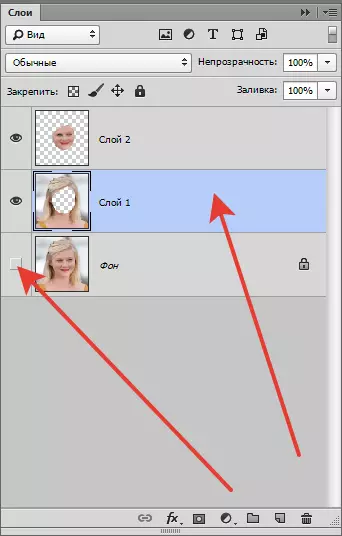
Vai al menu "Filtro - Plastica".

Qui è necessario configurare "Opzioni extra" , Cioè, mettere un serbatoio e impostare le impostazioni, guidata dallo screenshot.
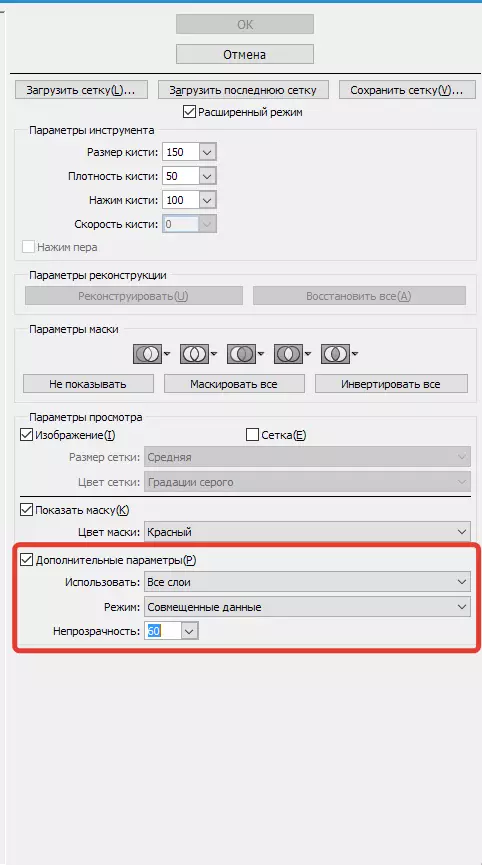
Inoltre tutto è abbastanza semplice. Scegli lo strumento "Deformazione" , la dimensione del pennello è scelta media (è necessario capire come funziona lo strumento, quindi sperimenta con la dimensione).

Con l'aiuto della deformazione, chiudiamo lo spazio tra gli strati.

Il lavoro è scrupoloso e richiede precisione. Quando finiamo, quindi fare clic ok.
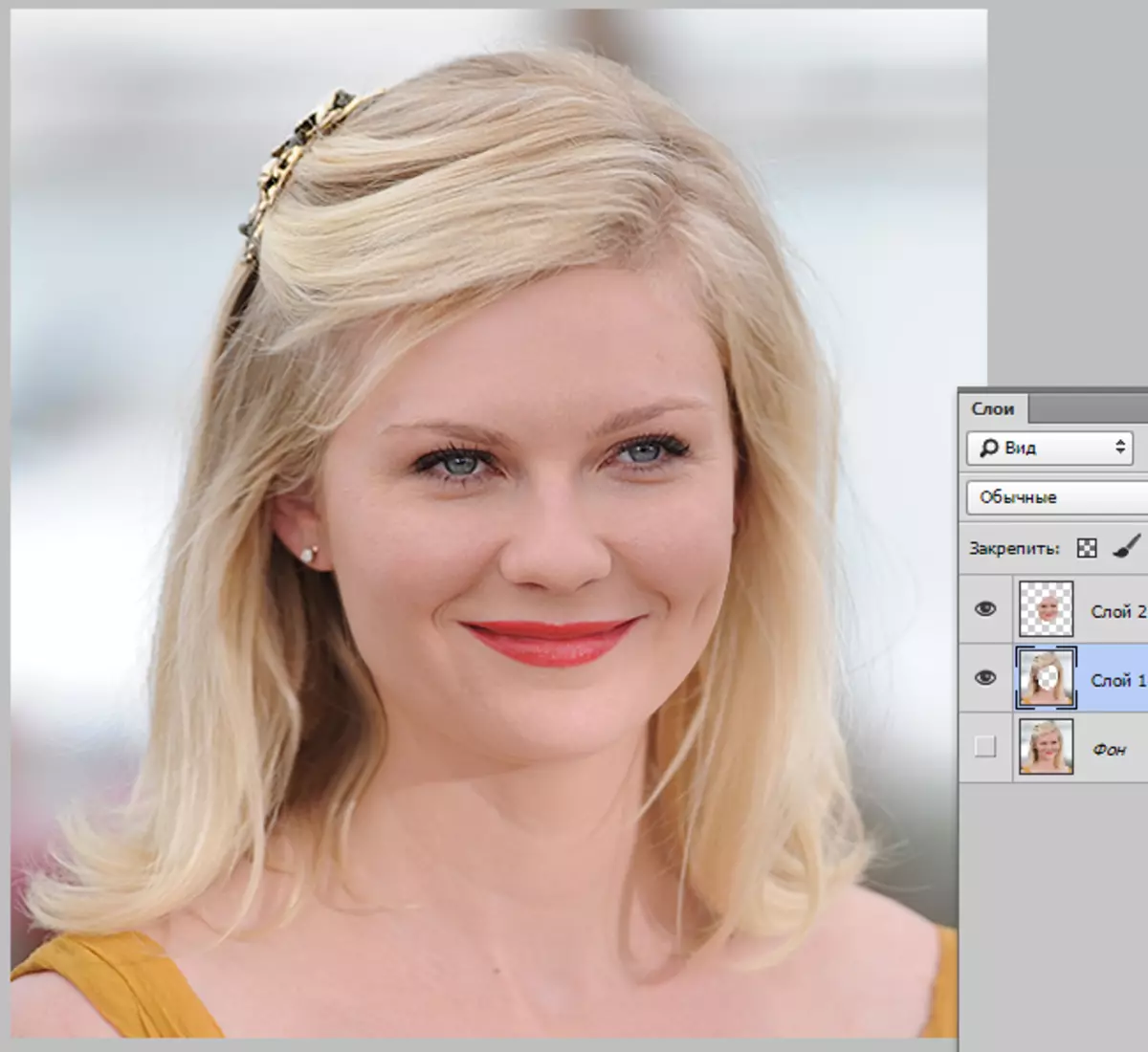
Stimiamo il risultato:

Come possiamo vedere, il volto dell'attrice è diventato visivamente meno, ma, allo stesso tempo, le caratteristiche principali del viso sono state conservate in forma primordiale.
Era un'altra opportunità per ridurre il viso in Photoshop.
