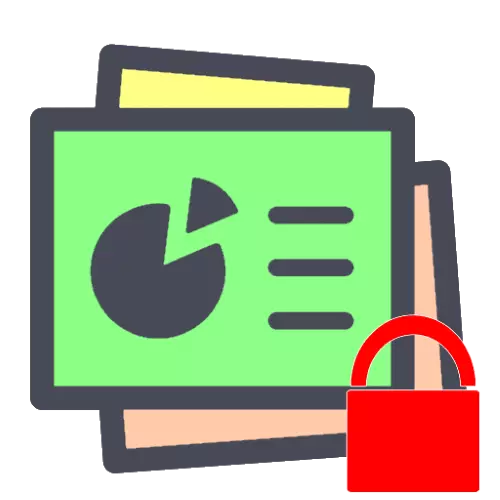
Metodo 1: Installazione della password
Molti pacchetti di ufficio supportano la protezione dei documenti con una password dalla visualizzazione e / o dalla modifica. Considera come impostare un'espressione di codice nell'esempio di Microsoft PowerPoint e Apache OpenOffice.Microsoft Powerpoint.
- Aprire il documento di destinazione e apportare tutte le modifiche richieste, quindi utilizzare la voce del file.
- Qui, vai alla scheda "Dettagli", selezionare "Protezione presentazione" e utilizzare l'opzione "Encrypt utilizzando l'uso della password".
- Viene visualizzata una finestra separata in cui si inserisce due volte un'espressione di codice arbitrario.
Attenzione! Assicurati di scrivere la password e salvare in un posto affidabile, perché senza di esso non sarà possibile modificare il file se necessario!
- Dopo aver installato la password, tornare al menu "File" e fare clic su "Salva".

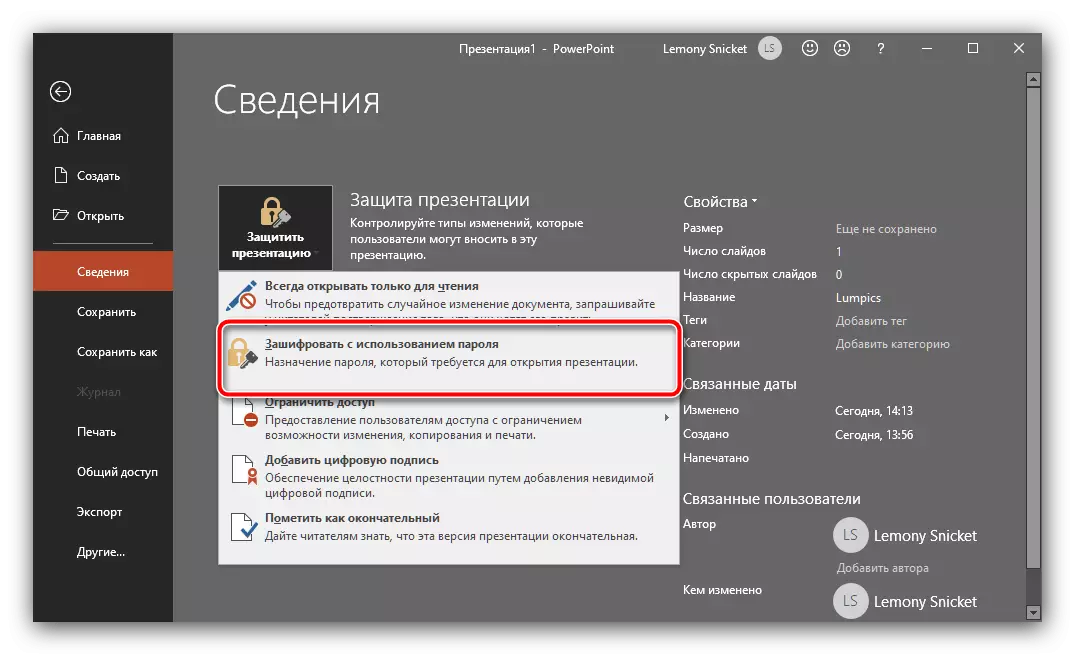
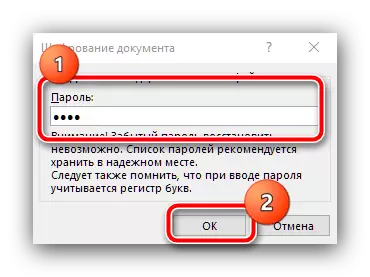
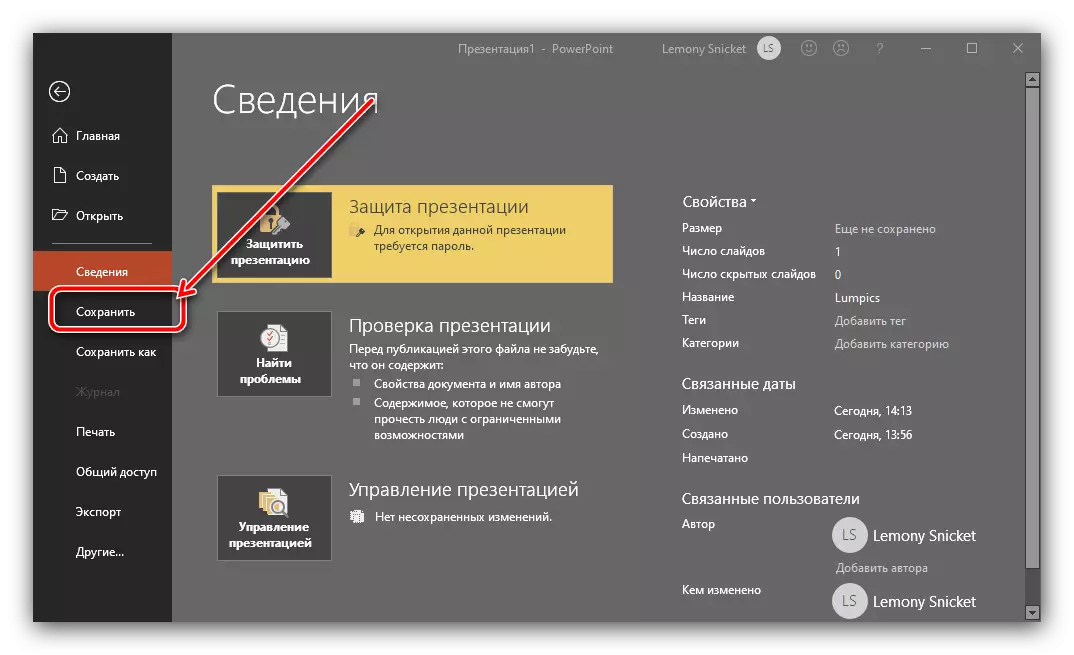
Apache OpenOffice.
- Nel mezzo OpenOfis, la protezione della password viene implementata quando il documento viene salvato, quindi utilizzare il file "File" - "Salva come".
- Nella finestra Explorer, selezionare la posizione desiderata, impostare il documento del nome e controllare l'opzione "Salva con password".

In una finestra speciale, inserisci la sequenza.
- Ora, quando provi ad aprire una presentazione, dovrai inserire una determinata password.

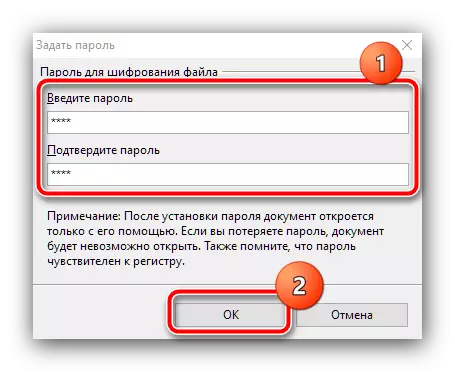
L'uso della password è il più affidabile delle opzioni di sicurezza esistenti, tuttavia è scomodo se si presume che la presentazione sia considerata solo per essere visualizzata, poiché ogni volta viene scoperta, è necessario inserire un'espressione di codice.
Metodo 2: installazione di un documento di lettura
Un'alternativa all'opzione precedente sarà l'installazione di una presentazione come sola lettura. Tale opportunità, ad eccezione di PowerPoint e Openoff, supporta sia le diapositive di Google, quindi ti considererai e questa decisione.Microsoft Powerpoint.
Ripetere i passaggi 1-2 Impostazioni password, ma questa volta utilizza il parametro "Segno come final".

Per applicare le modifiche, salvare il documento.
Apache OpenOffice.
Aprire il documento nell'applicazione che si desidera proteggere, renderlo modifica automatico se necessario, quindi utilizzare gli elementi "File" - "Proprietà".
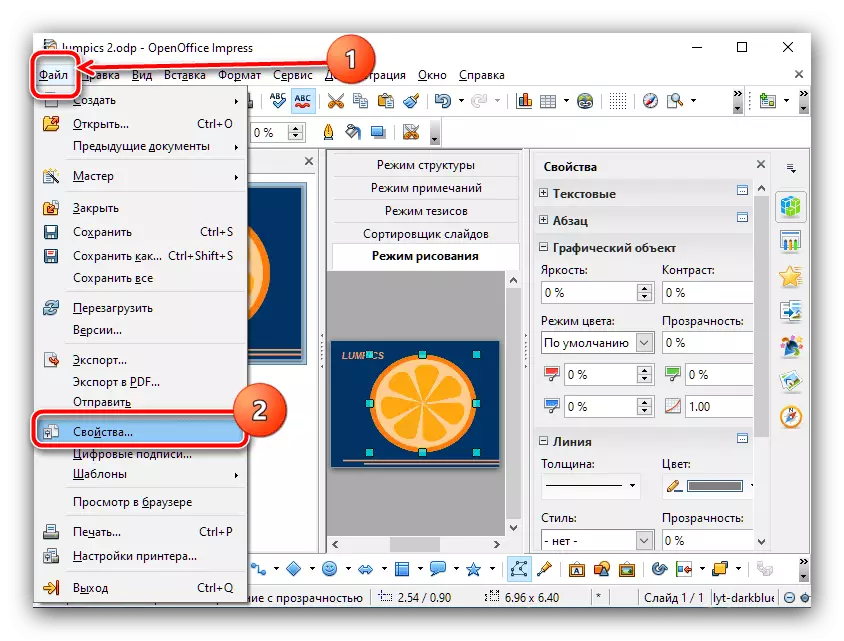
Ora vai alla scheda "Security", selezionare la casella accanto all'opzione di sola lettura e fare clic su OK.
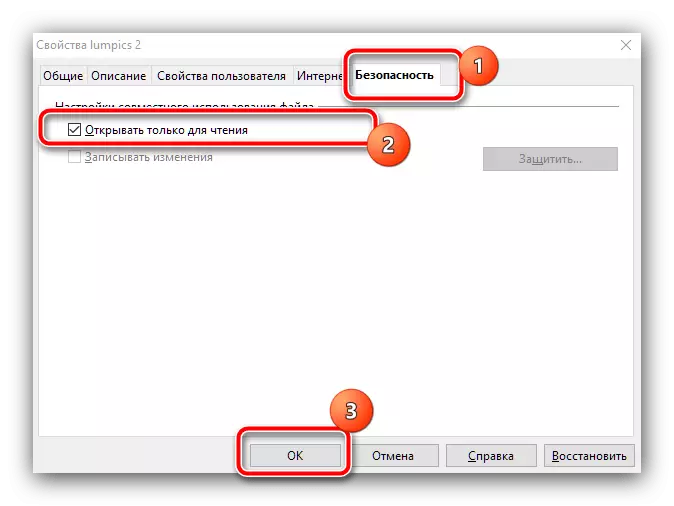
Presentazioni di Google.
La soluzione online gratuita dalla "Corporation of Good" è favorevolmente diversa dalle applicazioni selezionate in quanto per impostazione predefinita, l'accesso ai documenti di modifica in esso ha solo il Creatore - il resto degli utenti di servizio può solo visualizzare il contenuto delle diapositive. Se noti che cambiano senza le tue conoscenze, controlla se qualcuno dai loro contatti smontato.
- Aprire il file di destinazione e utilizzare il pulsante Impostazioni di accesso.
- Viene visualizzato l'accesso all'accesso al documento. In condizioni normali dovrebbe esserci un solo account: il tuo, con lo stato "proprietario".
- Se ci vedi alcuni, rimuovi indesiderati - Fare clic sull'elenco a discesa dello stato e selezionare Elimina.
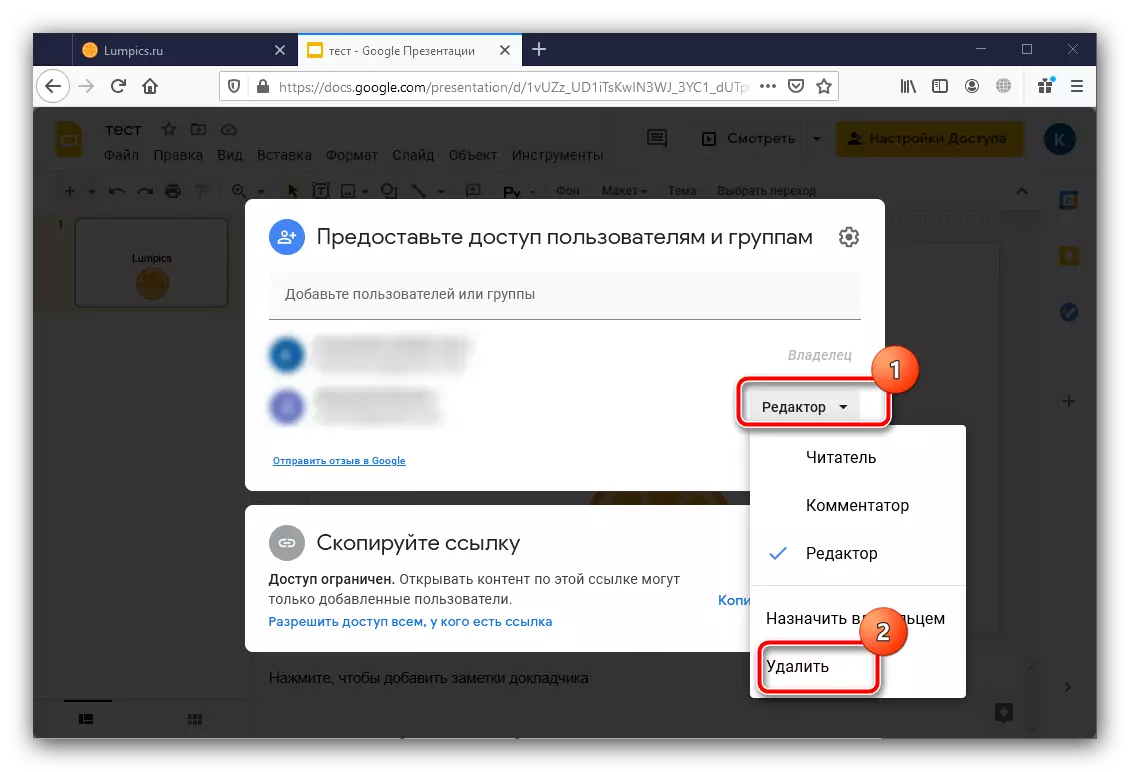
Salvare le modifiche premendo lo stesso pulsante.


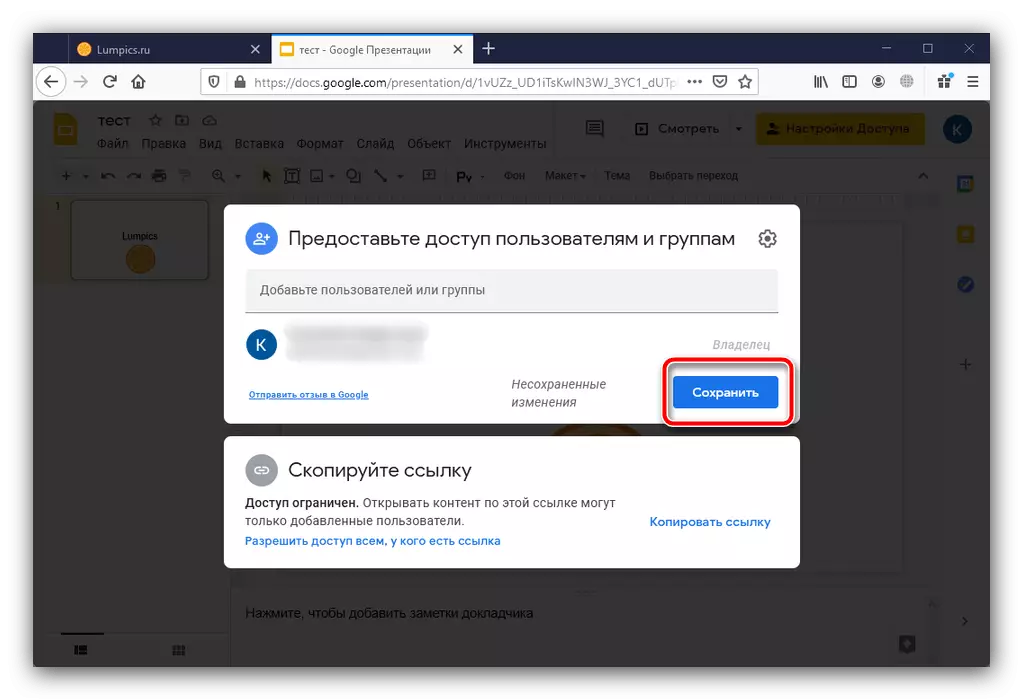
Dopo aver eseguito questa operazione, i conti non necessari devono essere persi e il tuo file sarà quindi protetto dalla modifica.
Metodo 3: esportazione in formato non educabile (PowerPoint)
Nel PowerPoint delle versioni attuali (a partire dal 2013) c'è l'opportunità di salvare una presentazione sotto forma di una copia incapata in formato PPTX, mentre tutti gli elementi su diapositive saranno combinati e convertiti in un'immagine grafica.
- Aprire l'elemento del file e selezionare l'opzione Esporta.
- Nell'elenco "Cambia tipo di file", evidenziare la posizione di presentazione PowePoint.
- Scorri verso il basso la pagina e utilizzare il pulsante "Salva come".

Specificare la posizione desiderata del documento.
- Puoi anche convertire il video in formato MP4 - per questo, utilizzare gli elementi "File" - "Esporta" - "Crea video". Sul lato destro, selezionare i parametri che si desidera utilizzare, quindi fare clic sul pulsante "Crea video" qui sotto.

Imposta la posizione, quindi attendi che il video venga creato.
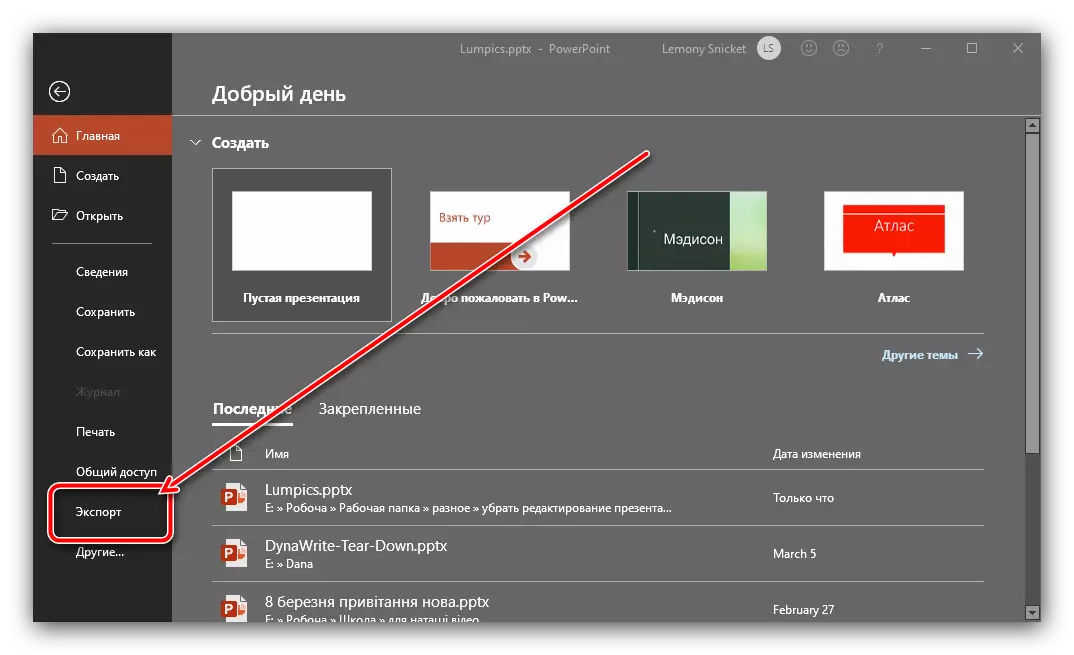
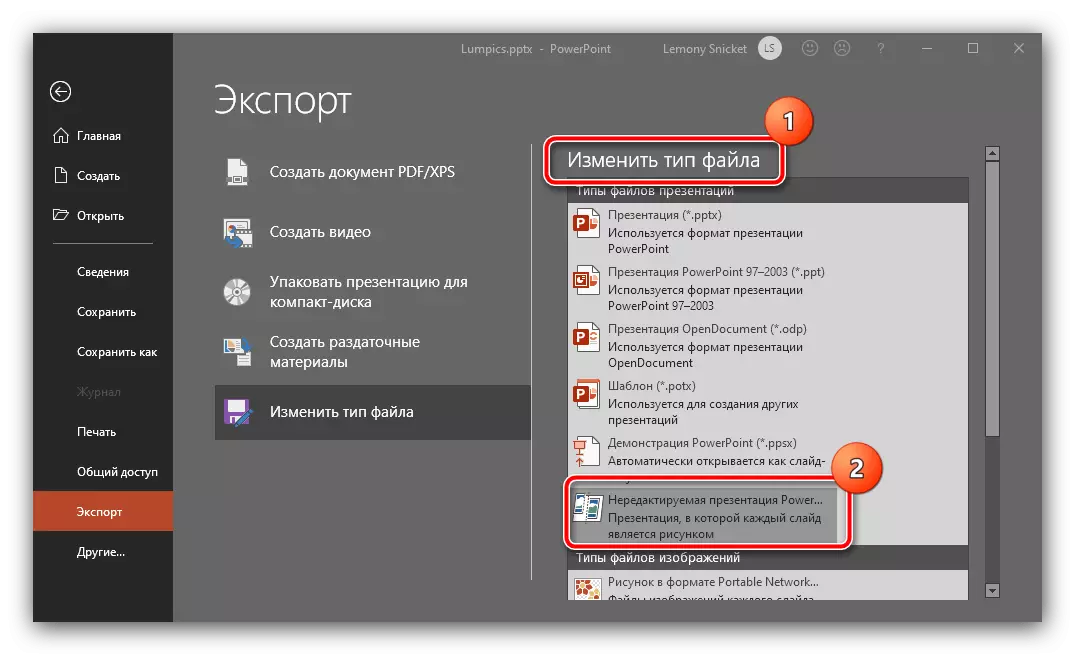

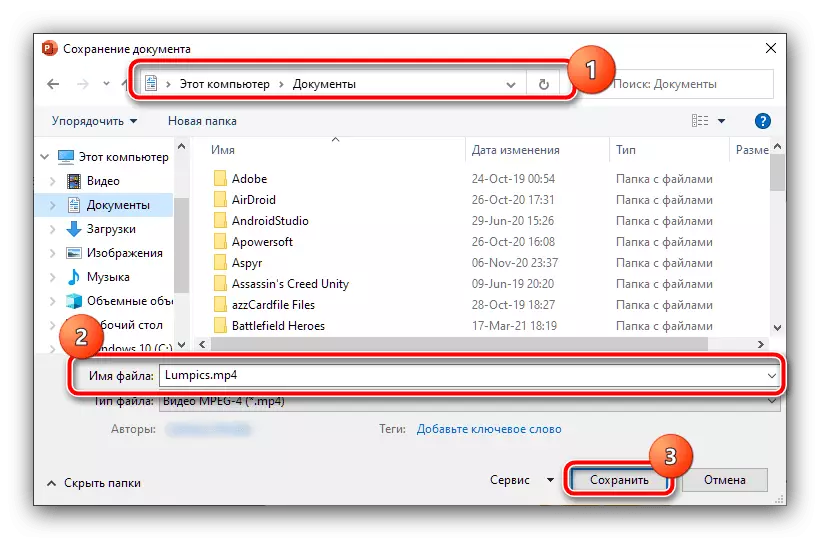
Questa funzione è anche efficace per risolvere le attività impostate davanti a noi, ma adatta solo agli utenti del pacchetto Office da Microsoft.
Metodo 4: sovrapposizione del segno dell'acqua
Per proteggere la presentazione dalla copia illegale, è possibile mettere una filigrana su di essa, rimossa dal file è piuttosto difficile, e la maggior parte degli utenti disonesti non sarà impegnata. Naturalmente, in prima, una filigrana dovrà creare - sul collegamento successivo troverai le istruzioni per Adobe Photoshop Editor. L'unica osservazione: l'immagine risultante deve essere in formato PNG
Per saperne di più: Come creare una filigrana in Photoshop e salvarlo in PNG
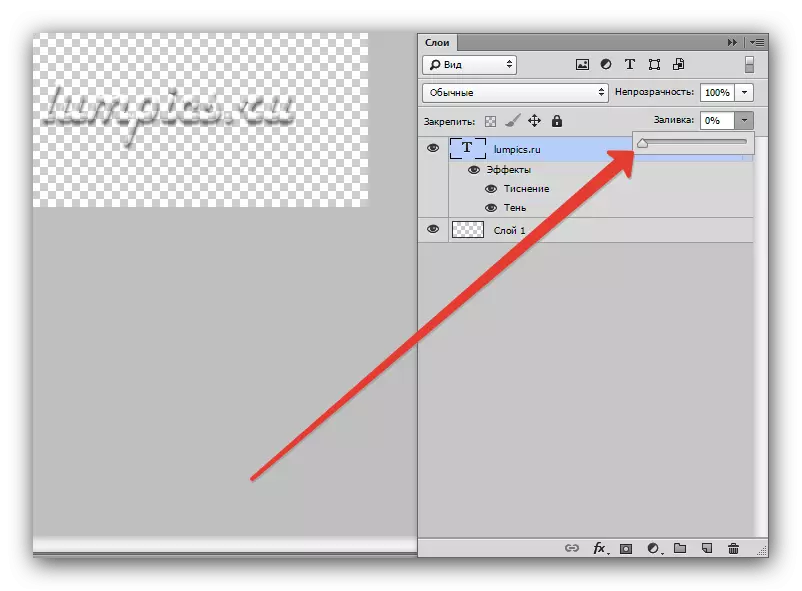
Dopo aver ricevuto l'immagine finita, utilizzare i manuali sottostanti.
Microsoft Powerpoint.
- Aprire la presentazione desiderata, quindi fai clic su "Visualizza" - "Silide campione".
- Sequenzialmente vai su "Inserisci" - "Image" - "Immagini" - "Questo dispositivo".
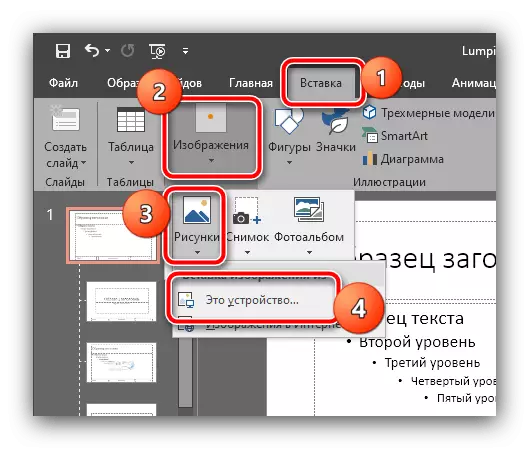
Utilizzando la finestra di dialogo "Explorer", trovare e selezionare un file con la tua filigrana.
- Configurare le dimensioni e la posizione del segno (solitamente installato in alcuni degli angoli non occupati) e controllano gli altri diapositivi di esempio per assicurarsi che la firma sia presente.
- Pronto - Ora la tua presentazione è protetta da una filigrana.
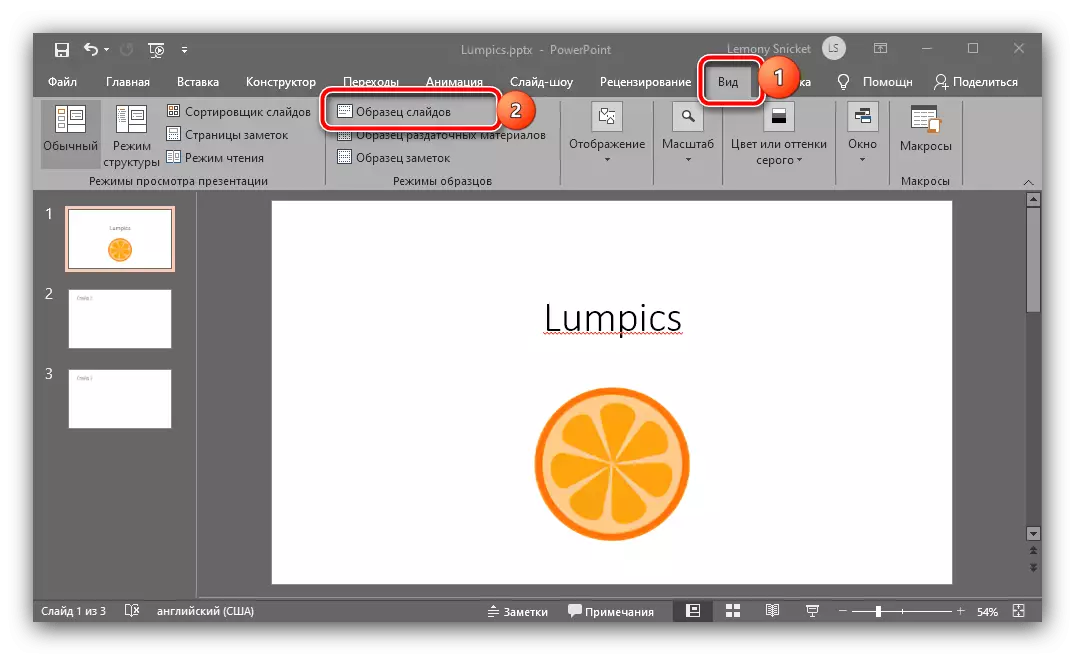



Apache OpenOffice.
- Dopo aver aperto il documento richiesto, utilizzare gli elementi "Visualizza" - "Sfondo" - "Master Slides ...".
- Quindi, utilizzare l'opzione "Inserisci" - "Immagine" - "dal file ...".
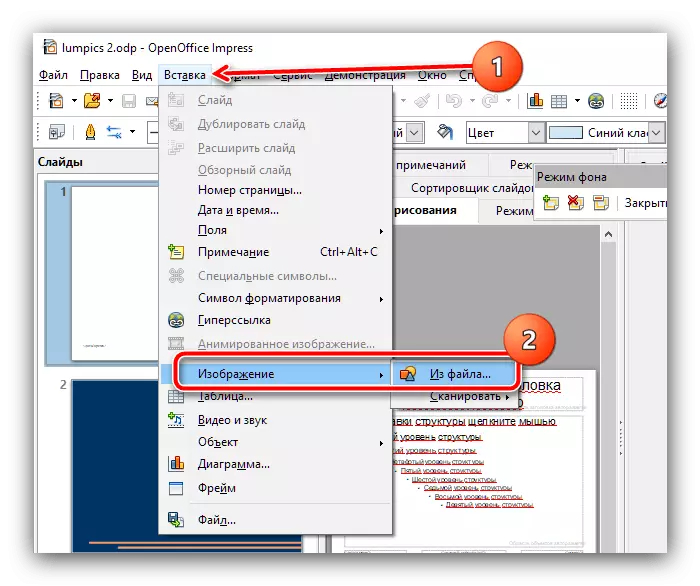
Attraverso "Explorer", selezionare un file grafico con la tua filigrana.
- Configurare le dimensioni e la posizione dell'articolo e, dopo aver effettuato tutte le modifiche necessarie, fare clic su "Chiudi modalità sfondo".
- Ora l'immagine aggiunta sarà presente su tutte le diapositive di presentazione.
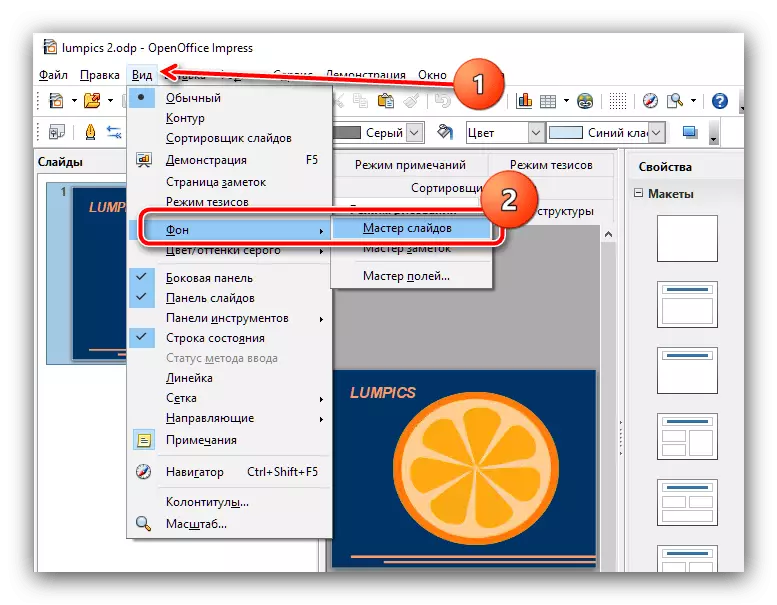


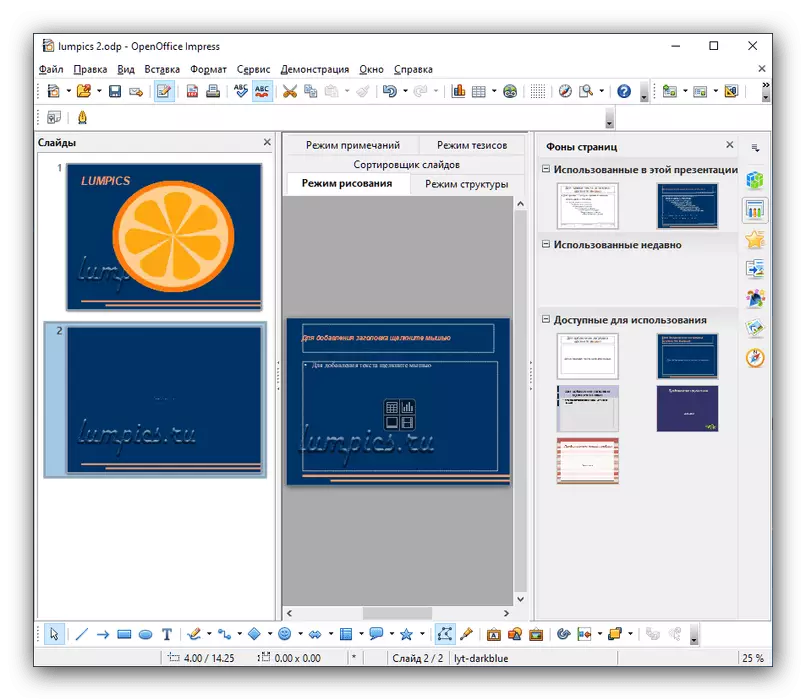
Presentazioni di Google.
Non ci sono supporti diretti per filigrane in questa applicazione, ma possono essere aggiunti come immagini di sfondo. Questo è fatto come segue:
- Esegui le diapositive di Google, apri il file desiderato e usa le voci di scorrimento su "Modifica lo sfondo".
- Nella finestra pop-up, fare clic su "Seleziona immagine".
- Quindi fare clic su "Revisione".
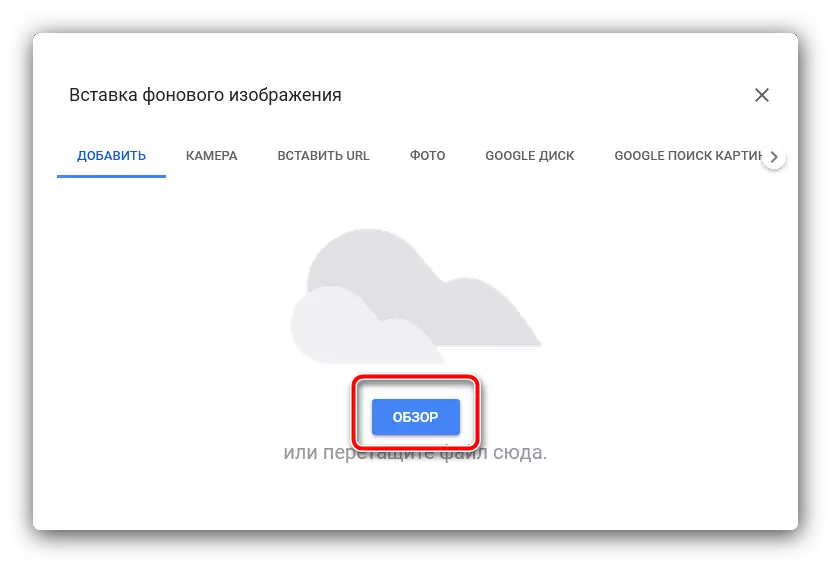
Utilizzando il file manager di Windows, seleziona un'immagine con la tua filigrana.
- Al ritorno alla finestra Aggiungi, fare clic sul pulsante "Applica a tutti" e "Fine". La filigrana verrà aggiunta a tutte le diapositive.

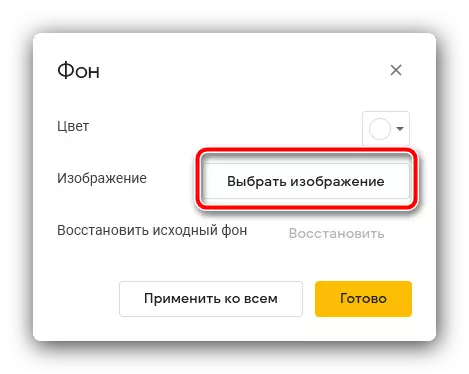

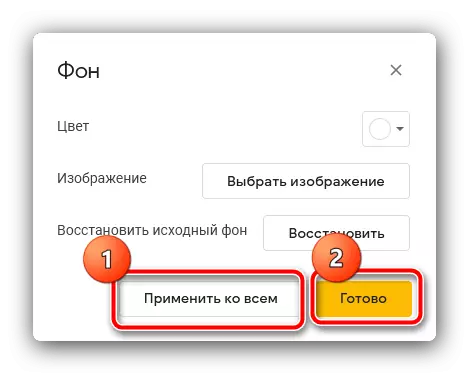
Sfortunatamente, nelle presentazioni di Google è impossibile configurare le dimensioni e la posizione di questo articolo.
