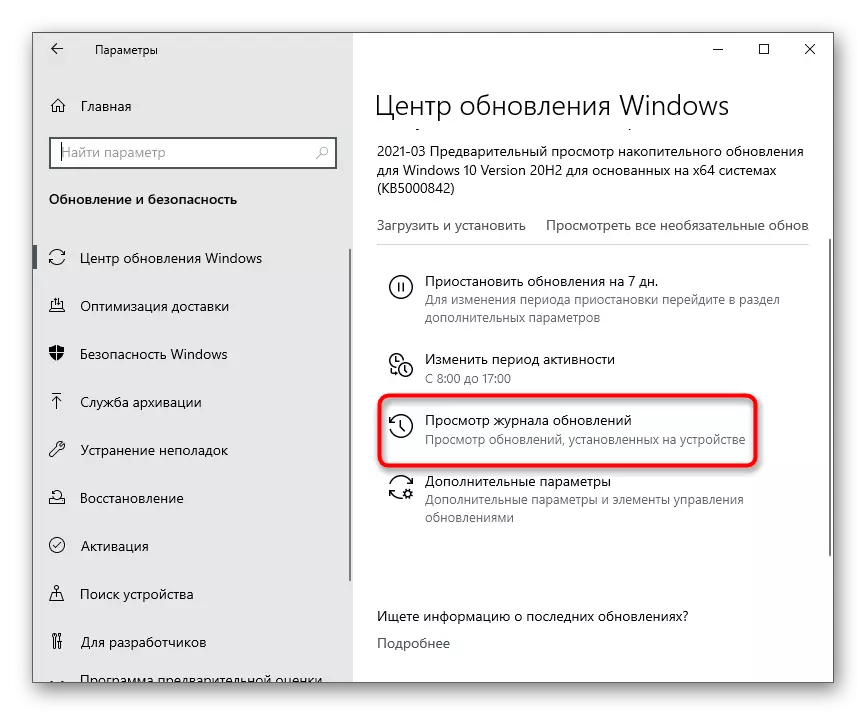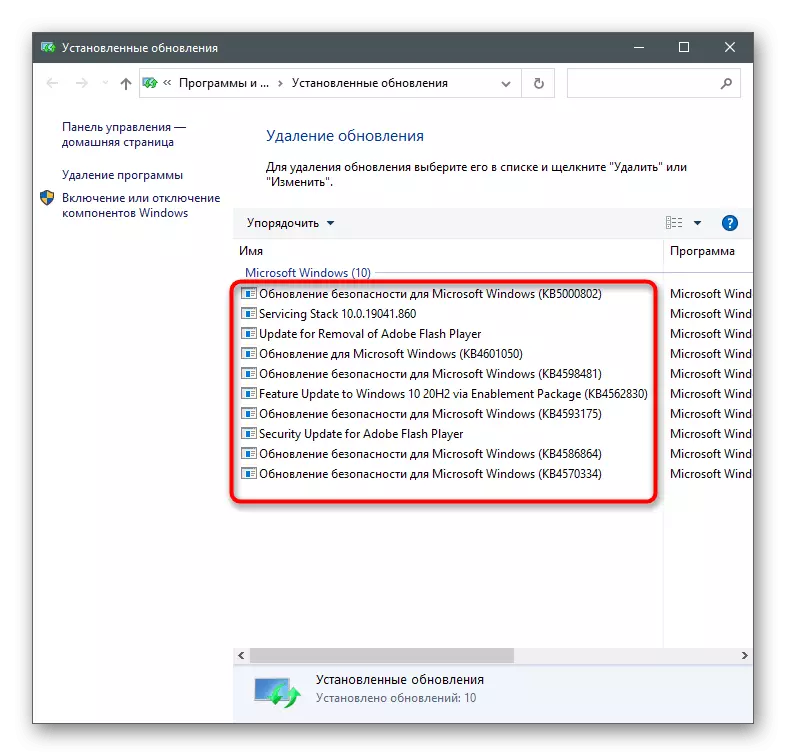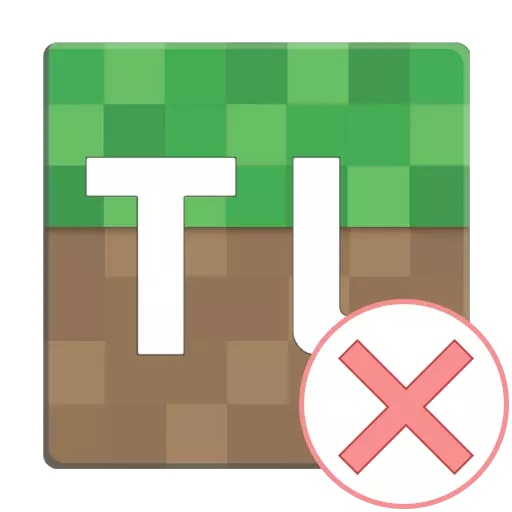
Metodo 1: Installazione dell'ultima versione di Java
Il programma Tlauncher è direttamente correlato al componente chiamato Java, quindi si consiglia di controllarlo prima. Gli sviluppatori suggeriscono che quando sorgono problemi con la gestione Java, è meglio rimuovere completamente dal computer, quindi scaricare la versione più recente dal sito ufficiale. Per capire che la disinstallazione di software aiuterà un'altra istruzione sul link sottostante.
Per saperne di più: Come rimuovere completamente Java

Successivamente, eseguire una sequenza di azioni ancora più semplici: trova l'installatore sul sito Web ufficiale, scaricarlo, eseguire e seguire le istruzioni sullo schermo. Se non sei sicuro delle tue capacità, usa i suggerimenti dal seguente articolo.
Per saperne di più: Come installare Java su PC

Metodo 2: Abilitazione del supporto UTF-8
I problemi dei font sono uno dei motivi principali per la risoluzione dei problemi Tlauncher, che dipende dagli algoritmi utilizzati nel codice del programma. Consideriamo un altro metodo associato alla correzione del carattere, ma per ora ti consigliamo di abilitare il supporto UTF-8 utilizzando le impostazioni del sistema operativo.
- Apri il "Start" e trova i "parametri regionali" che si impostano nella ricerca.
- In una nuova finestra, lascia cadere al blocco "Impostazioni correlate" e fare clic sulla stringa "Data avanzata, ora, regione".
- Sotto la scritta "Standard regionali", trova la stringa "Modifica data, tempo e numeri formati" e fare clic su di esso.
- Apparirà la finestra "Regione", dove andare alla scheda "Avanzate" e fare clic su "Modifica lingua del sistema".
- Contrassegna la casella di controllo "Versione beta: utilizzare Unicode (UTF-8) per supportare la lingua in tutto il mondo", quindi fare clic su "OK" e chiudere la finestra con le impostazioni.
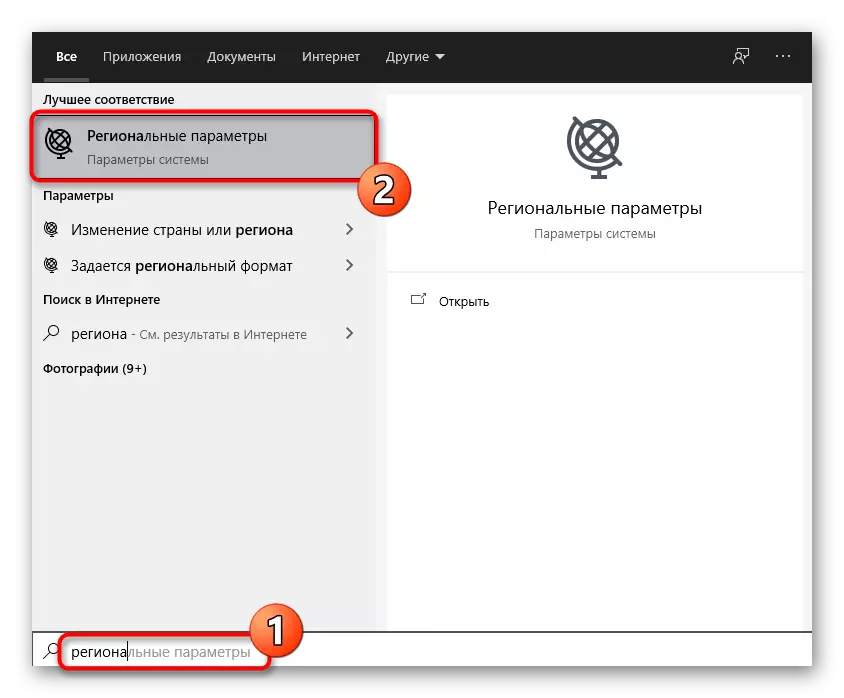

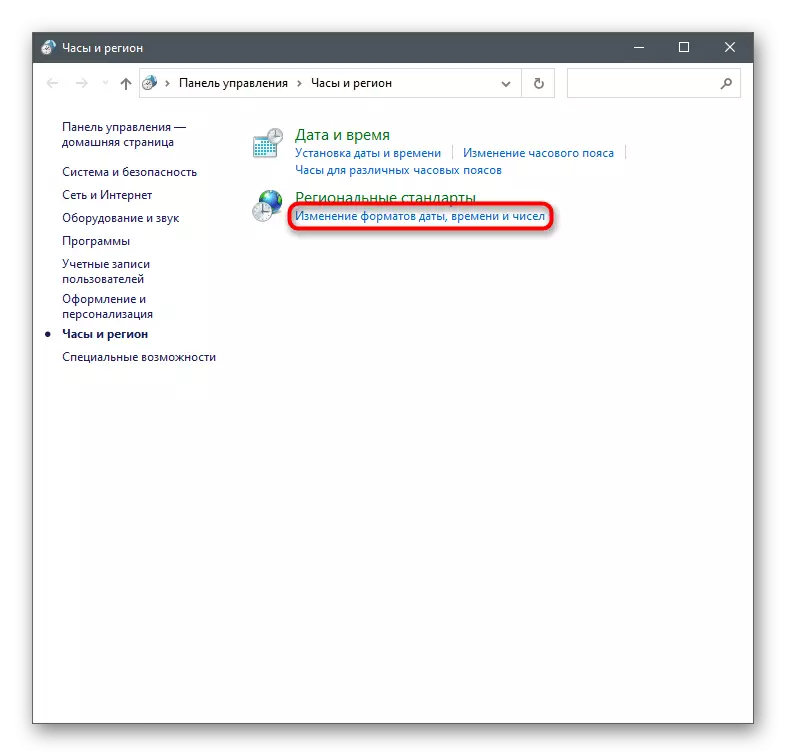


Ora è consigliabile riavviare il computer in modo che le modifiche entrino in vigore, è quindi possibile eseguire nuovamente Tlauncher e controllare come nuove impostazioni influenzeranno il lanciatore.
Metodo 3: installazione degli ultimi aggiornamenti di Windows
L'assenza di importanti aggiornamenti del sistema è un altro motivo per cui i problemi sorgono con il lanciatore del lanciatore. Controlla se il programma non è realmente aperto a causa di questo, è possibile eseguendo azioni semplici.
- Aprire "Start" e vai all'applicazione "Parametri".
- Nell'elenco, selezionare il blocco "Aggiorna e sicurezza".
- Ti troverai immediatamente nella sezione richiesta in cui fai clic su "Verifica la disponibilità degli aggiornamenti".
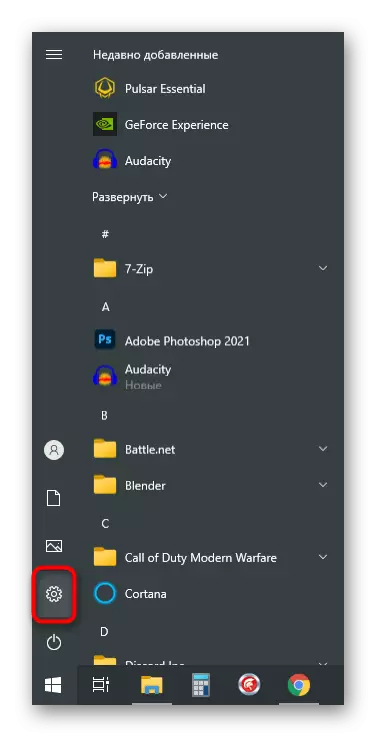
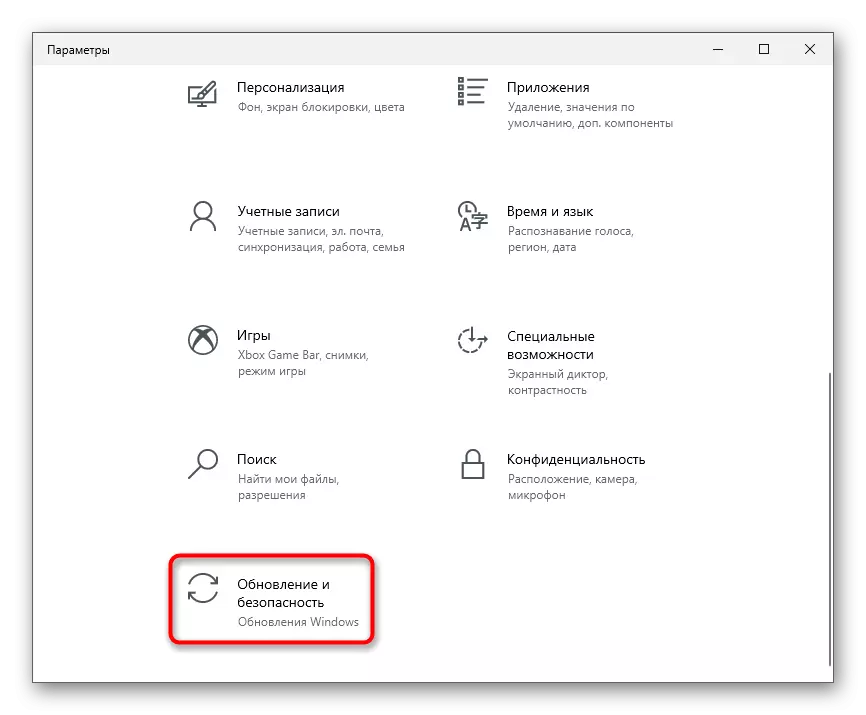
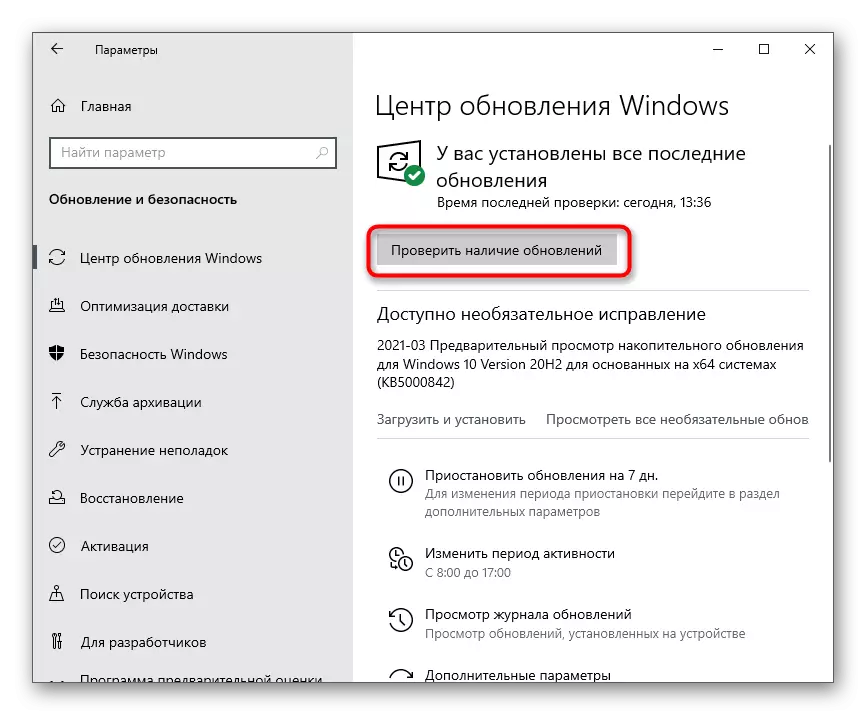
Guida più dettagliata su come installare gli aggiornamenti per Windows 10 e risolvere i problemi con questo processo, troverai in altri articoli sul nostro sito web. Usali se l'installazione non è riuscita a causa dell'aspetto di diversi errori.
Leggi di più:
Installazione degli aggiornamenti di Windows 10
Risolvere i problemi con le prestazioni del Centro di aggiornamento di Windows 10
Installare gli aggiornamenti per Windows 10 manualmente
Metodo 4: Elimina aggiornamento KB4515384
L'aggiornamento del sistema sotto il nome del codice KB4515384 è finalizzato a correggere i piccoli problemi nel funzionamento del sistema operativo e aggiunge miglioramenti per i componenti incorporati. Gli sviluppatori di Tlauncher hanno notato che è stato il modo in cui a volte colpisce le difficoltà quando si lanciano il loro programma, quindi offrono di rimuoverlo.
- Nella stessa sezione con i parametri di Windows Update, vai su "Visualizza il log update".
- Fai clic sulla riga "Elimina aggiornamento".
- Posare nell'elenco con il nome del codice KB4515384, fare doppio clic su di esso e nella nuova finestra di conferma della finestra.
- È possibile, per un po 'o disabilitare in modo permanente l'installazione degli aggiornamenti di Windows se il KB4515384 viene aggiunto nuovamente al sistema operativo e l'errore con il lanciatore è invertito.
Metodo 5: Aggiornamento del driver della scheda video
Versioni specifiche del driver dell'adattatore grafico influenzano negativamente il funzionamento Tlauncher, causando errori con l'inizio del Minecraft stesso o il menu principale del lanciatore. Tutte le versioni problematiche osservate sono già considerate obsolete, quindi la situazione viene risolta aggiornando il conducente, che è scritto in un altro articolo sul nostro sito web.
Maggiori informazioni: Modi per aggiornare i driver della scheda video su Windows 10
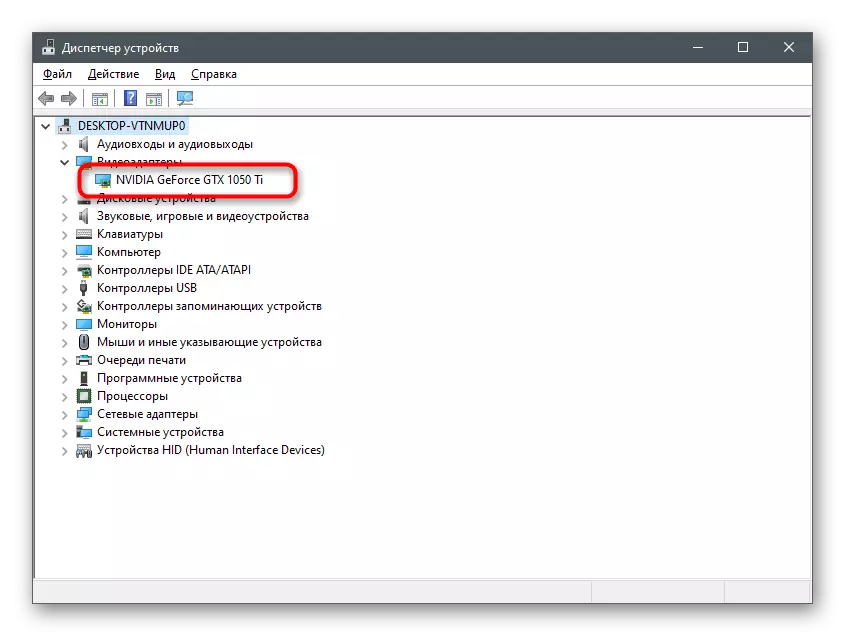
Metodo 6: Abilitazione della funzione ClearType
Tlauncher ha conflitti con i font, motivo per cui il programma non inizia. Uno dei metodi per risolvere tali problemi è già stato considerato nel metodo 2, poiché è più efficiente. Lo stesso aiuta una piccola percentuale di utenti ed è associata all'impostazione della funzione ClearType.
- Apri il "Start" e trova la "Impostazioni Text ClearArtype".
- Dopo aver iniziato lo strumento di configurazione, selezionare la casella di controllo "Abilita ClearArtype" e andare al passaggio successivo.
- Leggi il primo messaggio e vai oltre.
- Eseguire tutte le istruzioni indicando il miglior display del testo, quindi completare l'impostazione e riavviare il computer.
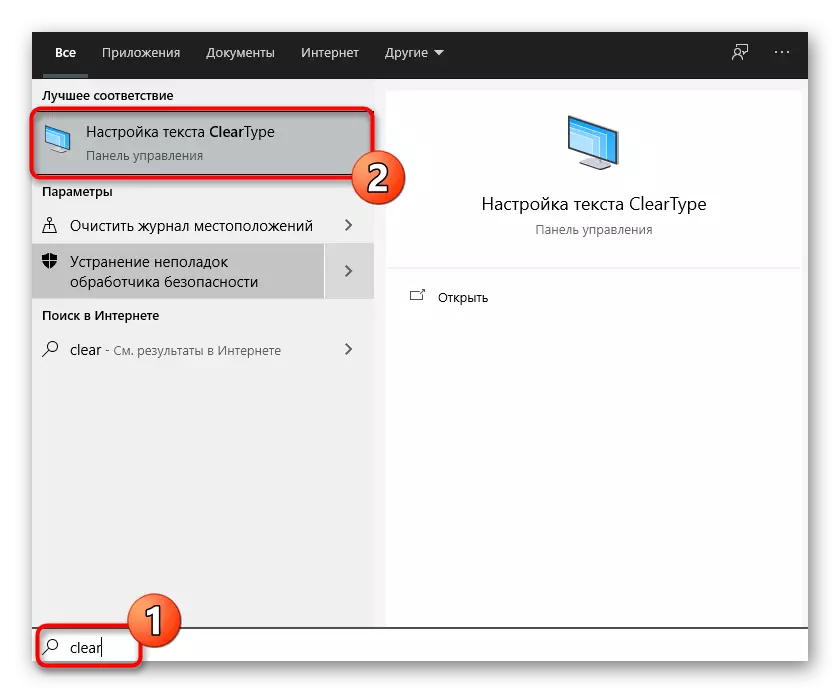
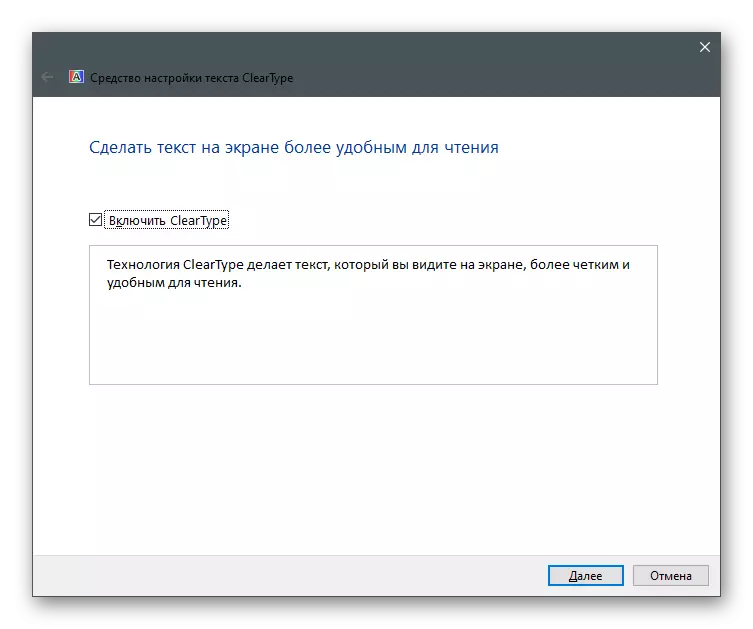
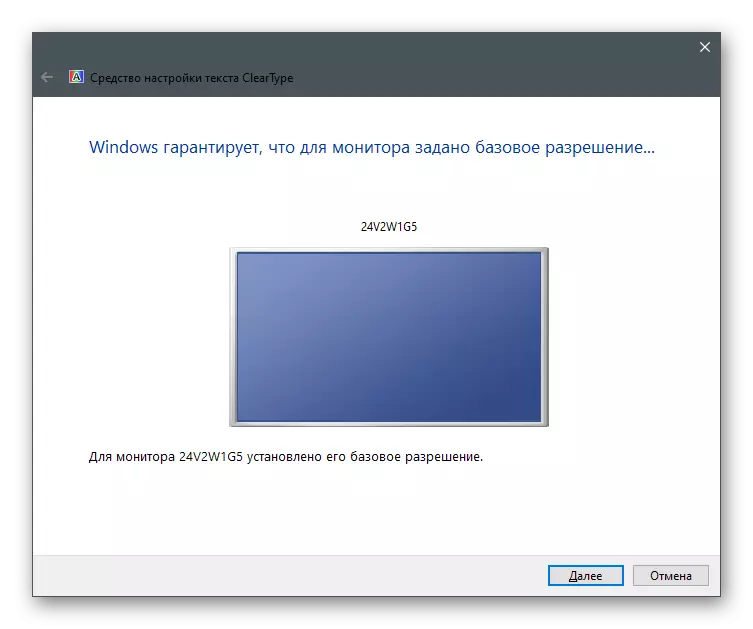
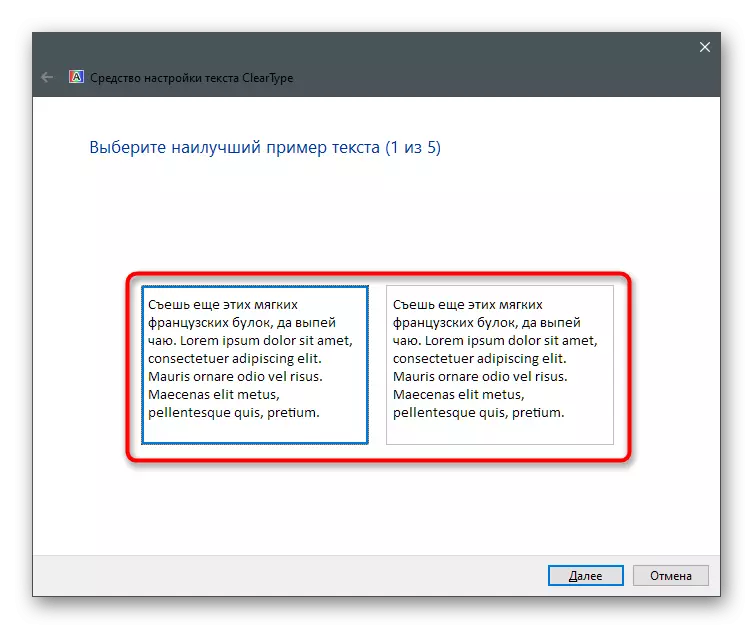
Metodo 7: Disabilita Anti-Virus
Se l'antivirus di terze parti è installato sul computer, può bloccare le connessioni in arrivo quando si tenta di provare i file di avvio, motivo per cui non si avvia. Quindi è necessario mettere in pausa la protezione e verificare se il programma apparirà dopo.
Per saperne di più: Disabilita Antivirus
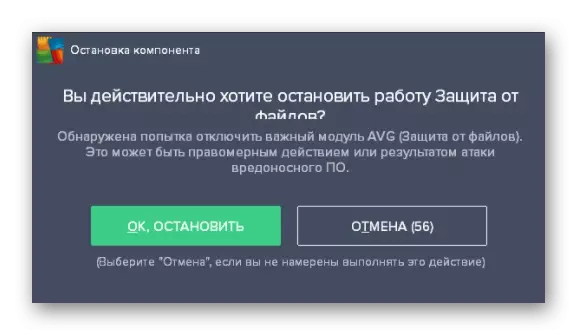
Nel caso in cui il problema è accaduto davvero a causa dell'Antivirus installato, non ha senso tenerlo costantemente disconnesso, perché in modo da ridurre l'efficienza del lavoro su no. È meglio aggiungere Tlauncher ad eccezione in modo che la protezione ignora tutti gli eventi creati da questo programma.
Per saperne di più: Come aggiungere un programma per escludere antivirus
Metodo 8: Disabilita firewall
Approssimativamente lo stesso vale per il firewall standard di Windows. Può limitare le connessioni durante il tentativo di download di Tlauncher scaricare file mancanti o contattare il server per avviare il gioco. Per verificare questo metodo, scollegare temporaneamente il firewall, quindi aprire di nuovo il lanciatore.
Leggi di più: Come spegnere il firewall in Windows 10
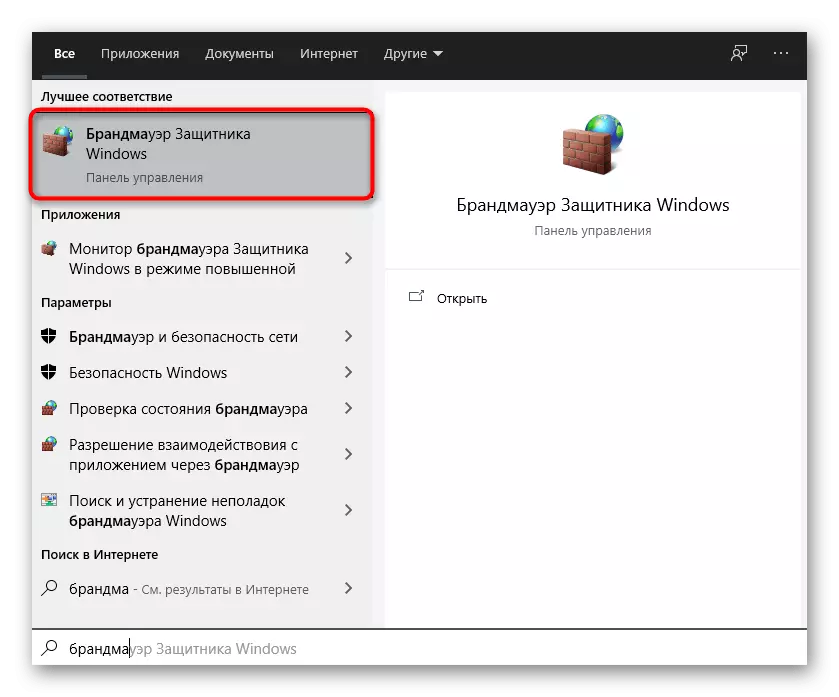
Se, dopo aver disabilitato il firewall, il programma inizia correttamente, significa che il problema era davvero in serrature dal suo lato. In questo caso, fai lo stesso di Antivirus - Portare Tlauncher per escludere un firewall.
Per saperne di più: Come aggiungere un programma per eccezioni Windows 10 firewall
Metodo 9: Disabilita o rimuovendo MSI Afterburner
Dal titolo del metodo, è già chiaro che si applica solo a tali utenti che hanno installato MSI Afterburner al proprio computer. Si osserva che questo software per il monitoraggio dello stato del PC è in conflitto con il lanciatore e impedisce il suo lancio. Per un inizio, prova a chiudere MSI Afterburner, trovando l'icona sulla barra delle applicazioni. Se questo non aiuta, elimina il programma dal PC uno dei modi standard.
Per saperne di più: Installazione e rimozione dei programmi in Windows 10
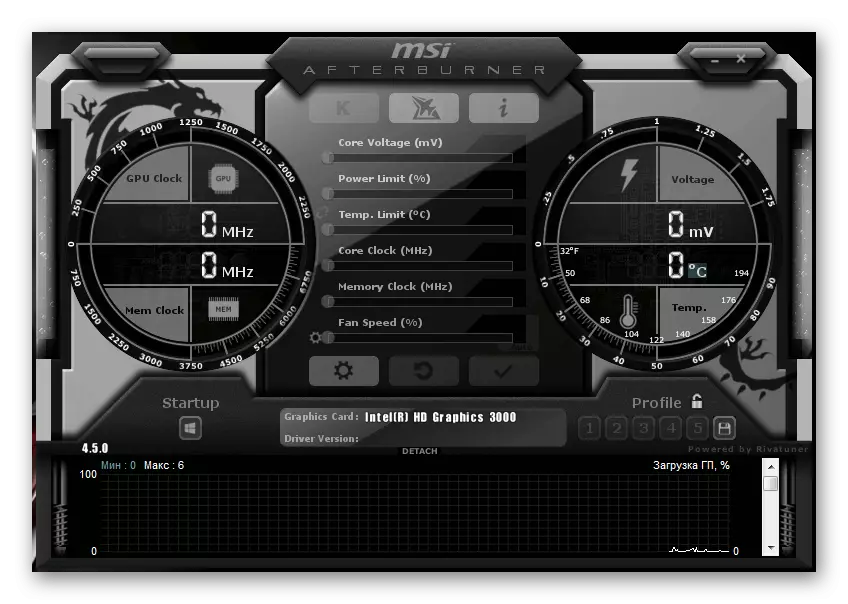
Metodo 10: Download della versione più recente di Tlauncher
Il metodo finale implica l'eliminazione della versione corrente di Tlauncher (per questo utilizzo l'istruzione del metodo precedente) e sostituisce il suo nuovo scaricato dal sito ufficiale. È necessario seguire il link sottostante, scaricare il file eseguibile e impostarlo seguendo le istruzioni nella finestra visualizzata.
Scarica Tlauncher dal sito ufficiale

Gli sviluppatori Tlauncher hanno il proprio gruppo di Vkontakte, dove sono prontamente responsabili per tutte le domande dell'utente. Fai una domanda relativa al tema delle difficoltà con il lancio, se l'esecuzione di istruzioni di questo articolo non ha mai aiutato a risolvere il problema.