
Tuttavia, un requisito di controllare il mouse con l'aiuto della tastiera è ancora: avrai bisogno di una tastiera avente un blocco digitale separato a destra. Se non lo è, questo metodo non è adatto, ma nelle istruzioni, tra le altre cose, verrà mostrato per raggiungere gli articoli desiderati, cambiarli ed eseguire altre azioni senza mouse, usando solo la tastiera: quindi anche se lo fai Non ha un blocco digitale, è possibile che le informazioni fornite ti saranno utili nella situazione attuale. Vedi anche: Come utilizzare Android Phone o Tablet come mouse o tastiera.
IMPORTANTE: se il computer è ancora collegato al computer o il touchpad è acceso, il controllo del mouse non funziona (cioè devono essere disconnessi: il mouse è fisicamente, il pannello tattile vede come spegnere il touchpad sul laptop ).
Inizerò con alcuni prompt che possono essere utili se devi lavorare senza un mouse dalla tastiera; Sono adatti per Windows 10 - 7. Vedi anche: tasti di scelta rapida di Windows 10.
- Se fai clic sul tasto con l'immagine dell'emblow di Windows (tasto Win), si aprirà il menu Start, è possibile muoverti con le frecce. Se immediatamente dopo aver aperto il "Start", avviare la digitazione di qualcosa sulla tastiera, verrà trovato il programma o il file desiderato, che può essere avviato utilizzando la tastiera.
- Se si è nella finestra con i pulsanti, i campi per i segni e altri elementi (funziona e sul desktop), è possibile utilizzare il tasto Tab per passare tra loro e per "fare clic su" o impostare il segno - spazio o immettere.
- La chiave sulla tastiera nella riga inferiore sull'immagine giusta del menu chiama il menu di scelta rapida per l'elemento selezionato (quello che appare con il tasto destro del mouse), lungo il quale è possibile muoversi con le frecce.
- Nella maggior parte dei programmi, così come nel conduttore, è possibile raggiungere il menu principale (riga dall'alto) utilizzando il tasto ALT. Programmi Microsoft e Windows Explorer dopo aver premuto ALT anche visualizza i tag con i tasti per aprire ciascuna delle voci del menu.
- I tasti ALT + Tab ti permetteranno di scegliere una finestra attiva (programma).
Queste sono solo informazioni di base sul lavoro in Windows utilizzando la tastiera, ma mi sembra il più importante non "perdersi", essere senza un topo.
Accensione del controllo del puntatore del mouse dalla tastiera
Il nostro compito è includere il controllo del cursore del mouse (o meglio il puntatore) dalla tastiera, per questo:
- Premere il tasto Win e avvia digitazione "Funzioni speciali" fino a quando non è possibile selezionare un elemento del genere e aprirlo. È inoltre possibile aprire la finestra Windows 10 e Windows Search 8 Win + S Keys.
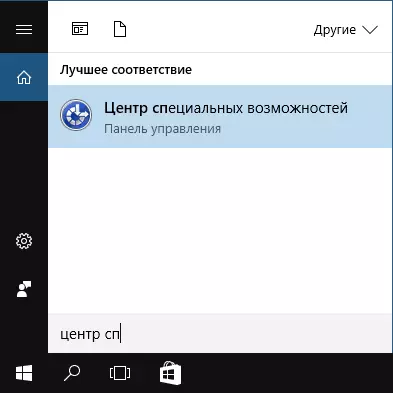
- Apertura delle funzionalità speciali, utilizzando il tasto Tab, selezionare la voce "Semplifica il lavoro con il mouse" e premere ENTER o Spazio.
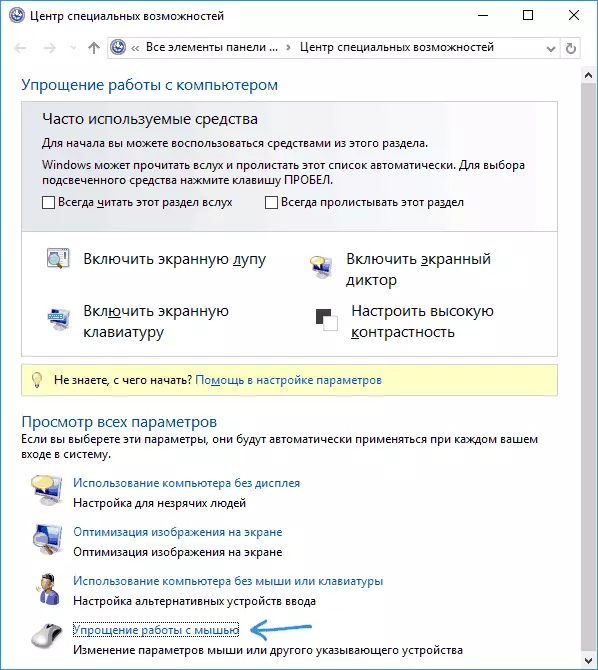
- Utilizzare il tasto Tab per selezionare "Impostazione della gestione del puntatore" (non accendere il puntatore della tastiera subito) e premere INVIO.
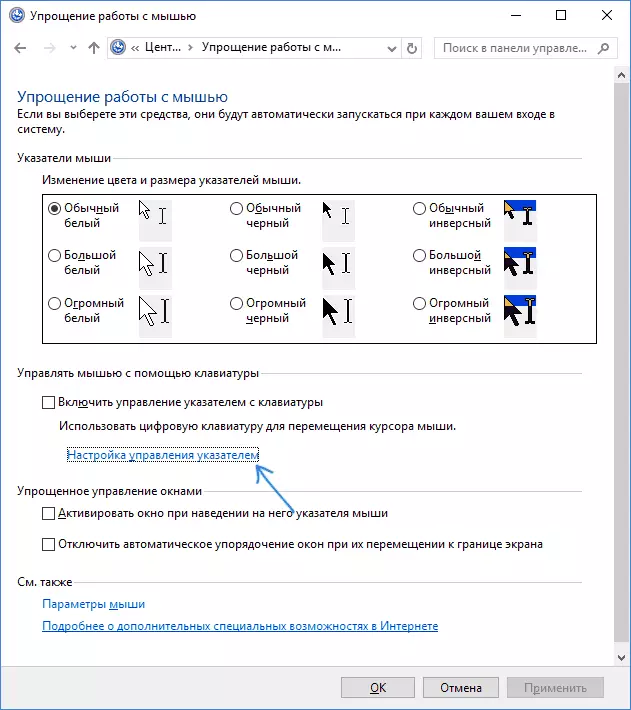
- Se è selezionato il "controllo del mouse di controllo del mouse", premere la barra spaziatrice per accenderlo. Altrimenti, selezionalo con il tasto Tab.
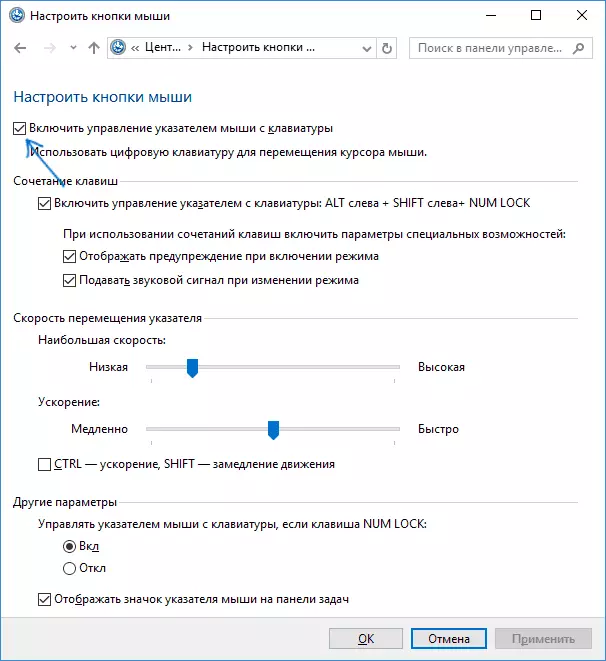
- Utilizzando il tasto Tab, è possibile configurare altre opzioni di controllo del mouse, quindi selezionare il pulsante "Applica" nella parte inferiore della finestra e premere lo spazio o inserire per accendere il controllo.
Opzioni disponibili quando si imposta:
- Abilita e disabilita il controllo del mouse dal tasto della tastiera della tastiera (Sinistra Alt + Shift + Block).
- Impostazione della velocità del cursore, così come i tasti per accelerare e rallentare il suo movimento.
- Accensione del controllo quando il blocco NUM è acceso e quando disabilitato (se si utilizza una tastiera digitale a destra per inserire i numeri, impostare "OFF" se non si utilizza - lascia "ON").
- Visualizza l'icona del mouse nell'area di notifica (può essere utile, poiché mostra il pulsante del mouse selezionato, che sarà più).

Pronto, il controllo del mouse è acceso. Ora su come gestirlo.
Controllo del mouse con tastiera in Windows
Tutto il controllo del puntatore del mouse, nonché premendo i pulsanti del mouse, viene eseguito utilizzando un tastierino numerico (Numpad).
- Tutte le chiavi con i numeri, tranne 5 e 0 spostano il puntatore del mouse sul lato in cui questa chiave è relativa a "5" (ad esempio, il tasto 7 sposta il puntatore a sinistra in alto).
- Premendo il pulsante del mouse (il pulsante selezionato viene visualizzato ombreggiato nell'area di notifica, se non si spegne questa opzione in precedenza) viene eseguita premendo il tasto 5. Per un doppio clic, premere il tasto "+" (PLUS).
- Prima di premere, è possibile scegliere il pulsante del mouse che verrà effettuato: il pulsante sinistro è il tasto "/" (Slash), il giusto - "-" (meno), immediatamente due pulsanti - "*".
- Per trascinare gli elementi: Spostare il puntatore su ciò che è necessario trascinare, premere il tasto 0, quindi sposta il puntatore del mouse in cui si desidera trascinare la voce e premere il tasto "." (Punto) per lasciar andare.
Questo è tutto il controllo: niente complicato, anche se è impossibile dire che è molto conveniente. D'altra parte, ci sono situazioni in cui non devi scegliere.
