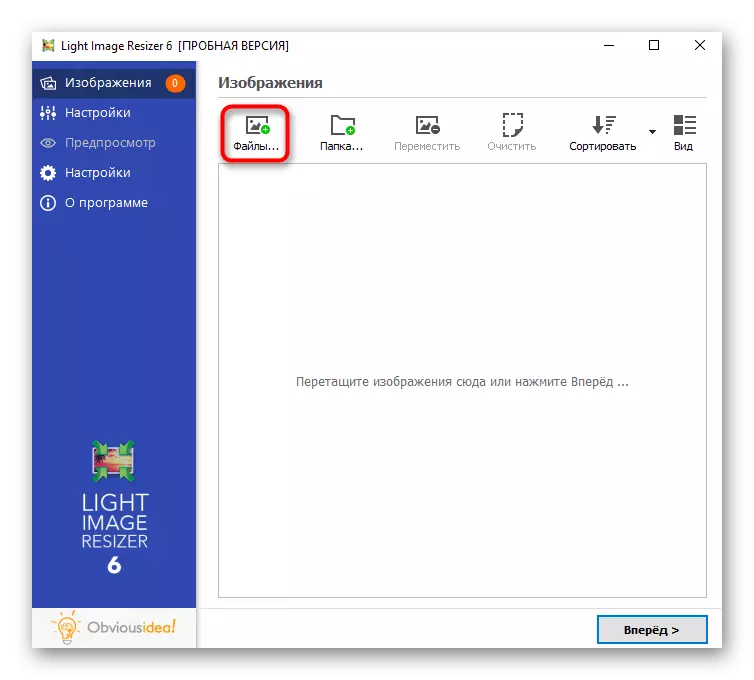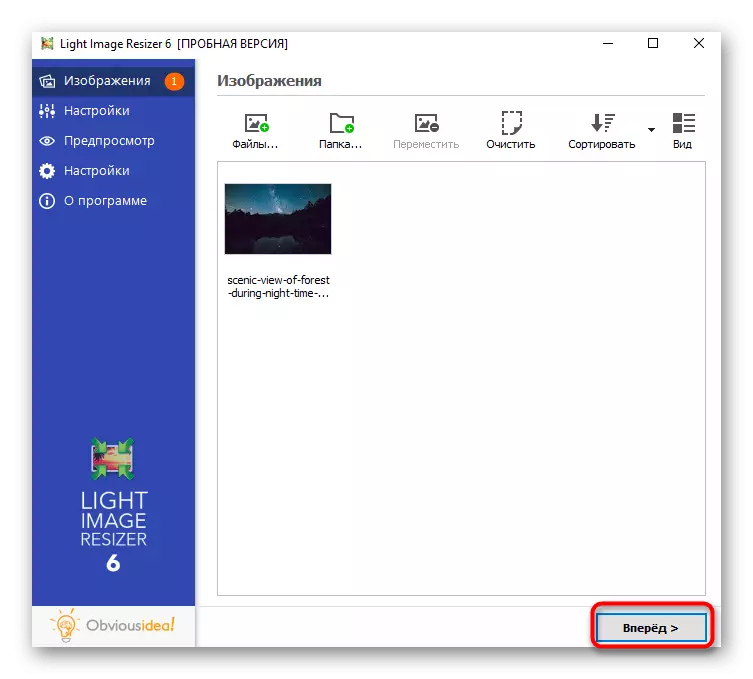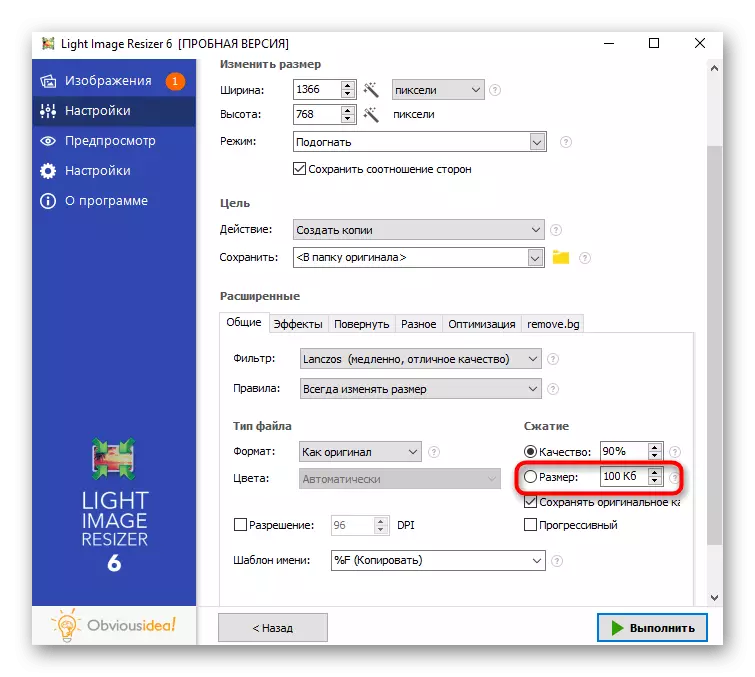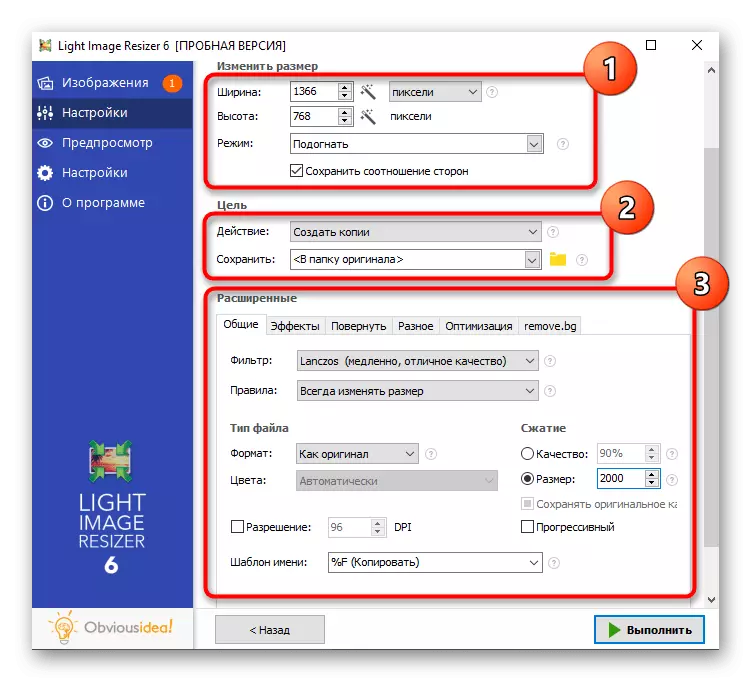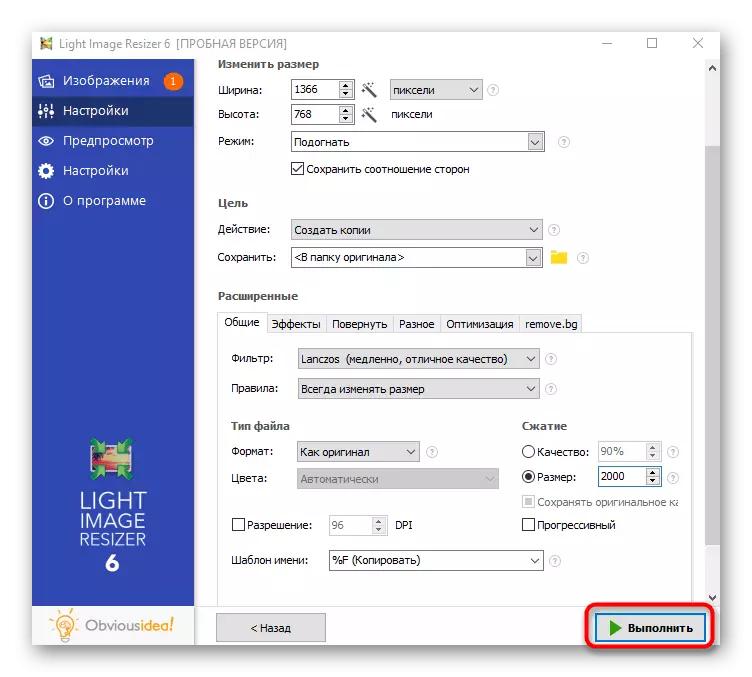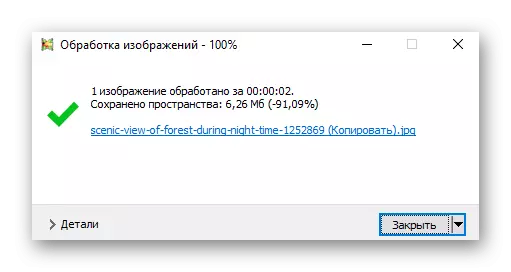In questo articolo, occuperemo sia dei permessi e delle dimensioni decrescenti della foto. In ogni metodo, due tipi di modifica sono descritti contemporaneamente, in modo da leggere completamente le istruzioni per il programma selezionato.
Metodo 1: Adobe Photoshop
Popular Adobe Photoshop Graphic Editor è l'ideale per ridurre la foto. Esistono diverse funzioni nel programma contemporaneamente, progettate per cambiare il permesso e la compressione in modo che l'oggetto stesso abbia pesato meno di adesso. In un altro articolo, tre metodi disponibili è possibile usufruire del nostro sito web sul nostro sito web.
Maggiori informazioni: Riduci l'immagine in Photoshop

Metodo 2: GIMP
Vale la pena ricordare l'analogo gratuito di Photoshop - GIMP, che ha circa lo stesso set di strumenti. In esso, è possibile modificare la risoluzione dell'istantanea e ridurre la sua qualità rendendo più volte la dimensione del file finale inferiore a quella originale.
- Esegui il programma, apri il menu File e seleziona Apri. Invece, puoi usare il tasto hot standard Ctrl + O.
- Verrà visualizzata una nuova finestra sullo schermo, dove è necessario andare alla posizione della foto e fare clic due volte per l'apertura.
- Per cominciare, considera come ridurre la risoluzione dell'immagine aggiunta. Per fare ciò, chiamare il menu "Immagine" e trova la funzione "Dimensione immagine" lì.
- In una piccola finestra è necessario modificare la larghezza e l'altezza, a seconda dei requisiti personali. Si noti che il cambiamento proporzionale predefinito è abilitato. Per spegnerlo, è necessario fare clic sulla chiave a destra dei campi con la dimensione. La stessa finestra contiene un blocco di "qualità" con diverse opzioni di elaborazione. Non si applicano alla compressione dell'immagine, poiché questo algoritmo intende compensare i pixel con crescente risoluzione dell'immagine, che aumenta la sua qualità.
- La riduzione dell'elemento del peso con una foto si verifica con la compressione durante il salvataggio. In questo caso, devi prima chiamare la funzione "Esporta come" dal menu File.
- Espandi il "Seleziona il tipo di file (per espansione".
- Se è necessario ottenere un file in formato PNG, puoi convertirlo. PNG pesa più di JPEG, ma GIMP ti consente di scegliere un rapporto di compressione per questo, mantenendo così il formato necessario e riducendo il suo peso.
- Dopo aver selezionato PNG, si aprirà la modifica dei parametri aggiuntivi. Esprimere il rapporto di compressione in conformità con il modo in cui la dimensione del nuovo file dovrebbe essere. Sfortunatamente, puoi controllarlo solo dopo l'esportazione. Gli articoli rimanenti oltre a "Salva autorizzazione" è meglio non toccare.
- Quando si salva in formato JPEG, la qualità dell'immagine è selezionata al posto della compressione. Naturalmente, la funzione "Usa caratteristiche di qualità dell'immagine originale" deve essere disabilitata e il regolatore "Qualità" è installato in una posizione accettabile per te.
- Se si aprono parametri aggiuntivi, la funzione sub-professionale apparirà con un valore disponibile per il massimo risparmio di peso. La levigatura è meglio lasciare il valore zero.



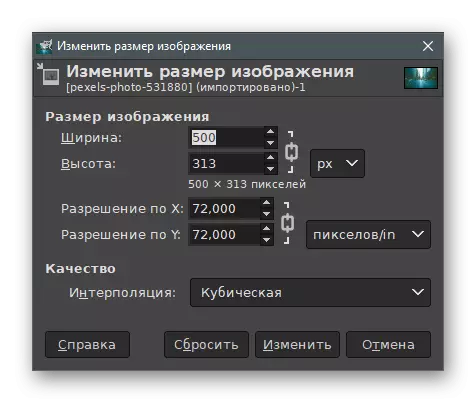
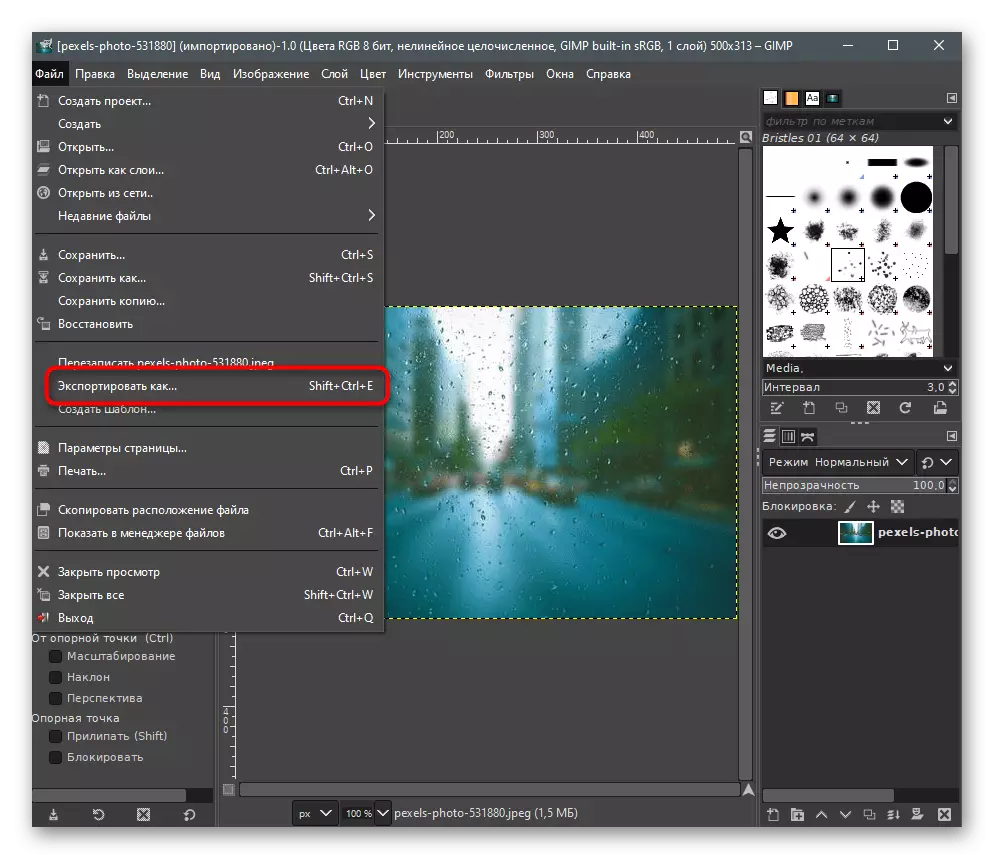
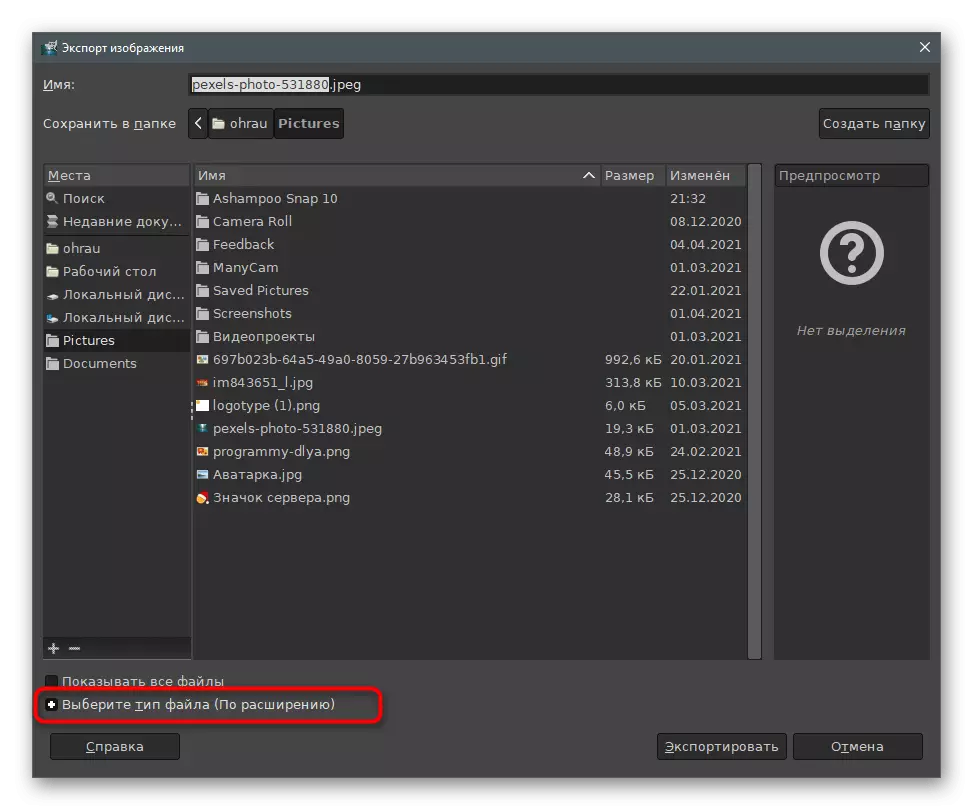

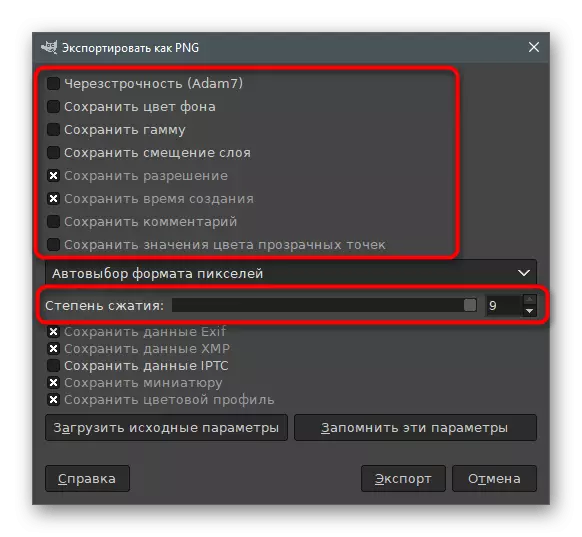
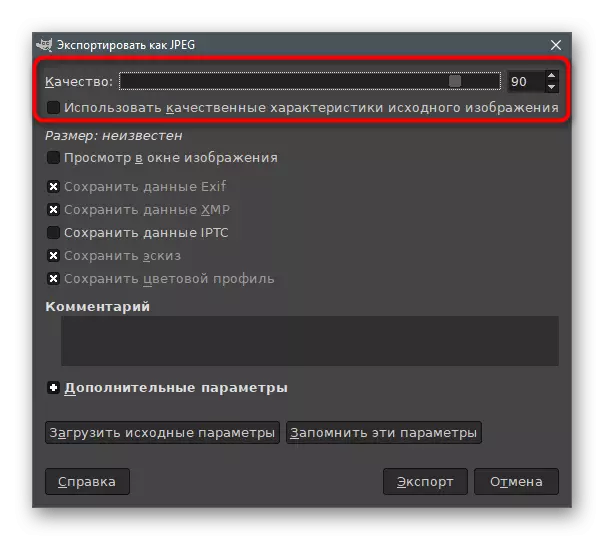

Metodo 3: Riot
Spostiamo da editor grafici a programmi speciali progettati per ridimensionare e qualità dell'immagine. Sono buoni perché consentono di contattare immediatamente i parametri richiesti e conoscere il risultato prima di salvare. La prima decisione è chiamata sommossa e l'interazione succede così come questa:
- Premere il tasto sopra e scarica l'ultima versione Riot sul computer. Dopo aver iniziato, vai alla scheda con il nome del formato del file in cui è memorizzata l'immagine richiesta per la modifica e fare clic su Apri per aprire l'immagine.
- Nella finestra di apertura che appare, trova l'oggetto e fai clic su di esso due volte.
- Una proposta ridimensiona immediatamente la dimensione dell'immagine, con la quale è necessario concordare.
- In una piccola finestra "Resample" è necessario ridurre la risoluzione dell'immagine, modificare i campi nel nuovo blocco di dimensioni.
- Dopo la conferma delle azioni, si aprirà la finestra principale del programma. In esso vedi il peso dell'immagine dopo l'ottimizzazione. Regola il cursore "Qualità" se si desidera ottenere un file più compresso. A sinistra mostra l'aspetto originale dell'immagine e sulla destra - dopo l'elaborazione.
- Nella scheda Metadata, è possibile rimuovere l'immagine dell'immagine, poiché vengono utilizzate estremamente raramente, ma aumenta la dimensione del file.
- Quanto segue è "Regolazioni dell'immagine" con cursori per cambiare luminosità, contrasto e gamma dell'immagine. Praticamente non influisce sulla dimensione dell'elemento, ma aiuta solo a migliorare leggermente l'aspetto dell'immagine.
- Se si desidera comprimere automaticamente una foto in una determinata dimensione, utilizzare il pulsante "Compress to Size".
- Nel nuovo campo, inserire il risultato desiderato in Kilobytes.
- Al termine, fare clic sul pulsante "Salva" per salvare il nuovo file con il già spremuto o modificato nella dimensione dell'immagine.
- Specificare il nome per questo e selezionare l'estensione ottimale.
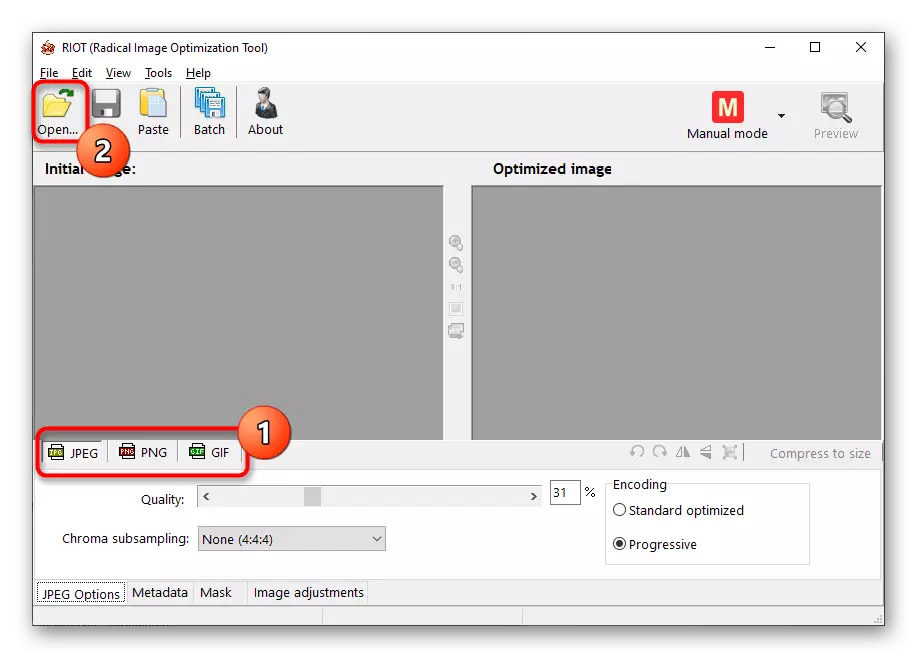


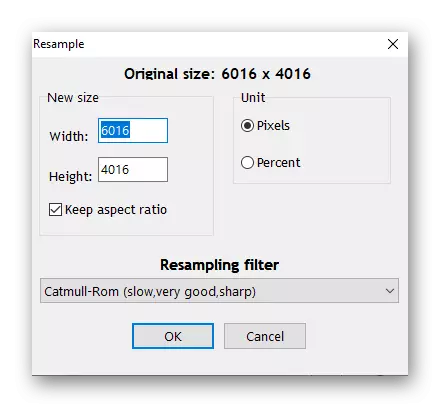

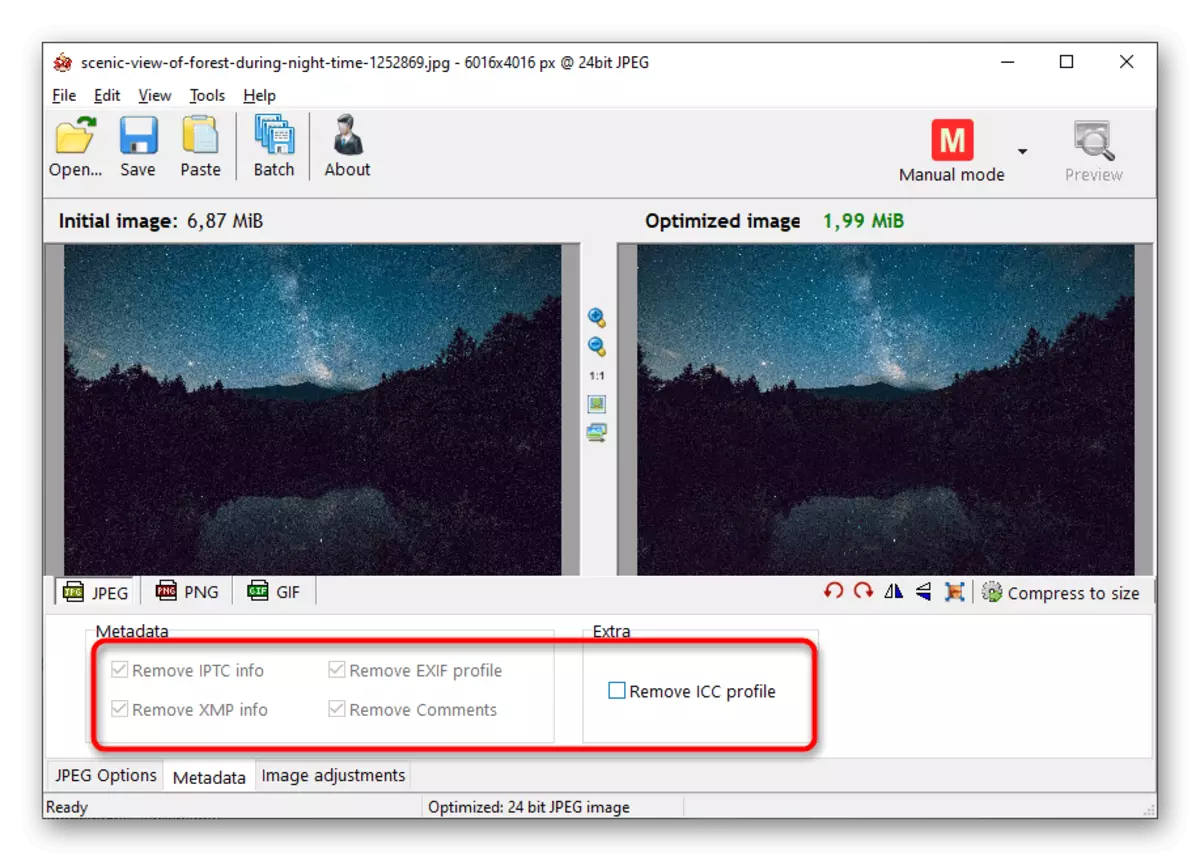
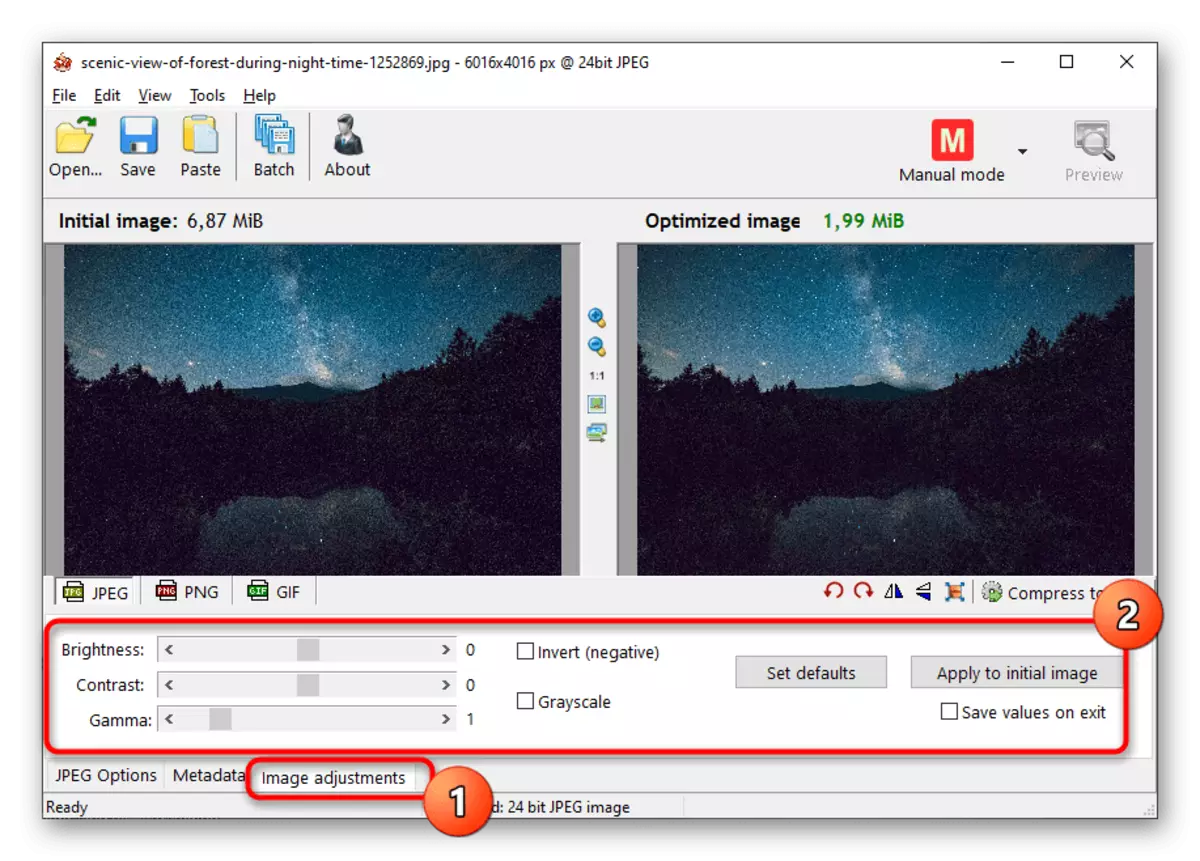

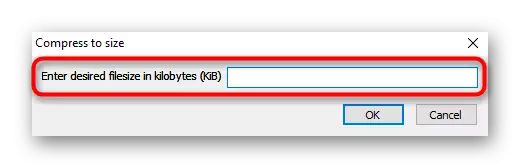
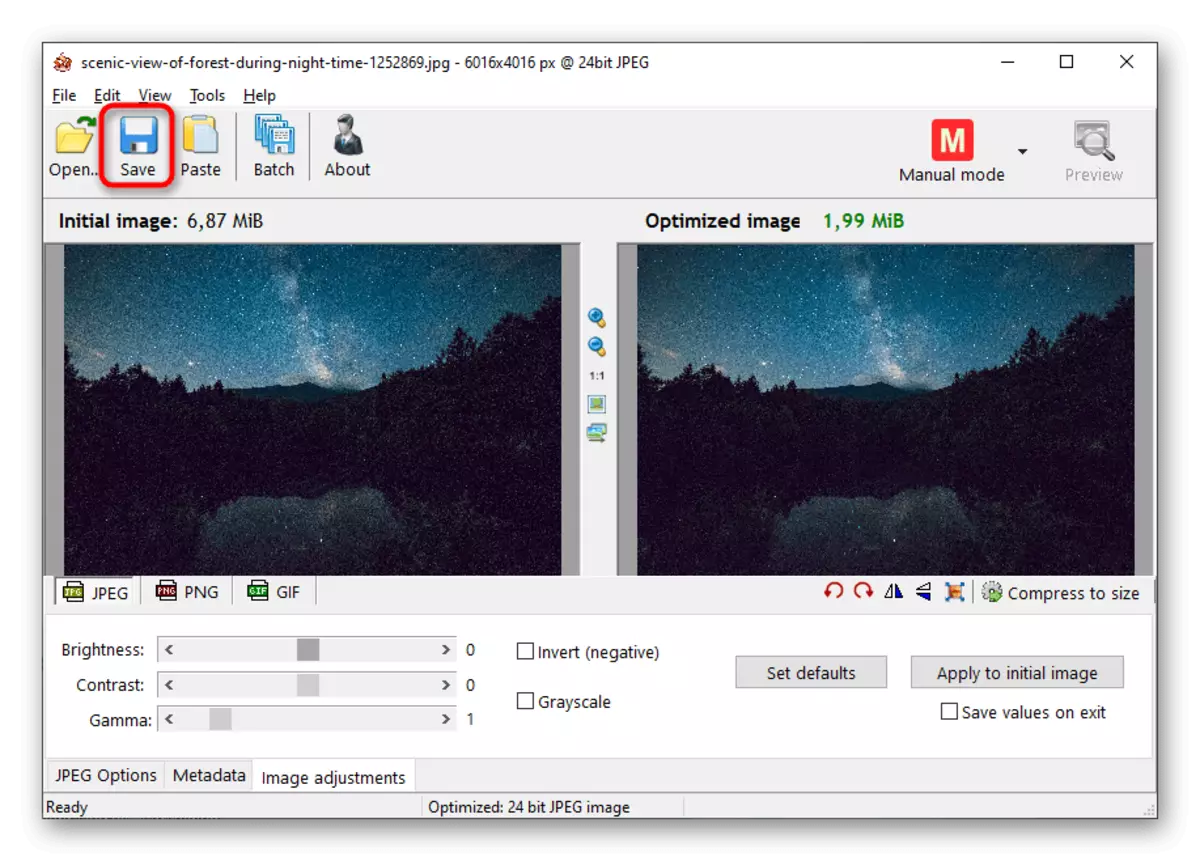

Metodo 4: cesio
CESIUM fornisce all'utente un set di strumenti per la compressione delle immagini sia in termini di qualità e autorizzazione. Funzionalmente, questo programma è simile a quello precedente, ma il lavoro in esso è in qualche modo diverso.
- Dopo aver iniziato, premere il pulsante per andare alla finestra Apri file.
- Nel "Explorer", trova l'immagine e conferma la sua aggiunta al programma.
- Il blocco "Parametri di compressione" presenta un cursore di riduzione della qualità e un elenco con formati di conversione disponibili. Se hai aggiunto diverse immagini contemporaneamente, attivare il parametro "Applica per tutto".
- Metti la scatola vicino alla "dimensione dell'immagine" quando è necessario modificare la sua autorizzazione, e non la dimensione del file stesso. Nei campi "Larghezza" e "Altezza", impostare i valori richiesti in pixel.
- Rimane solo per specificare la cartella per emettere gli oggetti elaborati.
- Controlla di nuovo la correttezza dei parametri selezionati e fare clic su "Eseguire la compressione".
- Il processo richiede un certo tempo, che dipende dal numero e dal volume dei file aggiunti. Nel campo "Nuova dimensione", vedi un valore in kilobyte se non si adatta a te, modificare i parametri di qualità e comprimi di nuovo.

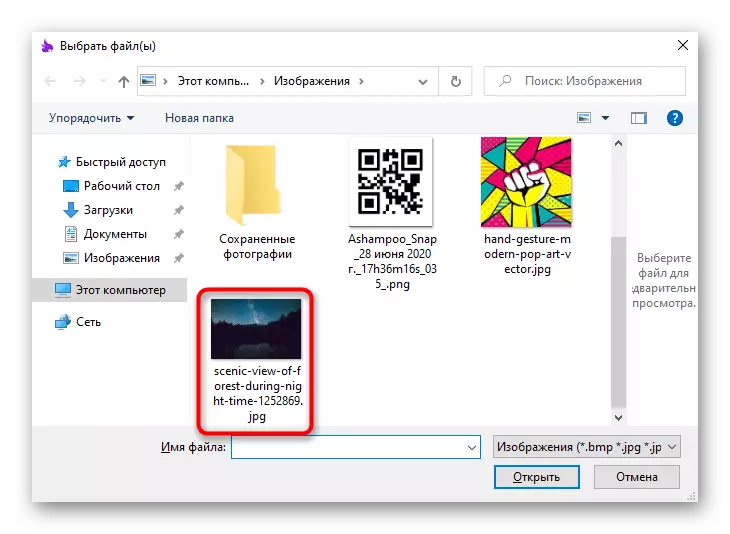
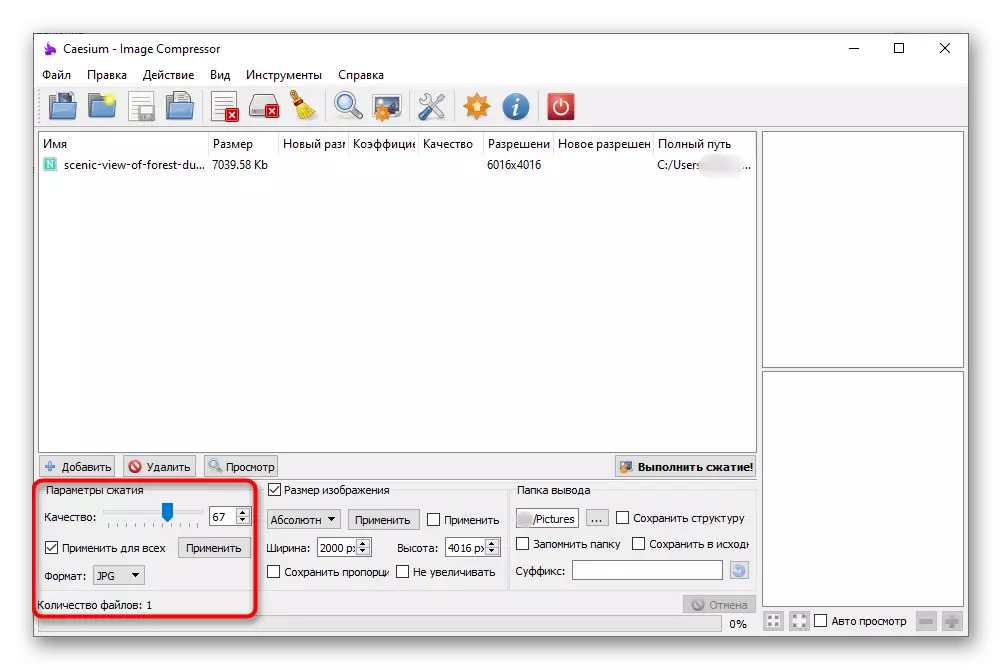
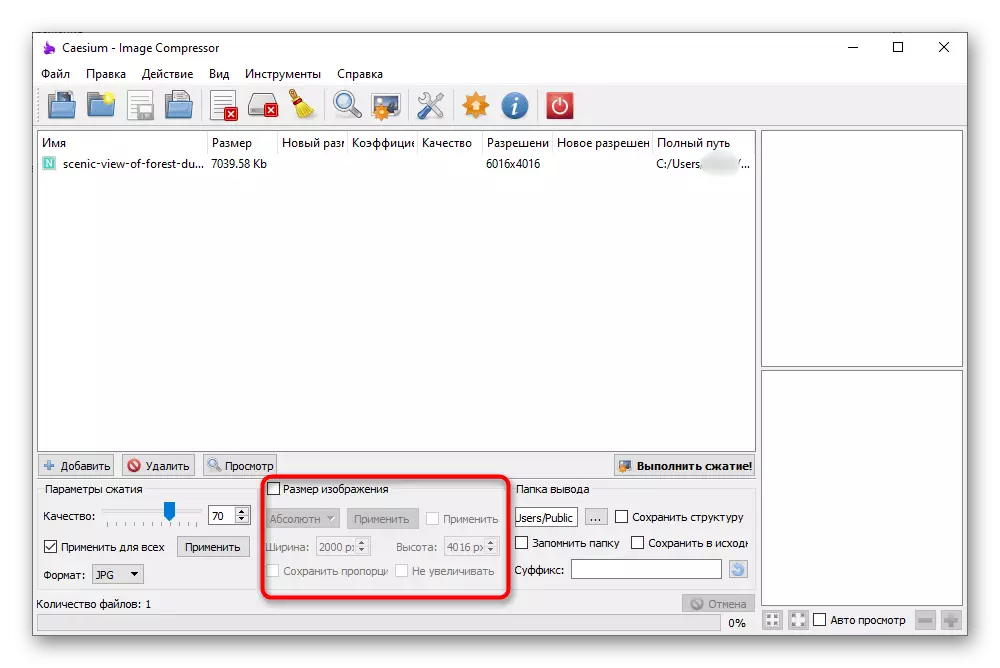

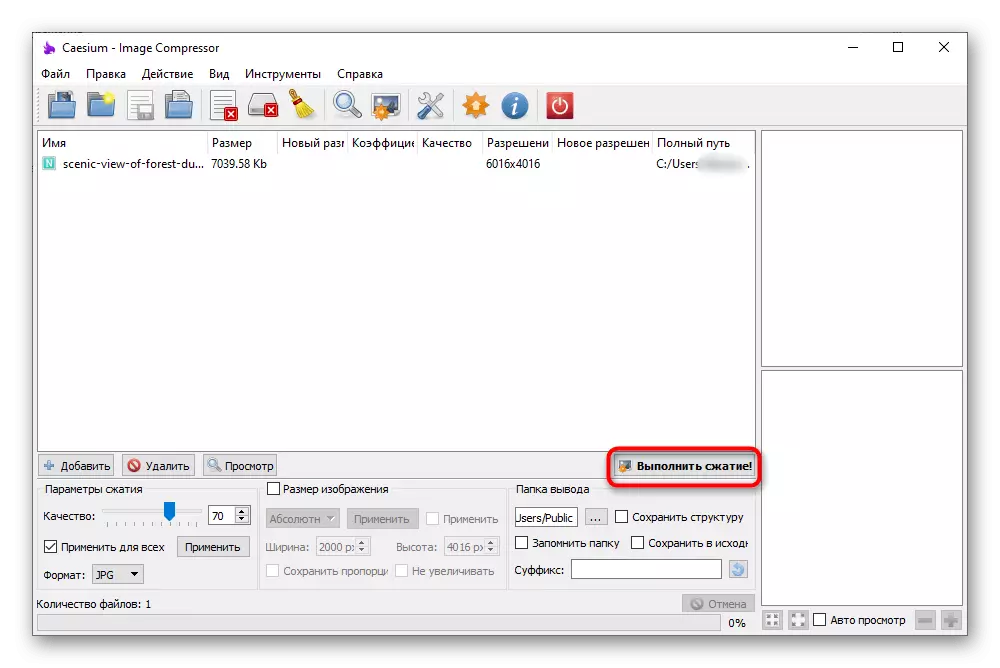

Metodo 5: resizer di immagine leggera
Il resizer di immagini leggeri è distribuito a pagamento, ma il suo periodo di prova è sufficiente per ridurre la dimensione di diverse immagini. L'interfaccia è realizzata in uno stile conveniente e il lavoro di tutte le funzioni è chiaro anche i principianti, quindi non dovrebbero esserci problemi con l'elaborazione di foto.
- Dopo aver eseguito con successo il programma, fai clic sul pulsante "File".
- Nel "Explorer", selezionare un'istantanea per ridurre la dimensione, tornare al menu principale e fare clic su "Avanti".
- Per comprimere la dimensione del file, attivare il parametro "Dimensione" e impostare il numero di kilobyte desiderato.
- Considera altre funzioni utili quando si modificano le foto. Nel blocco "Dimensioni", è possibile impostare una risoluzione arbitraria e disabilitare il rapporto di salvataggio. Successivo è il "obiettivo", dove scegliere se creare copie di file o sostituire i loro originali nella stessa cartella. In "esteso" ci sono molte schede diverse, ma non appartengono alla compressione dell'immagine. Applicali per altri scopi, ad esempio, quando si desidera aggiungere filtri o modificare l'orientamento dell'immagine.
- Al termine, fare clic su "Esegui", eseguendo così il processo di elaborazione.
- Sarai informato del completamento del lavoro con la foto e ottenere informazioni sul volume dello spazio salvato.