
Photoshop, nonostante il fatto che sia un editor raster, offre opportunità abbastanza ampie per creare e modificare testi. Non parola, ovviamente, ma per sviluppare siti di progettazione, biglietti da visita, i poster pubblicitari sono sufficienti.
Oltre a modificare direttamente il contenuto testuale, il programma ti consente di decorare caratteri con stili. Puoi aggiungere ombre, bagliore, goffratura, riempimento gradiente e altri effetti al font.
Lezione: Crea un'iscrizione accesa in Photoshop
In questa lezione, impara come creare e modificare il contenuto di testo in Photoshop.
Modifica del testo
In Photoshop, c'è un gruppo di strumenti progettati per creare testi. Come tutti gli strumenti, si trova sul riquadro di sinistra. Il Gruppo contiene quattro strumenti: "Testo orizzontale", "Testo verticale", "Maschera di testo orizzontale" e "Maschera di testo verticale".

Parliamo di questi strumenti in modo più dettagliato.
Testo orizzontale e testo verticale
Questi strumenti consentono di creare rispettivamente le iscrizioni di orientamento orizzontale e verticale. Nella tavolozza degli strati, viene creato automaticamente un livello di testo contenente il contenuto appropriato. Il principio del funzionamento dello strumento sarà descritto nella parte pratica della lezione.

Maschera di testo orizzontale e maschera di testo verticale
Quando si utilizzano i dati degli strumenti, viene creata una maschera veloce temporanea. Il testo è stampato nel modo consueto, il colore non è importante. Il livello di testo non viene creato in questo caso.

Dopo aver attivato il livello (clicca sul livello), o la scelta di un altro strumento, il programma crea un'area dedicata sotto forma di testo scritto.
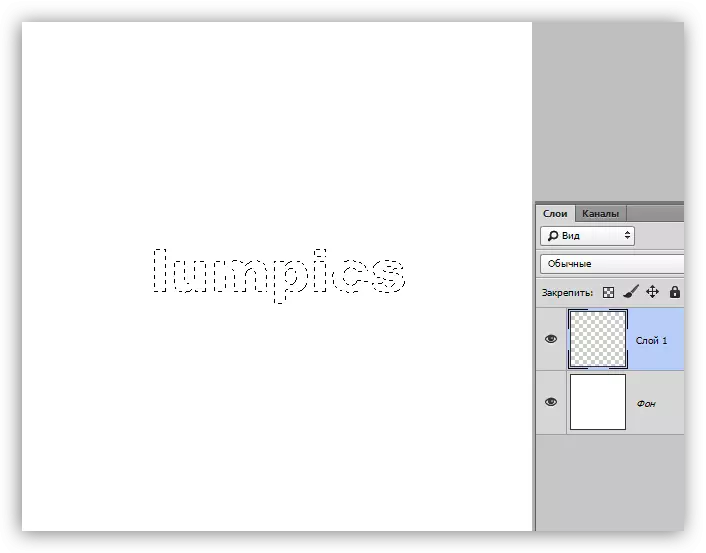
Questa selezione può essere utilizzata per scopi diversi: solo dipingerlo in un po 'di colore, o quando è aiutato a tagliare il testo fuori dall'immagine.
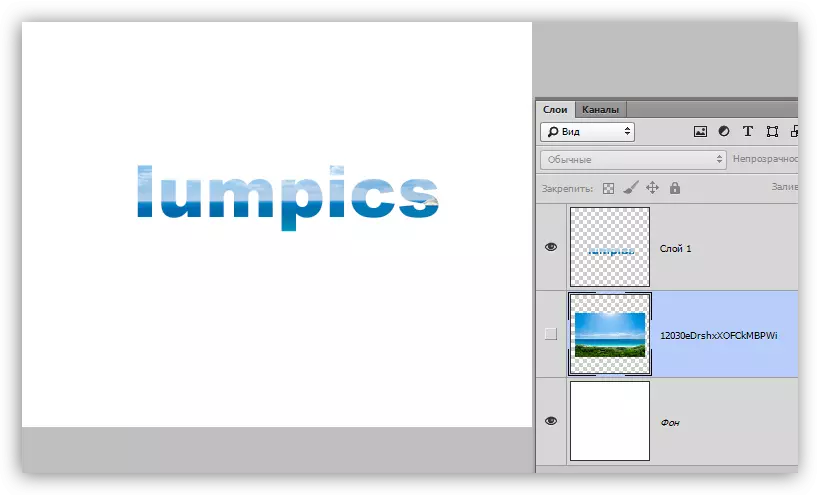
Blocchi di testo
Oltre a lineare (in una riga) di testi, Photoshop ti consente di creare blocchi di testo. La principale differenza è il contenuto contenuto in tale blocco, non può andare oltre i suoi confini. Inoltre, il testo "extra" è nascosto dalla visibilità. I blocchi di testo sono soggetti a ridimensionamento e distorsione. Leggi di più - in pratica.

Abbiamo parlato degli strumenti principali per la creazione del testo, passiamo alle impostazioni.
Testo delle impostazioni
L'impostazione del testo viene eseguita in due modi: direttamente durante la modifica, quando è possibile fornire varie proprietà a singoli caratteri,

O applicare la modifica e configurare interamente le proprietà del livello di testo.
Modifica si applica ai seguenti modi: premendo il pulsante con un DAW sul pannello superiore dei parametri,

Clicca sul livello di testo modificabile nella tavolozza degli strati,

O attivare qualsiasi strumento. In questo caso, modificare il testo può essere utilizzato solo nella tavolozza "Simbolo".
Le impostazioni del testo si trovano in due luoghi: sul pannello superiore dei parametri (con lo strumento attivato "Testo") e nella tabelle "paragrafo" e "simbolo".
Pannello dei parametri:

"Paragrafo" e "Simbolo":
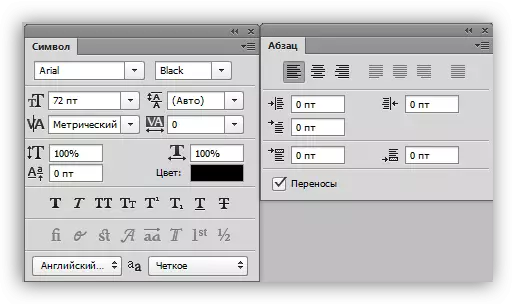
I dati della tavolozza vengono chiamati tramite il menu della finestra.

Giriamo direttamente alle impostazioni di testo di base.
- Font.
Il font è selezionato nell'elenco a discesa situato sul pannello dei parametri o nel pannello di impostazione dei caratteri. Nelle vicinanze c'è una lista contenente i set di glifi di diversi "pesi" (peso grasso, corsivo, audace, ecc.)
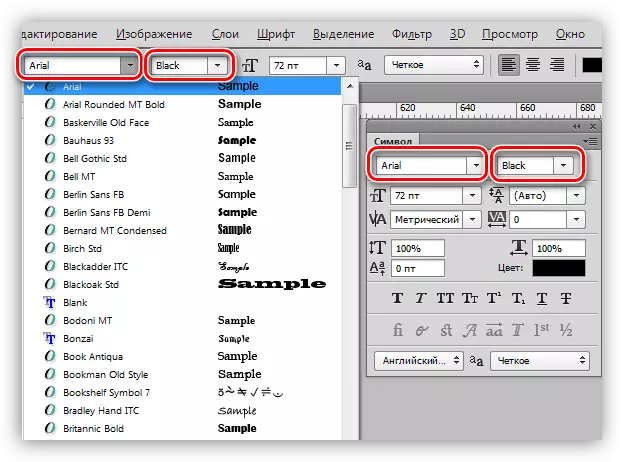
- La dimensione.
La dimensione può anche essere selezionata nell'elenco a discesa corrispondente. Inoltre, i numeri in questo campo stanno modificando. Per impostazione predefinita, il valore massimo è 1296 pixel.

- Colore.
Il colore è configurato facendo clic sul campo Colore e sulla scelta dell'ombra nella tavolozza. Per impostazione predefinita, il testo viene assegnato un colore che è al momento il principale.

- Levigatura.
Levigatura Determina come verranno visualizzati i pixel dei caratteri estremi (limite). È selezionato singolarmente, il parametro "non mostrare" rimuove tutto levigatura.

- Allineamento.
Impostazione normale, disponibile in quasi tutti gli editor di testo. Il testo può essere allineato sul bordo sinistro e destro, nel centro e tutta la larghezza. L'allineamento della larghezza è disponibile solo per i blocchi di testo.

Impostazioni di carattere aggiuntive nel simbolo della tavolozza
Nella tavolozza "Simbolo", ci sono impostazioni inaccessibili nel pannello dei parametri.
- Stili di GLIFY.
Qui puoi creare un carattere in grassetto, inclinato, fare tutti i personaggi con linea o capitale, creare un indice dal testo (ad esempio, scrivi "due nel quadrato"), enfatizza o attraversare il testo.
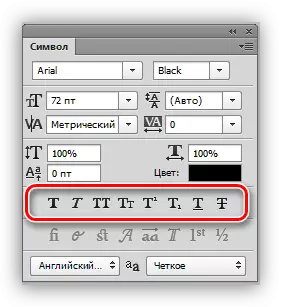
- Scala verticalmente e orizzontale.
Queste impostazioni determinano rispettivamente l'altezza e la larghezza dei caratteri.

- Interlineage (distanza tra le linee).
Il nome parla da solo. L'impostazione determina la rientranza verticale tra le stringhe di testo.

- Tracciamento (distanza tra i personaggi).
Impostazione simile, definendo gli edifici tra simboli di testo.

- Kerning.
Determina gli edifici selettivi tra i personaggi per migliorare l'aspetto e la leggibilità. Kerning è progettato per livellare la densità visiva del testo.
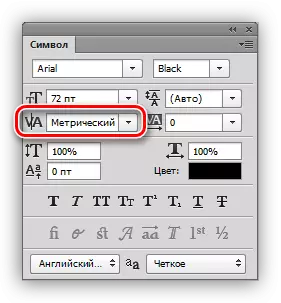
- Lingua.
Qui puoi selezionare la lingua del testo modificabile per automatizzare la semplicità del trasferimento e del controllo ortografico.
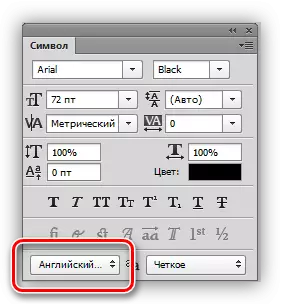
Pratica
1. Riga.
Per scrivere il testo su una riga, è necessario prendere lo strumento di testo (orizzontale o verticale), fare clic su tela e stampare ciò che è necessario. Inserisci le transizioni chiave in una nuova stringa.

2. Blocco di testo.
Per creare un blocco di testo, è inoltre necessario attivare lo strumento "Testo", fare clic sulla tela e, senza rilasciare il pulsante del mouse, allungare l'unità.

Il ridimensionamento del blocco viene effettuato utilizzando i marcatori situati nella parte inferiore del fotogramma.

La distorsione del blocco è realizzata con il pizzico Ctrl. È difficile consigliare qualcosa qui, prova ad aumentare con diversi marcatori.

Per entrambe le opzioni, l'applicazione di testo è supportata da copia-incolla (copia-insert).
Su questa lezione per modificare il testo in Photoshop. Se hai bisogno, a causa delle circostanze, lavora spesso con i testi, poi studiate a fondo questa lezione e pratica.
