
Ci sono diverse direzioni nell'elaborazione di foto: la cosiddetta lavorazione "naturale", con la conservazione delle singole caratteristiche del modello (lentiggini, talpe, texture della pelle), artistico, con l'aggiunta di vari elementi ed effetti, e "bellezza Ritocco "Quando ha sistemato l'immagine il più possibile la pelle, rimuovendo tutte le funzionalità.
In questa lezione, rimuoviamo tutti i modelli inutili dal viso e diamola la glossa della pelle.
Pelle lucida
Il codice sorgente alla lezione eseguirà questa immagine della ragazza:
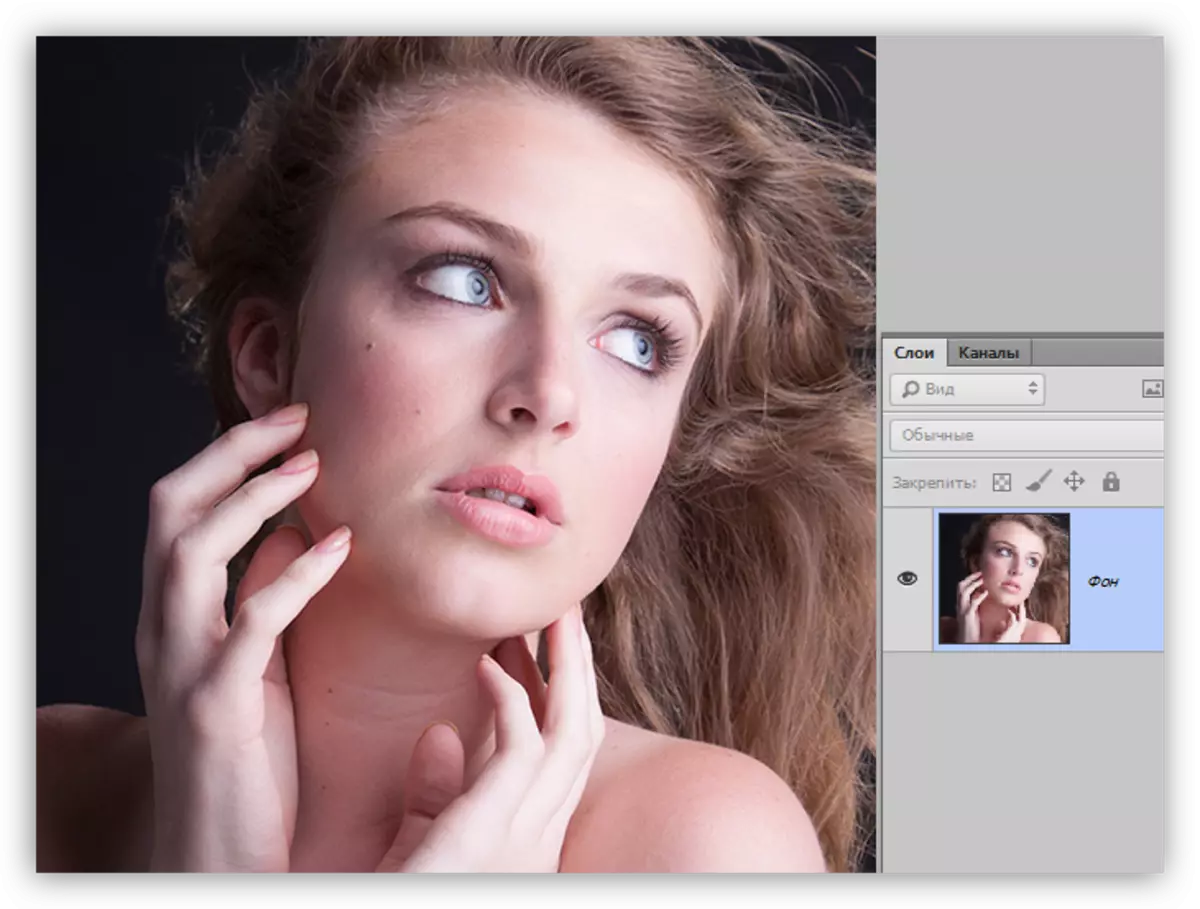
Elimina i difetti
Dal momento che saremo sfocati e appoggiando la pelle, allora devi eliminare solo quelle caratteristiche che hanno un alto contrasto. Per le grandi istantanee (alta risoluzione), è meglio usare il metodo di decomposizione della frequenza descritto nella lezione di seguito.
Lezione: Ritocco delle istantanee mediante metodo di decomposizione di frequenza
Nel nostro caso, un modo più semplice è adatto.
- Creare una copia dello sfondo.
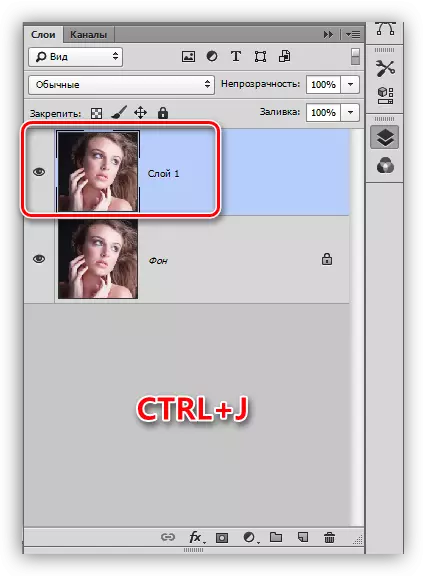
- Prendiamo uno strumento "Punto di riposo".
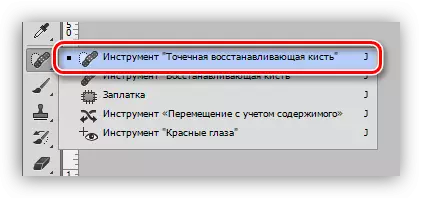
- Selezioniamo la dimensione del pennello (parentesi quadre) e fare clic su un difetto, ad esempio una talpa. Lavoriamo in tutta la foto.

Lisciatura della pelle
- Stare sulla copia del livello, andiamo al menu "Filtro - sfocatura". In questo blocco, troviamo un filtro con il nome "sfocatura sulla superficie".

- Esporre i parametri del filtro in modo che la pelle sia completamente sfocata, e i contorni oculari, le labbra, ecc. Rimasero visibili. Il rapporto tra i valori di raggio e isogelia dovrebbe essere di circa 1/3.
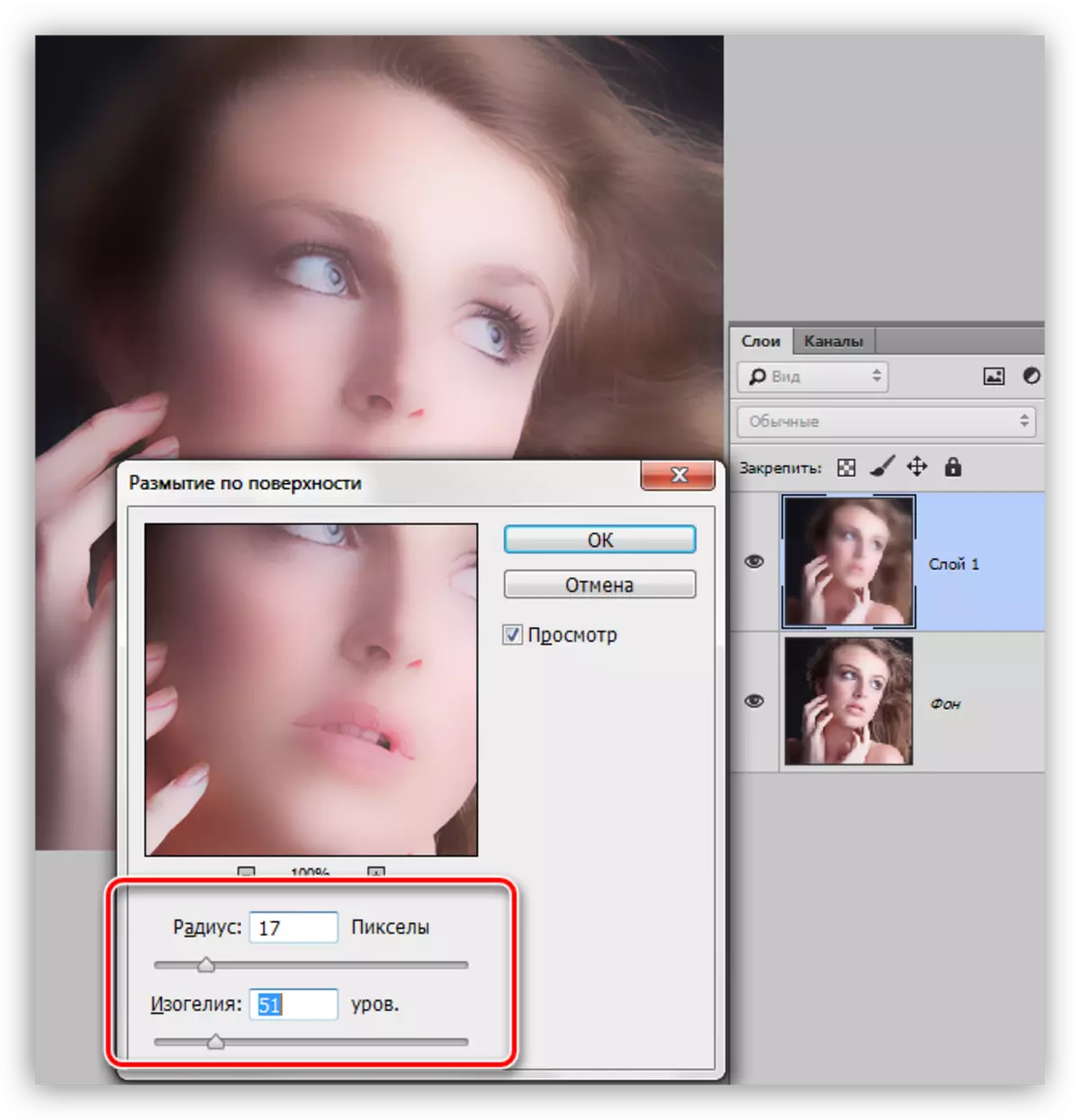
- Vai alla tavolozza del livello e aggiungi una maschera nera nascondendo a uno strato con sfocatura. Questo viene fatto clicca sull'icona corrispondente con il tasto Pinch Alt.
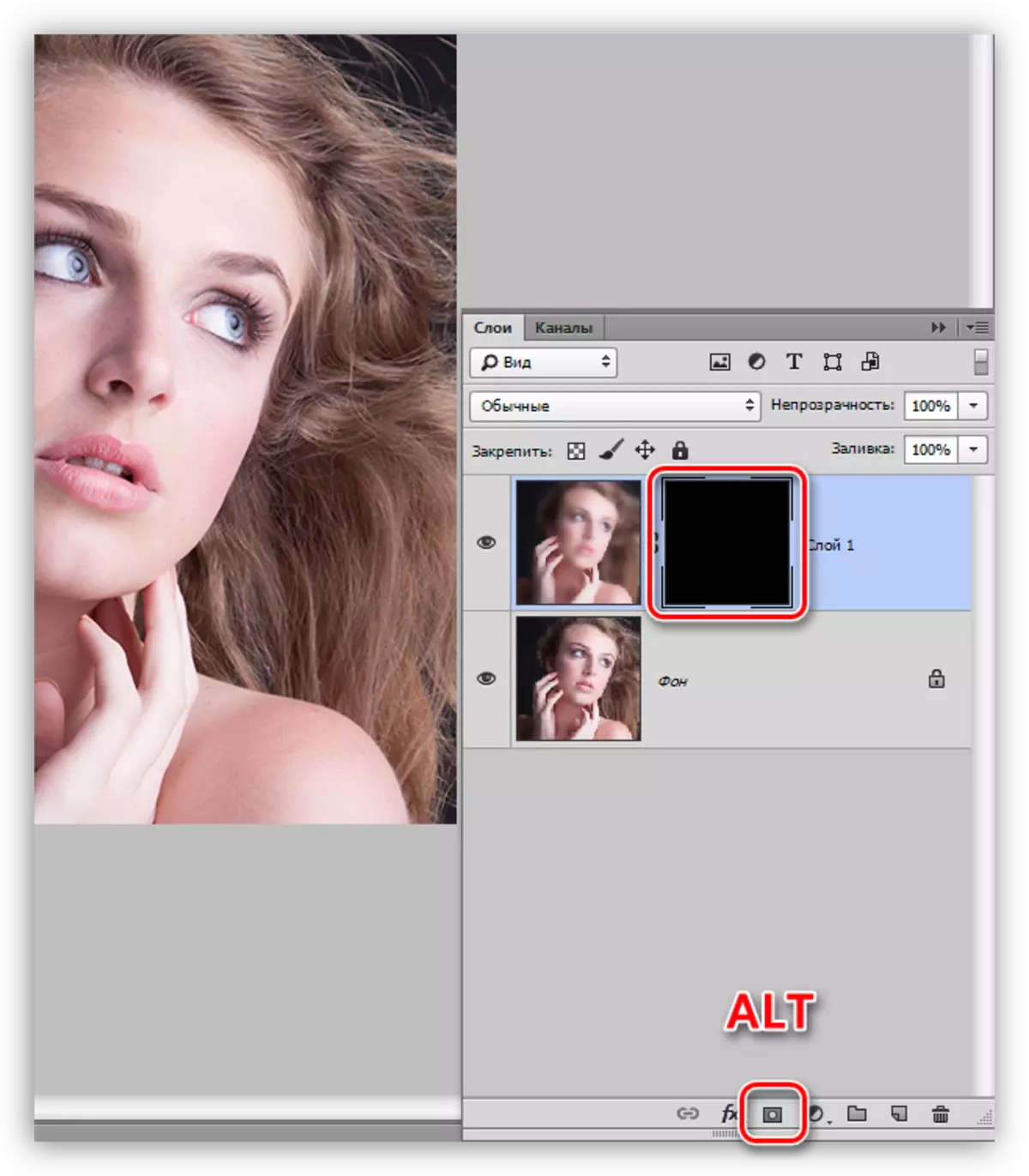
- Quindi avremo bisogno di un pennello.

Il pennello dovrebbe essere rotondo, con bordi morbidi.
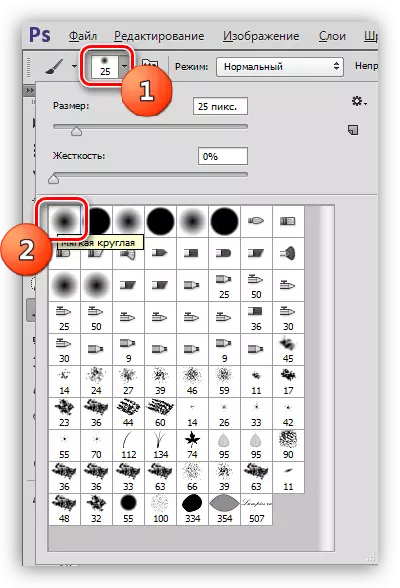
L'opacità del pennello è del 30 - 40%, il colore è bianco.

Lezione: Strumento "Brush" in Photoshop
- Questo pennello, dipingere la pelle sulla maschera. Lo facciamo attentamente, senza toccare i confini tra le tonalità scure e leggere e contorni del viso.
Lezione: Maschere in Photoshop.
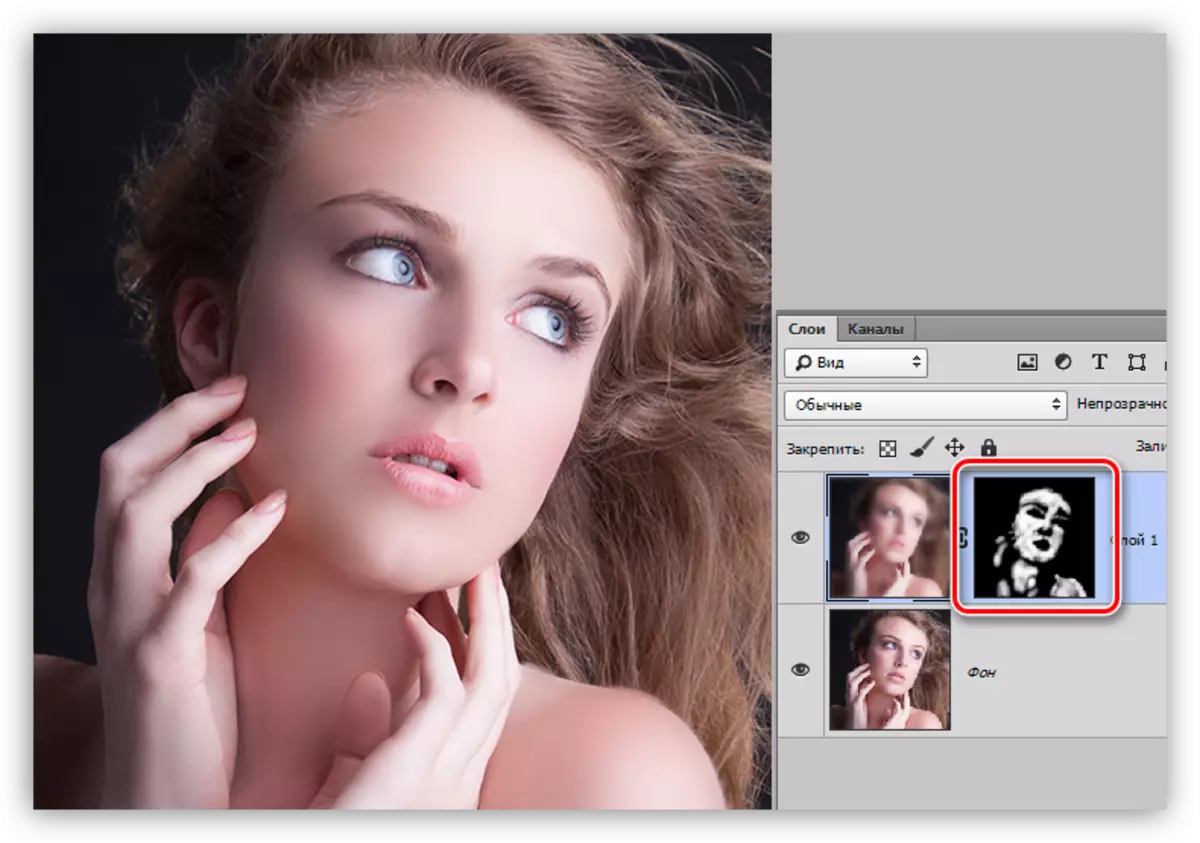
Lucido
Per dare una lucentezza, avremo bisogno di chiarire le zone luminose della pelle, oltre a disegnare abbagliamento.
1. Creare un nuovo livello e modificare la modalità di imposizione sulla "luce morbida". Prendiamo un pennello bianco con l'opacità del 40% e passiamo attraverso le sezioni luminose dell'immagine.

2. Creare un altro livello con lo strato di posa "Soft Light" e prendiamo un pennello in un'immagine, questa volta creando abbagliamento sulle sezioni più luminose.
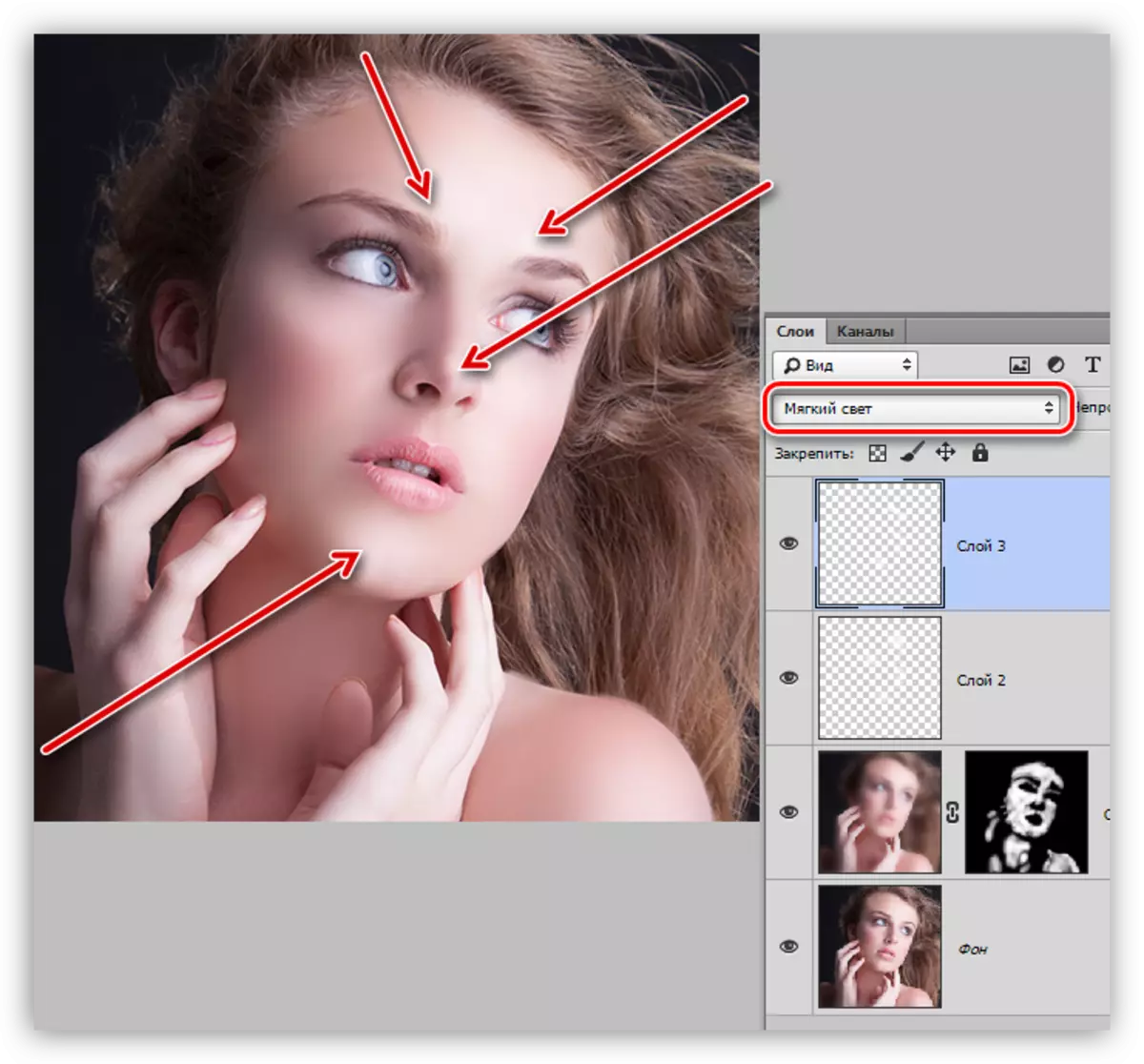
3. Per sottolineare la lucida, creare un livello di correzione "livelli".
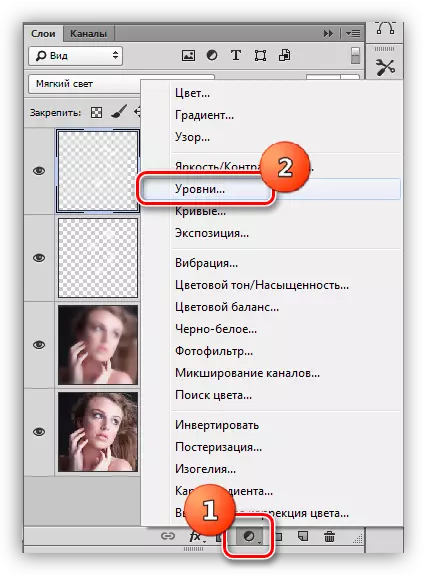
4. I cursori estremi scioglieranno la lucentezza, spostandoli al centro.
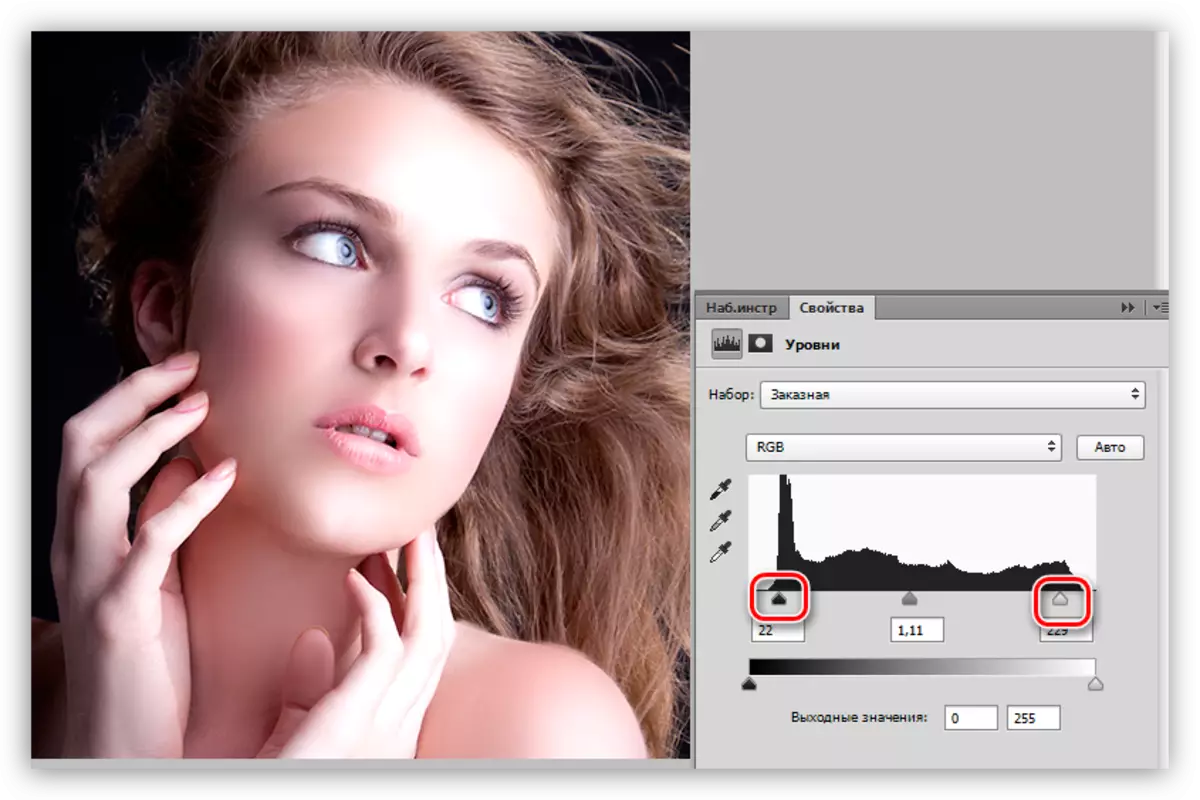
Questa elaborazione può essere completata. Il modello della pelle è diventato liscio e lucido (lucido). Questo metodo di elaborazione della foto ti consente di lisciare la pelle il più possibile, ma l'individualità e la texture non saranno salvate, deve essere a carico.
