
Sfondo verde o "Chromium" viene utilizzato durante la ripresa per la sostituzione successiva a qualsiasi altro. Chroma potrebbe essere un altro colore, ad esempio, blu, ma il verde è preferibile per una serie di motivi.
Naturalmente, le riprese su uno sfondo verde sono fatte dopo uno scenario o una composizione predeterminata.
In questa lezione, proveremo a rimuovere uno sfondo verde con una foto di alta qualità in Photoshop.
Rimozione di sfondo verde
Metodi di rimozione della moda con una foto abbastanza molto. La maggior parte di loro è universale.
Lezione: Rimuovi uno sfondo nero in Photoshop
C'è un metodo ideale per rimuovere il cromato. Vale la pena capire che con una tale ripresa, i telai non riusciti possono anche ottenere, lavorare con cui sarà molto difficile, ea volte impossibile. Per la lezione, è stata trovata questa immagine di una ragazza su uno sfondo verde:

Arrivare per rimuovere i cromati.
- Prima di tutto, devi tradurre una foto nel laboratorio dello spazio colore. Per fare ciò, vai al menu "Modalità immagine" e selezionare la voce desiderata.

- Quindi, vai alla scheda "Canali" e fai clic sul canale "A".
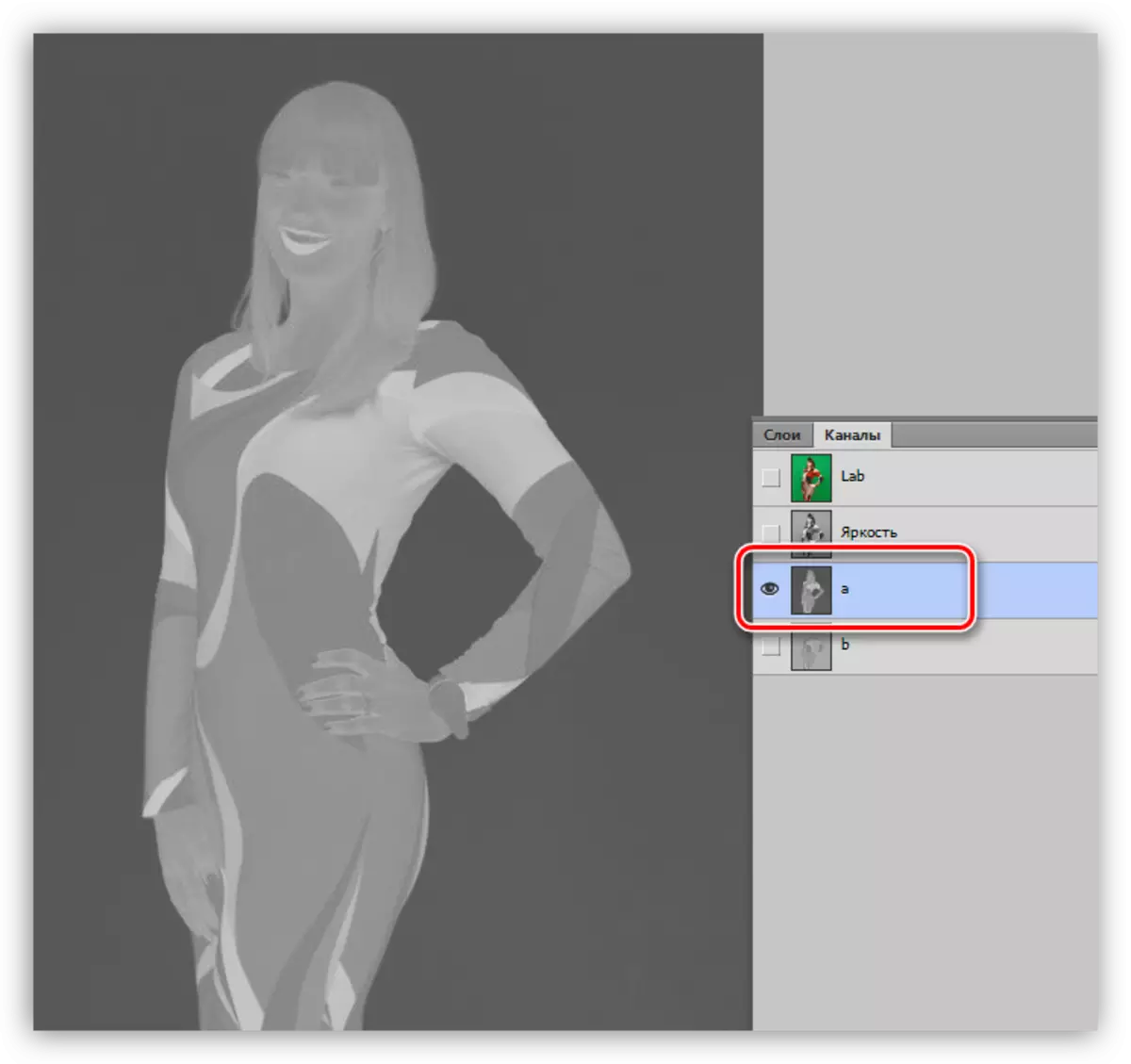
- Ora dobbiamo creare una copia di questo canale. È con lei lavoreremo. Prendiamo il canale con il tasto sinistro del mouse e tiriamo sull'icona nella parte inferiore della tavolozza (vedere Screenshot).

La tavolozza dei canali dopo aver creato una copia dovrebbe assomigliare a questo:

- Il prossimo passo è dare il canale del massimo contrasto, cioè, lo sfondo dovrebbe essere reso assolutamente nero e la ragazza è bianca. Questo è ottenuto dal riempimento alternativo del canale bianco bianco e nero.
Fare clic sulla combinazione di tasti MAIUSC + F5, dopo di che si apre la finestra di impostazione di riempimento. Qui abbiamo bisogno di scegliere un colore bianco nell'elenco a discesa e modificare la modalità sovrapposizione sulla "sovrapposizione".

Dopo aver premuto il pulsante OK, otteniamo la seguente immagine:
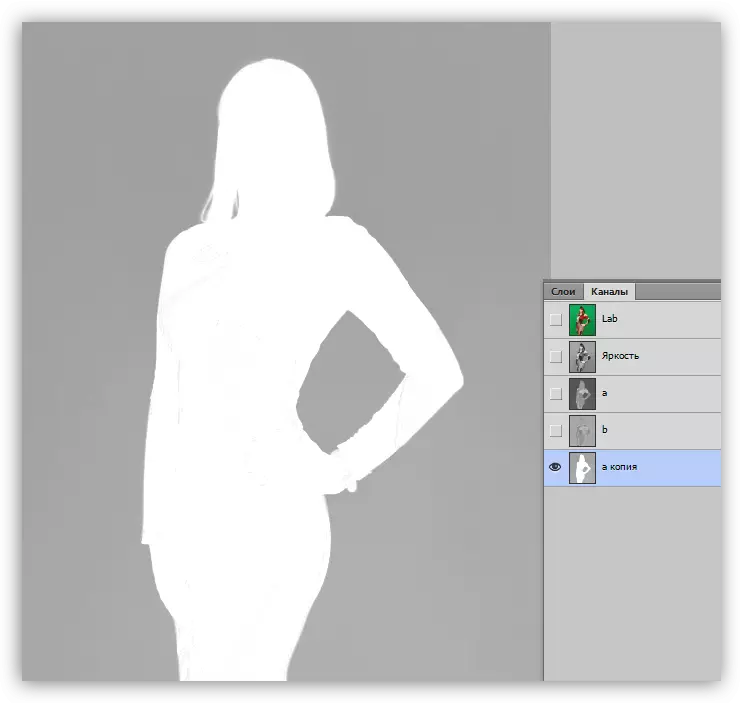
Quindi ripetere le stesse azioni, ma con il nero.
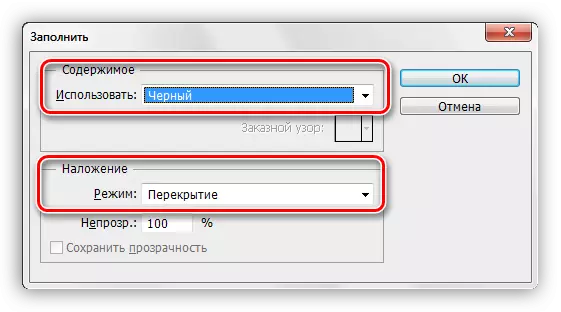
Risultato del riempimento:
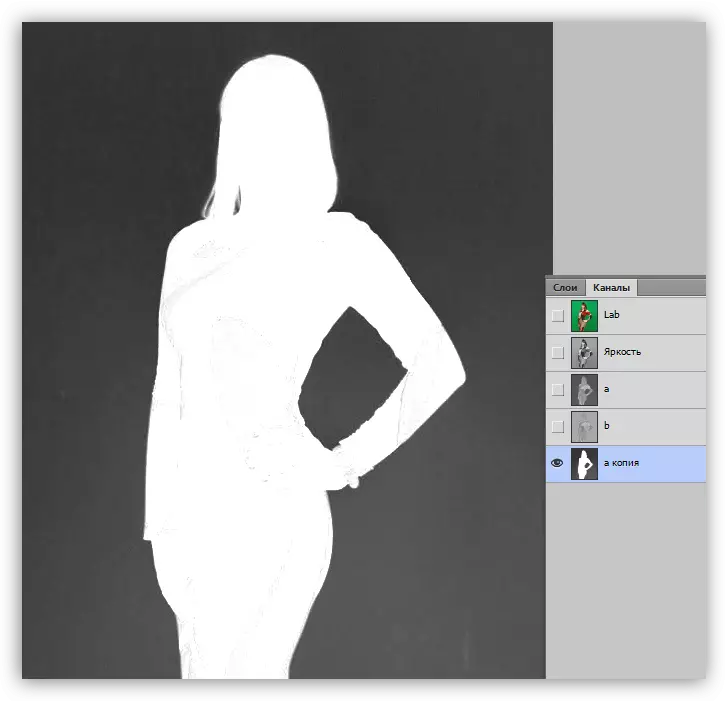
Poiché il risultato non viene raggiunto, ripetiamo il riempimento, questa volta dal colore nero. Stai attento: prima versare il canale in nero e poi bianco. Nella maggior parte dei casi, questo accade abbastanza. Se dopo queste azioni la figura non sarà completamente bianca, e lo sfondo è nero, ripetiamo la procedura.
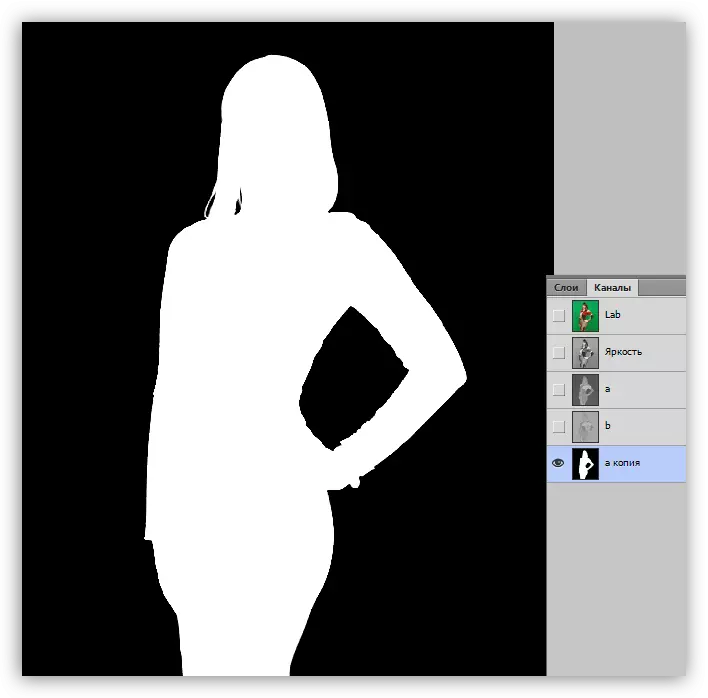
- Canale che abbiamo preparato, è necessario creare una copia dell'immagine originale nella tavolozza del livello con tasti Ctrl + J.
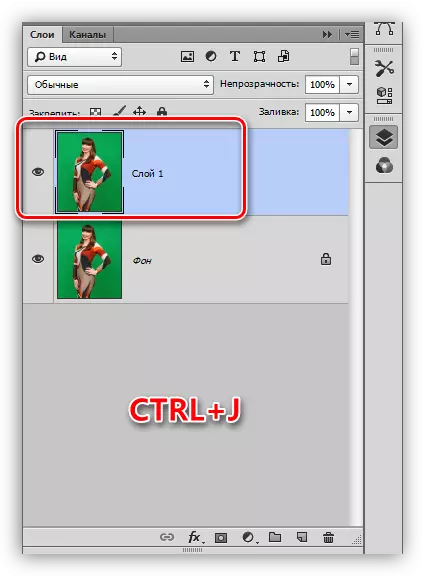
- Torna alla scheda Canale e attiva una copia del canale A.
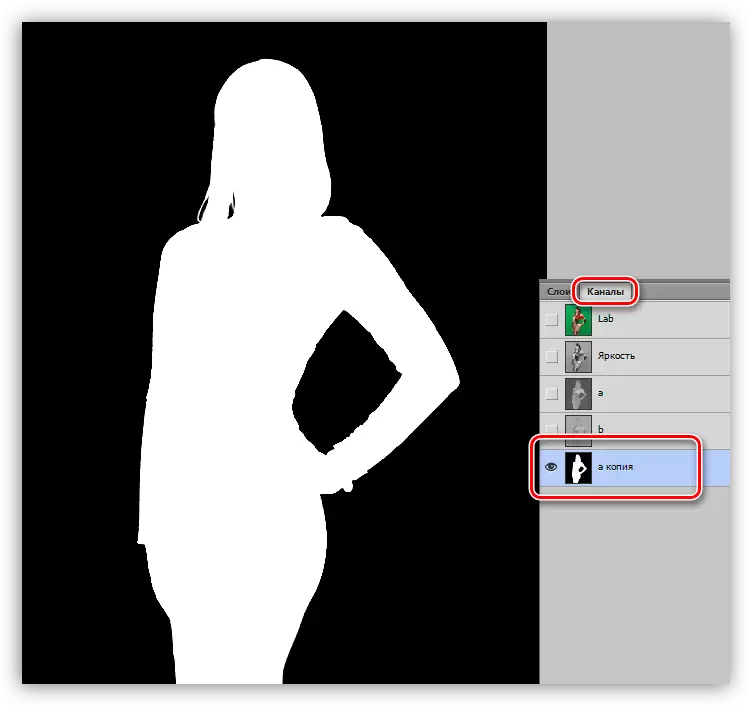
- Fare clic sul tasto Ctrl e clicca sulla miniatura del canale, creando un'area dedicata. Questo isolamento e determinerà il contorno del ritaglio.
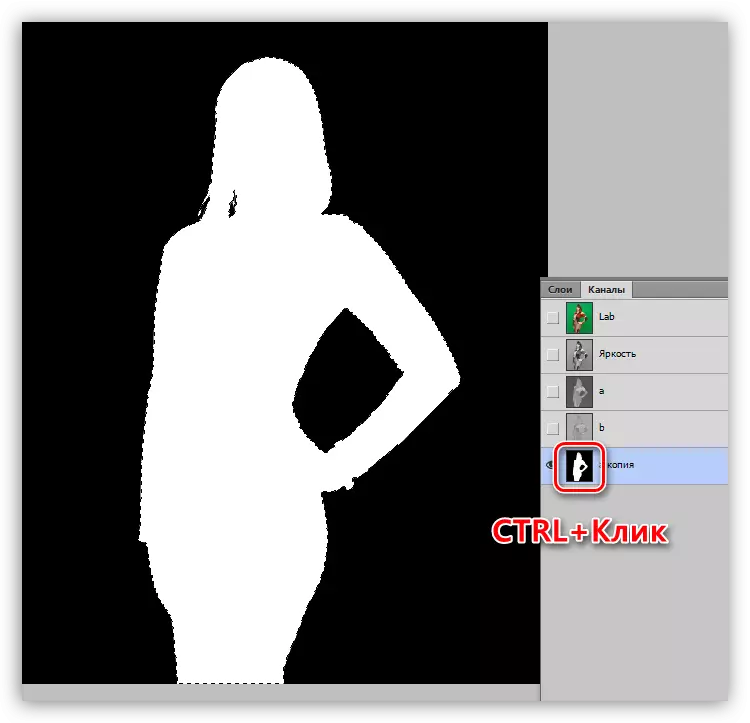
- Canale sul canale con il nome "Lab", incluso il colore.

- Vai alla tavolozza del livello, su una copia dello sfondo e fai clic sull'icona della maschera. Lo sfondo verde rimuoverà immediatamente. Per assicurarti di rimuovere la visibilità dallo strato inferiore.

Rimozione dell'alone
Ci siamo liberati dello sfondo verde, ma non proprio. Se aumenti la scala dell'immagine, puoi vedere un sottile bordo verde, il cosiddetto alone.

L'Halo è appena visibile, ma quando si posiziona un modello su un nuovo background, può rovinare la composizione, e ha bisogno di sbarazzarsi di esso.
1. Attivare la maschera di livello, il morsetto Ctrl e fare clic su di esso, caricando l'area selezionata.
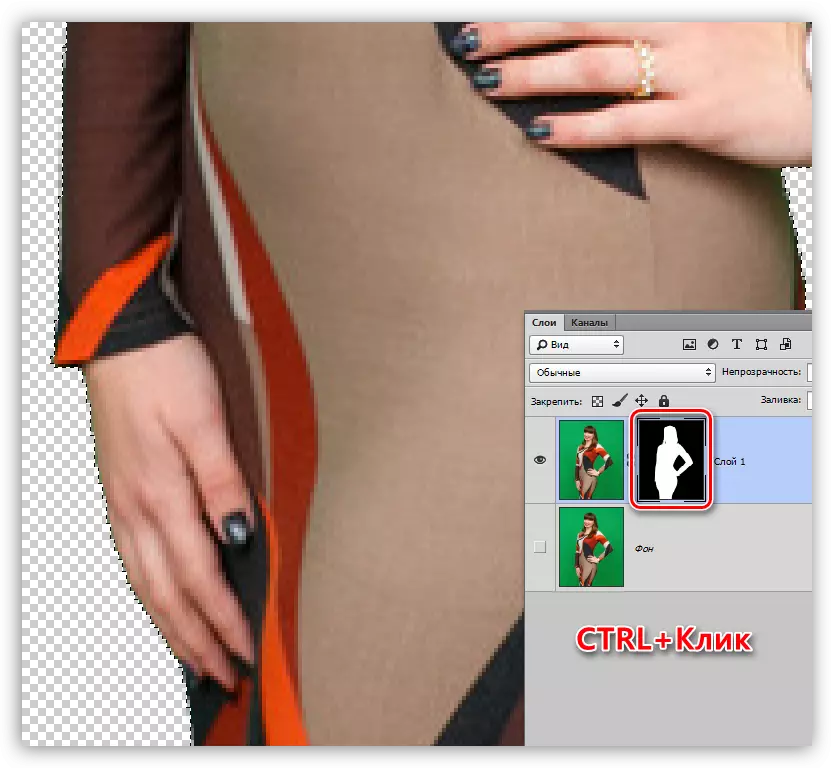
2. Selezionare uno qualsiasi degli strumenti del gruppo "Assegnation".

3. Per modificare la nostra selezione, utilizziamo la funzione "Specifica la regione". Il pulsante corrispondente è sul pannello superiore dei parametri.

4. Nella finestra Functions, lavare il bordo della selezione e pixel "Lanenka" leggermente levigati. Si prega di notare che per comodità è impostata una modalità di visualizzazione "on white".
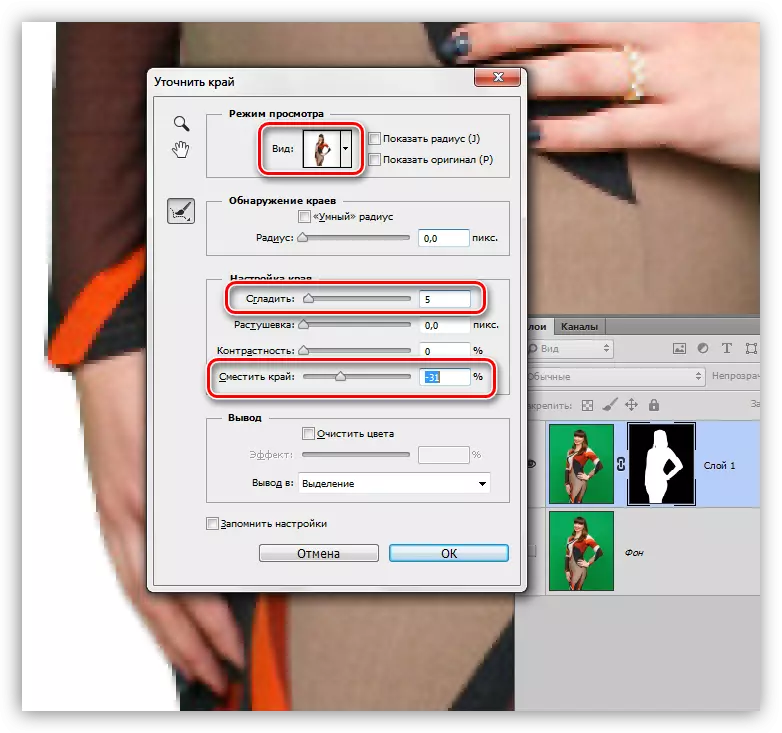
5. Esporre l'uscita "Nuovo livello con una maschera di livello" e fai clic su OK.
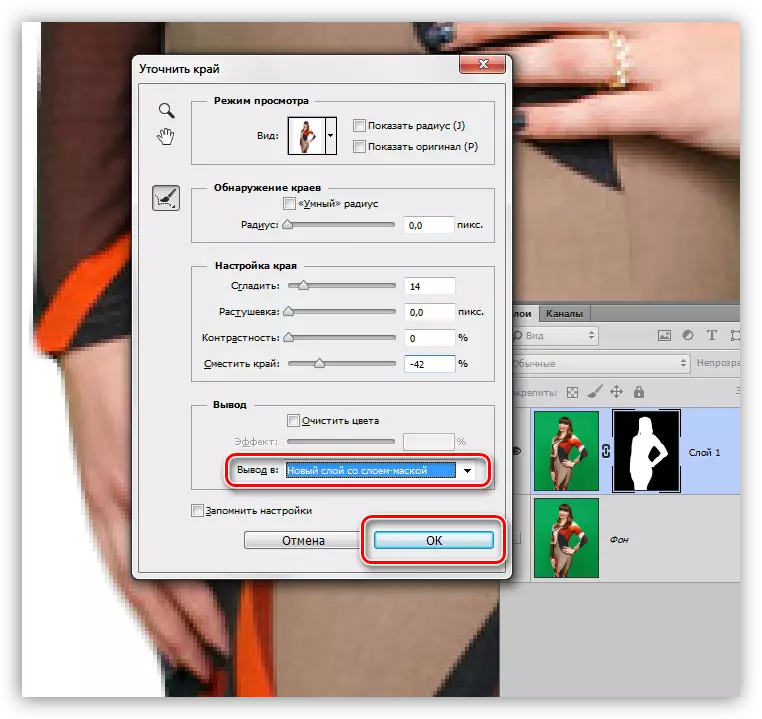
6. Se, dopo aver eseguito queste azioni, alcuni siti sono ancora rimasti verdi, quindi possono essere rimossi a mano usando una spazzola nera, lavorando su una maschera.
Un altro modo per sbarazzarsi dell'Alone è descritto in dettaglio nella lezione, il riferimento a cui è presentato all'inizio dell'articolo.
Così, ci siamo liberati con successo dello sfondo verde nella foto. Questo metodo è abbastanza complicato, ma mostra chiaramente il principio di lavorare con i canali quando si rimuovono le sezioni monocromatiche dell'immagine.
