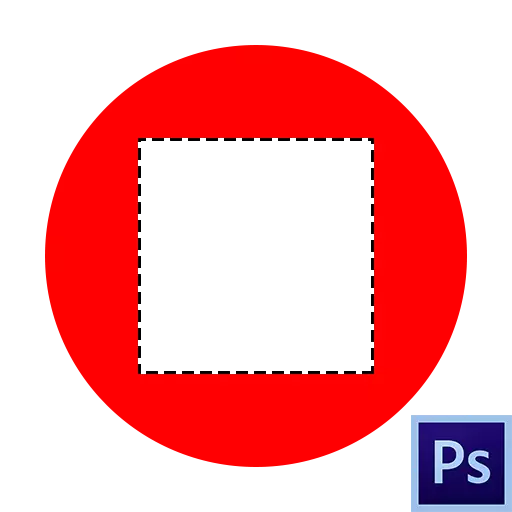
L'area dedicata è una trama limitata da "Turning forms". Creato utilizzando vari strumenti, molto spesso dal gruppo "Assegnation".
Tali aree sono convenienti da utilizzare quando si modificano i frammenti dell'immagine, possono essere versati con colore o sfumatura, copia o tagliati a un nuovo livello e cancellato. Si tratta di rimuovere l'area selezionata oggi e parlare.
Rimozione dell'area selezionata
L'area selezionata può essere rimossa in diversi modi.Metodo 1: cancellazione
Questa opzione è estremamente semplice: creare una selezione del modulo desiderato,
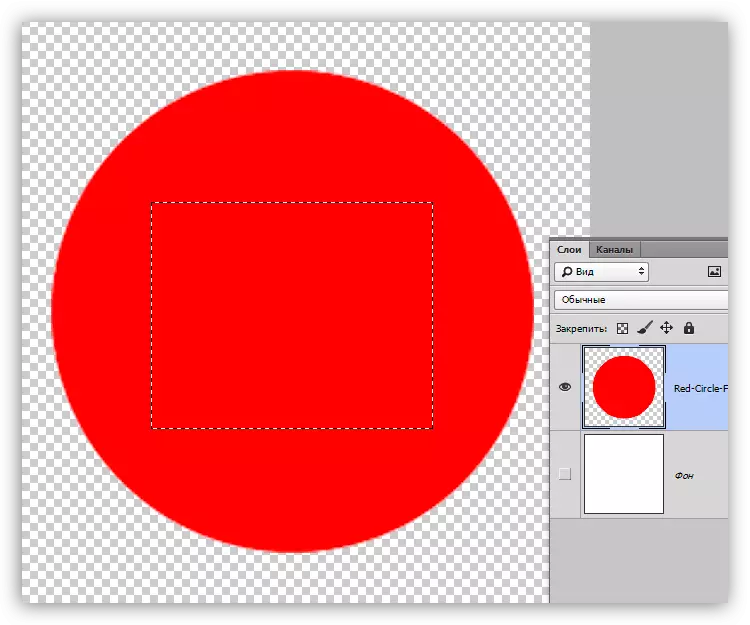
Premere Elimina rimuovendo l'area all'interno dell'area selezionata.
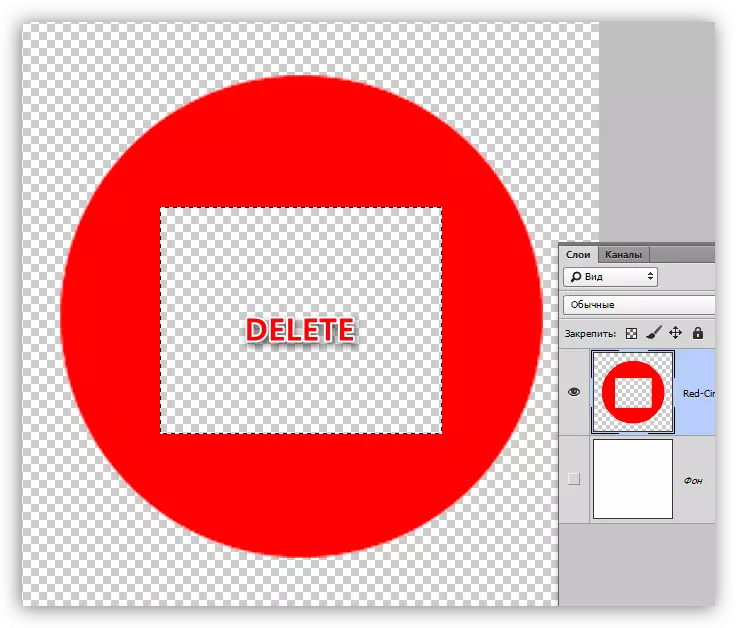
Il metodo, con tutta la sua semplicità, non è sempre conveniente e utile, poiché è possibile cancellare questa azione solo nella tavolozza "cronologia" insieme a tutti i successivi. Per affidabilità ha senso sfruttare il prossimo ricevimento.
Metodo 2: riempimento della maschera
Lavorare con la maschera è che possiamo rimuovere una trama non necessaria senza danneggiare l'immagine originale.
Lezione: Maschere in Photoshop.
- Creare la selezione del modulo desiderato e invertito dalla sua combinazione dei tasti Ctrl + Shift + I.
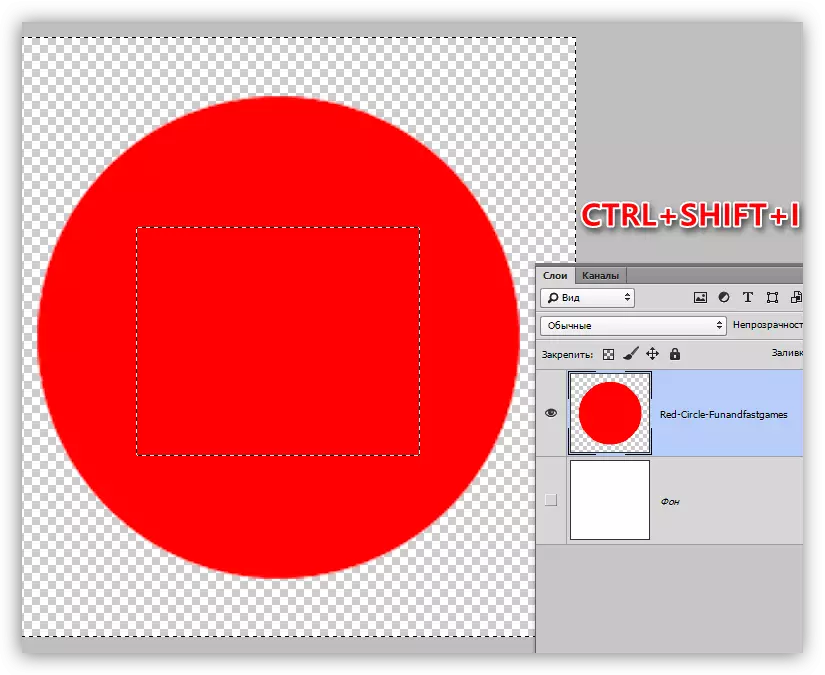
- Fare clic sul pulsante con l'icona della maschera nella parte inferiore del pannello Layer. La selezione cadrà in modo tale che l'area selezionata scomparirà dall'aspetto.
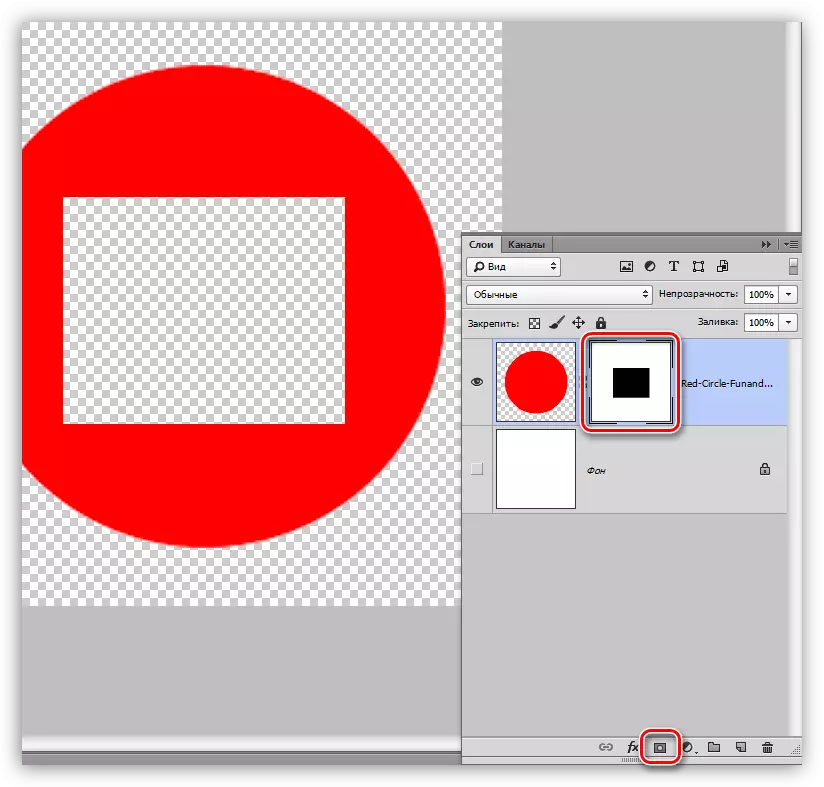
Quando si lavora con una maschera, c'è un'altra opzione per rimuovere un frammento. In questo caso, la selezione non è richiesta.
- Aggiungiamo una maschera allo strato di destinazione e, rimanendo su di esso, creare un'area selezionata.
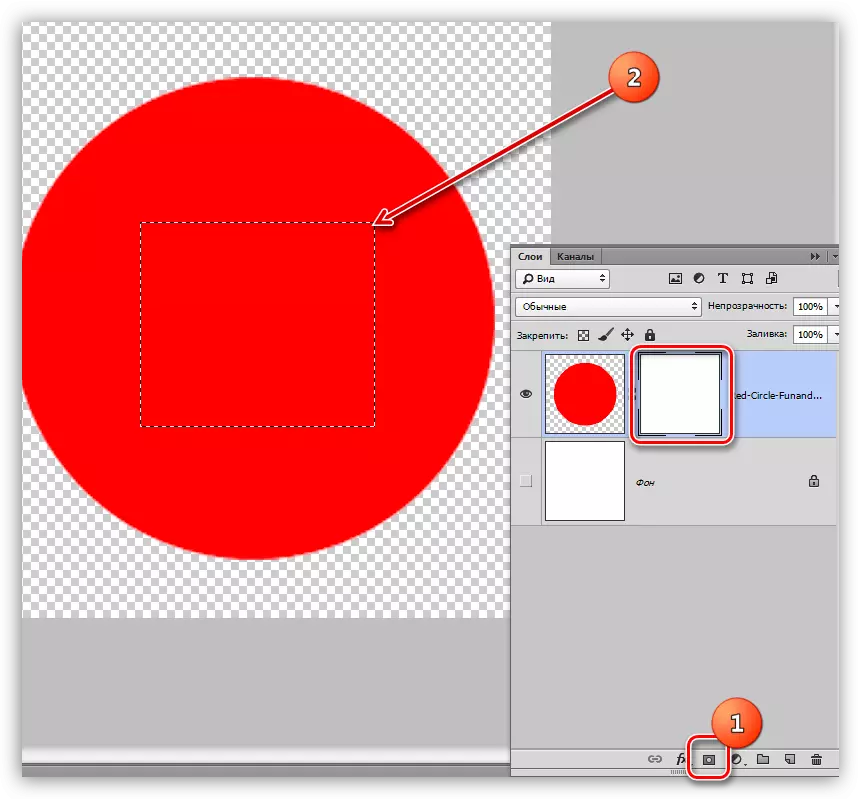
- Fare clic sul tasto tastiera Maiusc + F5, dopo di che la finestra si apre con le impostazioni di riempimento. In questa finestra, nell'elenco a discesa, selezionare il colore nero e applicare i parametri con il pulsante OK.
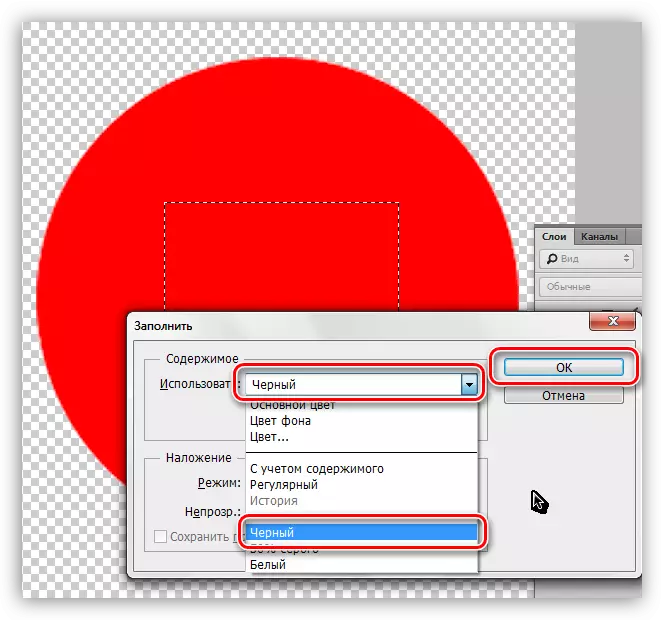
Di conseguenza, il rettangolo verrà cancellato.
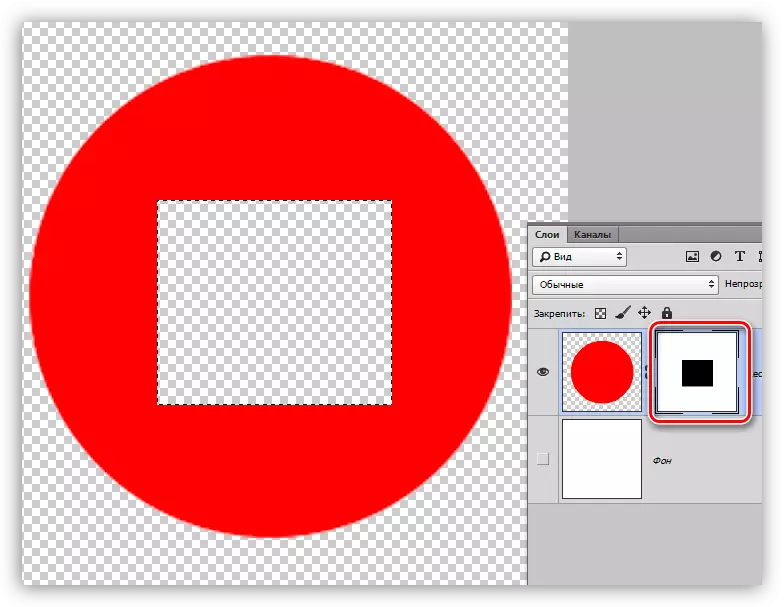
Metodo 3: tagliato a un nuovo livello
Questo metodo può essere applicato se il frammento scolpito ci è utile in futuro.
1. Creare una selezione, quindi premere PCM e fare clic su "Taglia in un nuovo livello".
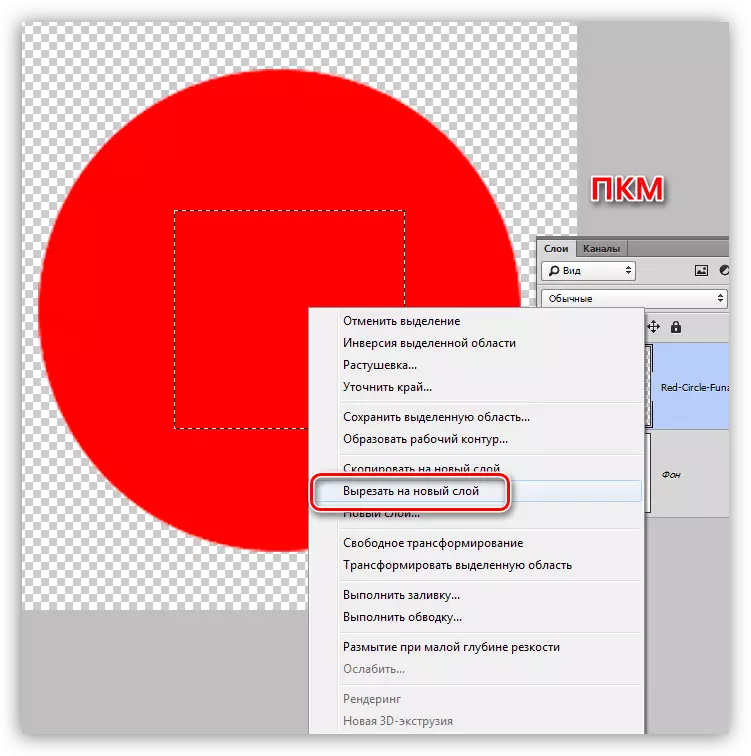
2. Fare clic sull'icona dell'occhio vicino allo strato con un frammento di taglio. Pronto, l'area è cancellata.
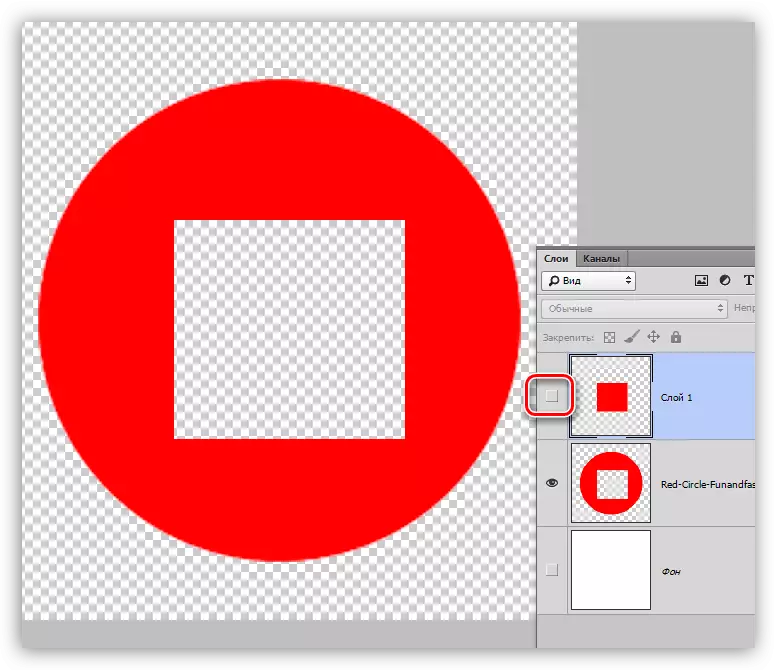
Questi sono tre semplici modi per rimuovere l'area selezionata in Photoshop. Applicazione di diverse opzioni in diverse situazioni, è possibile lavorare in modo efficiente nel programma e più velocemente per ottenere risultati accettabili.
