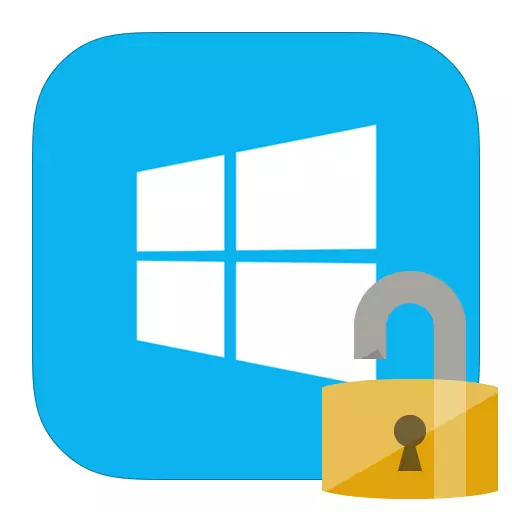
Molti utenti sono interessati a come rimuovere una password da un computer o un laptop su Windows 8. In effetti, non è completamente difficile, specialmente se si ricorda la combinazione per l'ingresso. Ma ci sono casi in cui l'utente ha semplicemente dimenticato la password dal suo account e non è possibile accedere. E cosa fare? Anche da tale, sembrerebbe che non ci siano situazioni facili, racconteremo nel nostro articolo.
Vedi anche: Come mettere una password in Windows 8
Rimuovi la password se lo ricordi
Se ricordi la tua password per inserire il tuo account, non ci dovrebbero essere problemi con la password. In questo caso, ci sono diverse opzioni per disabilitare la richiesta della password quando si immette l'account dell'utente su un laptop, allo stesso tempo analizzeremo come rimuovere la password per l'utente Microsoft.Ripristina la password locale
Metodo 1: disattivare l'ingresso della password in "Impostazioni"
- Vai al menu "Impostazioni computer", che puoi trovare nell'elenco delle applicazioni di Windows o tramite i charms del pannello laterale.
- Quindi vai alla scheda "Account".
- Ora vai alla scheda "Impostazioni di input" e nella password Premere il pulsante Modifica.

- Nella finestra che si apre, è necessario inserire una combinazione che si utilizza per accedere. Quindi fai clic su "Avanti".

- Ora puoi inserire una nuova password e qualche consiglio ad esso. Ma poiché vogliamo effettuare una reimpostazione della password e non cambiarlo, non inserire nulla. Fai clic su "Avanti".

Pronto! Ora non è necessario inserire nulla ogni volta che inserisci il sistema.
Metodo 2: Password Reset utilizzando la finestra "Esegui"
- Utilizzando la combinazione di tasti Win + R, chiamare la finestra di dialogo "Esegui" e inserisci il comando in esso.
Netplwiz.
Fai clic sul pulsante "OK".
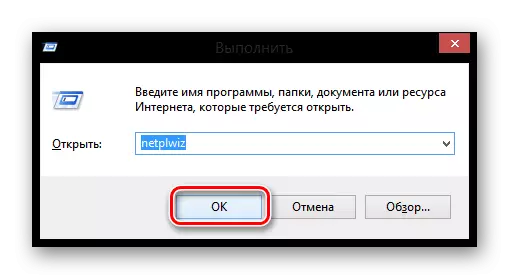
- Successivamente, la finestra si aprirà in cui vedrai tutti gli account registrati sul dispositivo. Fare clic sull'utente per il quale si desidera disabilitare la password e fare clic su Applica.

- Nella finestra che si apre, è necessario inserire una password dall'account e confermarlo inserendo la seconda volta. Quindi fai clic su "OK".
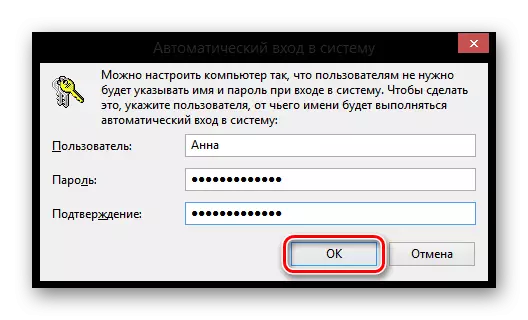
Quindi non abbiamo rimosso la password, ma semplicemente configurare un ingresso automatico. Cioè, ogni volta che accedi al sistema, verranno richiesti i dati del tuo account, ma saranno inseriti automaticamente e non si noterà nemmeno questo.
Disabilita l'account Microsoft.
- Scollegare anche l'account Microsoft non è un problema. Per cominciare, andare su "Impostazioni del computer" con qualsiasi metodo noto a te (ad esempio, usa la ricerca).
- Vai alla scheda "Account".
- Quindi nel punto "Account Account" troverai il tuo nome Microsoft e Mailbox. Sotto questi dati, trova il pulsante "Disabilita" e fai clic su di esso.

- Inserisci la password dal tuo account e fai clic su Avanti.

- Quindi ti verrà offerto di inserire il nome utente per l'account locale e inserire una nuova password. Dal momento che vogliamo rimuovere l'ingresso della password, non inserire nulla in questi campi. Fai clic su "Avanti".

Pronto! Ora riavvia utilizzando un nuovo account e non è più necessario inserire la password e inserire il tuo account Microsoft.
Password Reset se lo hai dimenticato
Se l'utente ha dimenticato la password, tutto diventa più difficile. E se nel caso in cui si utilizzasse l'account Microsoft quando si accede al sistema, tutto non è così spaventoso, quindi molti utenti possono verificarsi con il dump carrello della password dell'account locale.Ripristina la password locale
Il problema principale di questo metodo è che questa è l'unica soluzione al problem solving ed è necessario disporre di un'unità flash avviabile del sistema operativo, e nel nostro caso - Windows 8. E se lo hai, è meraviglioso e È possibile procedere all'accesso all'accesso al sistema.
Attenzione!
Questo metodo non è raccomandato da Microsoft, quindi tutte le azioni che eseguirai, stai facendo solo a proprio rischio. Perderai anche tutte le informazioni personali che sono state tenute sul computer. In effetti, rimetteremo semplicemente il sistema al suo stato iniziale.
- Dopo l'avvio dall'unità flash, selezionare la lingua di installazione e quindi fare clic sul pulsante "Ripristino file".

- Ti verrà portato al menu Opzioni opzionali, in cui è necessario selezionare "Diagnostica".
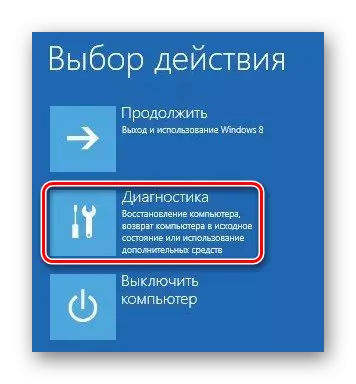
- Ora seleziona il link "Impostazioni avanzate".

- Da questo menu, possiamo già innescare la riga di comando.
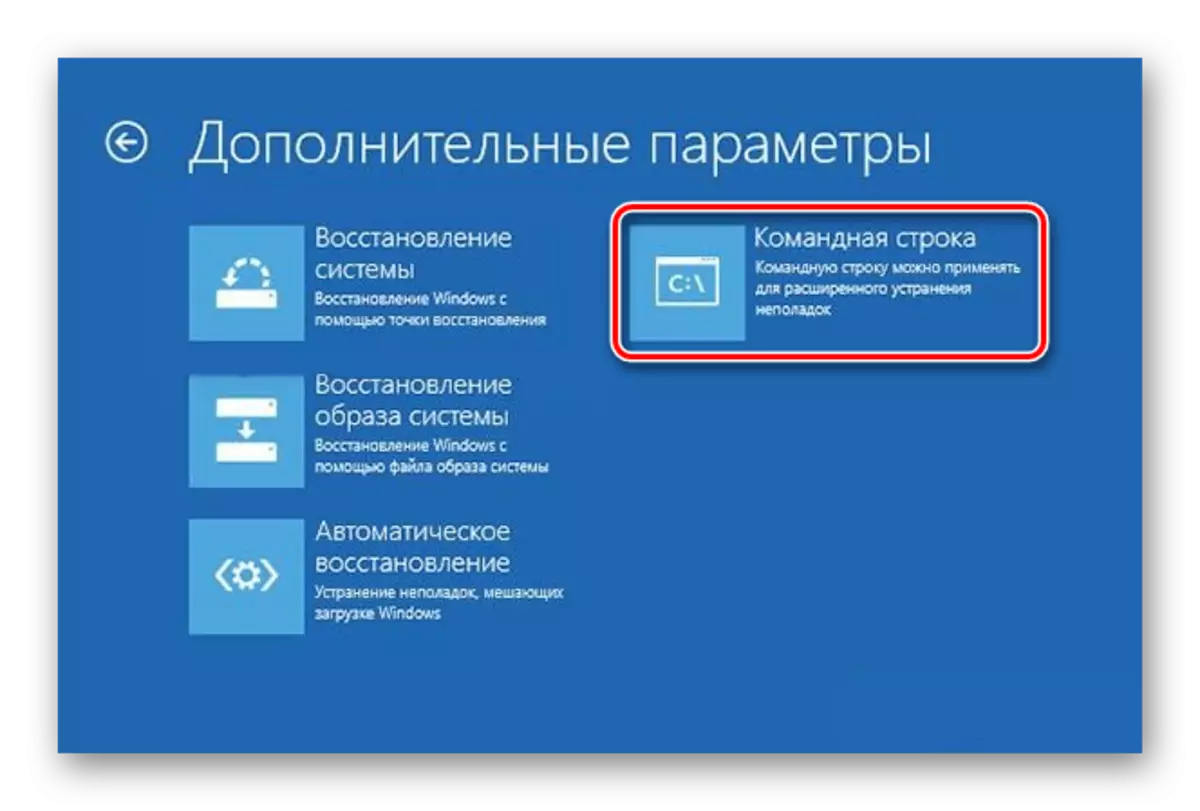
- Inserisci il comando alla console
Copia C: \ Windows \ System32 \ UTILMAN.EXE C: \
E quindi premere INVIO.

- Ora inserisci il seguente comando e premi di nuovo Invio:
Copia c: \ windows \ system32 \ cmd.exe c: \ windows \ system32 \ utilman.exe

- Rimuovere l'unità flash USB e riavviare il dispositivo. Quindi nella finestra di accesso, premere la combinazione di tasti Win + U, che ti consentirà di chiamare nuovamente la console. Immettere il seguente comando e premere INVIO:
User Lumics NET LUM12345
Dove Lumics è un nome utente, e LUM12345 è una nuova password. Chiudere la riga di comando.
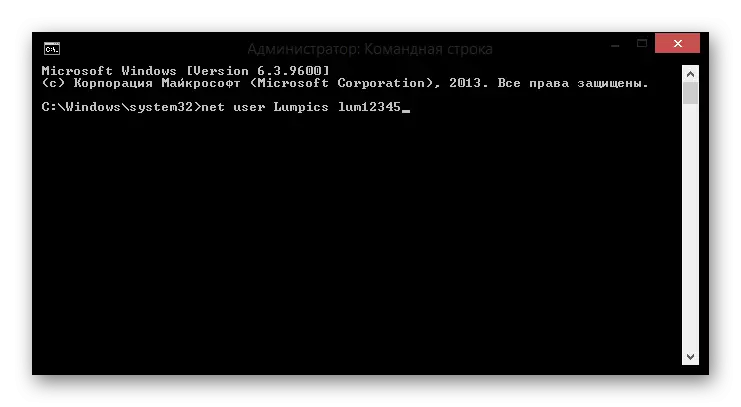
Ora puoi accedere al nuovo account utente utilizzando una nuova password per questo. Naturalmente, questo metodo non è facile, ma gli utenti che hanno già incontrato la console, non ci dovrebbero essere problemi.
Password Reset Microsoft.
Attenzione!
Per questo metodo, la soluzione problematica richiede un dispositivo aggiuntivo da cui è possibile andare al sito Web Microsoft.
- Vai a Reimposta password Microsoft. Nella pagina che si apre, ti verrà chiesto di indicare per quale motivo si effettua un reset. Dopo aver rilevato la casella di controllo appropriata, fai clic su "Avanti".

- Ora è necessario specificare la tua casella di posta, il tuo account Skype o il numero di telefono. Questa informazione viene visualizzata sulla schermata di accesso sul computer, quindi non ci saranno difficoltà. Inserisci i caratteri da Capcha e fare clic su Avanti.
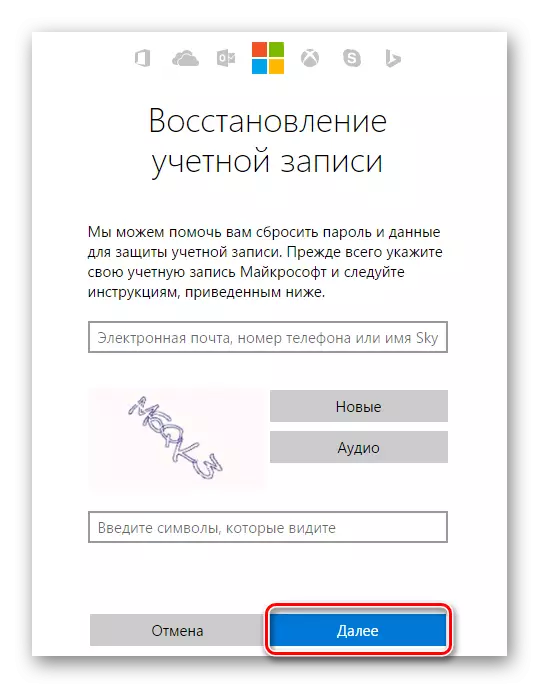
- Quindi è necessario confermare che sei davvero il proprietario di questo account. A seconda dei dati utilizzati per accedere, verrà richiesto di confermare tramite il telefono o tramite la cassetta postale. Segna l'elemento desiderato e fare clic sul pulsante "Invia codice".
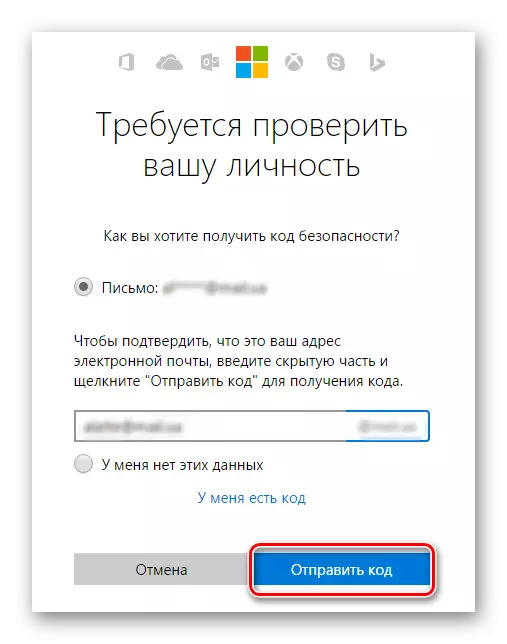
- Dopo che il codice di conferma arriva al telefono o alla posta, inseriscilo nel campo appropriato e premere nuovamente "Avanti".
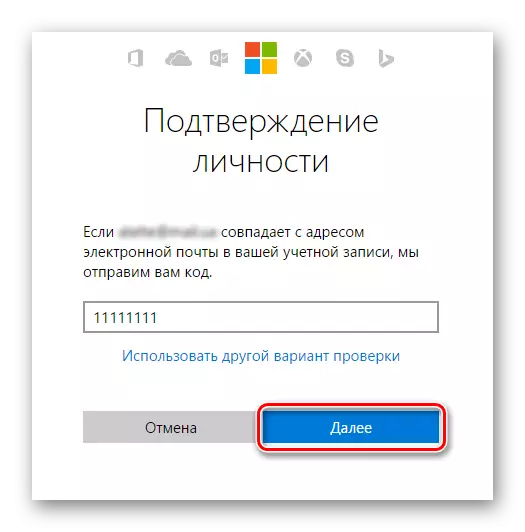
- Ora rimane per trovare una nuova password e riempire i campi necessari, quindi fare clic su "Avanti".

Ora, utilizzando una combinazione convenzionale, puoi inserire l'account Microsoft sul tuo computer.
Abbiamo recencinato 5 modi diversi per rimuovere o ripristinare la password in Windows 8 e 8.1. Ora, se hai problemi con l'ingresso del conto, non sei confuso e saprai cosa fare. Includere queste informazioni per amici e conoscenti, perché non molti sanno cosa fare quando l'utente ha dimenticato la password o semplicemente stanco ogni volta per entrare all'ingresso.
