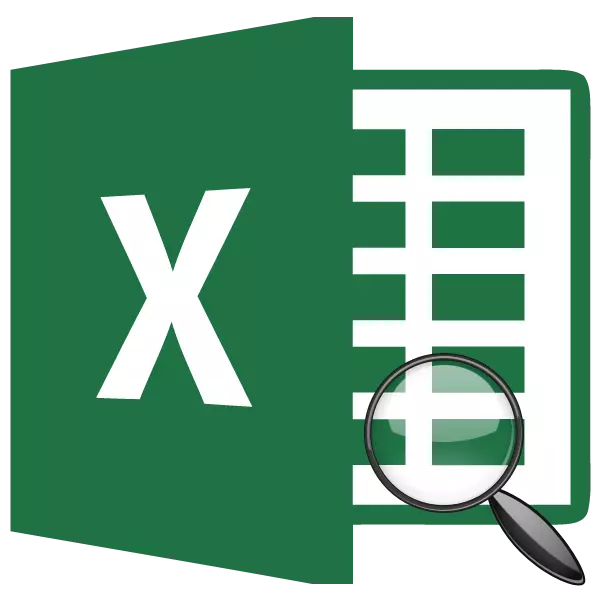
Uno degli operatori più ricercati tra gli utenti di Excel è la funzione della ricerca. I suoi compiti includono la definizione del numero di posizione dell'oggetto in un dato array di dati. Porta il massimo beneficio quando è usato in un complesso con altri operatori. Affrontiamo qual è la funzione della stanza di ricerca e come può essere utilizzato nella pratica.
Applicazione dell'operatore della scheda di ricerca
L'operatore di assistenza di ricerca appartiene alla categoria delle funzioni "Collegamenti e array". Produce un elemento specificato nell'array specificato e emette la sua posizione in questo intervallo in una cella separata. In realtà, indica anche il suo nome. Inoltre, questa caratteristica è anche utilizzata in un complesso con altri operatori, informa il numero di posizione di un particolare elemento per il successivo trattamento di questi dati.La sintassi del libro di ricerca dell'operatore è simile a questo:
= Scheda di ricerca (search_name; visualizzazione__nassive; [type_station])
Ora considera ciascuno dei tre di questi argomenti separatamente.
"Il valore desiderato" è l'elemento che dovrebbe essere trovato. Potrebbe avere un testo, una forma numerica, nonché un valore logico. Un riferimento a una cella, che contiene uno qualsiasi dei valori di cui sopra può anche essere come questo argomento.
"Array listful" è la gamma dell'intervallo in cui si trova il valore desiderato. È la posizione di questo elemento in questo array che deve determinare l'operatore della scheda di ricerca.
"Tipo di mappatura" indica la coincidenza esatta per cercare o imprecise. Questo argomento può avere tre significati: "1", "0" e "-1". Con il valore "0", l'operatore sta cercando solo la coincidenza esatta. Se viene specificato il valore "1", quindi in assenza di abbinamento accurato, la ricerca possiede l'elemento più vicino ad esso discendente. Se il valore è "-1", nel caso in cui la coincidenza esatta non venga rilevata, la funzione visualizza l'elemento più vicino ad esso ascendente. È importante se non vi è alcun valore accurato, ma approssimativo in modo che l'array sia ordinato come aumento (tipo di confronto "1") o discendente (tipo di confronto "-1").
L'argomento "Tipo di mappatura" non è obbligatorio. Può essere perso se non c'è bisogno. In questo caso, il suo valore predefinito è "1". Applicare il "tipo di confronto" argomento, prima di tutto, ha senso solo quando vengono elaborati valori numerici, non testo.
Se la ricerca per le impostazioni specificata non riesce a trovare l'elemento desiderato, l'operatore mostra l'errore "# h / d" nella cella.
Durante la ricerca, l'operatore non distingue i registri dei caratteri. Se ci sono diverse coincidenze accurate nell'array, allora la ricerca del primo di esse è in cella.
Metodo 1: visualizza il luogo dell'elemento nell'intervallo dati della banda
Diamo un'occhiata all'esempio del caso più semplice quando si utilizza la ricerca cliner è possibile determinare il luogo dell'articolo specificato nell'array dei dati di testo. Scopriamo quale posizione nell'intervallo in cui sono i nomi dei beni, occupa la parola "zucchero".
- Selezionare una cella in cui verrà visualizzato il risultato elaborato. Fare clic sull'icona "Inserisci funzione" vicino alla riga di formula.
- Esecuzione del wizard delle funzioni. Apri la categoria "Elenco alfabetico completo" o "collegamenti e array". Nell'elenco degli operatori che cercano il nome "Società di ricerca". Trovare ed evidenziarlo, premere il pulsante "OK" nella parte inferiore della finestra.
- La finestra Argomento dell'operatore di ricerca è attivata. Come puoi vedere, in questa finestra, in base al numero di argomenti ci sono tre campi. Dobbiamo riempirli.
Dal momento che dobbiamo trovare la posizione della parola "zucchero" nella gamma, quindi guidiamo questo nome nel campo "difettoso".
Nel campo "Array del quotazione", è necessario specificare le coordinate della gamma stessa. Può essere guidato manualmente, ma è più facile installare il cursore nel campo e selezionare questa matrice sul foglio, aggrapparsi al tasto sinistro del mouse. Successivamente, il suo indirizzo apparirà nella finestra dell'argomento.
Nel terzo campo "Tipo di confronto", impostiamo il numero "0", mentre lavoriamo con i dati del testo, e quindi abbiamo bisogno di un risultato accurato.
Dopo aver impostato tutti i dati, fare clic sul pulsante "OK".
- Il programma esegue il calcolo e visualizza il numero di sequenza della posizione "Sugar" nell'array evidenziata nella cella che abbiamo specificato nel primo passo di questa istruzione. Il numero di posizione sarà "4".
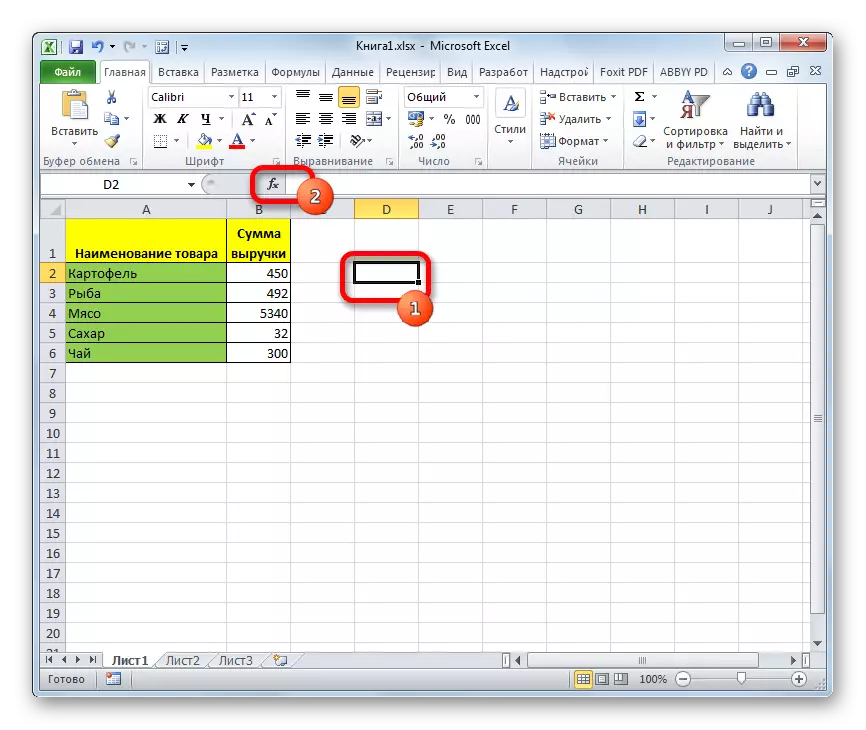
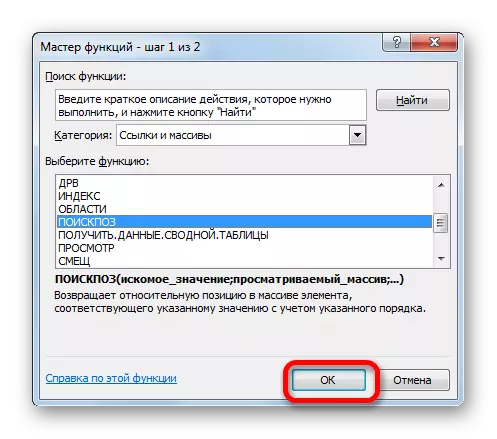
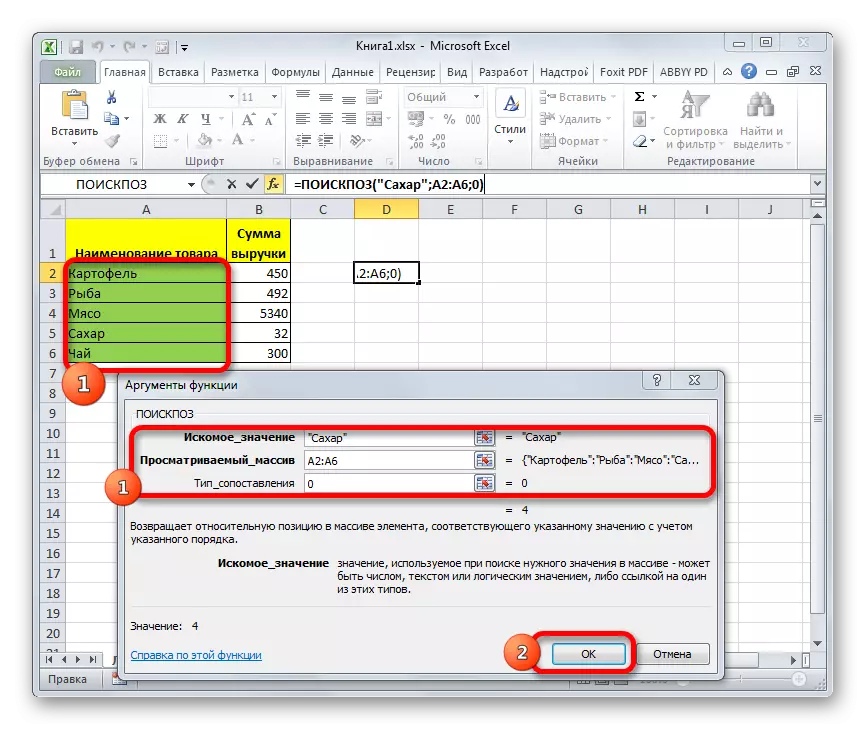
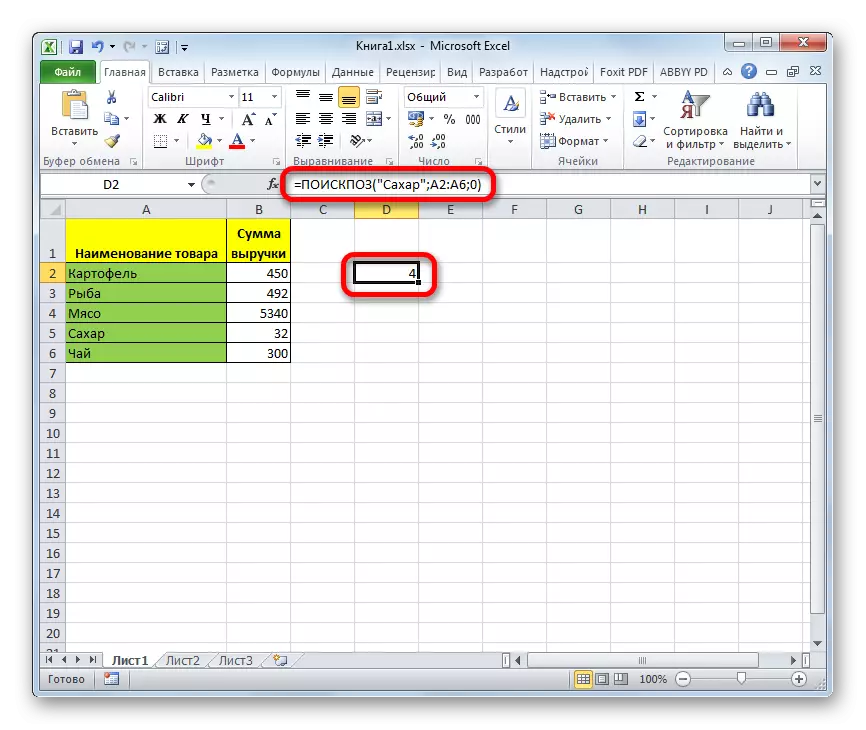
Lezione: Maestro delle funzioni in Excele
Metodo 2: Automazione della ricerca dell'operatore dell'applicazione
Sopra, abbiamo esaminato il caso più primitivo dell'applicazione dell'operatore della società di ricerca, ma anche può essere automatizzata.
- Per comodità sul foglio, aggiungi altri due campi aggiuntivi: "Setpoint" e "Numero". Nel campo "Setpoint", guidi il nome da trovare. Ora lascia che sia "carne". Nel campo "Numero", abbiamo impostato il cursore e andiamo alla finestra Argomenti dell'operatore nello stesso modo in cui la conversazione era sopra.
- Negli argomenti funzione nel campo "campo", specificare l'indirizzo della cella in cui è scritta la parola "carne". Nei campi "Guardando attraverso l'array" e "Tipo di confronto", indicare gli stessi dati del metodo precedente - l'indirizzo della gamma e il numero "0", rispettivamente. Dopodiché, fai clic sul pulsante "OK".
- Dopo aver prodotto le azioni di cui sopra, il campo "Numero" visualizzerà la posizione della parola "carne" nell'intervallo selezionato. In questo caso, è uguale a "3".
- Questo metodo è buono perché vogliamo scoprire la posizione di qualsiasi altro nome, non sarà necessario reclutare o modificare la formula ogni volta. Basta inserire una nuova parola parola invece del precedente nel campo "Setpoint". Elaborazione e rilascio del risultato dopo che ciò si verificherà automaticamente.
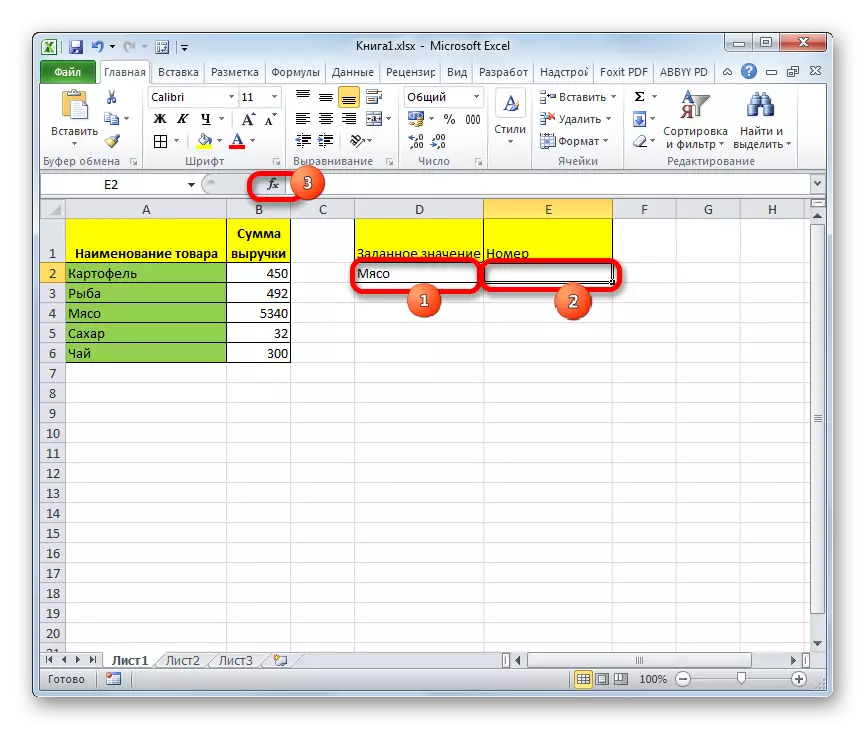
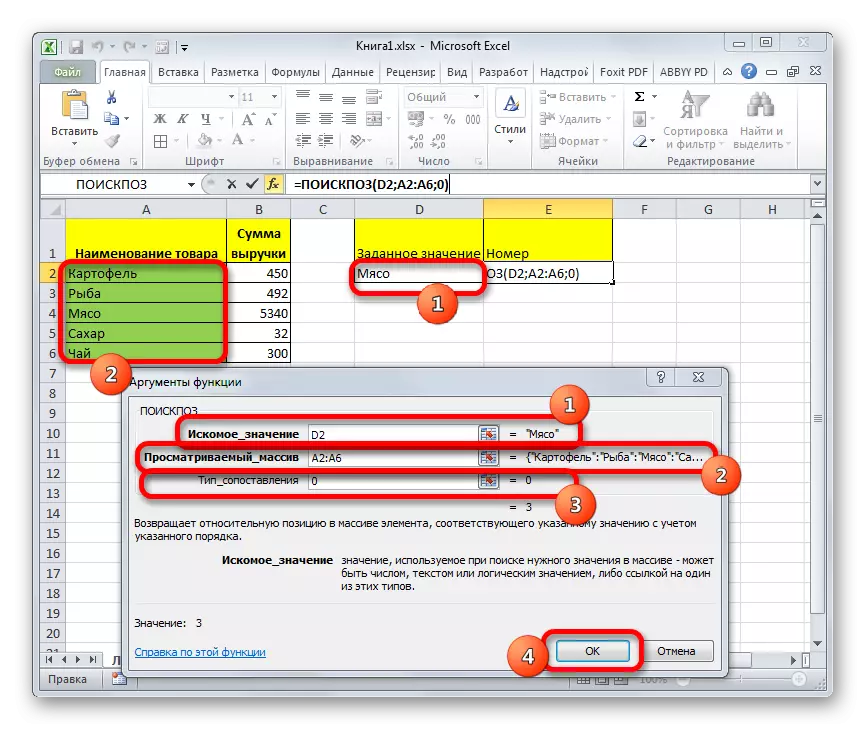
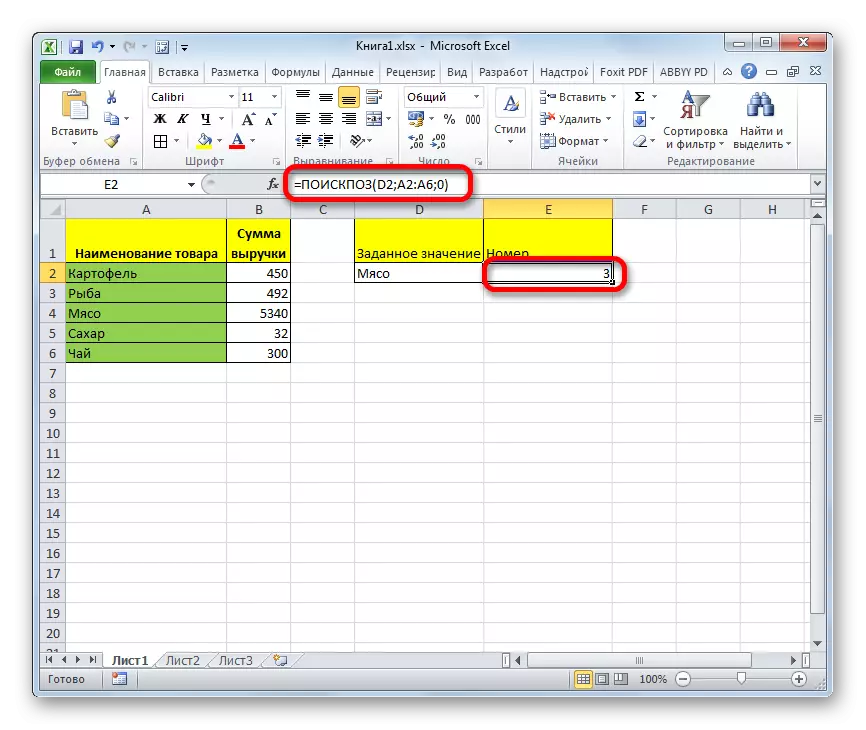
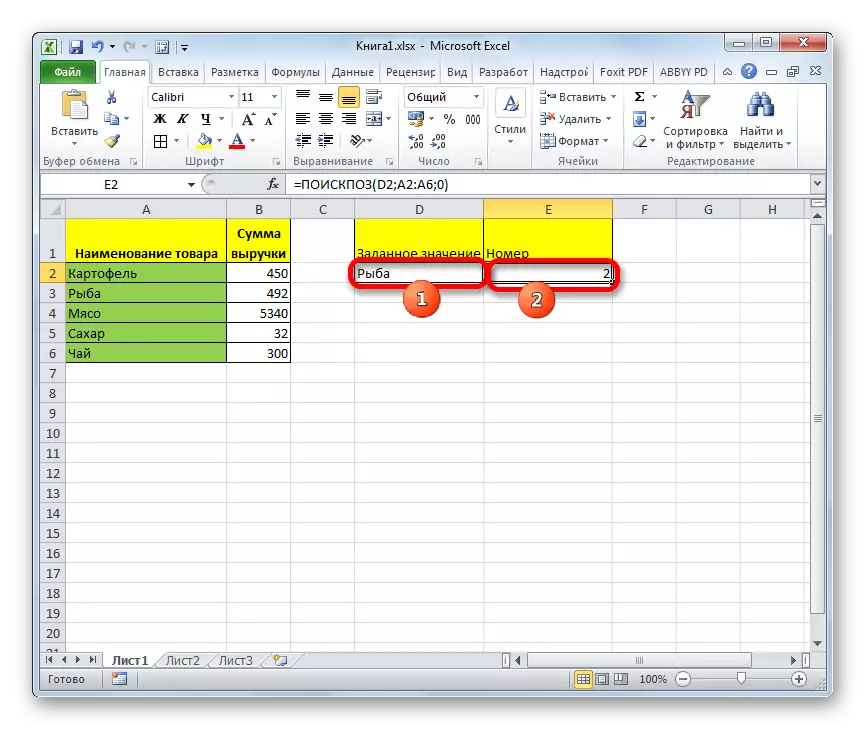
Metodo 3: Utilizzo della ricerca dell'operatore per espressioni numeriche
Ora guardiamo come puoi usare la ricerca del lavoro con espressioni numeriche.
Il compito è trovare un prodotto per l'attuazione di 400 rubli o il più vicino a questa quantità ascendente.
- Prima di tutto, dobbiamo ordinare gli elementi nella colonna "Quantità" discendente. Assegniamo questa colonna e procediamo alla scheda "Home". Fare clic sull'icona "Ordina e filtro", che si trova sul nastro nell'unità di modifica. Nell'elenco visualizzato, selezionare la voce "Ordina dal massimo al minimo".
- Dopo aver effettuato l'ordinamento, selezionare la cella in cui verrà visualizzato il risultato e avviare la finestra dell'argomento nello stesso modo in cui siamo discorso nel primo metodo.
Nel campo "difettoso", guidare il numero "400". Nel campo "Array di quotazione", specifichiamo le coordinate della colonna "Quantità". Nel campo "Tipo di mappatura", impostare il valore "-1", poiché produciamo una ricerca di un valore uguale o maggiore dal desiderato. Dopo aver eseguito tutte le impostazioni, premere il pulsante "OK".
- Il risultato dell'elaborazione viene visualizzato in una cella pre-specificata. Questa è la posizione "3". Corrisponde a "patate". In effetti, l'ammontare delle entrate derivante dall'attuazione di questo prodotto è il più vicino al numero 400 ascendente e ammonta a 450 rubli.
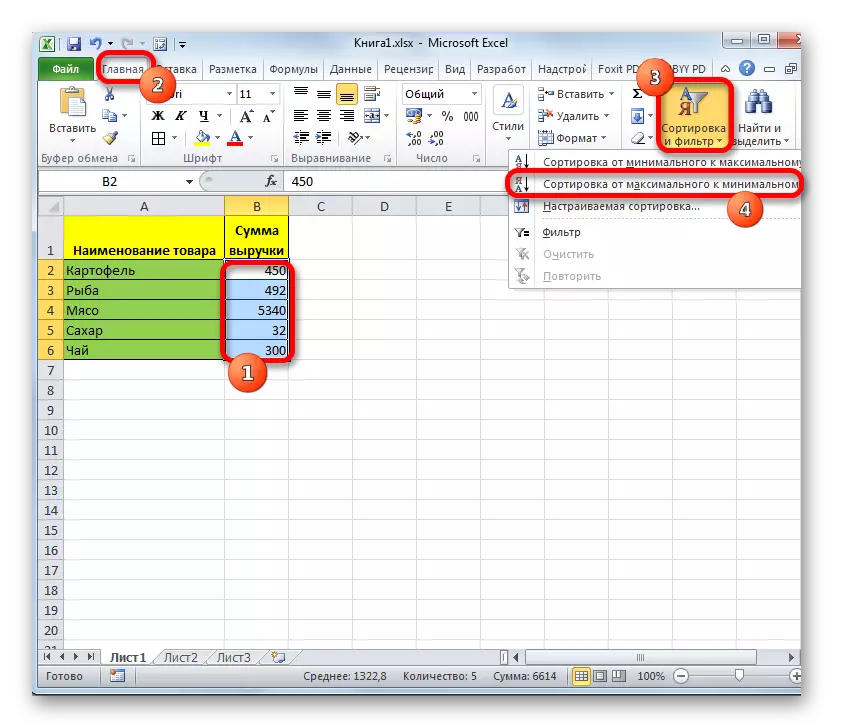
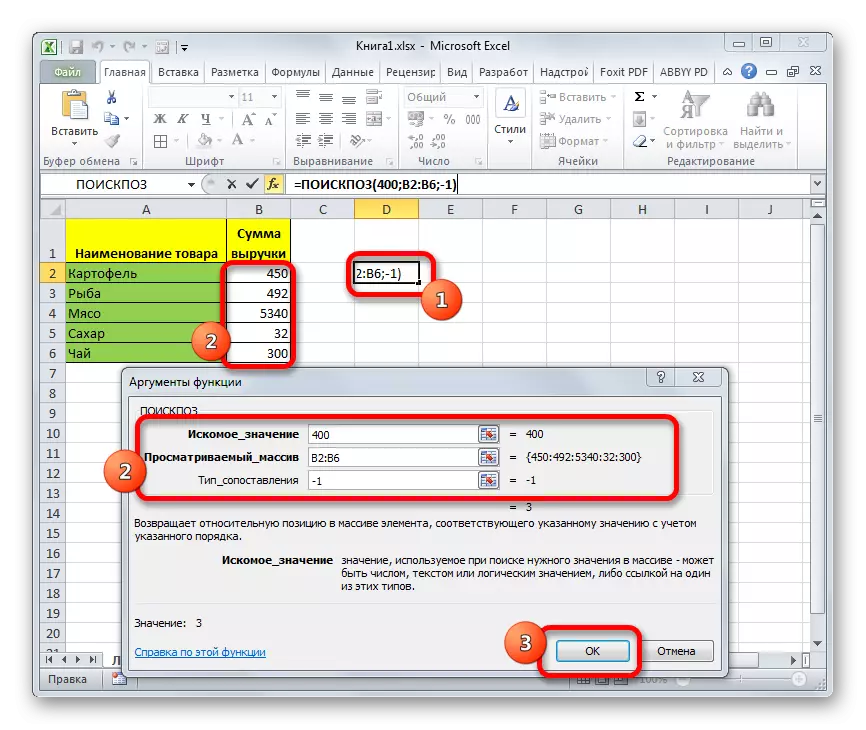
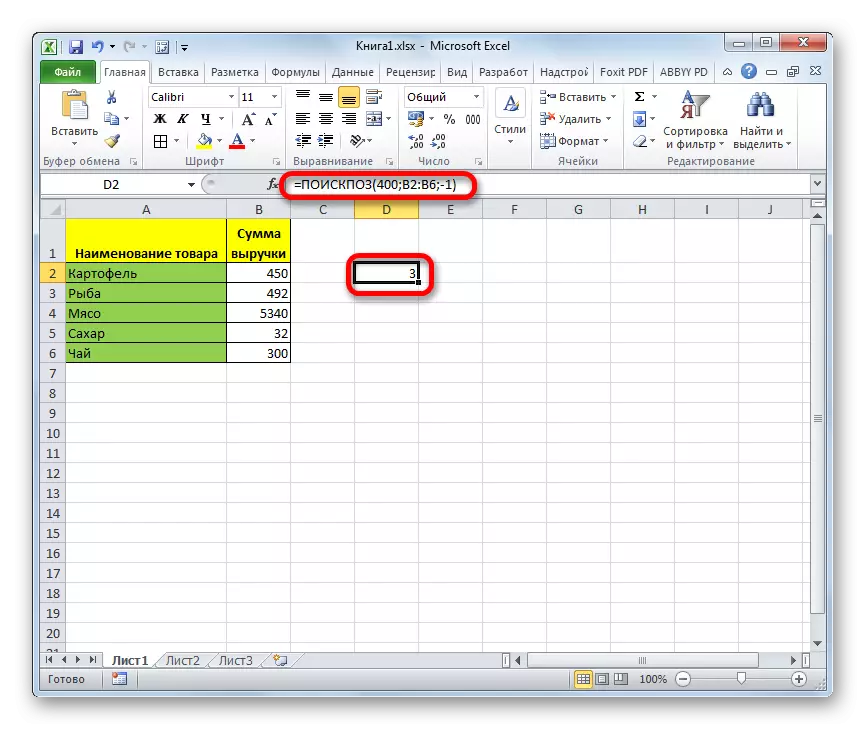
Allo stesso modo, puoi cercare la posizione più vicina al discendente "400". Solo per questo è necessario filtrare i dati ascendente, e nel "tipo di tipo di mappatura" degli argomenti della funzione imposta il valore "1".
Lezione: Ordinamento e filtraggio dei dati per eccellere
Metodo 4: utilizzare in combinazione con altri operatori
È più efficace usare questa funzione con altri operatori come parte di una formula complessa. È molto spesso utilizzato in un pacchetto con una funzione indice. Questo argomento visualizza il contenuto della riga o della colonna alla cella specificata. Inoltre, la numerazione, come in relazione all'operatore, la scheda di ricerca non è relativa all'intero foglio, ma solo nell'intervallo. La sintassi di questa funzione è la seguente:
= Indice (array; number_link; number_number)
Allo stesso tempo, se un array è unidimensionale, quindi è possibile utilizzare solo uno dei due argomenti: "Numero di riga" o "Numero di colonna".
La funzione del legamento della funzione L'indice e la scheda di ricerca è che quest'ultimo può essere utilizzato come argomento del primo, cioè per indicare una linea o una colonna.
Diamo un'occhiata come può essere fatto in pratica usando lo stesso tavolo. Abbiamo affrontato il compito di portare il nome del prodotto nel campo aggiuntivo il nome del prodotto, la quantità totale di entrate da cui è 350 rubli o il più vicino a questo valore come discendente. Questo argomento è specificato nel campo "Entrate approssimative" sul foglio.
- Elementi di ordinamento nella colonna "Intemmonanza di entrate" ascendente. Per fare ciò, selezionare la colonna desiderata e, mentre nella scheda "Home", fare clic sull'icona "Ordina e filtra", quindi nel menu visualizzato facendo clic sull'elemento "Ordina dal minimo al massimo".
- Selezionare la cella nel campo "Prodotto" e chiamare le funzioni delle funzioni nel modo usuale attraverso il pulsante "Inserisci funzione".
- Nella finestra di funzionamento delle funzioni nella categoria "Riferimenti e array" cercando il nome "indice", lo assegniamo e clicca sul pulsante "OK".
- Si apre la seguente finestra, che offre la scelta dell'opzione dell'operatore. Indice: per un array o per riferimento. Abbiamo bisogno della prima opzione. Pertanto, lasciamo tutte le impostazioni predefinite in questa finestra e faremo clic sul pulsante "OK".
- La finestra degli argomenti apre la funzione indice. Nel campo "Array", specificare l'indirizzo della gamma in cui l'indice dell'operatore cercherà il nome del prodotto. Nel nostro caso, questa è la colonna "Nome del prodotto".
Il campo "Numero di riga" verrà localizzato una funzione incorporata della ricerca. Dovrà essere guidato manualmente usando la sintassi indicata all'inizio dell'articolo. Scrivi immediatamente il nome della funzione - "scheda di ricerca" senza virgolette. Quindi apri la staffa. Il primo argomento di questo operatore è il "valore desiderato". Si trova su un foglio nella "quantità approssimativa del campo di entrate". Indicare le coordinate della cella contenente il numero 350. Mettiamo un punto con una virgola. Il secondo argomento è la "array vista". La scheda di ricerca vedrà la gamma in cui si trova la quantità di entrate e cercherà il più vicino a 350 rubli. Pertanto, in questo caso, specifichiamo le coordinate della colonna "Importo delle entrate". Di nuovo metti un punto con una virgola. Il terzo argomento è il "tipo di confronto". Dal momento che cercheremo un numero uguale al specificato o più vicino più piccolo, impostiamo il numero "1" qui. Chiudi parentesi.
La terza argomentazione funziona il numero "numero di colonna" è lasciato vuoto. Dopodiché, fai clic sul pulsante "OK".
- Come puoi vedere, la funzione dell'indice con la Guida dell'operatore di ricerca in una cella predeterminata mostra il nome "Tè". In effetti, l'importo della vendita del tè (300 rubli) è il più vicino nell'ordine decrescente per la quantità di 350 rubli da tutti i valori disponibili nella tabella elaborata.
- Se cambiamo il numero nel campo "Entrate approssimative" a un altro, quindi il contenuto del campo "Prodotto" verrà automaticamente ricalcolato automaticamente.
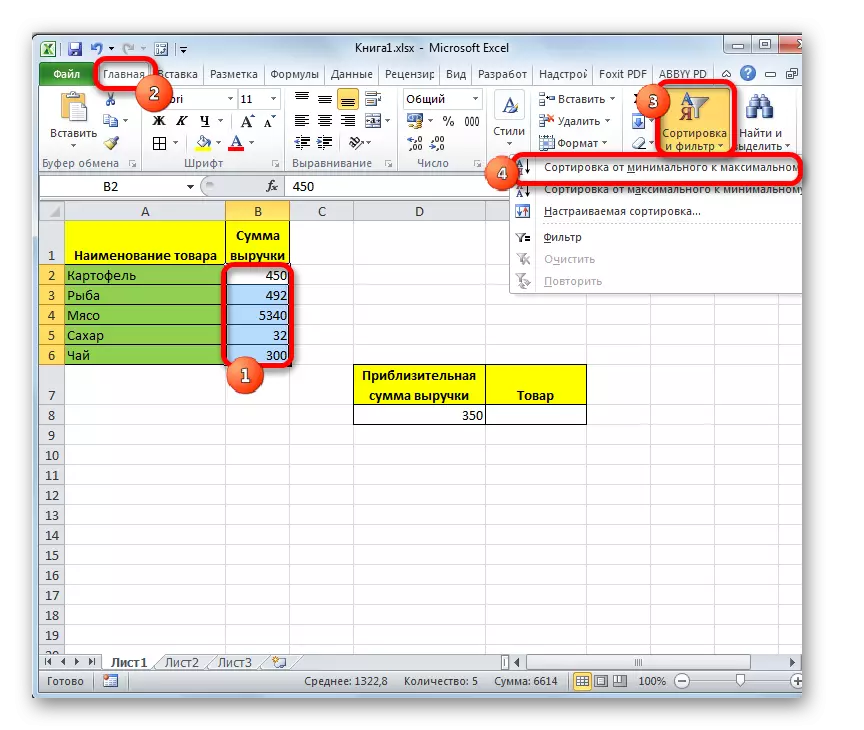
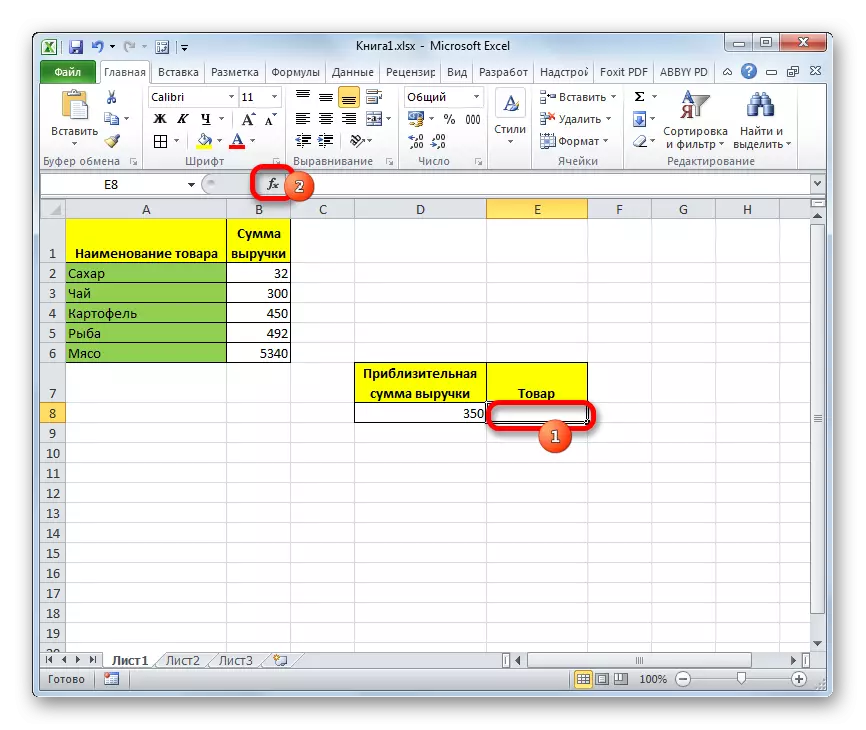
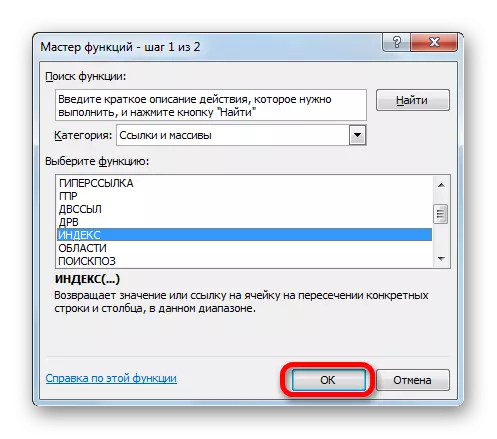
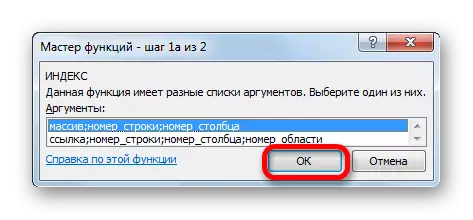
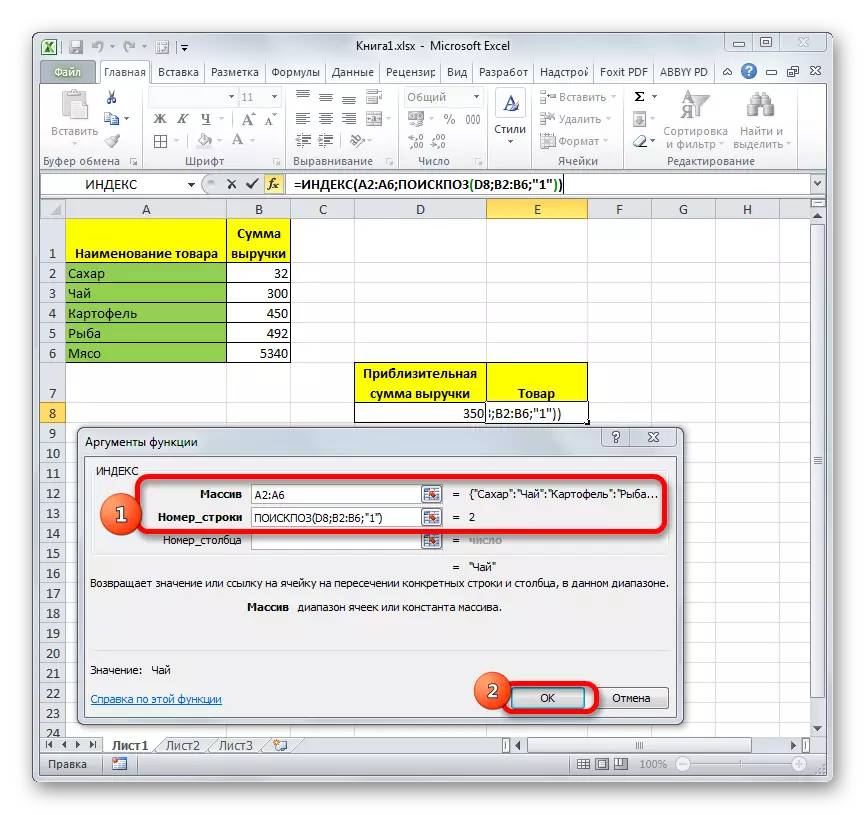
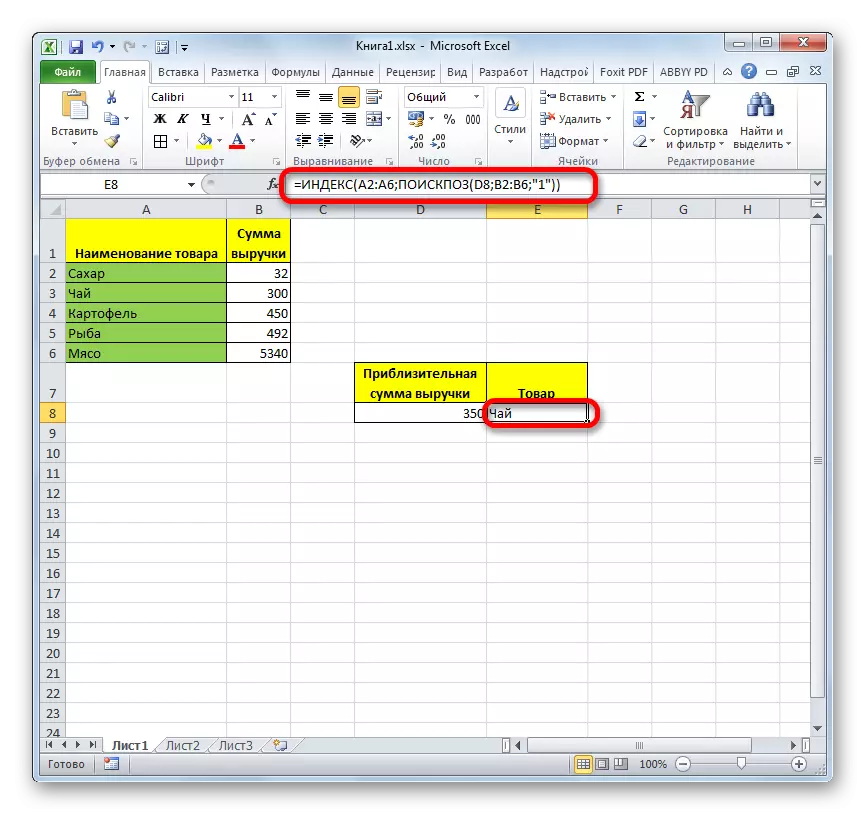
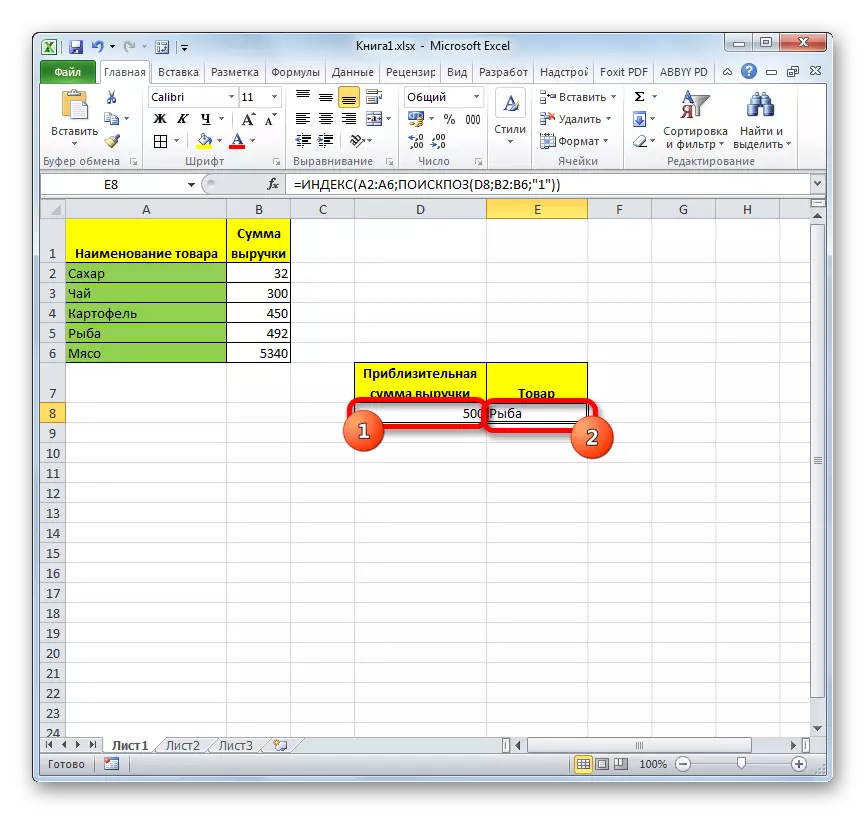
Lezione: Indice funzionale in Excel
Come puoi vedere, l'operatore di ricerca è una funzione molto conveniente per determinare il numero di sequenza dell'articolo specificato nell'array dei dati. Ma i benefici di esso aumentano in modo significativo se è usato in formule complete.
