
Quando si lavora con matrici, a volte devi trasporre loro, cioè parlando con parole semplici, gira. Naturalmente, è possibile convertire i dati manualmente, ma Excel offre diversi modi per farlo più facile e più veloce. Analizziamoli in dettaglio.
Trasporre il processo
Il recepimento della matrice è il processo di modifica delle colonne e delle linee in luoghi. Il programma Excel ha due possibili funzioni di trasposizione: utilizzando la funzione TRAC e utilizzando uno strumento di inserimento speciale. Considera ognuna di queste opzioni in modo più dettagliato.Metodo 1: operatore di transp
La funzione TRAC si riferisce alla categoria degli operatori "collegamenti e array". Una caratteristica è che ha, come in altre funzioni che lavorano con gli array, il risultato dell'emissione non è il contenuto della cella, ma un intero array di dati. La sintassi della funzione è abbastanza semplice e sembra questa:
= Tracp (array)
Cioè, l'unico argomento di questo operatore è un riferimento a un array, nel nostro caso la matrice che dovrebbe essere convertita.
Vediamo come questa funzione può essere applicata da un esempio con una vera matrice.
- Evidenziamo una cella vuota sul foglio, prevista per creare una cella estremamente sinistra della matrice convertita. Quindi, fare clic sull'icona "Inserisci funzione", che si trova vicino alla riga di formula.
- Esecuzione del wizard delle funzioni. Apri in esso la categoria "Link e array" o "Lista alfabetica completa". Dopo il nome "tratto" è stato trovato, produrre la sua assegnazione e premere il pulsante "OK".
- La finestra Argomenti della funzione di traccia inizia. L'unico argomento di questo operatore corrisponde al campo "Array". È necessario effettuare le coordinate della matrice, che dovrebbe essere girata. Per fare ciò, impostare il cursore nel campo e, tenendo il pulsante sinistro del mouse, evidenziamo l'intera gamma della matrice sul foglio. Dopo che l'indirizzo dell'area viene visualizzato nella finestra Argomento, fare clic sul pulsante "OK".
- Ma, come vediamo, in una cella, che ha lo scopo di visualizzare il risultato, il valore errato viene visualizzato come errore "# significa!". Ciò è dovuto alle caratteristiche del lavoro di array. Per correggere questo errore, selezionare l'intervallo di celle in cui il numero di righe dovrebbe essere uguale al numero di colonne della matrice iniziale e il numero di colonne - il numero di righe. Tale corrispondenza è molto importante per il risultato da visualizzare correttamente. Allo stesso tempo, la cellula contenente un'espressione "# media!" Deve essere la cella in alto a sinistra dell'array assegnata ed è da questo che è necessario avviare la procedura di selezione chiudendo il tasto sinistro del mouse. Dopo aver selezionato, impostare il cursore nella stringa di formula immediatamente dopo l'espressione dell'operatore di transp, che dovrebbe essere visualizzato in esso. Successivamente, per effettuare un calcolo, è necessario premere il pulsante ENTER, così come consueto nelle formule convenzionali e per comporre una combinazione di Ctrl + Maiusc + Enter.
- Dopo queste azioni, la matrice è stata visualizzata come abbiamo bisogno, cioè in una forma trasposta. Ma c'è un altro problema. Il fatto è che ora la nuova matrice è una formula associata di array che non può essere modificata. Quando si tenta di apportare qualsiasi cambiamento con il contenuto della matrice, aprirà un errore. Alcuni utenti come uno stato di cose soddisfacono abbastanza, in quanto non apportano cambiamenti nell'array, ma altri hanno bisogno di una matrice con cui è possibile lavorare completamente.
Per risolvere questo problema, allociamo l'intero intervallo transposto. Trandomi nella scheda "Home", fai clic sull'icona "Copia", che si trova sul nastro nel gruppo degli appunti. Invece dell'azione specificata, è possibile, dopo la selezione, creare un set di scorciatoia da tastiera standard per copiare Ctrl + C.
- Quindi, senza rimuovere la selezione dall'intervallo trasposto, effettuare il clic su di esso con il tasto destro del mouse. Nel menu di scelta rapida nel gruppo di parametri Inserisci, fare clic sull'icona "Valore", che ha una vista del pittogramma con l'immagine dei numeri.
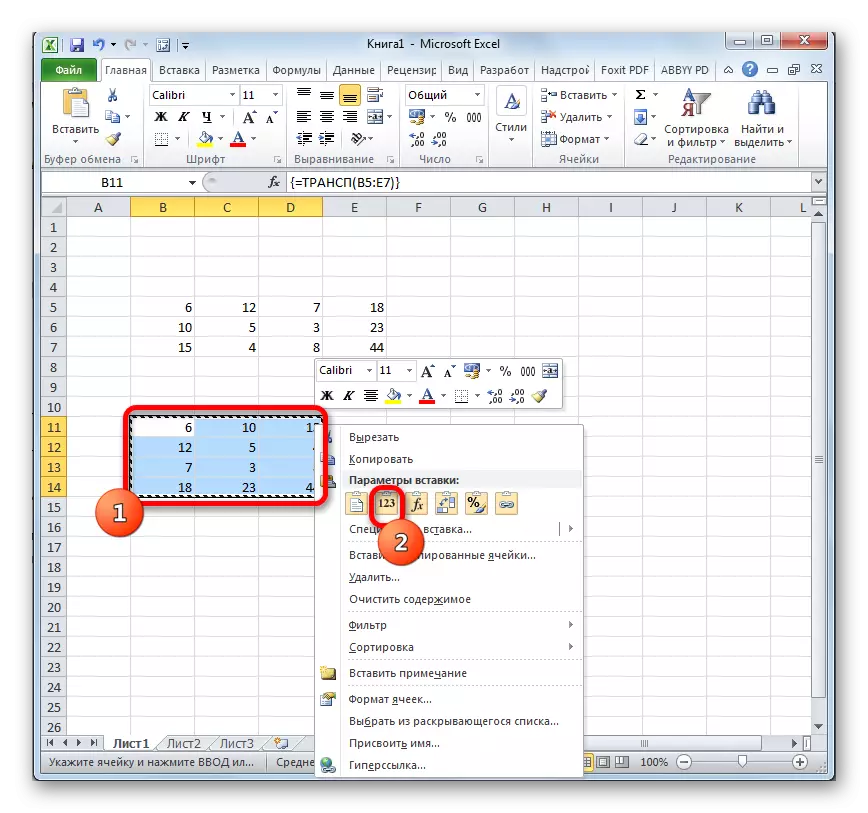
Seguendo ciò, la formula massiccia del TRAC verrà rimossa e nelle celle solo i valori possono rimanere con cui è possibile lavorare allo stesso modo della matrice originale.

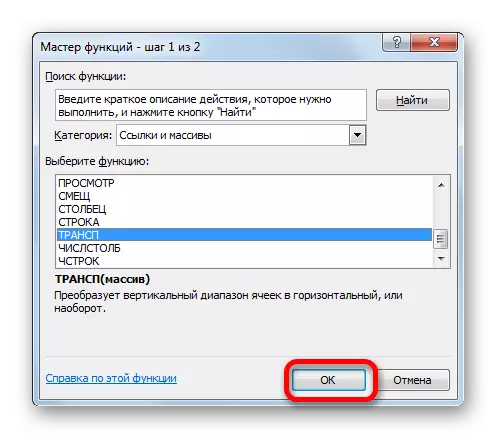
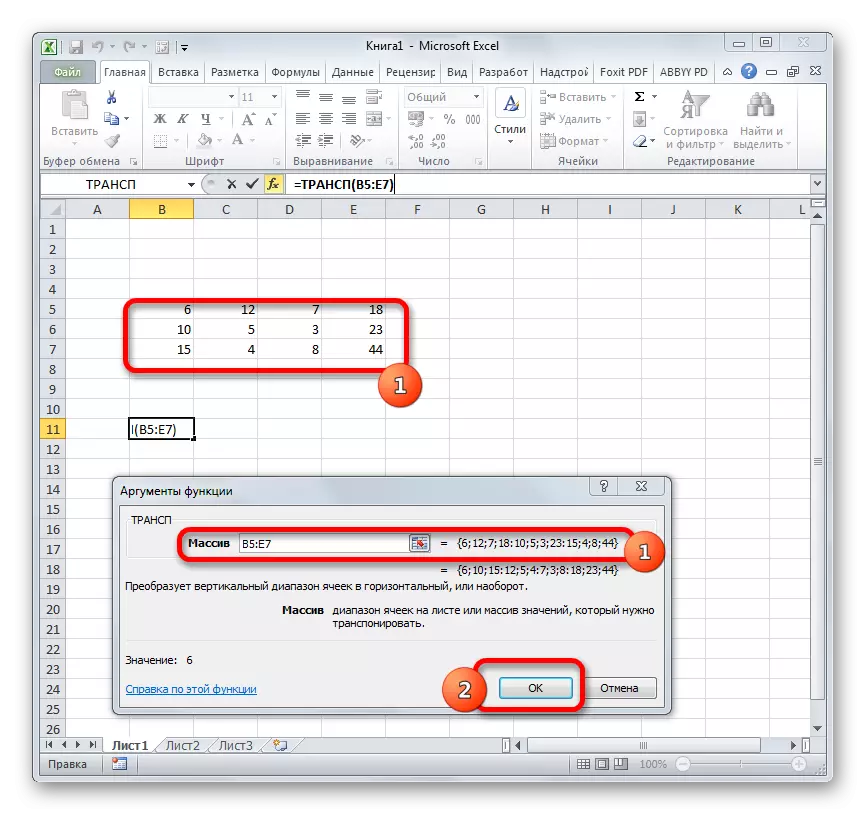



Lezione: Maestro delle funzioni in Excele
Metodo 2: recepimento della matrice utilizzando un inserimento speciale
Inoltre, la matrice può essere trasposta utilizzando una voce di menu contestuale chiamata "Inserto speciale".
- Selezionare la matrice di origine con il cursore tenendo premuto il tasto sinistro del mouse. Successivamente, facendo clic sulla scheda "Home", fare clic sull'icona "Copia", situata nel blocco delle impostazioni "BUFFER" di Exchange ".

Invece, puoi fare in modo diverso. Avendo selezionato l'area facendo clic sul pulsante destro del mouse destro. Il menu di scelta rapida è attivato, in cui è necessario selezionare "Copia".
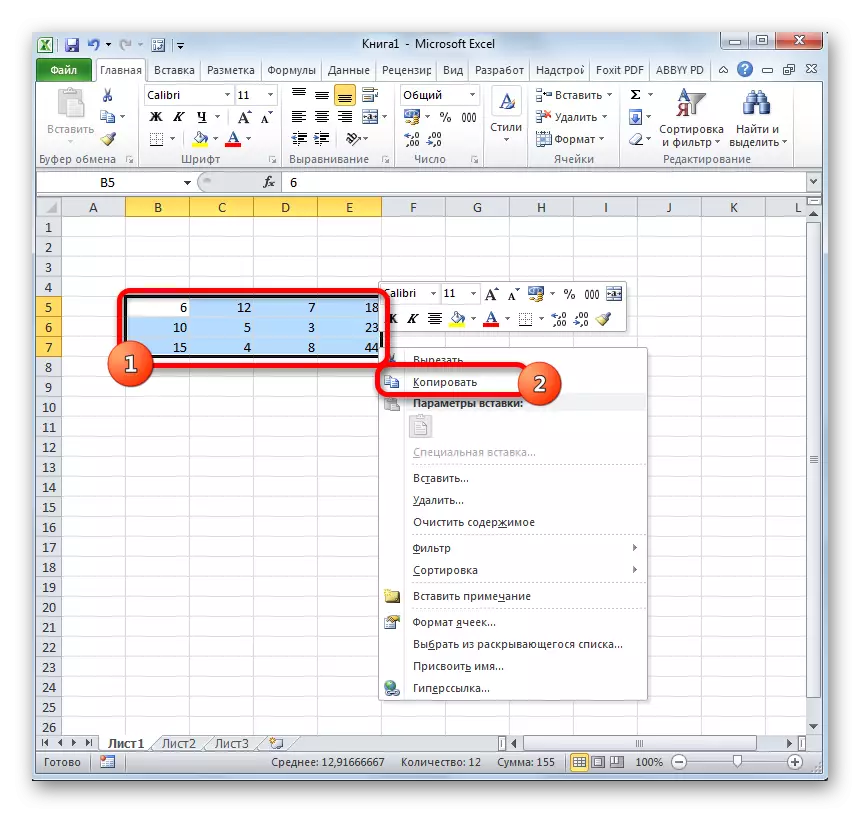
Sulla forma di alternativa a due precedenti opzioni di copia, è possibile, dopo aver selezionato, effettuare un set di una combinazione di tasti caldi Ctrl + C.
- Scegliamo una cella vuota sul foglio, che dovrebbe essere un elemento in alto a sinistra estremo di una matrice trasposta. Cliccaci sul clic con il pulsante destro del mouse. A seguito di ciò, il menu di scelta rapida è attivato. Si sta muovendo sull'elemento "Inserto speciale". Viene visualizzato un altro piccolo menu. Ha anche un paragrafo chiamato "Box speciale ...". Cliccaci sopra. Puoi anche selezionare la selezione, invece di chiamare il menu di scelta rapida, comporre una combinazione Ctrl + Alt + V sulla tastiera.
- Una finestra di inserimento speciale è attivata. Ci sono molte opzioni per la scelta, esattamente come inserire i dati in precedenza copiati. Nel nostro caso, è necessario lasciare quasi tutte le impostazioni predefinite. Dovrebbe essere installato solo attorno al parametro Transpose. Quindi è necessario fare clic sul pulsante "OK", che si trova nella parte inferiore di questa finestra.
- Dopo queste azioni, la matrice trasposta verrà visualizzata in una parte predeterminata del foglio. A differenza del modo precedente, abbiamo già ricevuto una matrice a pieno titolo, che può essere modificata, come la fonte. Non è richiesta alcuna ulteriore affinamento o trasformazione.
- Ma se lo desideri, se la matrice iniziale non ne hai bisogno, puoi cancellarlo. Per fare questo, evidenziarlo con il suo cursore tenendo il pulsante sinistro del mouse. Quindi fare clic sull'elemento destro del mouse desicato. Nel menu contestuale, che si aprirà dopo questo, selezionare la voce "Cancella contenuto".

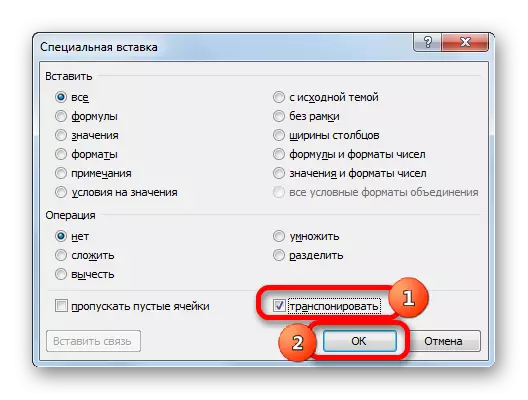


Dopo queste azioni, solo la matrice convertita rimarrà sul foglio.

Questi due modi, che sono stati discussi sopra, è possibile trasporre in Excel non solo le matrici, ma anche tavoli a pieno titolo. La procedura sarà quasi identica.
Lezione: Come capovolgere il tavolo in esilio
Quindi, abbiamo scoperto che nel programma Excel, la matrice può essere trasposta, cioè girando, cambiando colonne e linee per luoghi, in due modi. La prima opzione comporta l'uso della funzione del TRACP e il secondo - gli strumenti di un inserto speciale. In generale, il risultato finale, che si ottiene quando si utilizzano entrambi i metodi, non è diverso. Entrambi i metodi funzionano in quasi tutte le situazioni. Quindi, quando si sceglie un'opzione di trasformazione, le preferenze personali di un particolare utente sono in precedenza. Cioè, quale di questi metodi è più conveniente per te più conveniente e utilizzare.
