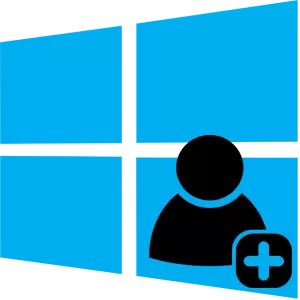
I conti consentono a più persone di utilizzare perfettamente le risorse di un PC, in quanto forniscono la possibilità di dividere i dati e i file utente. Il processo di creazione di tali record è abbastanza semplice e banale, quindi se hai una tale necessità, è sufficiente utilizzare uno dei metodi per aggiungere account locali.
Creazione di account locali in Windows 10
In seguito considereremo in modo più dettagliato come nel sistema operativo Windows 10 è possibile creare account locali in diversi modi.È importante ricordare che per creare ed eliminare gli utenti, indipendentemente dal metodo che scegli, è necessario accedere sotto il nome dell'amministratore. Questo è un prerequisito.
Metodo 1: parametri
- Fare clic sul pulsante Start e fare clic sull'icona Abbassare ("Parametri").
- Vai a "Account".
- Quindi, eseguire la transizione verso la sezione "Famiglia e altre persone".
- Seleziona "Aggiungi utente a questo computer".
- E dopo "non ho dati per l'ingresso di questa persona".
- Il prossimo passo è premere il bordo del "Aggiungi utente senza un account Microsoft".
- Successivamente, nella finestra Crea creazione dati, immettere un nome (accesso per accedere) e, se necessario, una password per l'utente creato.
- Aprire il pannello di controllo. Questo può essere fatto seguendo il tasto destro del mouse sul menu "Start" e selezionando la voce desiderata o utilizzando la combinazione di tasti Win + X, che causa un menu simile.
- Fai clic su "Account utente".
- Successivo "Modifica del tipo di account".
- Fare clic sull'elemento "Aggiungi nuovo utente" nella finestra delle opzioni del computer.
- Esegui paragrafi 4-7 del metodo precedente.
- Eseguire la riga di comando ("Start-> riga di comando").
- Prossimo comporre la seguente riga (comando)
Utente netto "Username" / Aggiungi
Dove invece del nome è necessario inserire un login per l'utente futuro e premere il pulsante "Invio".
- Premere "Win + R" o aprire la finestra "Start" tramite il menu Start.
- Digita una stringa
Control UserPasswords2.
Fare clic su OK.
- Nella finestra visualizzata, selezionare l'elemento "Aggiungi".
- Quindi, fai clic su "Accedi senza account Microsoft".
- Fare clic sull'oggetto account locale.
- Impostare il nome per il nuovo utente e password (opzionale) e fare clic sul pulsante "Avanti".
- Fai clic su "Fine".
- Fare clic sull'elemento "Utenti" con il tasto destro del mouse e nel contesto del menu, selezionare "Nuovo utente ..."
- Immettere tutti i dati necessari per aggiungere account e fare clic sul pulsante Crea e dopo il pulsante Chiudi.
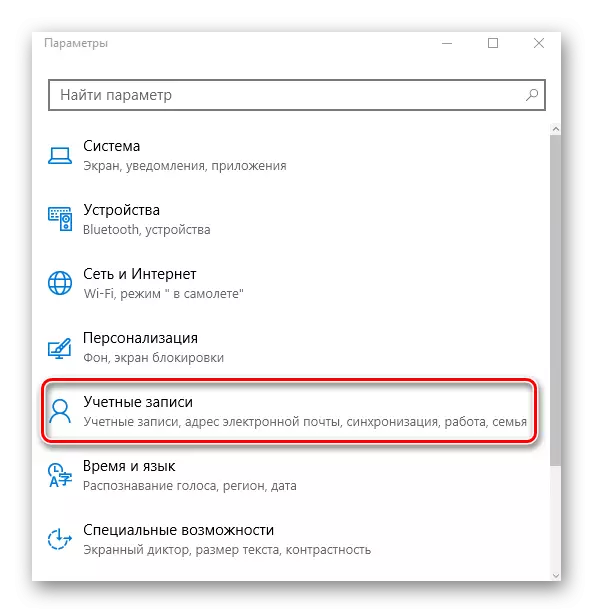
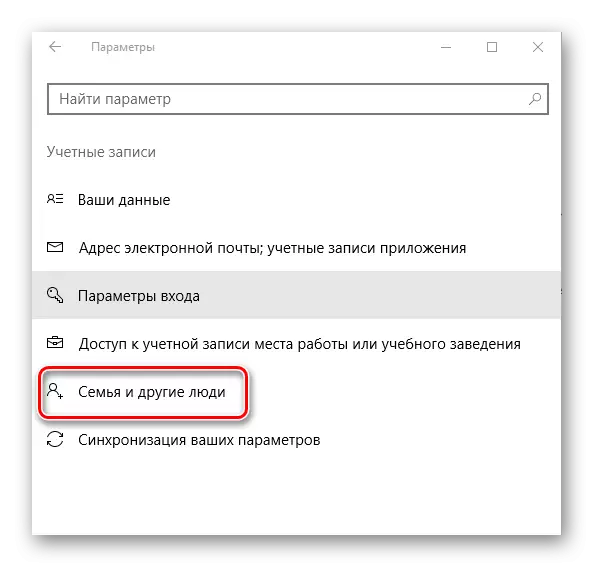
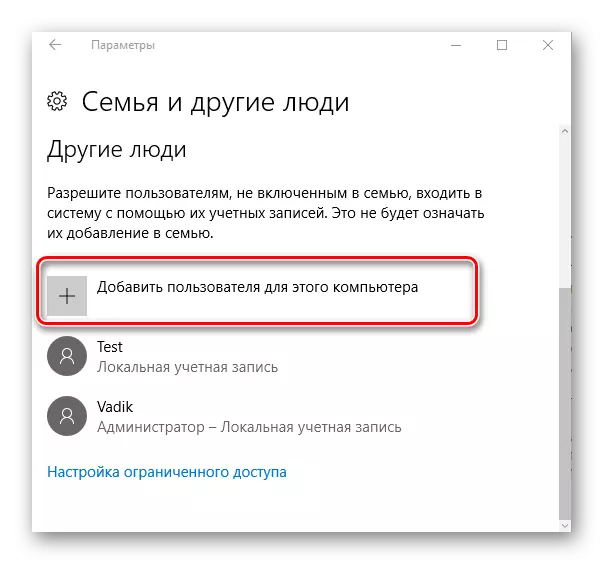
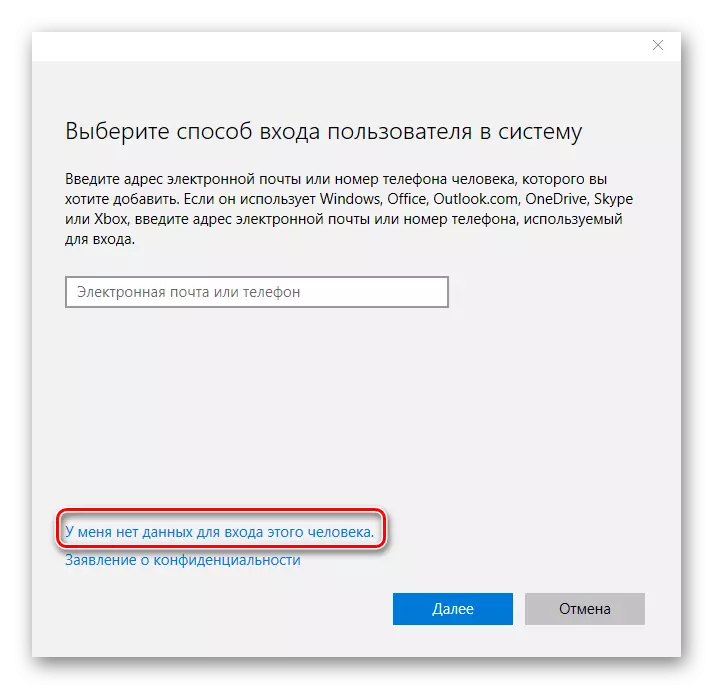
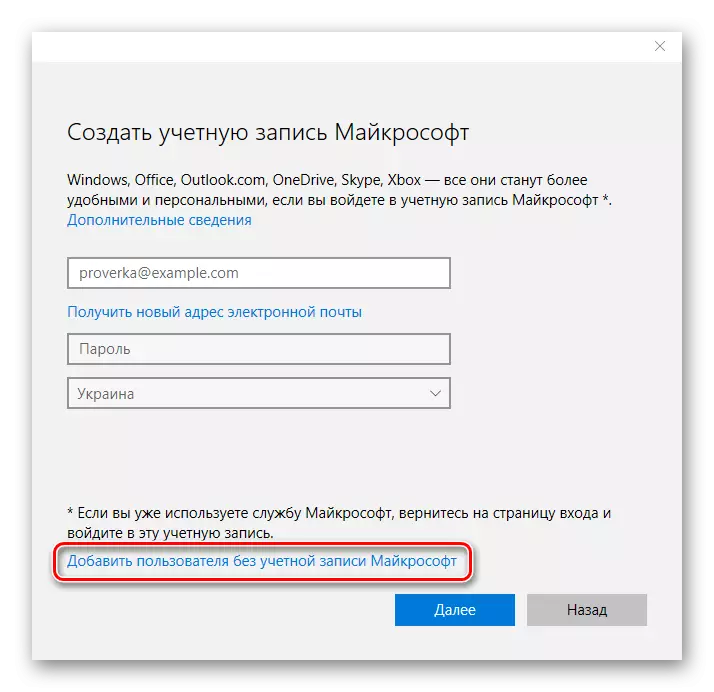
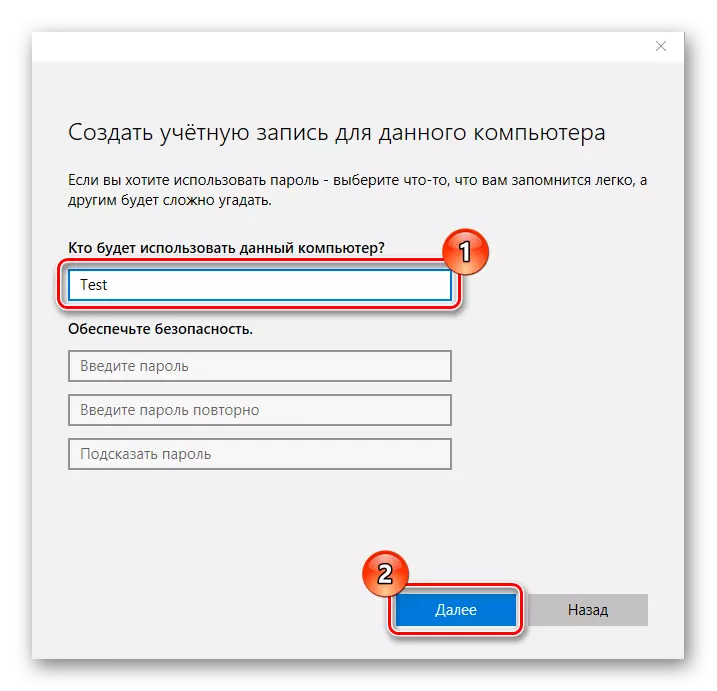
Metodo 2: Pannello di controllo
Il metodo per aggiungere un account locale che ripete parzialmente il precedente.
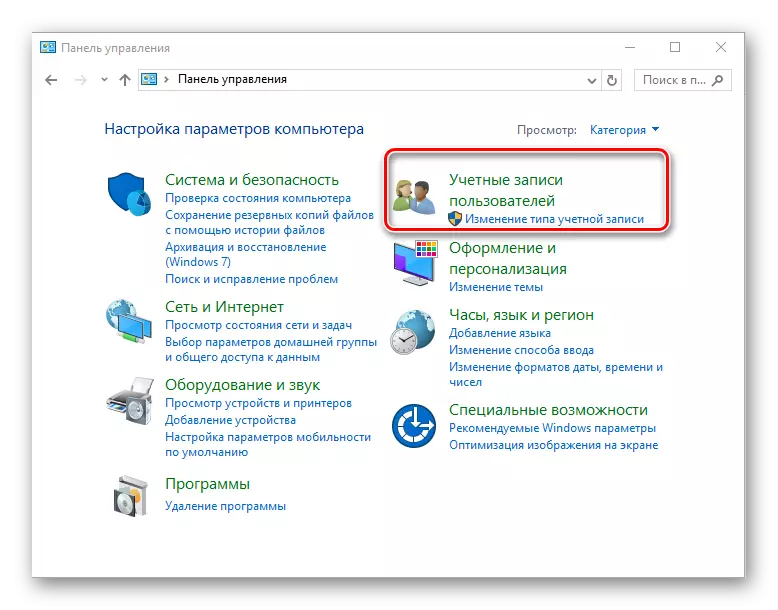
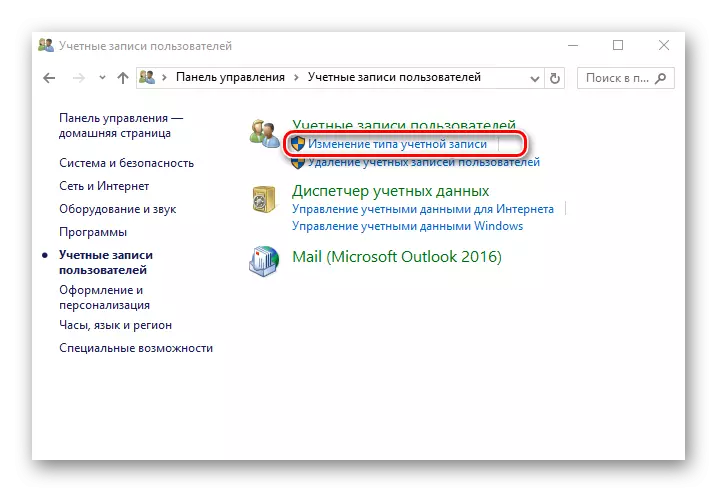
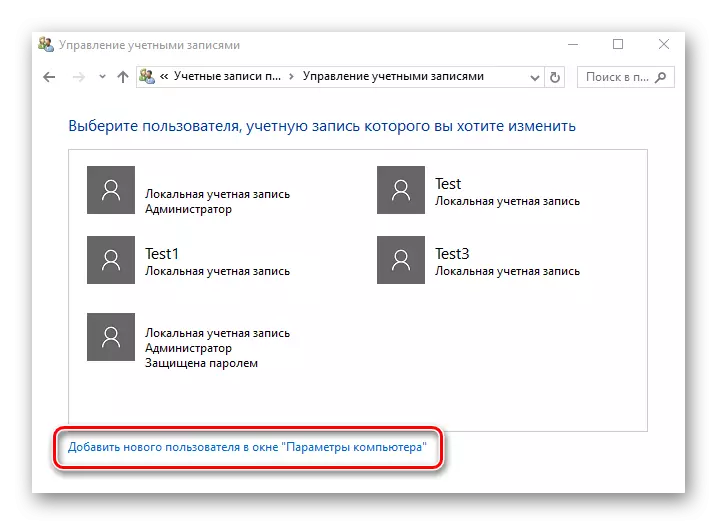
Metodo 3: stringa di comando
È molto più veloce creare un account tramite la riga di comando (CMD). Per fare questo, devi solo eseguire tali azioni.
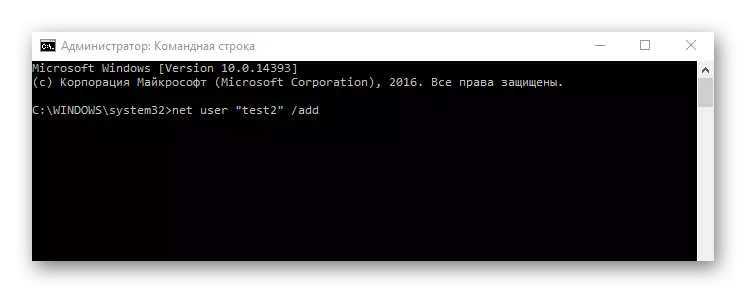
Metodo 4: finestra di comando
Un altro modo per aggiungere account. Allo stesso modo, CMD, questo metodo consente di eseguire rapidamente la procedura per creare un nuovo account.
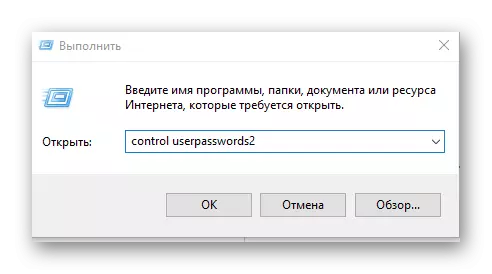
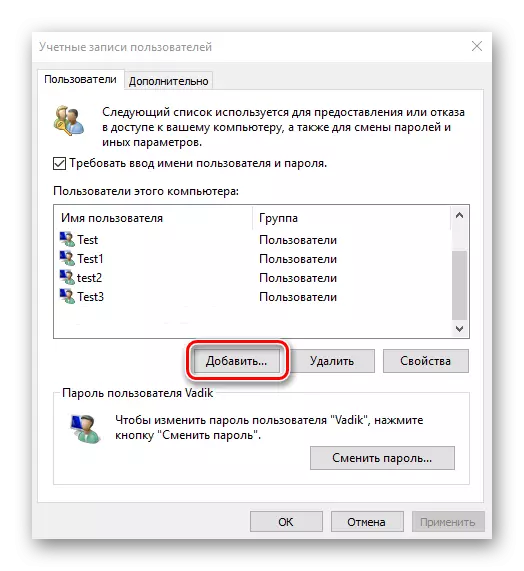
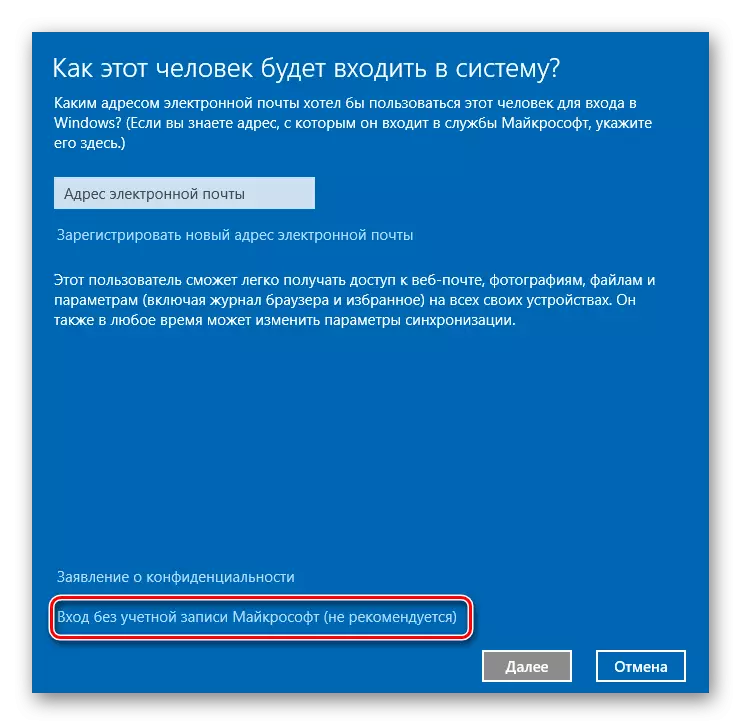
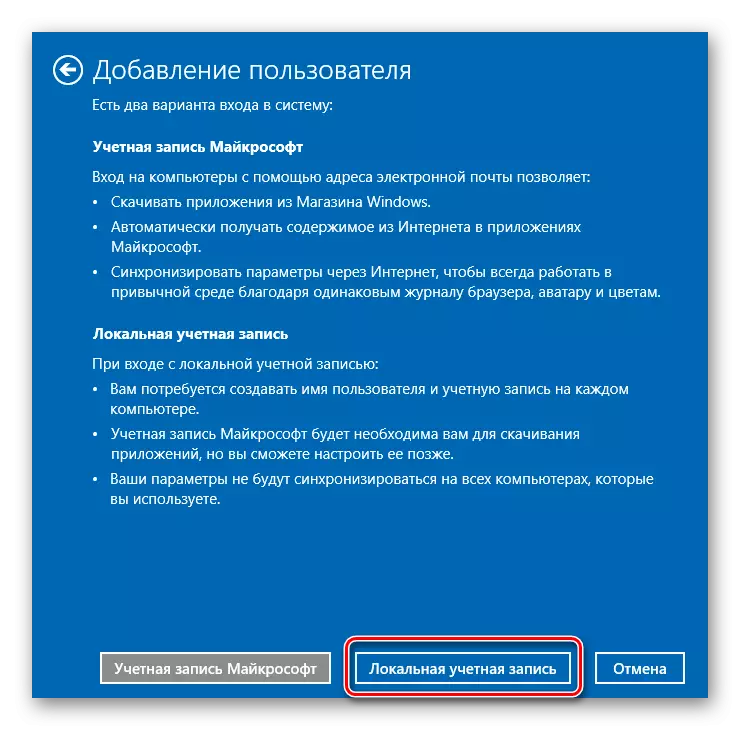
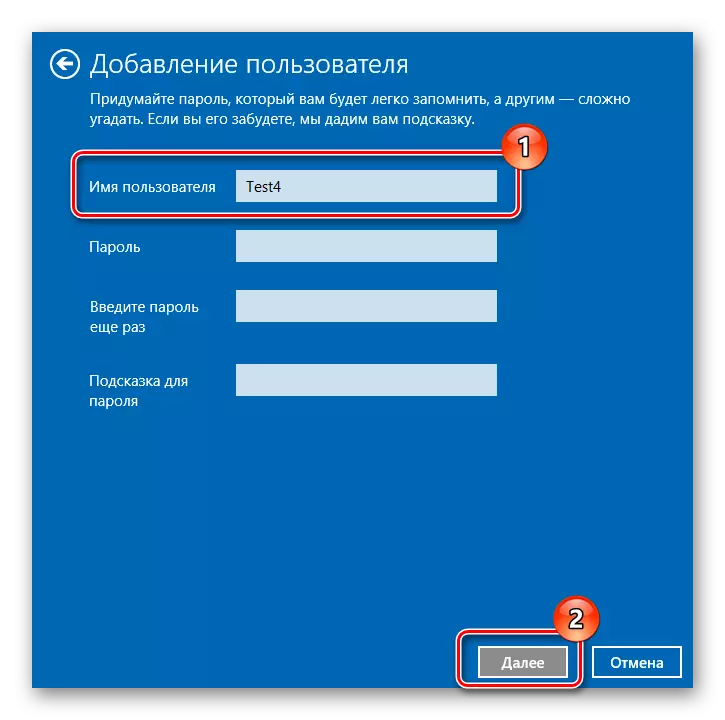
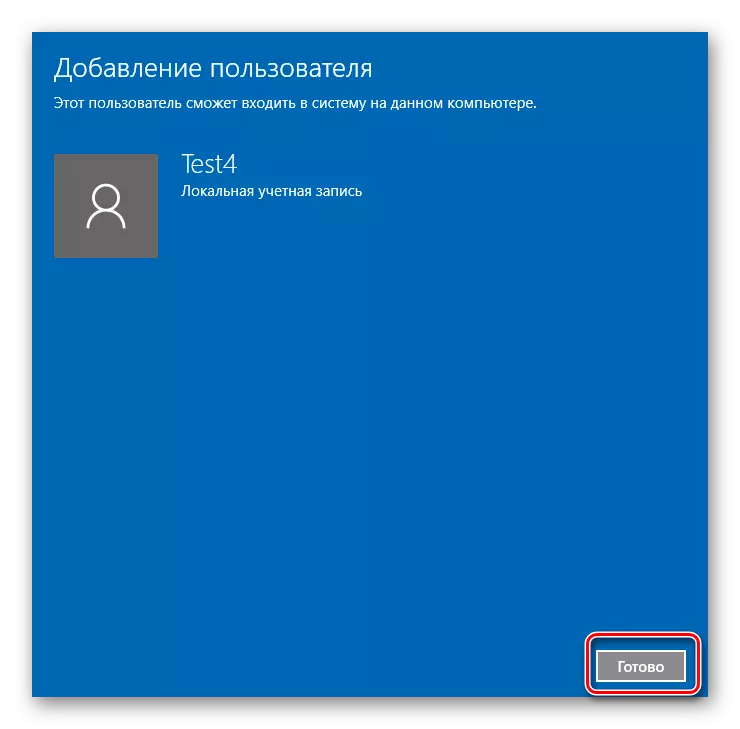
Inoltre, nella finestra dei comandi, è possibile accedere alla stringa LUSRMGR.MSC, il cui risultato aprirà l'oggetto "Utenti locali e gruppo". Con esso, puoi anche aggiungere account.
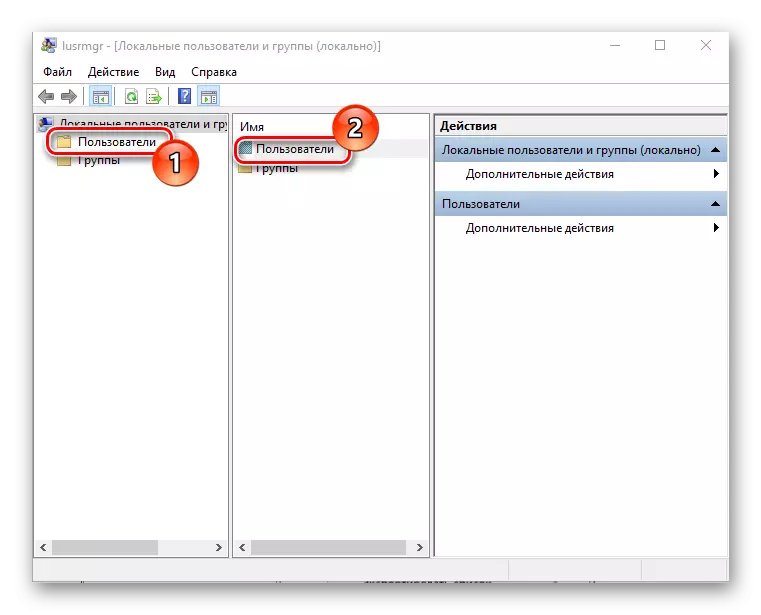
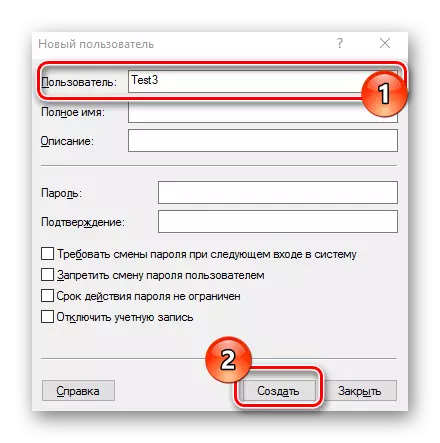
Tutti questi metodi facilitano l'aggiunta di nuovi account su un personal computer e non richiedono competenze speciali, il che li rende disponibili anche per gli utenti inesperienza.
