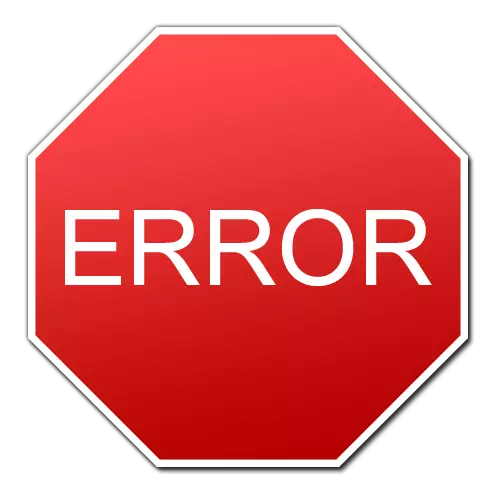
Accetto, è molto spiacevole vedere l'errore quando inizi il tuo gioco preferito o mentre l'applicazione è in esecuzione. Per risolvere tali situazioni non ci sono risposte modello e algoritmi d'azione, perché la causa degli errori può essere vari fattori. Uno dei problemi popolari è un messaggio che l'accelerazione hardware è disabilitata o non supportata dal conducente. In questo articolo analizzeremo i metodi che ti aiuteranno a eliminare un tale errore.
Causa di errori e opzioni per la sua correzione

Espriamo la vostra attenzione sul fatto che il problema indicato nel titolo è correlato agli errori nella scheda video. E Radice di disastro, prima di tutto, è necessario cercare nei driver per l'adattatore grafico. Per assicurarti queste informazioni, è necessario effettuare le seguenti operazioni.
- Vai a "Gestione periferiche": basta fare clic sull'icona "My Computer" sul desktop, fare clic con il pulsante destro del mouse su e selezionare "Proprietà" dal menu a discesa. Nella finestra che si apre nella regione sinistra ci sarà una stringa con lo stesso nome "Gestione periferiche". Qui è necessario fare clic su di esso.
- Ora è necessario trovare la sezione "Adattatori video" e aprilo. Se di conseguenza vedrai qualcosa di simile a ciò che è rappresentato nello screenshot qui sotto, allora la ragione è sicuramente nella scheda video.
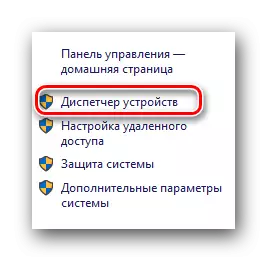

Inoltre, le informazioni sull'accelerazione hardware possono essere ottenute nello "strumento diagnostico DirectX". Per fare ciò, è necessario eseguire i seguenti passaggi.
- Premere la combinazione dei pulsanti "Windows" e "R" sulla tastiera. Di conseguenza, si apre il programma del programma "Esegui". Nell'unica stringa di questa finestra, inserisci il codice DXDIAG e premere "Invio".
- Il programma deve andare alla scheda "Screen". Se si dispone di un laptop, è necessario anche guardare la sezione "Convertitore", in cui verranno visualizzate le informazioni sulla seconda scheda video (discreta).
- Devi prestare attenzione all'area che è annotata nello screenshot. Nella sezione "Opportunità DirectX", tutte le accelerazioni devono essere nello stato sullo stato. Se ciò non è il caso, o nel paragrafo "Note" ci sono descrizioni di errori, quindi indica anche un errore nel lavoro dell'adattatore grafico.
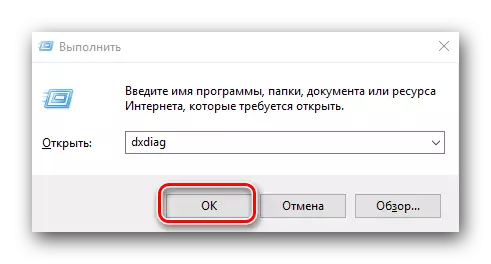
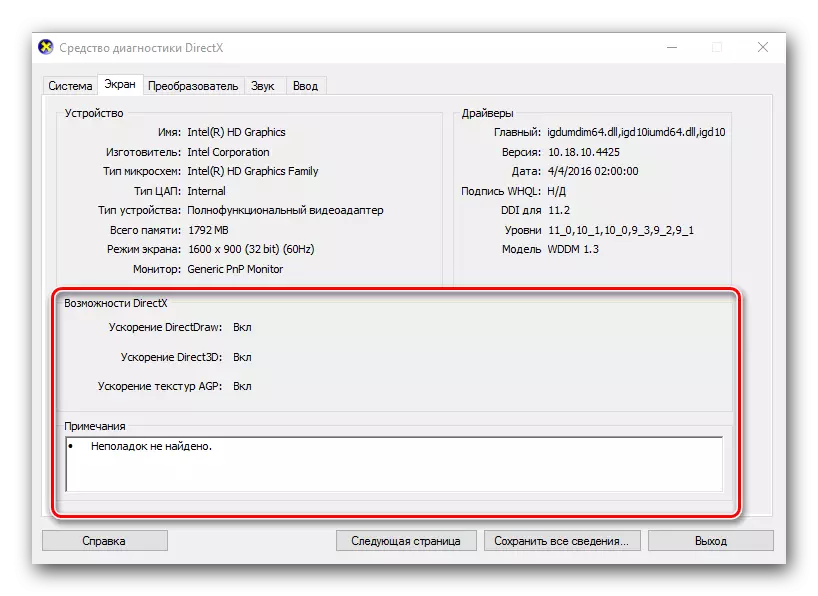
Quando eravamo convinti che la fonte del problema sia l'adattatore, procedi a risolvere questo problema. L'essenza di quasi tutte le soluzioni sarà ridotta all'aggiornamento o installazione dei driver della scheda video. Si prega di notare che se avete precedente il software installato per un adattatore grafico, è necessario eliminarlo completamente. Su come farlo correttamente, abbiamo detto in uno dei nostri articoli.
Lezione: Elimina i driver della scheda video
Ora torniamo alla strada per risolvere il problema.
Metodo 1: Impostazione dell'ultima versione della scheda video
Nella travolgente maggioranza dei casi, questo metodo consentirà di eliminare il messaggio che l'accelerazione hardware è disabilitata o non supportata dal conducente.- Andiamo al sito ufficiale del produttore della tua scheda video. Di seguito, abbiamo collocato i collegamenti ai download dei tre produttori più popolari per la vostra convenienza.
- È necessario selezionare il modello della scheda grafica su queste pagine, specificare il sistema operativo desiderato e caricare il software. Dopodiché, dovrebbe essere installato. Per non duplicare le informazioni, ti suggeriamo di familiarizzare con le lezioni che ti aiuteranno a completare queste azioni senza errori. Non dimenticare di specificare il modello del tuo adattatore anziché quelli che vengono visualizzati negli esempi.
Pagina di download della scheda video NVIDIA
Pagina di avvio per schede video AMD
Pagina di avvio per schede video Intel
Lezione: Come caricare i driver per NVIDIA GeForce GTX 550 TI Scheda video
Lezione: Installazione del giocatore per ATI Mobility Radeon HD 5470 scheda video
Lezione: Scarica i driver per Intel HD Graphics 4000
Come potresti notare, questo metodo ti aiuterà solo se conosci il produttore e il modello della tua scheda grafica. Altrimenti, si consiglia di utilizzare uno dei metodi descritti di seguito.
Metodo 2: utilità per l'aggiornamento automatico
Programmi specializzati in Ricerca automatica e installazione dei driver, oggi è un set enorme. Abbiamo pubblicato il campione del meglio di loro in una delle nostre lezioni.
Lezione: i migliori programmi per l'installazione dei driver
Puoi usare assolutamente qualcuno da scaricare e installare il driver della tua scheda video. Assolutamente tutti lavorano nello stesso principio. Solo il modo in cui sono distribuiti (pagati, gratuiti) e funzionalità aggiuntive differiscono. Raccomandiamo inoltre di utilizzare l'utilità Soluzione DriverPack per questi scopi. È costantemente aggiornato e molto facile da imparare anche per un utente del PC novizio. Per comodità, abbiamo effettuato un manuale separato per l'aggiornamento dei driver con questa utilità.
Lezione: come aggiornare i driver su un computer utilizzando la soluzione DriverPack
Si prega di notare che questo metodo ti adatterà anche se non si dispone di informazioni sul modello e dal produttore del tuo adattatore.
Metodo 3: Cerca driver per dispositivo ID del dispositivo
Questo metodo può essere utilizzato anche in una situazione in cui non ci sono informazioni relative al modello della scheda video. Questo è ciò che deve essere eseguito.
- Apri il gestore dei dispositivi. Come fare questo è il modo più semplice - abbiamo raccontato all'inizio dell'articolo.
- Stiamo cercando una sezione "Adattatore video" nell'albero del dispositivo. Aprilo.
- Nell'elenco vedrai tutti gli adattatori installati nel computer o nel laptop. Fare clic sull'adattatore necessario con il tasto destro del mouse e selezionare la stringa "Proprietà" nel menu di scelta rapida.
- Di conseguenza, la finestra si aprirà in cui si desidera andare alla scheda "Dettagli".
- Nella riga "Property", è necessario specificare il parametro "Attrezzature".
- Ora nell'area "Valore", che si trova nella parte inferiore della stessa finestra, vedrai tutti i valori dell'identificatore dell'adattatore specificato.
- Ora è necessario contattare questo ID su uno dei servizi online che troveranno software utilizzando uno dei valori ID. Come fare questo, e quali servizi online è meglio approfittare, ci è stato detto in una delle nostre lezioni precedenti.
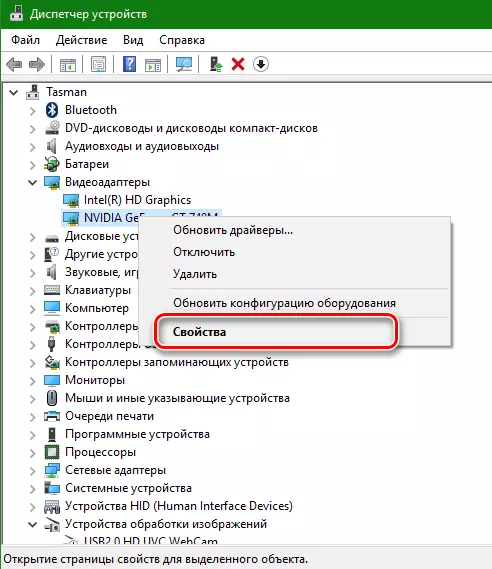
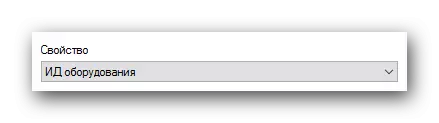
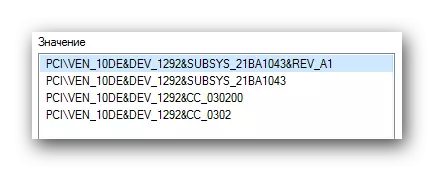
Lezione: Ricerca dei driver tramite ID dell'attrezzatura
Metodo 4: Aggiornamento DirectX
In singoli casi, correggere l'errore specificato sopra può aggiornare l'ambiente DirectX. Rendilo molto semplice.
- Vai alla pagina del carico del prodotto ufficiale.
- Cliccando sul link, vedrai che le librerie eseguibili inizieranno automaticamente. Alla fine del download, è necessario avviare il file di installazione.
- Di conseguenza, verrà lanciata la procedura guidata di installazione di questa utilità. Nella pagina principale è necessario familiarizzare con il contratto di licenza. Ora è necessario contrassegnare la stringa corrispondente con un segno di spunta e fare clic sul pulsante "Avanti".
- Nella finestra successiva, ti verrà offerto di installare Bing Panel insieme a DirectX. Se hai bisogno di questo pannello, metti un segno di spunta opposto alla stringa corrispondente. In ogni caso, per continuare a fare clic sul pulsante "Avanti".
- Di conseguenza, inizierà l'inizializzazione dei componenti e la loro installazione. È necessario attendere la fine del processo che può richiedere fino a diversi minuti. Alla fine, vedrai il seguente messaggio.
- Per completare, premere il pulsante "Fine". Questo metodo è completo.
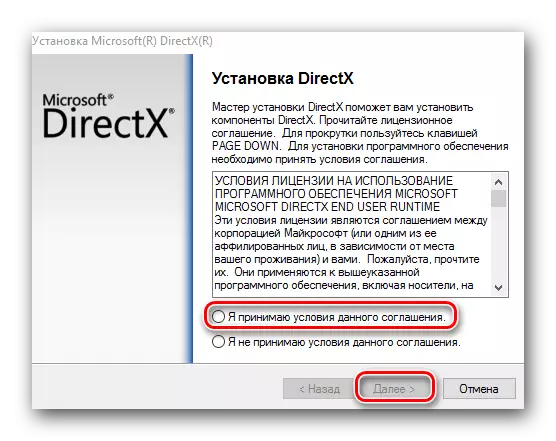
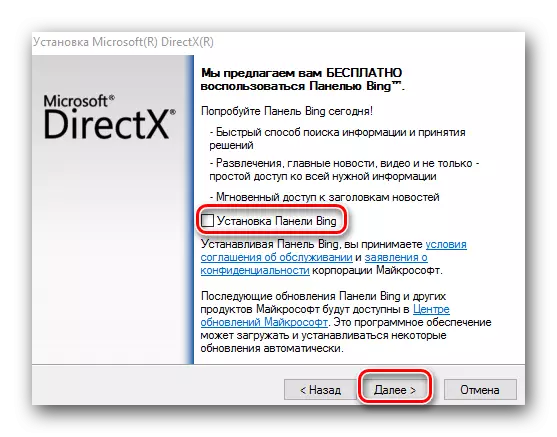
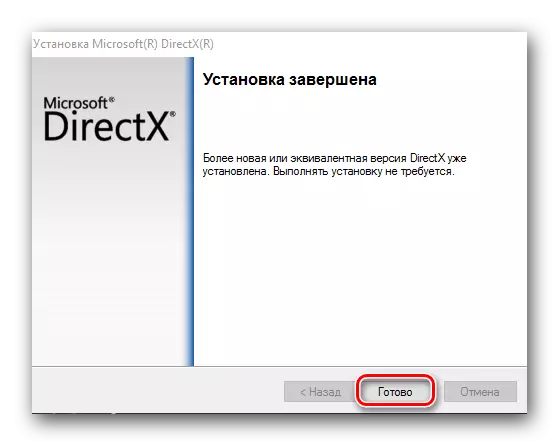
Speriamo che uno dei modi elencati ti aiuterà a sbarazzarti dell'errore. Se non è successo nulla, allora il motivo per cui devi sembrare molto più profondo. È probabile che possa anche essere danni fisici all'adattatore. Scrivi nel commento se hai difficoltà o domande durante il processo di eliminazione. Considereremo individualmente ogni caso.
