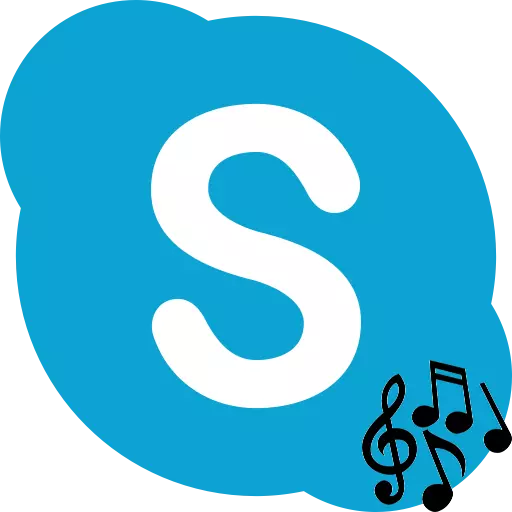
L'applicazione Skype non serve non solo di comunicare nel solito senso della parola. Usandolo, è possibile inviare file, trasmettere video e musica, che sottolinea nuovamente i vantaggi di questo programma prima delle controparti. Scopriamo come trasmettere la musica usando Skype.
Broadcast Musical Compositions tramite Skype
Sfortunatamente, Skype non ha strumenti integrati per trasmettere musica dal file o dalla rete. Naturalmente, è possibile spostare i diffusori più vicini al microfono e quindi eseguire la trasmissione. Ma a malapena la qualità del suono soddisferà coloro che ascolteranno. Inoltre, sentiranno rumore e conversazioni di terze parti che si verificano nella tua stanza. Fortunatamente, ci sono modi per risolvere il problema attraverso applicazioni di terze parti.Metodo 1: installazione del cavo audio virtuale
Un piccolo cavo audio virtuale contribuirà a risolvere il problema con la trasmissione musicale di alta qualità in Skype. Questo è un tipo di cavo virtuale o microfono virtuale. Trova questo programma su Internet è abbastanza semplice, ma la soluzione ottimale sarà visitata dal sito ufficiale.
Scarica il cavo audio virtuale
- Dopo aver scaricato i file del programma, di regola, si trovano nell'archivio, apri questo archivio. A seconda del nocciolo del tuo sistema (32 o 64 bit), avviano il file Setup o Setup64.
- Viene visualizzata una finestra di dialogo, che offre di estrarre file dall'archivio. Fai clic sul pulsante "Guadagna tutto".
- Successivamente, siamo invitati a scegliere la directory dell'estrazione dei file. Puoi lasciarlo per impostazione predefinita. Fare clic sul pulsante "Estrai".
- Già nella cartella Estratte da cartella, si avvia il file Setup o Setup64, a seconda della configurazione del sistema.
- Nel processo di installazione dell'applicazione, si apre una finestra in cui avremo bisogno di concordare con le licenze facendo clic sul pulsante "Accetto".
- Per iniziare direttamente l'installazione dell'applicazione, nella finestra a cui si apre, fare clic sul pulsante "Installa".
- Successivamente, inizia l'installazione dell'applicazione, oltre a installare i driver appropriati nel sistema operativo.
Dopo l'installazione del cavo audio virtuale, fare clic con il pulsante destro del mouse sull'icona dell'altoparlante nell'area di notifica del PC. Nel menu contestuale, selezionare la voce "Dispositivo di riproduzione".
- Una finestra si apre con un elenco di dispositivi di riproduzione. Come puoi vedere, nella scheda "Riproduzione", "Line 1 (cavo audio virtuale)" è già apparso. Faccio clic sul pulsante destro del mouse destro del mouse e imposta il valore "Usa per impostazione predefinita".
- Dopodiché, vai alla scheda "Record". Qui, allo stesso modo, chiamando il menu, impostare anche il valore di fronte al nome della riga 1 "Utilizzare per impostazione predefinita" se non è più nominato. Dopo di ciò, di nuovo, fare clic sul nome del dispositivo virtuale linea 1 e selezionare la voce "Proprietà" nel menu di scelta rapida.
- Nella finestra che si apre, nella colonna "Riproduzione da questo dispositivo", selezionare la riga 1. Dopodiché, dopo aver fatto clic sul pulsante "OK".
- Quindi, vai direttamente al programma Skype. Aprire la sezione del menu "Strumenti" e fai clic su "Impostazioni ...".
- Quindi, vai alla sottosezione "Impostazioni audio".
- Nel blocco delle impostazioni del microfono, nella selezione del dispositivo di registrazione dall'elenco a discesa, selezionare "Linea 1 (cavo audio virtuale)".
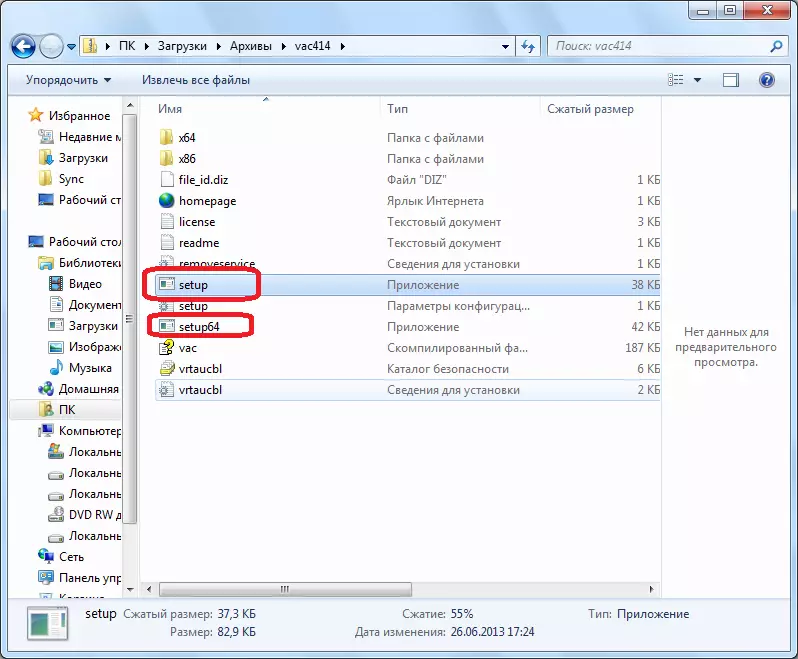
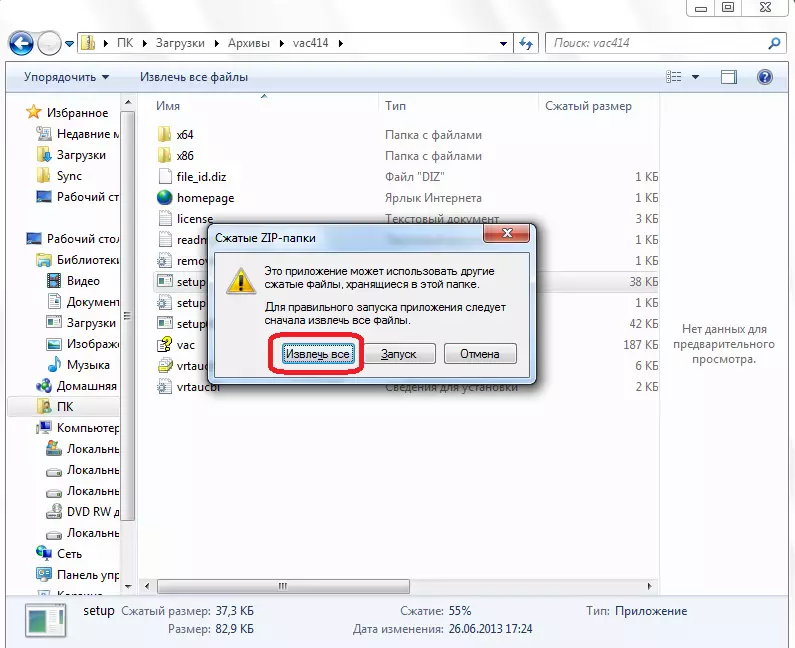
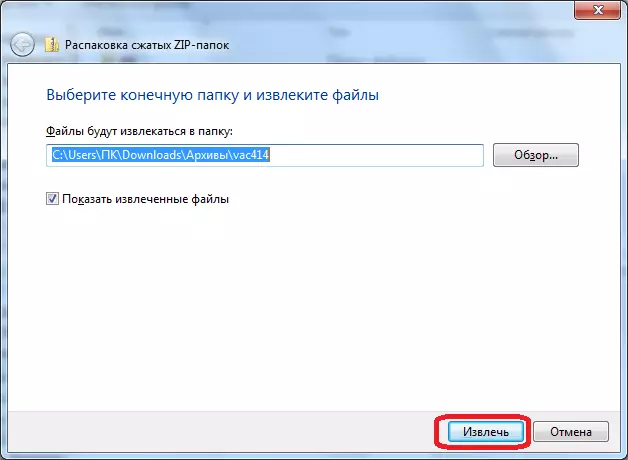
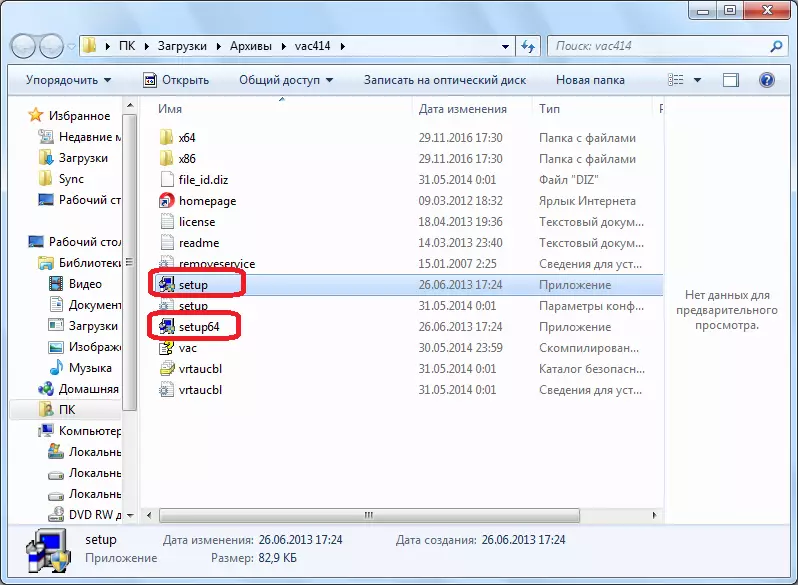

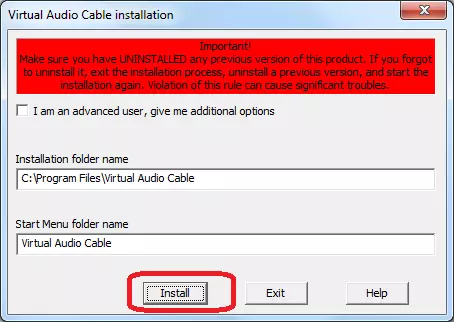


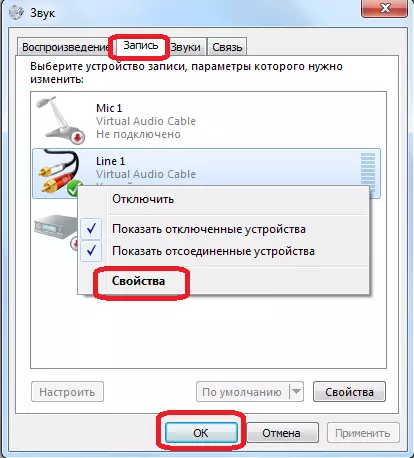

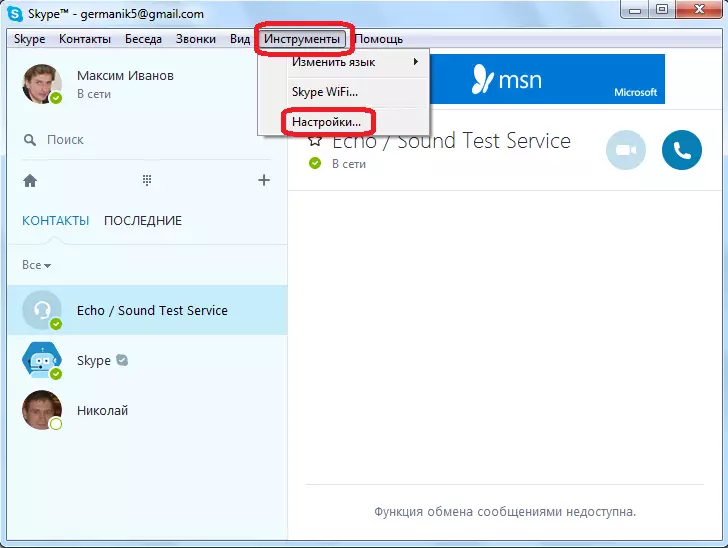

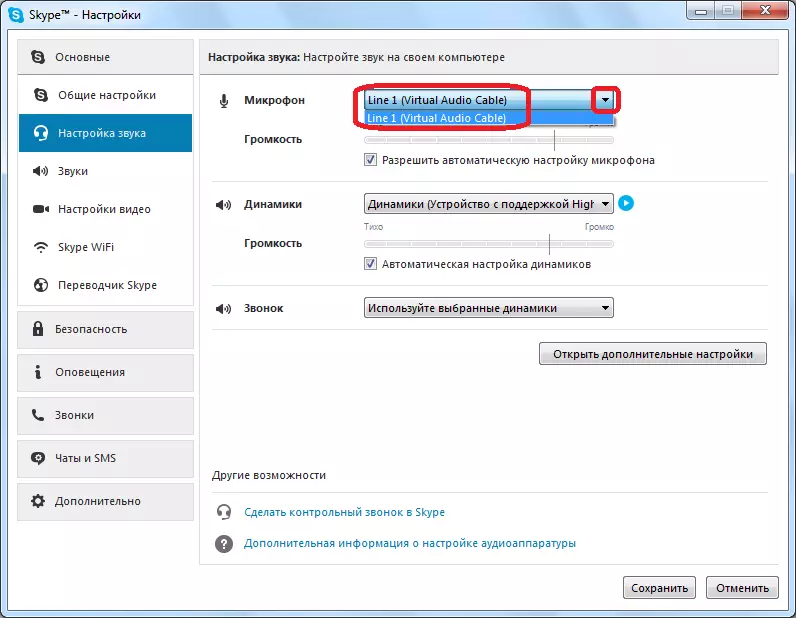
Ora il tuo interlocutore ascolterà la stessa cosa che avrebbe pubblicato i tuoi diffusori, ma solo, per così dire direttamente. È possibile abilitare la musica su qualsiasi, installata sul lettore audio del computer e, contattando l'interlocutore o un gruppo di interlocutori, avviare la trasmissione musicale.
Inoltre, la rimozione della casella di controllo dalla voce "Consenti impostazione automatica del microfono" regola manualmente il volume della musica trasmessa.
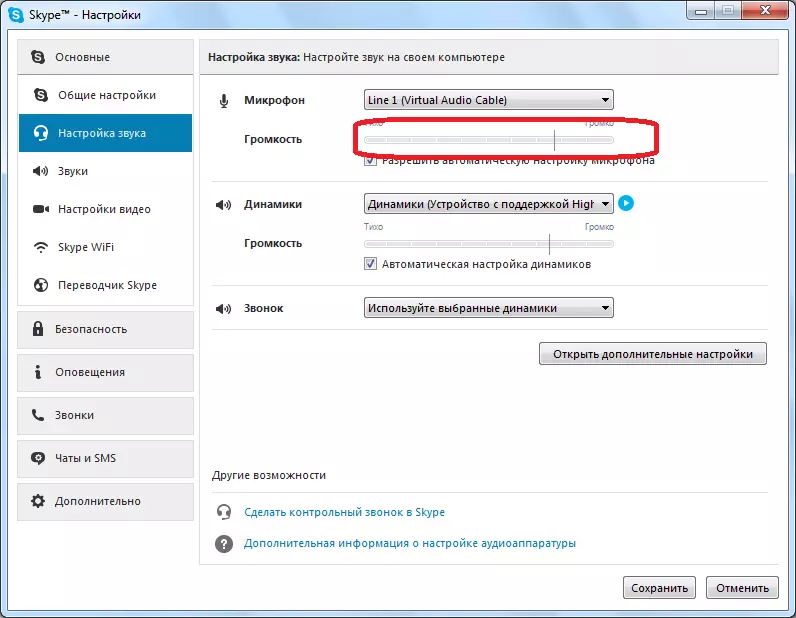
Ma, sfortunatamente, questo metodo ha carenze. Prima di tutto, questo è ciò che gli interlocutori non saranno in grado di comunicare tra loro, poiché la parte ricevente ascolterà solo la musica dal file, e nel lato della trasmissione, in generale, i dispositivi di uscita audio (altoparlanti o cuffie) saranno essere effettivamente disconnesso durante il periodo di trasmissione.
Metodo 2: Utilizzo di Pamela per Skype
Risolvere parzialmente il problema di cui sopra può essere installato software aggiuntivo. Stiamo parlando del PAMELA per il programma Skype, che è un'applicazione completa progettata per espandere la funzionalità di Skype contemporaneamente in diverse direzioni. Ma ora ci interessa sarà interessata solo in termini di possibilità di organizzare la trasmissione della musica.
È possibile organizzare la trasmissione di composizioni musicali in Pamela per Skype attraverso uno strumento speciale - "Sound Emotion Player". Il compito principale di questo strumento è il trasferimento di emozioni impostando file audio (applausi, sospiro, tamburo, ecc.) In formato wav. Ma attraverso il giocatore delle emozioni sonore, puoi anche aggiungere file musicali convenzionali in formato MP3, WMA e OGG, che abbiamo bisogno.
Scarica Pamela per il programma Skype
- Esegui Skype e Pamela per Skype. Nel menu principale di Pamela per Skype, fai clic su "Strumenti". Nell'elenco Discontinued, seleziona la posizione "Mostra i giocatori di emozione".
- La finestra del giocatore di emozione sonora viene lanciata. Prima di noi apre un elenco di file audio preimpostati. Scorrilo a Niza stesso. Alla fine di questo elenco c'è un pulsante "aggiungi" sotto forma di una croce verde. Cliccaci sopra. Un menu di scelta rapida è aperto, composto da due elementi: "Aggiungi emozione" e "Aggiungi cartella con emozioni". Se si aggiunge un file musicale separato, scegli la prima opzione se hai già una cartella separata con un set di composizione predeterminato, quindi fermarsi al secondo punto.
- La finestra del conduttore si apre. Ha bisogno di andare alla directory in cui viene memorizzato un file musicale o una cartella musicale. Seleziona l'oggetto e fai clic sul pulsante "Apri".
- Come puoi vedere, dopo queste azioni, il nome del file selezionato verrà visualizzato nella finestra Audio Emotion Player. Per perderlo, fai clic sul doppio clic del pulsante sinistro del mouse per nome.
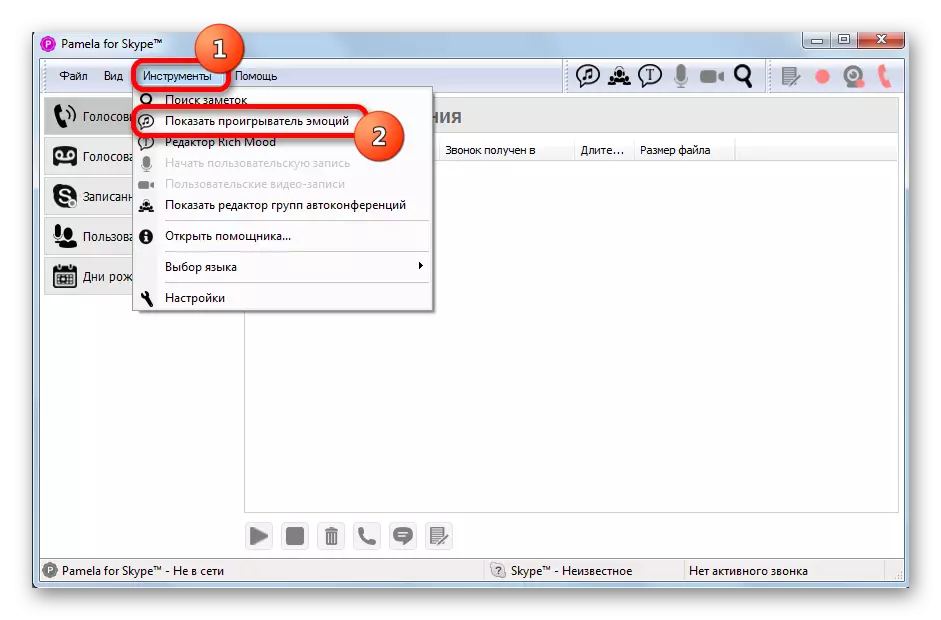


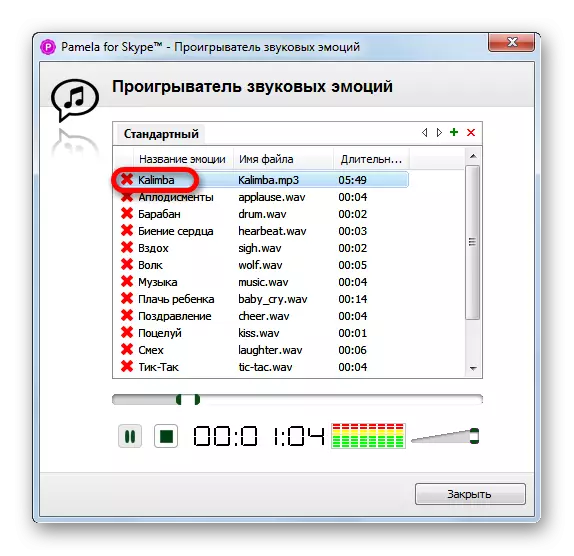
Dopodiché inizierà un file musicale, e il suono verrà ascoltato su entrambi gli interlocutori.
Allo stesso modo, possono essere aggiunte altre composizioni musicali. Ma questo metodo ha i suoi inconvenienti. Prima di tutto, questa è la mancanza della possibilità di creare playlist. Pertanto, ogni file dovrà funzionare manualmente. Inoltre, la versione gratuita della Pamela for Skype (BASIC) fornisce solo 15 minuti di tempo di trasmissione su una singola sessione di comunicazione. Se l'utente vuole rimuovere questa restrizione, dovrà acquistare una versione a pagamento di Professional.
Come puoi vedere, nonostante il fatto che gli strumenti standard Skype non forniscano la trasmissione a interlocutori di musica da Internet e da file situati su un computer, se lo si desidera, tale trasmissione può essere organizzata.
