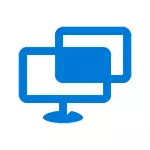
Programmi di questo tipo forniscono (consultare i migliori programmi desktop remoti), uno di loro - Microsoft Remote Desktop ha partecipato a entrambe le finestre. I vantaggi dell'applicazione "Guida rapida" sono che questa utility è presente in tutte le edizioni di Windows 10, nonché molto facile da usare e adatto per la vasta gamma di utenti.
E uno svantaggio che può causare disagi durante l'utilizzo del programma: un utente che assiste, cioè che si connette al desktop remoto per il controllo, deve disporre di un account Microsoft (per la parte di cui sono collegati, è facoltativo).
Usando l'applicazione "Quick Assist"
Per utilizzare l'applicazione incorporata per accedere al desktop remoto in Windows 10, è necessario avviare su entrambi i computer: il volume che sarà collegato all'aiuto da cui verrà fornita la Guida. Di conseguenza, questi due computer devono essere installati Windows 10 non inferiore alla versione 1607.
Per iniziare, è possibile utilizzare la ricerca nella barra delle applicazioni (avviare la digitazione "Guida rapida" o "Quick Assist") o trovare il programma nel menu Start nella sezione "Standard - Windows".
Il collegamento a un computer remoto viene eseguito utilizzando i seguenti semplici passaggi:
- Sul computer da cui viene eseguita la connessione, fare clic su "Assist". Potrebbe essere necessario inserire l'account Microsoft per il primo utilizzo.
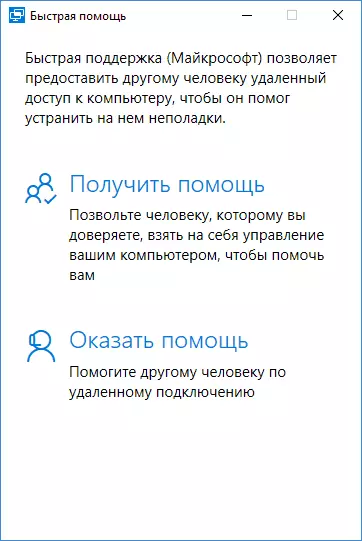
- In qualsiasi modo, passare il codice di sicurezza, che verrà visualizzato nella finestra, a una persona il cui computer è connesso (per telefono, e-mail, SMS, attraverso il Messenger).

- L'utente a cui è collegato, fai clic su "Guida di aiuto" ed entra nel codice di sicurezza fornito.
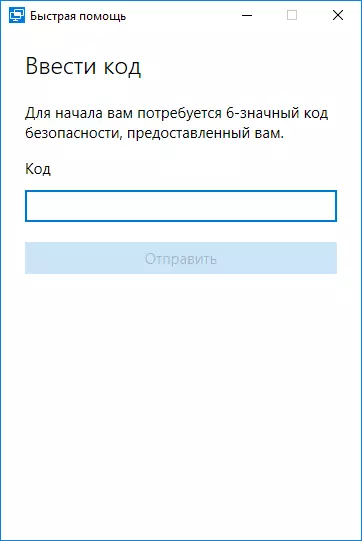
- Quindi visualizza le informazioni su chi vuole connettersi e il pulsante "Consenti" di approvare una connessione remota.

Dopo che l'utente remoto fa clic su "Consenti" dopo una connessione breve, una finestra con un utente remoto di Windows 10 con la possibilità di controllarlo appare sul lato della Guida.
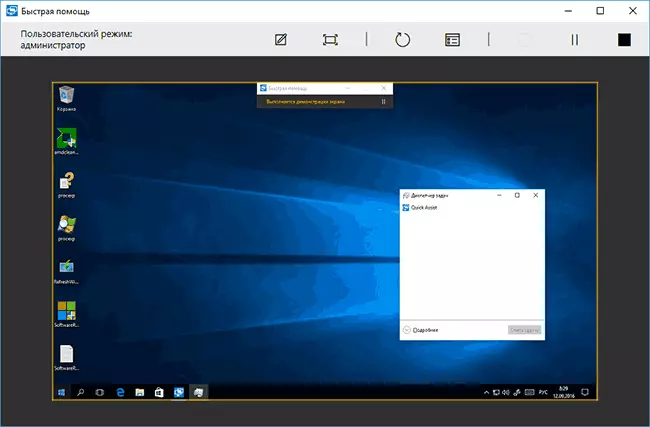
Nella parte superiore della finestra "Guida rapida", ci sono anche diversi semplici controlli:
- Informazioni sul livello di accesso di un utente remoto sul sistema (il campo "Modalità personalizzata" è un amministratore o un utente).
- Un pulsante con una matita: consente di effettuare note, "Disegna" su un desktop remoto (l'utente remoto la vede anche).
- Aggiorna la connessione e il Task Manager di chiamata.
- Pausa e interrompono la sessione desktop remoto.
Da parte sua, l'utente è collegato a cui è possibile inserire la sessione "Guida" per mettere in pausa o chiudere l'applicazione, se improvvisamente è stato necessario interrompere drasticamente la sessione di controllo del computer remoto.
Tra le opzioni poco appariscenti - trasferire file su un computer remoto e da esso: per fare ciò, è sufficiente copiare il file in un'unica posizione, ad esempio sul computer (Ctrl + C) e inserire (Ctrl + V) in un altro, ad esempio , su un computer remoto.
Qui, forse, tutto lungo l'applicazione integrata di Windows 10 per accedere al desktop remoto. Non troppo funzionalmente, ma d'altra parte, molti programmi per scopi simili (lo stesso teamviewer) sono utilizzati solo per il bene delle opportunità che ci sono "Guida rapida".
Inoltre, per utilizzare l'applicazione incorporata, non è necessario scaricare nulla (in contrasto con soluzioni di terze parti) e non sono necessarie impostazioni speciali per connettersi al desktop remoto su Internet (al contrario di Microsoft Remote Desktop): Entrambi questi articoli possono essere un ostacolo all'utente del novizio che ha bisogno di aiuto con un computer.
