
La capacità di risolvere il sistema di equazioni spesso può beneficiare non solo nello studio, ma anche nella pratica. Allo stesso tempo, non tutti gli utenti del PC sa che l'esilio ha le sue varianti di soluzioni di equazioni lineari. Scopriamo come utilizzare il toolkit di questo processore tabellare per eseguire questa attività in vari modi.
Opzioni per soluzioni
Qualsiasi equazione può essere considerata risolta solo quando si trovano le sue radici. In Excel, ci sono diverse opzioni di ricerca della root. Consideriamo ognuno di loro.Metodo 1: metodo di matrice
Il modo più comune per risolvere il sistema di utensili di equazioni lineari Excel è l'uso di un metodo Matrix. Consiste nella costruzione di una matrice di coefficienti di espressioni, quindi nella creazione di una matrice di ritorno. Proviamo a utilizzare questo metodo per risolvere il seguente sistema di equazioni:
14x1 + 2x2 + 8x4 = 218
7x1-3x2 + 5x3 + 12x4 = 213
5x1 + x2-2x3 + 4x4 = 83
6x1 + 2x2 + x3-3x4 = 21
- Compila i numeri della matrice che sono coefficienti dell'equazione. Questi numeri dovrebbero essere localizzati sequenzialmente in ordine, tenendo conto della posizione di ciascuna radice a cui corrispondono. Se una delle radici è assente in qualche espressione, quindi in questo caso il coefficiente è considerato zero. Se il coefficiente non è designato nell'equazione, ma la radice corrispondente è disponibile, si ritiene che il coefficiente sia 1. denotare dal tavolo risultante come vettore A.
- Registrare separatamente i valori dopo il segno "uguale". Deniamo il loro nome comune come il vettore B.
- Ora, per trovare le radici dell'equazione, prima di tutto, dobbiamo trovare la matrice inversa esistente. Fortunatamente, Excel ha un operatore speciale, progettato per risolvere questo compito. Si chiama ottone. Ha una sintassi piuttosto semplice:
= Mebu (array)
L'argomento "Array" è, infatti, l'indirizzo del tavolo di origine.
Quindi, assegniamo l'area delle celle vuote sul foglio, che di dimensioni è uguale alla gamma della matrice originale. Fare clic sul pulsante "Incolla una funzione", situato vicino alla riga di formula.
- La procedura guidata funziona correttamente. Vai alla categoria "Matematica". Nella lista di "ottone" sembra vedere la lista. Dopo che si trova, lo evidenziamo e premi il pulsante "OK".
- Inizia la finestra Argomenti di gioco. È solo un campo in termini di argomenti - "Array". Qui è necessario specificare l'indirizzo della nostra tabella. Per questi scopi, impostare il cursore in questo campo. Quindi pin il tasto sinistro del mouse ed evidenziare l'area sul foglio in cui si trova la matrice. Come puoi vedere, i dati sulle coordinate di posizionamento vengono inseriti automaticamente nel campo della finestra. Dopo che questa attività è completata, sarebbe il più ovvio fare clic sul pulsante "OK", ma non dovresti sbrigarti. Il fatto è che premendo questo pulsante è equivalente all'utilizzo del comando ENTER. Ma quando si lavora con gli array dopo aver completato l'ingresso della formula, non è necessario fare clic sul pulsante ENTER e creare un set di scorciatoie dei tasti Ctrl + Maiusc + Inserisci. Eseguire questa operazione.
- Quindi, dopo di ciò, il programma fa calcoli e all'uscita nell'area preselezionata abbiamo una matrice, inverso questo.
- Ora dovremo moltiplicare la matrice inversa sulla matrice B, che consiste in una colonna di valori situati dopo il segno "uguale" nelle espressioni. Per moltiplicare le tabelle in Excele, c'è anche una funzione separata chiamata mamme. Questo operatore ha la seguente sintassi:
= Madre (array1; array2)
Evidenziamo la gamma, nel nostro caso costituito da quattro cellule. Quindi, avvia nuovamente le funzioni delle funzioni facendo clic sull'icona "Pasta Funzione".
- Nella categoria "Matematica", eseguendo la procedura guidata delle funzioni, allocare il nome "Mumznom" e premere il pulsante "OK".
- La finestra Argomenti di gioco è attivata. Nel campo "Massive1" introduciamo le coordinate della nostra matrice inversa. Per questo, come l'ultima volta, abbiamo impostato il cursore nel campo e con il tasto sinistro del mouse, evidenziamo il cursore della tabella corrispondente. Un'azione simile viene effettuata per effettuare le coordinate nel campo "Massive2", solo questa volta assegna i valori della colonna B. Dopo che le azioni sopra sono state eseguite, di nuovo, non correre a premere il pulsante "OK" o Il tasto Invio e digita la combinazione di tasti Ctrl + Shift + Enter.
- Dopo questa azione, le radici dell'equazione verranno visualizzate nella cella precedentemente dedicata: X1, X2, X3 e X4. Si troveranno in modo coerente. Quindi, possiamo dire che abbiamo risolto questo sistema. Al fine di verificare la correttezza della soluzione, è sufficiente sostituire i dati al sistema di espressione originale anziché alle radici corrispondenti. Se l'uguaglianza è rispettata, ciò significa che il sistema di equazioni rappresentato viene risolto correttamente.
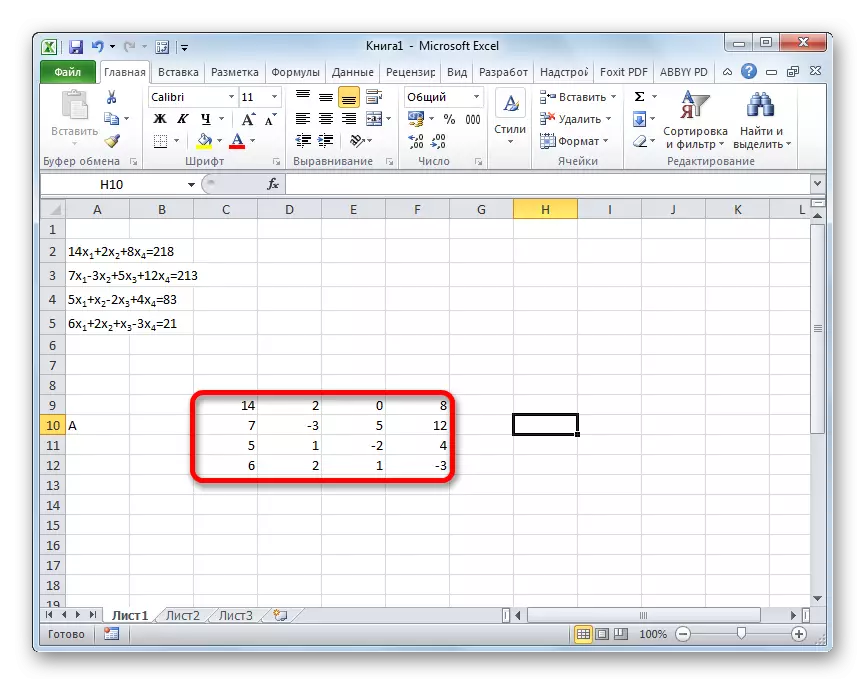
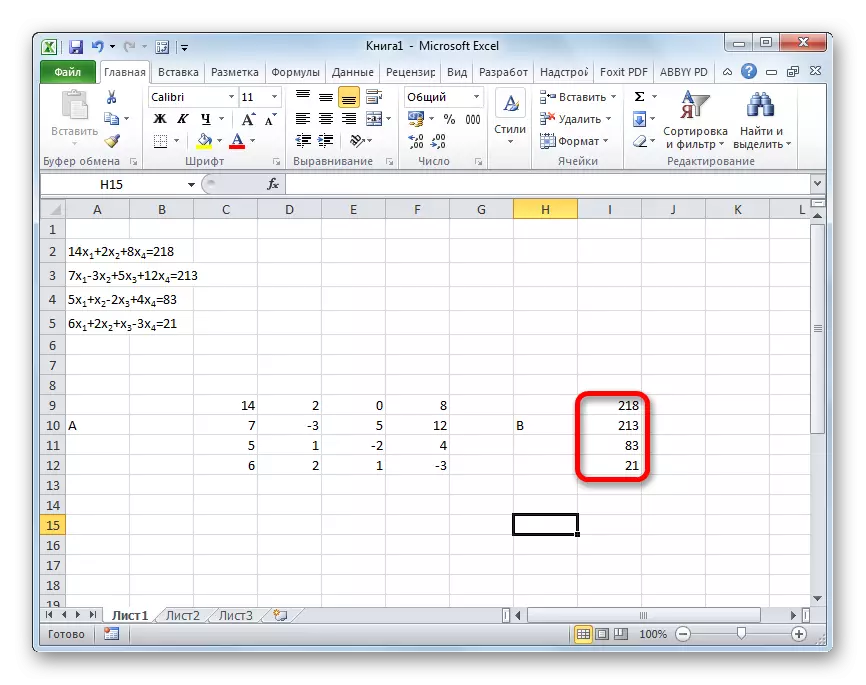
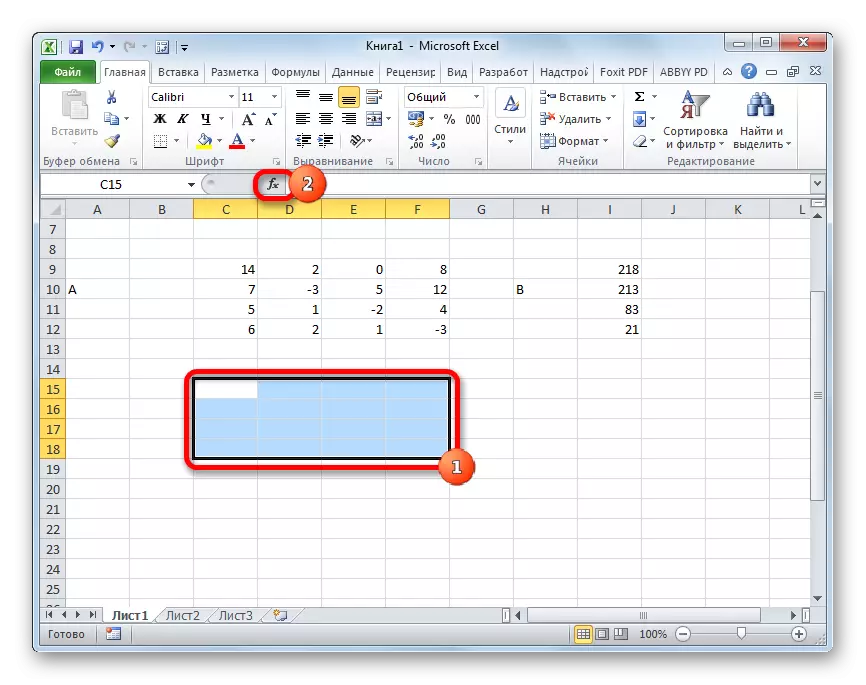
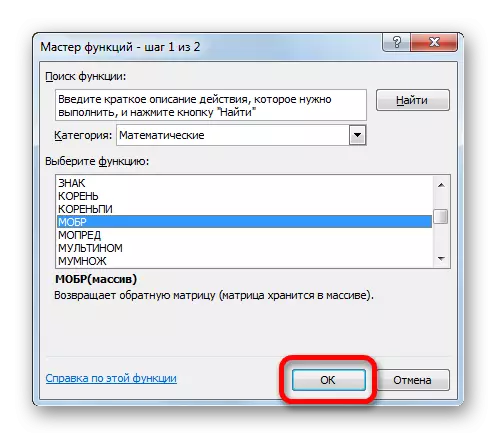
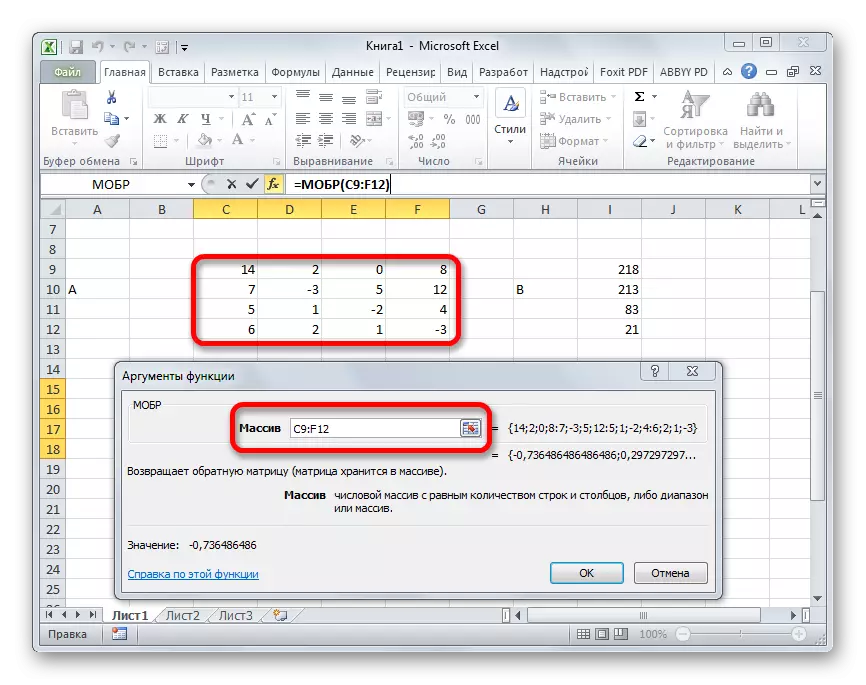

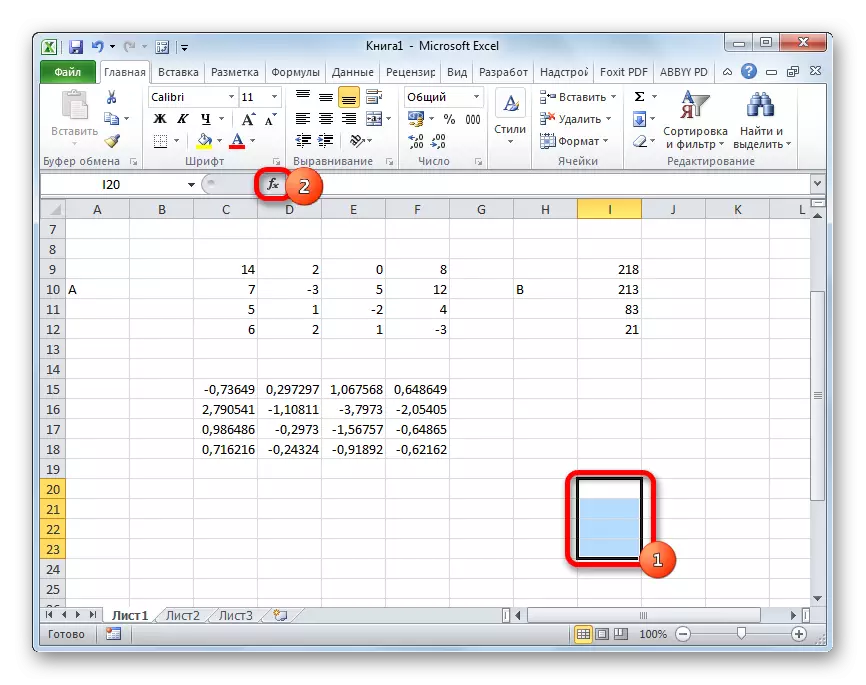


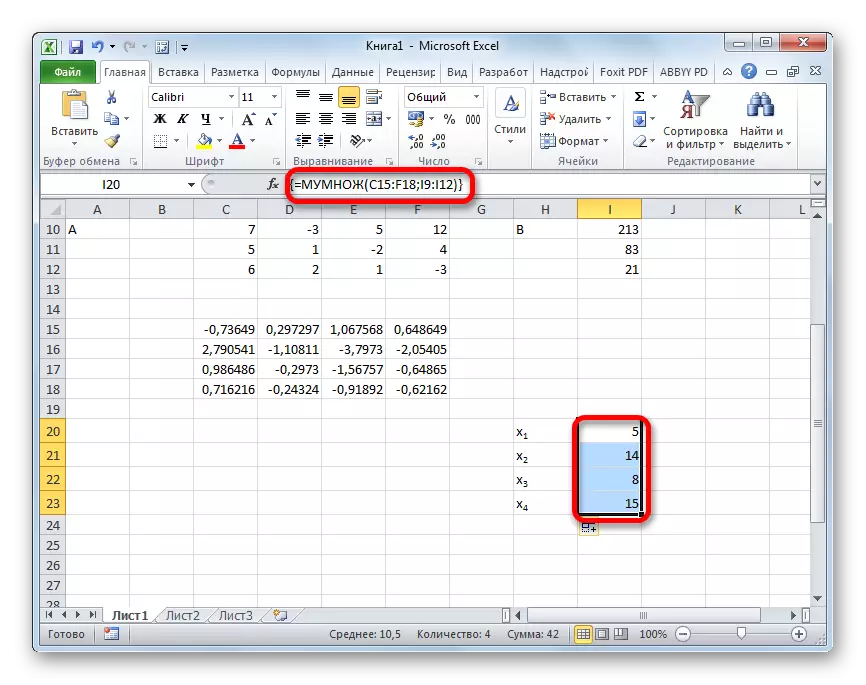
Lezione: Matrice inversa in Excel
Metodo 2: selezione dei parametri
Il secondo metodo noto per risolvere il sistema di equazioni in Excel è l'applicazione del metodo di selezione dei parametri. L'essenza di questo metodo è trovare dal contrario. Cioè, in base al risultato, produciamo un argomento sconosciuto. Usiamo un'equazione quadrata per esempio
3x ^ 2 + 4x-132 = 0
- Prendi il valore di X in uguale a 0. Sottile il valore corrispondente del valore f (x) applicando la seguente formula:
= 3 * x ^ 2 + 4 * X-132
Invece del significato di "X", sostituiamo l'indirizzo della cella in cui si trova il numero 0 adottato da noi per X per X.
- Vai alla scheda "Dati". Cliccate sull'analisi "Analysis" What Ie "." Questo pulsante è posizionato sul nastro nella barra degli strumenti "Lavorando con i dati". Si apre l'elenco a discesa. Seleziona la posizione "Selezione del parametro ...".
- La finestra di selezione dei parametri è avviata. Come puoi vedere, è composto da tre campi. Nel campo "Imposta nel cella", specificare l'indirizzo della cella in cui si trova la formula F (X), calcolata da noi un po 'prima. Nel campo "Valore", entriamo nel numero "0". Nel campo "Modifica dei valori", specificare l'indirizzo della cella in cui il valore X precedentemente prelevato da noi per 0. Dopo aver eseguito queste azioni, premere il pulsante "OK".
- Successivamente, Excel farà un calcolo utilizzando la selezione dei parametri. Questo è riportato per segnalare la finestra delle informazioni. Dovrebbe essere premuto sul pulsante "OK".
- Il risultato del calcolo della radice dell'equazione sarà nella cella che siamo stati nominati nel campo "Valori mutevoli". Nel nostro caso, come vediamo, X sarà uguale a 6.
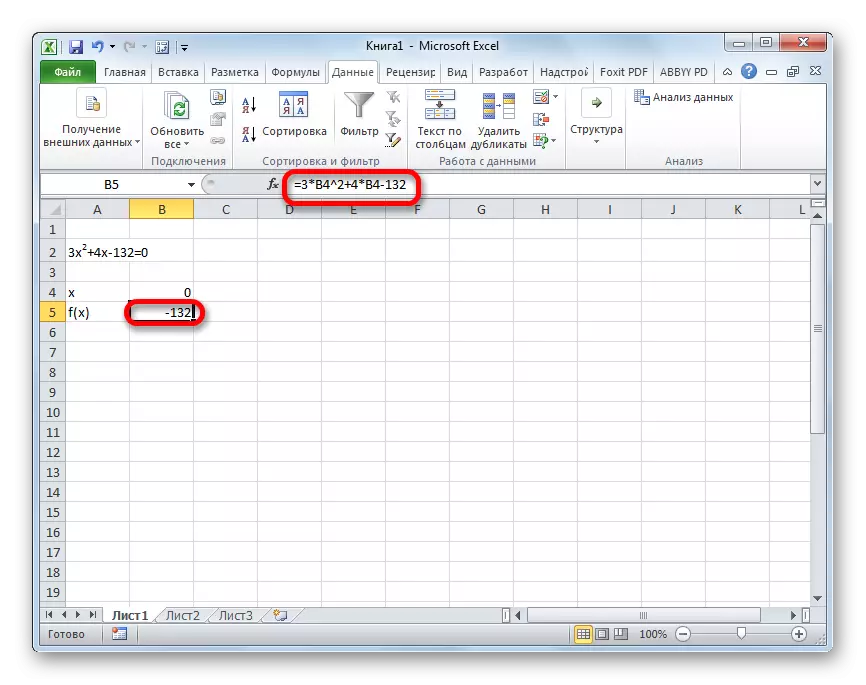
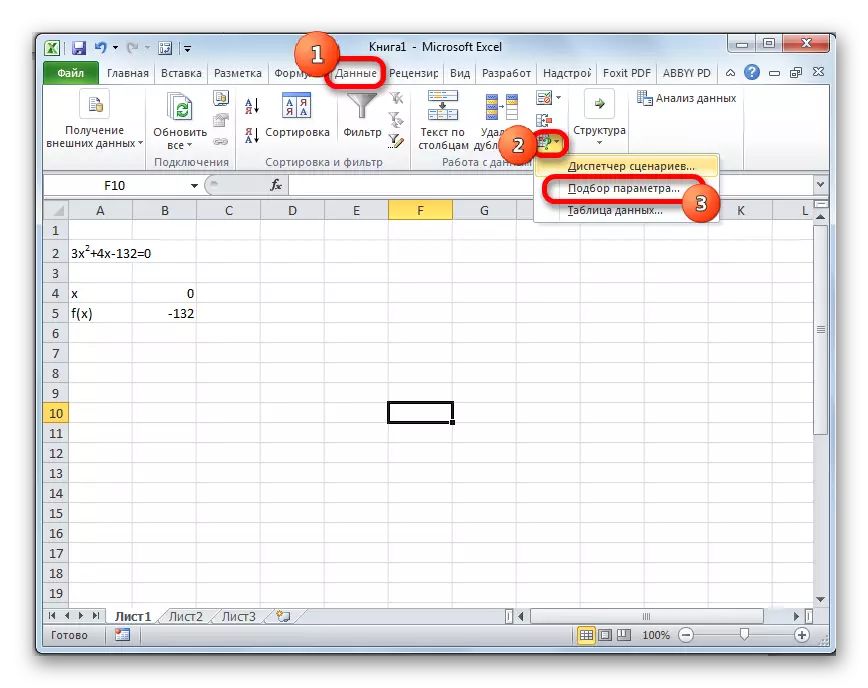
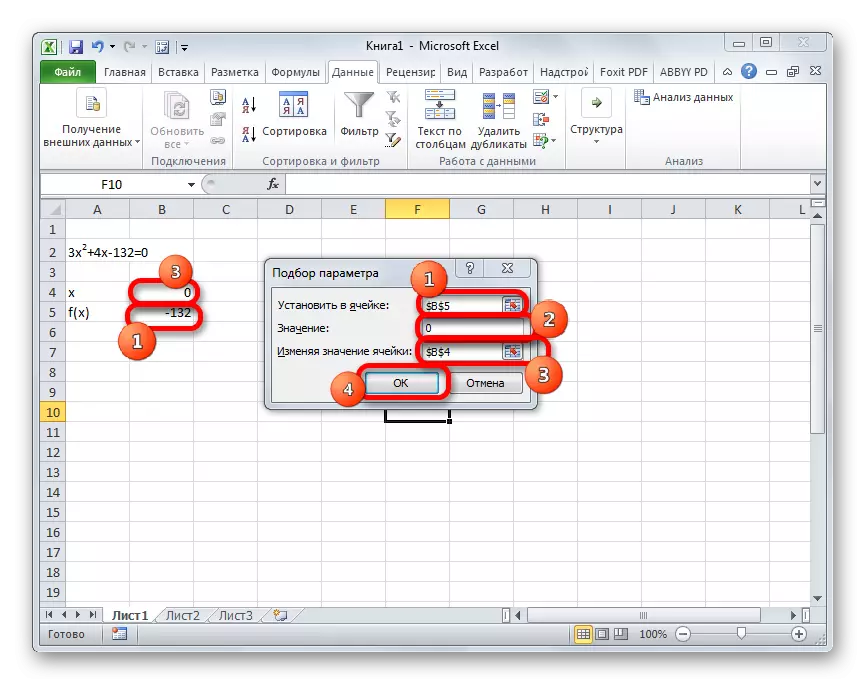
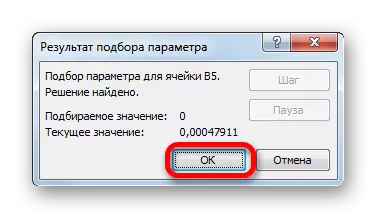

Questo risultato può anche essere controllato sostituendo questo valore in un'espressione risolta invece del valore X.
Lezione: Selezione del parametro in Excel
Metodo 3: Metodo cramer
Ora proviamo a risolvere il sistema di equazioni dal cramer. Ad esempio, prendi lo stesso sistema utilizzato nel metodo 1:
14x1 + 2x2 + 8x4 = 218
7x1-3x2 + 5x3 + 12x4 = 213
5x1 + x2-2x3 + 4x4 = 83
6x1 + 2x2 + x3-3x4 = 21
- Come nel primo metodo, facciamo una matrice A dai coefficienti delle equazioni e dalla tabella B dai valori che stanno dopo il segno "uguale".
- Quindi, facciamo quattro tavoli più. Ognuno di loro è una copia della matrice A, solo in queste copie alternativamente una colonna viene sostituita dalla tabella B. La prima tabella è la prima colonna, nella seconda tabella - il secondo, ecc.
- Ora dobbiamo calcolare i determinanti per tutte queste tabelle. Il sistema di equazioni avrà soluzioni solo se tutti i determinanti avranno un valore diverso da zero. Per calcolare questo valore in Excel, c'è una funzione separata - mopred. La sintassi di questo operatore è la seguente:
= Mopred (array)
Pertanto, come la funzione del Brass, l'unico argomento è referenziato alla tabella elaborata.
Quindi, evidenziamo la cella in cui verrà emesso il determinante della prima matrice. Quindi fare clic sul pulsante "Inserisci funzione" sui metodi precedenti.
- La finestra delle funzioni guidata è attivata. Ci rivolgiamo alla categoria "Matematica" e tra l'elenco degli operatori assegnano il nome "Mopred" lì. Dopodiché, fai clic sul pulsante "OK".
- Inizia la finestra Argomenti di function Mopred. Come puoi vedere, ha solo un campo - "Array". In questo campo, inserire l'indirizzo della prima matrice convertita. Per fare ciò, impostare il cursore nel campo, quindi selezionare la gamma Matrix. Dopodiché, fai clic sul pulsante "OK". Questa funzione visualizza il risultato in una cella, non un array, quindi per ottenere il calcolo, non è necessario ricorrere alla pressione della combinazione del tasto Ctrl + Shift + Inserisci.
- La funzione calcola il risultato e lo visualizza in una cella preselezionata. Come vediamo, nel nostro caso il determinante è uguale a -740, cioè, non è uguale a zero, che ci si adatta.
- Allo stesso modo, facciamo il calcolo dei determinanti per gli altri tre tavoli.
- Nella fase finale, è calcolato dal determinante della matrice primaria. La procedura avviene lungo lo stesso algoritmo. Come vediamo, il determinante della tabella principale è anche diverso da zero, il che significa che la matrice è considerata non essenziale, cioè, il sistema di equazioni ha soluzioni.
- Ora è il momento di trovare le radici dell'equazione. La radice di equazione sarà uguale al rapporto tra il determinante della corrispondente matrice convertita al determinante della tabella primaria. Quindi, dividendo alternativamente tutti e quattro i determinanti delle matrici trasformate al numero -148, che è il determinante della tabella originale, otteniamo quattro radici. Come possiamo vedere, sono uguali ai valori 5, 14, 8 e 15. Pertanto, coincidono esattamente con le radici che abbiamo trovato utilizzando la matrice inversa nel metodo 1, che conferma la correttezza della soluzione dell'equazione sistema.
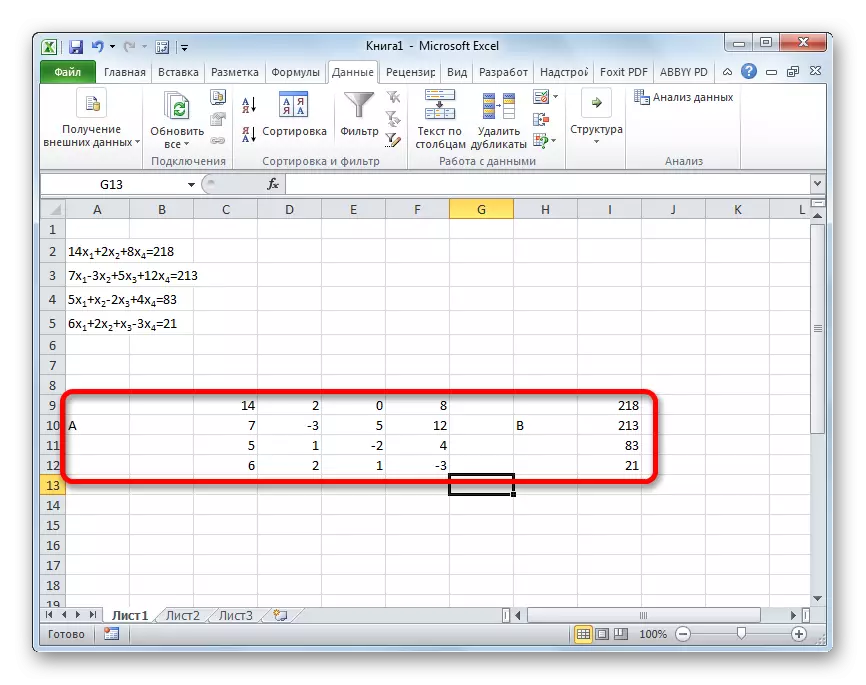
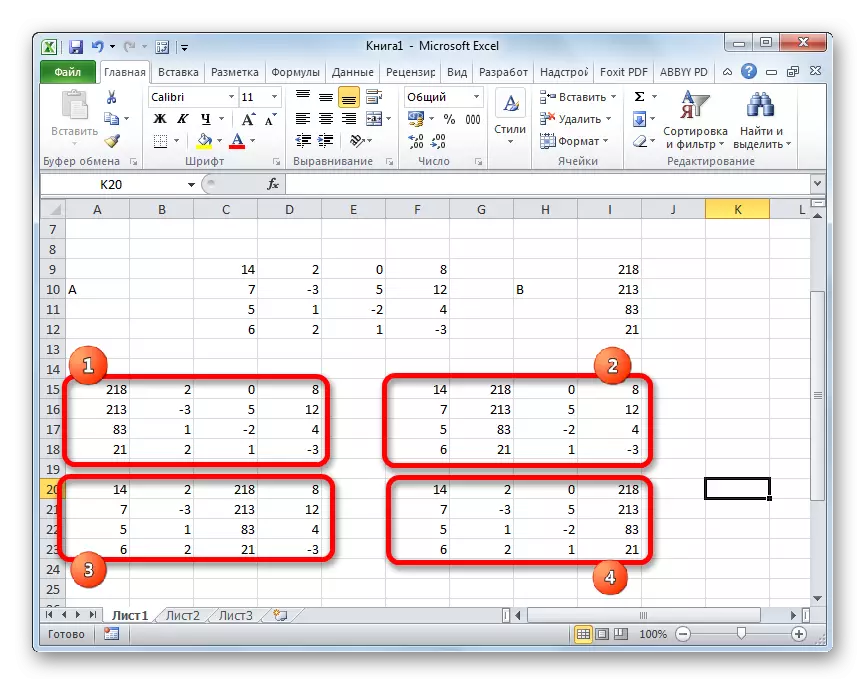


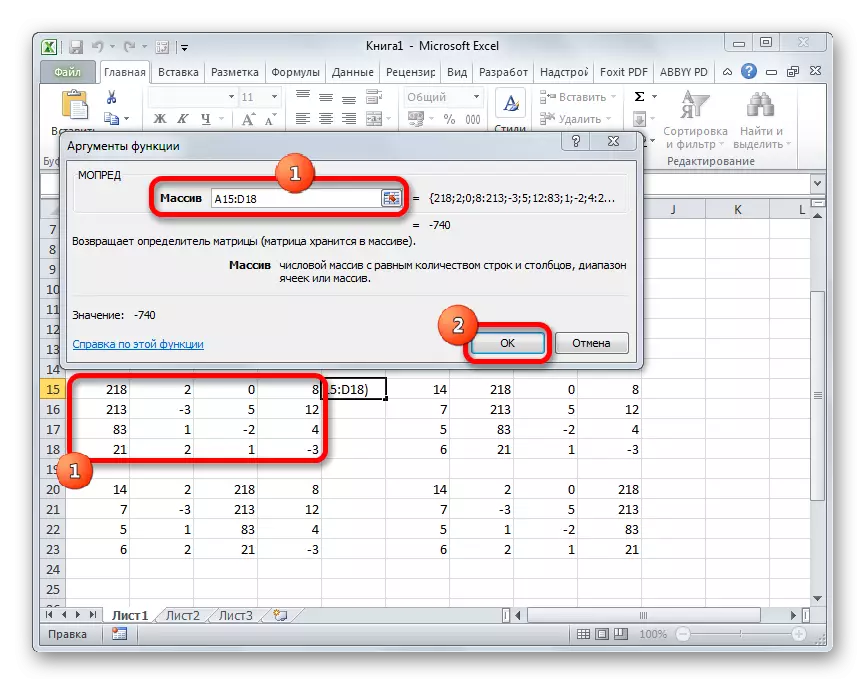
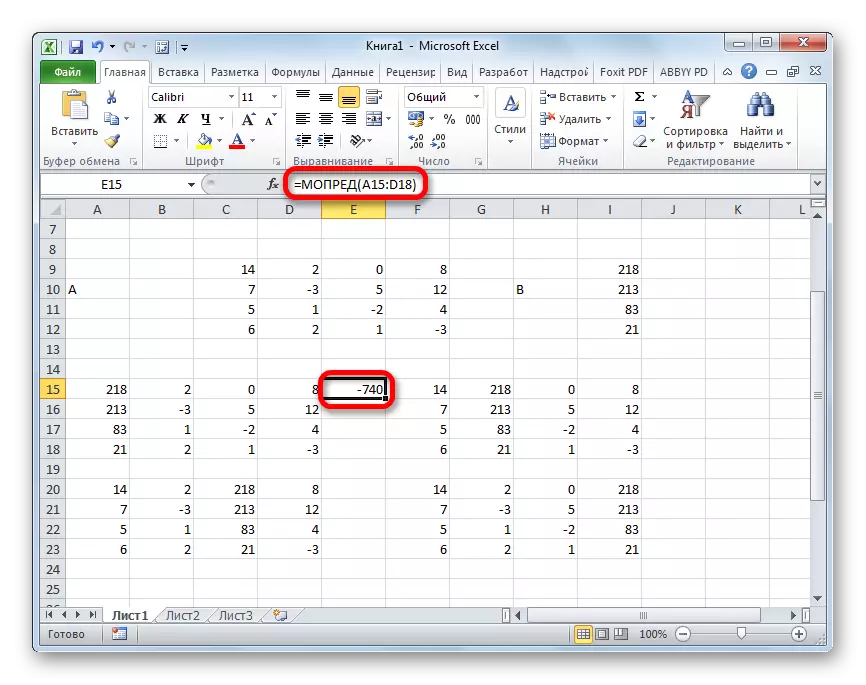
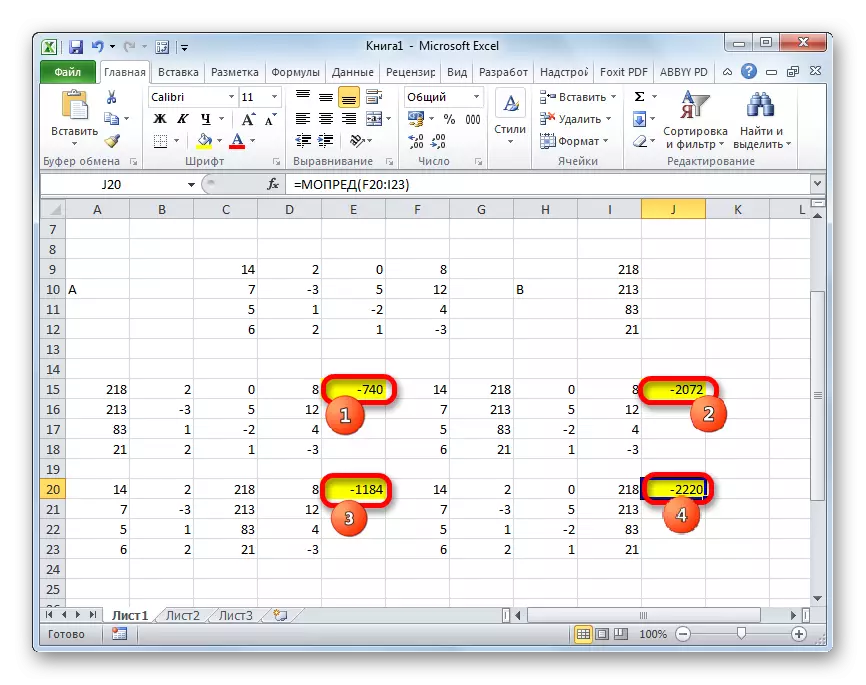
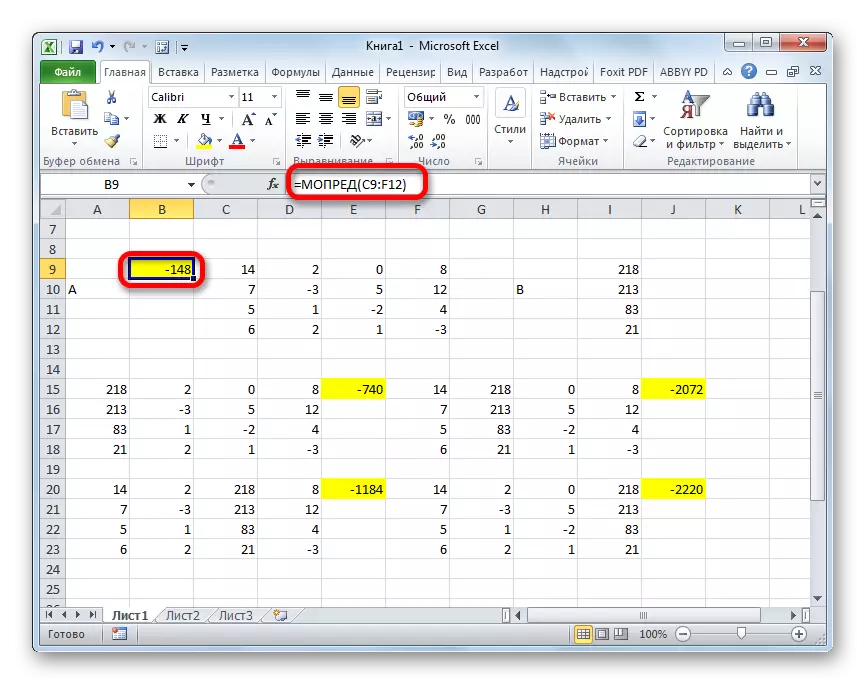
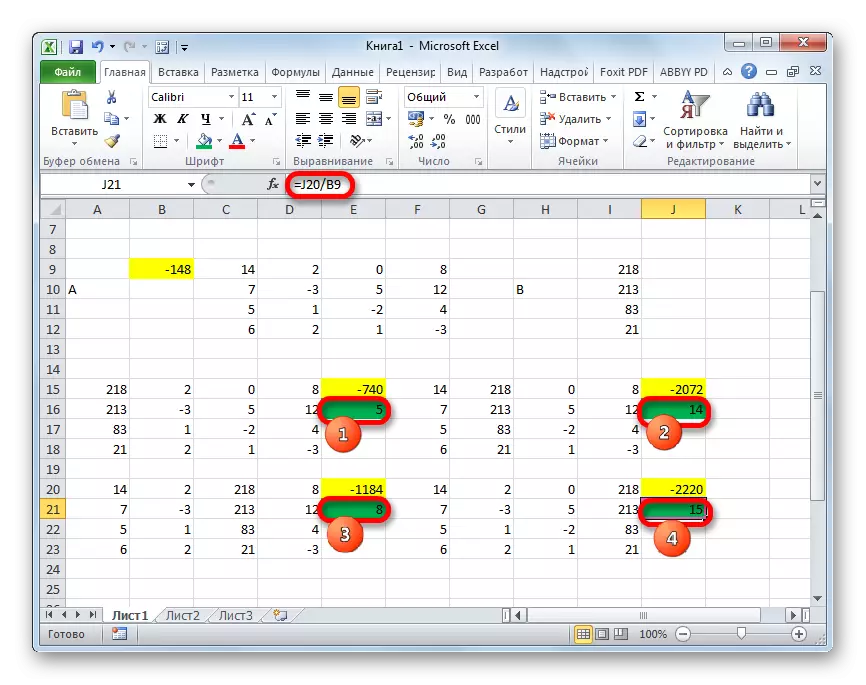
Metodo 4: Metodo Gauss
Risolvi il sistema di equazioni può anche essere applicato dal metodo Gauss. Ad esempio, prendiamo un sistema più semplice di equazioni di tre incognite:
14x1 + 2x2 + 8x3 = 110
7x1-3x2 + 5x3 = 32
5x1 + x2-2x3 = 17
- Ancora una volta, registra sequenzialmente i coefficienti nella tabella A, e i membri liberi si trovano dopo il "Segno uguale" - nella Tabella B. Ma questa volta sarà riunito entrambi i tavoli, come sarà necessario lavorare in futuro. Una condizione importante è che nella prima cella della matrice un valore diverso da zero. Nel caso opposto, le linee dovrebbero essere riorganizzate.
- Copia la prima stringa di due matrici collegate nella riga sottostante (per chiarezza è possibile saltare una riga). Nella prima cella, che si trova nella linea è ancora inferiore a quella precedente, introduciamo la seguente formula:
= B8: E8- $ B $ 7: $ E $ 7 * (B8 / $ B $ 7)
Se hai posizionato le matrici in un modo diverso, allora gli indirizzi delle celle della formula avrai un altro valore, ma puoi calcolarli confrontando con quelle formule e immagini date qui.
Dopo aver inserito la formula, evidenziare l'intera gamma di celle e premere la combinazione di tasti Ctrl + Shift + Inserisci. Una formula di risoluzione verrà applicata alla riga e sarà riempito con valori. Pertanto, abbiamo fatto una sottrazione dalla seconda fila del primo moltiplicato per il rapporto tra i primi coefficienti delle due prime espressioni del sistema.
- Dopodiché copia la stringa risultante e inserirla nella riga qui sotto.
- Seleziona le due prima righe dopo la linea mancante. Fare clic sul pulsante "Copia", che si trova sul nastro nella scheda Home.
- Saltiamo la stringa dopo l'ultima voce sul foglio. Seleziona la prima cella nella riga successiva. Fare clic con il tasto destro del mouse. Nel menu di scelta rapida che ha aperto il cursore sull'elemento "Inserto speciale". Nell'elenco sopra menzionato, selezionare la posizione "Valore".
- Alla prossima linea introduciamo la formula dell'array. Permette di sottrarre dalla terza riga del precedente gruppo di dati della seconda riga moltiplicata per il rapporto del secondo coefficiente della terza e seconda stringa. Nel nostro caso, la formula avrà la seguente forma:
= B13: E13- $ B $ 12: $ E $ 12 * (C13 / $ C $ 12)
Dopo aver inserito la formula, assegniamo l'intero intervallo e utilizziamo la combinazione di tasti Ctrl + Shift + Enter.
- Ora dovresti eseguire una corsa all'indietro secondo il metodo Gauss. Saltiamo tre linee dall'ultima voce. Nella quarta linea introduciamo la formula dell'array:
= B17: E17 / D17
Quindi, dividiamo l'ultima stringa calcolata da noi sul suo terzo coefficiente. Dopo che la formula ha digitato, evidenziamo l'intera riga e faremo clic sulla tastiera Ctrl + Maiusc + Enter.
- Sosteniamo la stringa e inseriamo la seguente formula dell'array in esso:
= (B16: E16-B21: E21 * D16) / C16
Fare clic sulla combinazione di tasti usuali per applicare la formula dell'array.
- Sollevare un'altra linea sopra. Nel suo introdurre la formula dell'array della seguente forma:
= (B15: E15-B20: E20 * C15-B21: E21 * D15) / B15
Di nuovo, allocare l'intera stringa e utilizzare la combinazione di tasti Ctrl + Shift + Inserisci.
- Ora guardiamo i numeri che si sono rivelati nell'ultima colonna dell'ultimo blocco delle linee calcolate da noi in precedenza. Sono questi numeri (4, 7 e 5) che saranno le radici di questo sistema di equazioni. Puoi verificarlo, sostituendoli invece di valori x1, x2 e x3 nell'espressione.
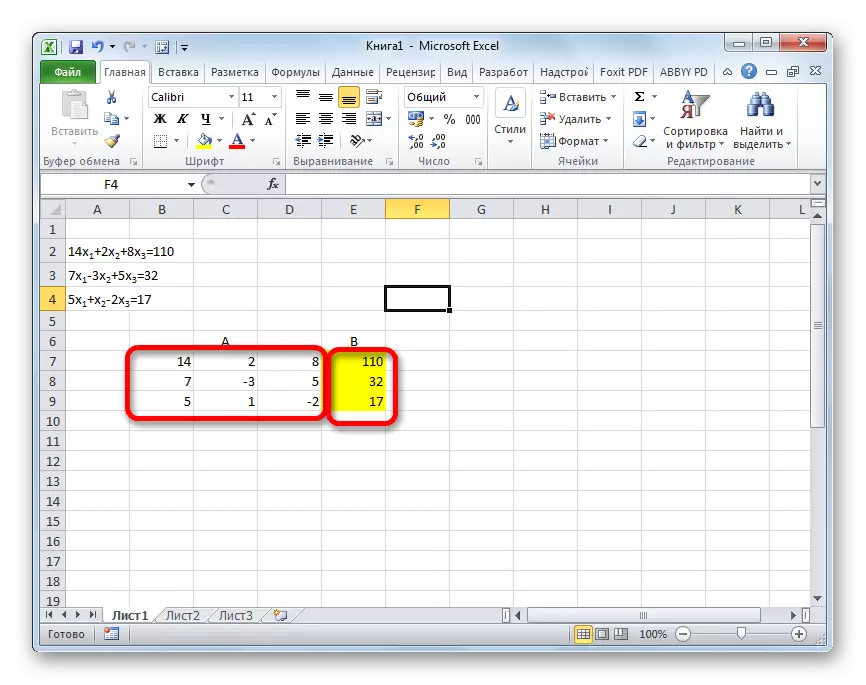
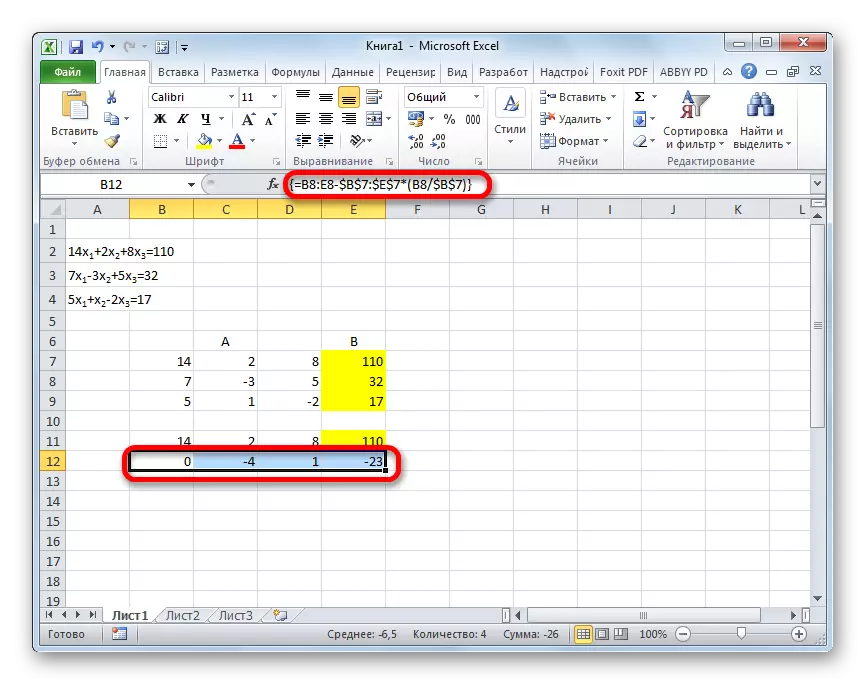

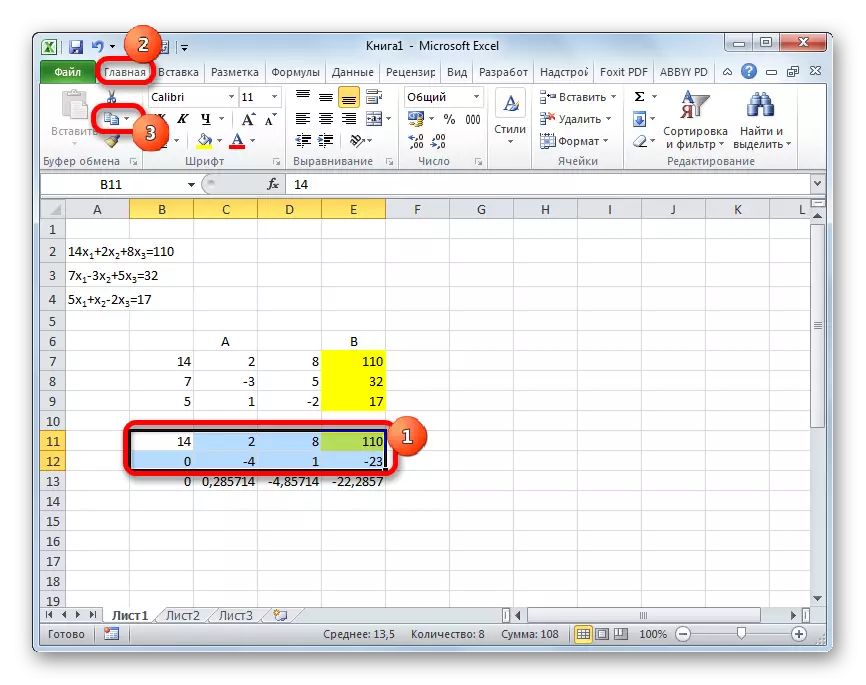
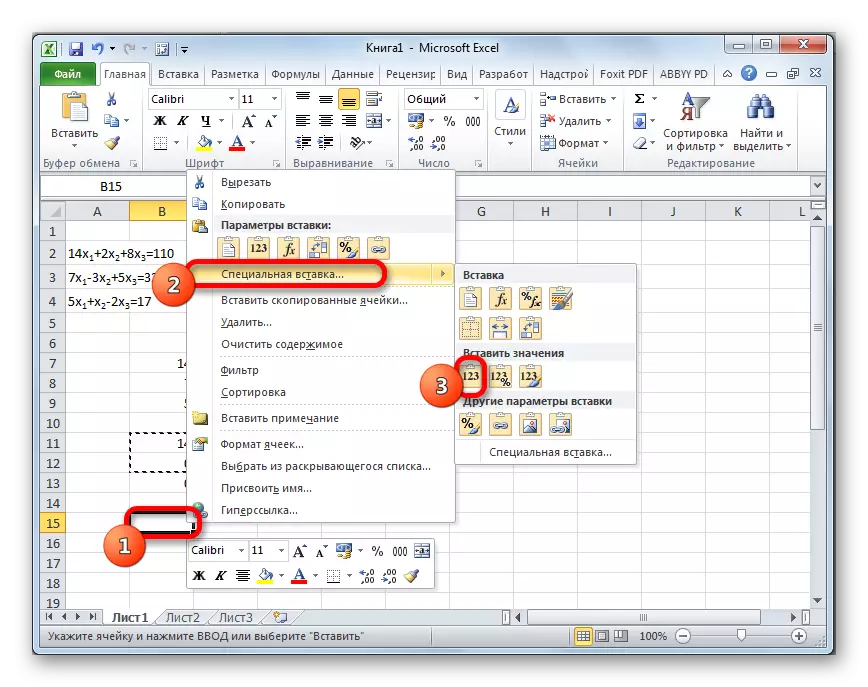
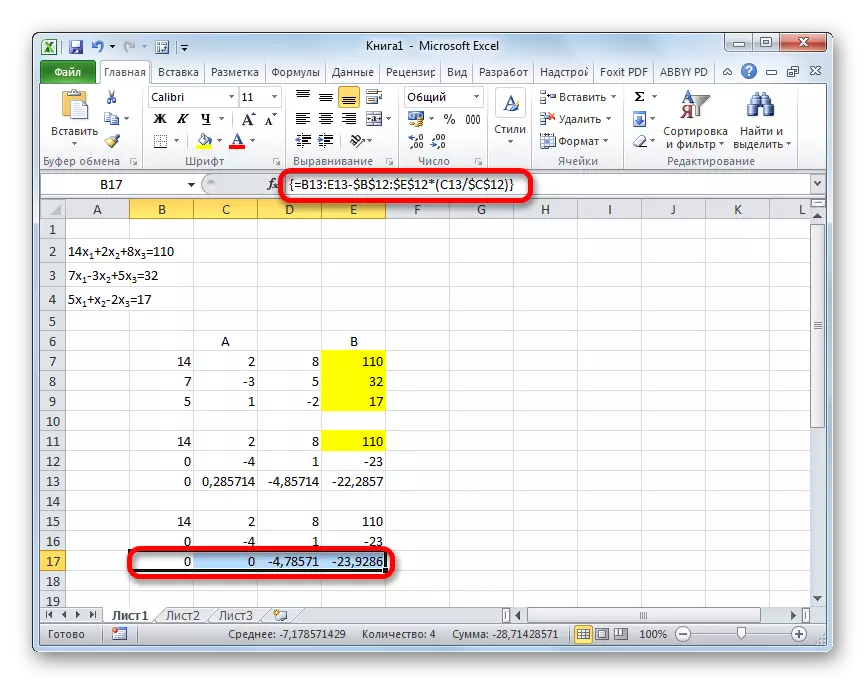
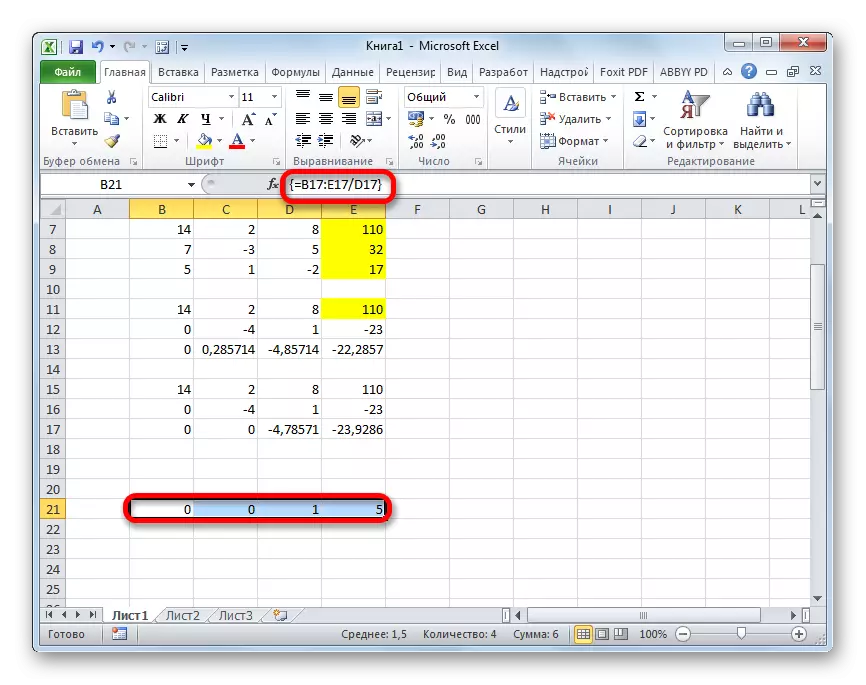

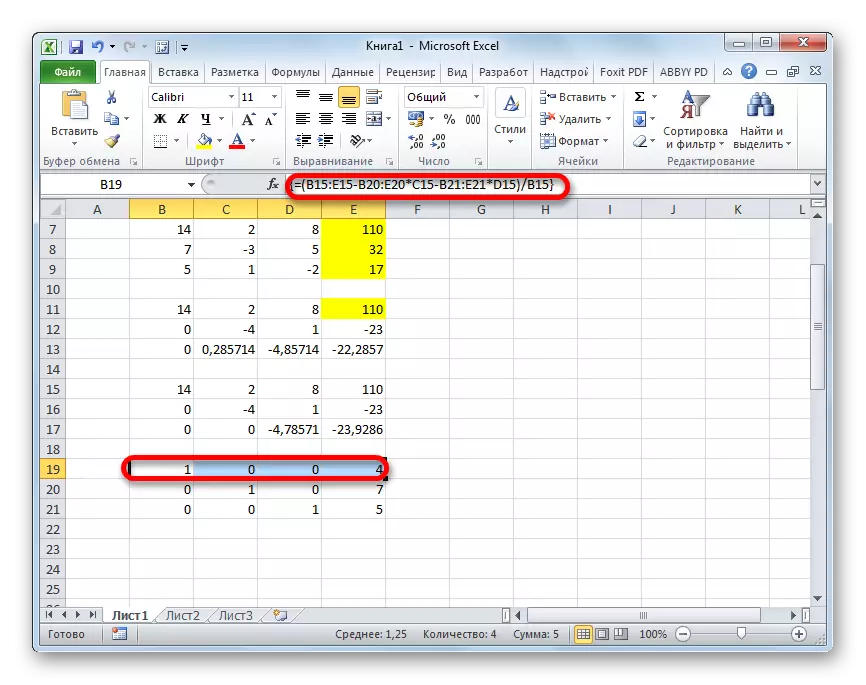
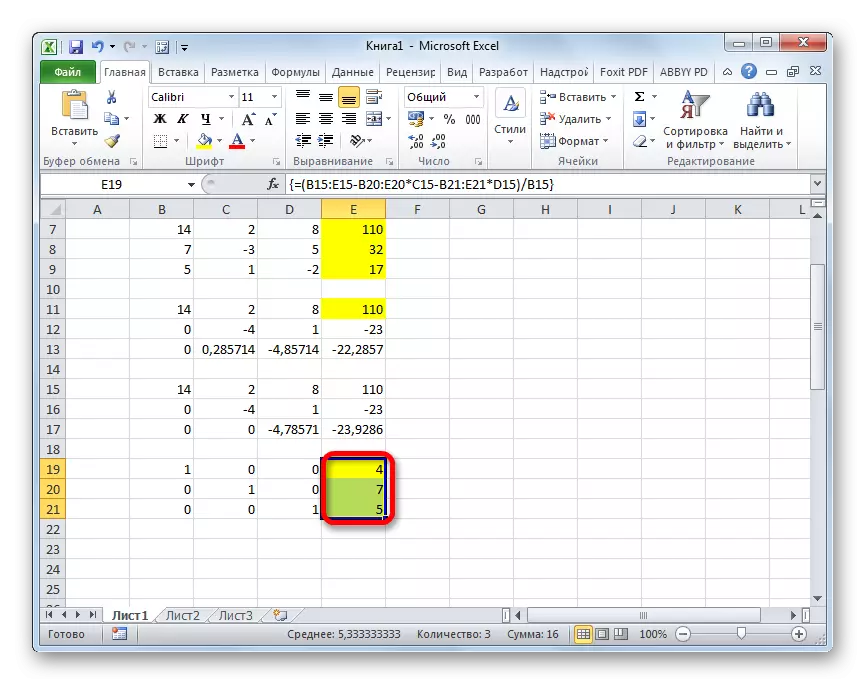
Come vediamo, in Excele, il sistema di equazioni può essere risolto da un certo numero di modi, ognuno dei quali ha i suoi vantaggi e svantaggi. Ma tutti questi metodi possono essere suddivisi in due gruppi numerosi: matrice e utilizzando lo strumento Selezione dei parametri. In alcuni casi, i metodi della matrice non sono sempre adatti per risolvere il problema. In particolare, quando il determinante della matrice è zero. Nei casi rimanenti, l'utente stesso è atteso di decidere quale opzione ritiene più conveniente per se stesso.
