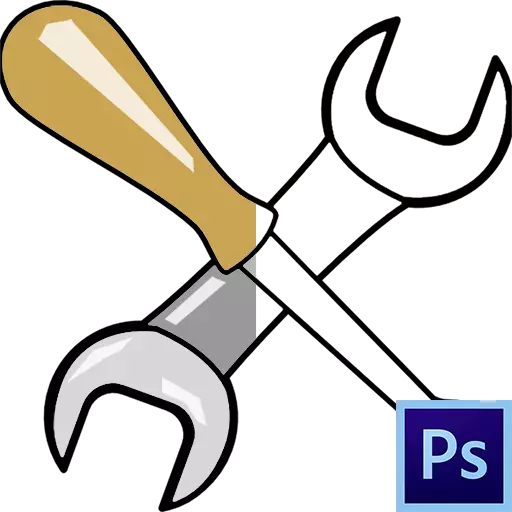
Photoshop, come editor di immagini, ci consente non solo di apportare modifiche alle immagini pronte, ma anche creare le tue composizioni. Questo processo può anche essere attribuito alla semplice colorazione dei contorni, come nei libri da colorare per bambini.
Oggi parleremo di come configurare un programma che utensili e con quali parametri vengono utilizzati per colorare, così come ci lavoreremo un po '.
Colorare in Photoshop.
Per lavorare, abbiamo bisogno di un ambiente di lavoro speciale, diversi strumenti utili e il desiderio di imparare qualcosa di nuovo.Ambiente di lavoro
L'ambiente di lavoro (è ancora spesso spesso indicato come "Workspace") è uno specifico set di strumenti e finestre che determinano le specifiche di funzionamento. Ad esempio, un set di strumenti è adatto per elaborare una foto e creare un'animazione - un altro.
Per impostazione predefinita, il programma contiene alcuni dei supporti di lavoro preconfezionati, passano il quale può essere nell'angolo in alto a destra dell'interfaccia. Come non è difficile indovinare, abbiamo bisogno di un set chiamato "disegno".

L'ambiente "Dalla scatola" è il seguente:
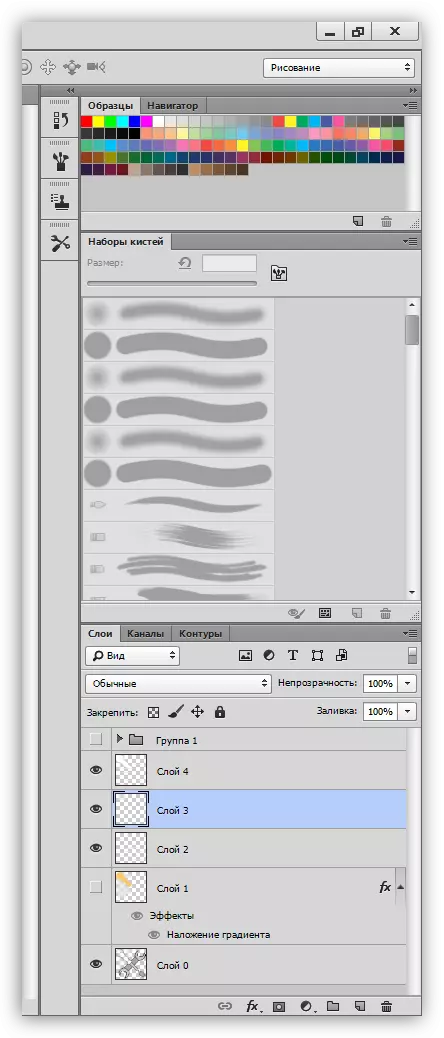
Tutti i pannelli possono essere spostati in qualsiasi luogo conveniente.
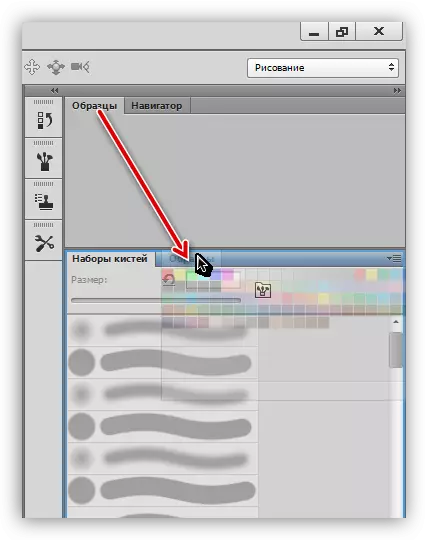
Chiudi (Elimina) facendo clic con il tasto destro del mouse e selezionando "Chiudi",

Aggiungi nuovo, utilizzando il menu "Finestra".

I pannelli stessi e la loro posizione sono selezionati individualmente. Aggiungiamo la finestra delle impostazioni dei colori - è abbastanza spesso per noi contattarlo.

Per comodità, il pannello laici come segue:
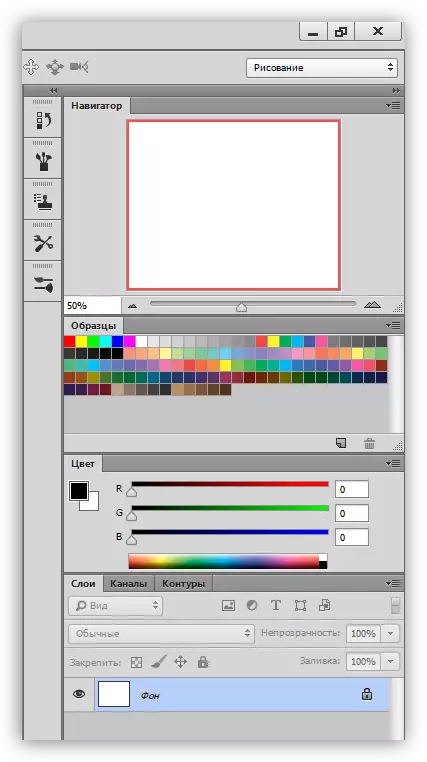
Lo spazio di lavoro per la colorazione è pronto, andare agli strumenti.
Lezione: Barra degli strumenti in Photoshop.
Pennello, matita e gomma
Questi sono strumenti di disegno di base in Photoshop.
- Spazzole.

Lezione: Strumento "Brush" in Photoshop
Con l'aiuto di spazzole, dipingeremo varie aree sul nostro disegno, trasporta linee rette, creare bagliore e ombre.
- Matita.
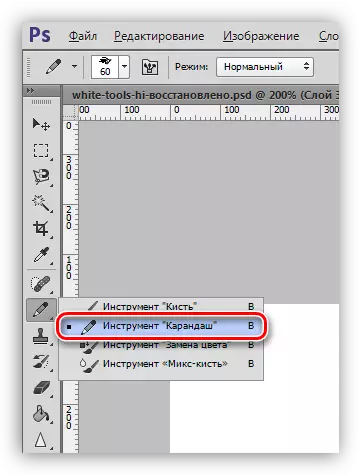
Matita, progettata principalmente per raggiungere oggetti o creare contorni.
- Gomma.
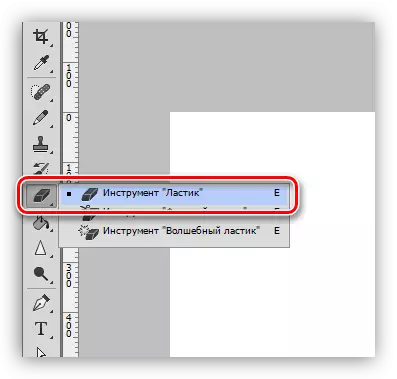
Nomina di questo strumento - rimozione (cancellazione) di parti, linee, contorni, otturazioni inutili.
Spazzola di dito e miscela
Entrambi questi strumenti sono destinati alla "piegatura" degli elementi disegnati.
1. Dito.
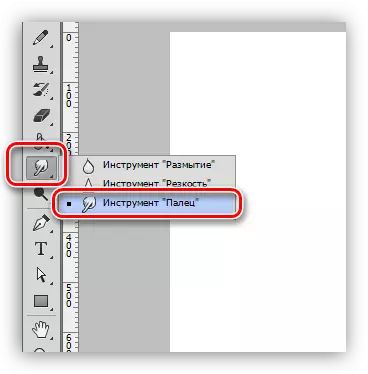
Lo strumento "si estende" creato da altri dispositivi di contenuto. Funziona ugualmente bene e su trasparente e su uno sfondo di colore allagato.
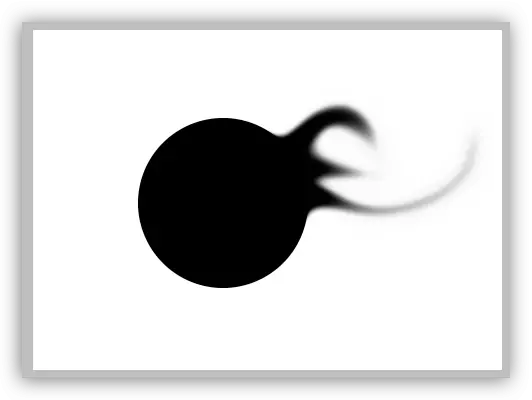
2. Mescolare il pennello.

Mix Brush è un tipo speciale di spazzole che mescola i colori degli oggetti situati nelle vicinanze. Quest'ultimo può essere posizionato sia su uno che su diversi livelli. Adatto per la levigatura rapida di limiti chiari. Non funziona molto bene sui colori puliti.
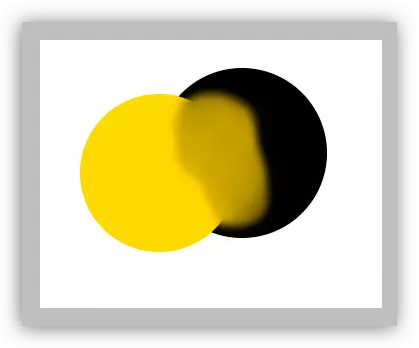
Strumenti di penna e assegnazione
Con tutti questi strumenti, le aree che limitano il riempimento (colore) sono state create. Devono essere utilizzati, in quanto ti permette di dipingere attentamente le aree nella foto.
- Piuma.

Penna - Dispositivi universali per oggetti da disegno ad alta precisione (ictus e riempimento).
Guarda anche: Strumento penna in Photoshop - Teoria e pratica
Crea una cornice dei cartoni animati da una foto in Photoshop
- Strumenti di assegnazione.
- Gruppo "Assegnazione".

Gli strumenti situati in questo gruppo sono progettati per creare aree selezionate di forma ovale o rettangolare per il successivo riempimento o corsa.
- Lazo.
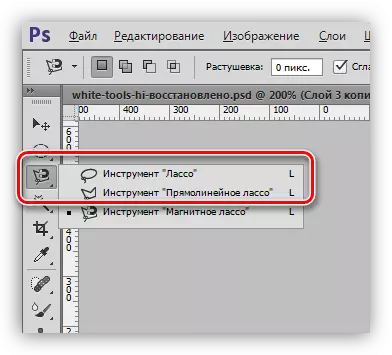
Il Gruppo Lazo ci aiuterà a fare una forma arbitraria.
Lezione: Strumento Lazo in Photoshop
- Bacchetta magica e selezione veloce.

Questi strumenti ti consentono di assegnare rapidamente una trama limitata da una tinta o un contorno.
- Gruppo "Assegnazione".
Lezione: Bacchetta magica in Photoshop
Versare e gradient
- Riempire.
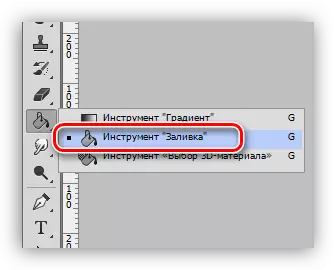
Polat aiuta a dipingere grandi aree con un tasto del mouse con un solo clic.
Lezione: Tipi di riempimento di Photoshop
- Pendenza.

Il gradiente è simile al riempimento con l'unica differenza, che crea un tono regolare.
Lezione: Come fare un gradiente in Photoshop
Colori e campioni
Il colore principale è così chiamato perché sono loro strumenti di vernice "pennello", "versando" e "matita". Inoltre, questo colore viene assegnato automaticamente al primo checkpoint durante la creazione di un gradiente.
Il colore di sfondo è particolarmente importante quando si applica alcuni filtri. Questo colore ha anche il punto finale di un gradiente.
Colori predefiniti - rispettivamente, in bianco e nero. Il ripristino viene eseguito premendo il tasto D e la modifica della principale sullo sfondo - i tasti X.
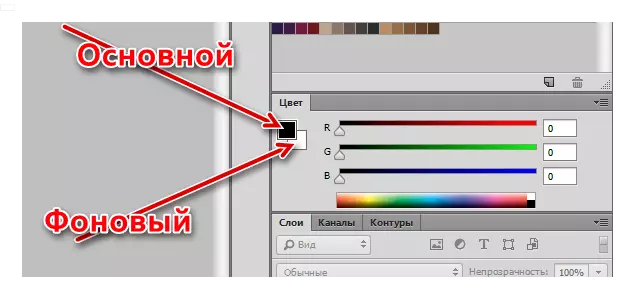
L'impostazione del colore è realizzata in due modi:
- Palette dei colori.
Fare clic sul colore principale, nella finestra che si apre con il titolo "Gamma di fiori", scegli un'ombra e fai clic su OK.

Allo stesso modo, è possibile configurare il colore di sfondo.
- Campioni.
Nella parte superiore dell'area di lavoro è il pannello (siamo posizionati lì all'inizio della lezione), contenente 122 campione di varie tonalità.
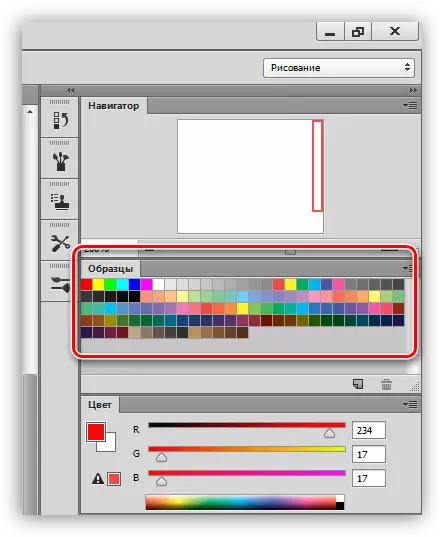
La sostituzione del colore primario avviene dopo una singola pressione sul campione desiderato.
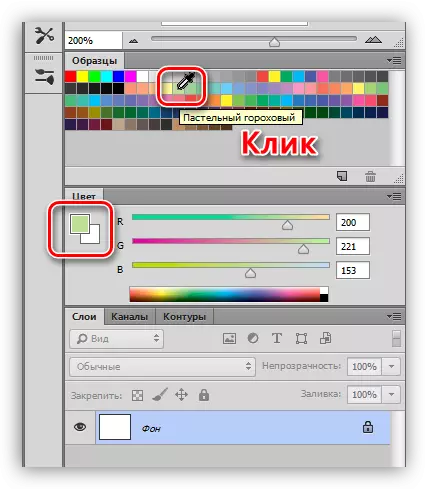
Il colore di sfondo sta cambiando con un campione con un pizzico Ctrl.
Stili
Gli stili ci permettono di applicare vari effetti agli elementi contenuti sul livello. Può essere un ictus, ombra, bagliore, posa di colori e gradienti.
La finestra delle impostazioni fa doppio clic sul livello corrispondente.

Esempi di utilizzo di stili:
Stilizzazione del carattere in Photoshop
Iscrizione dorata in Photoshop
Strati
Ogni area da verniciare, incluso il contorno, deve essere posizionato su un nuovo livello. Questo è fatto per la comodità della successiva elaborazione.Lezione: Lavora in Photoshop con i livelli
Un esempio di un tale lavoro:
Lezione: Colorare un'istantanea in bianco e nero in Photoshop
Pratica
Il lavoro da colorare inizia con la ricerca di contorno. Per la lezione, è stata preparata un'immagine così in bianco e nero:

Inizialmente, si trovava su uno sfondo bianco, che è stato rimosso.
Lezione: Rimuovi sfondo bianco in Photoshop
Come puoi vedere, ci sono diverse aree nella foto, alcune delle quali dovrebbero avere lo stesso colore.
- Attivare lo strumento "Magic Wand" e fai clic sulla maniglia della chiave.

- Fai clic su Shift e evidenziare la maniglia sull'altro lato del cacciavite.
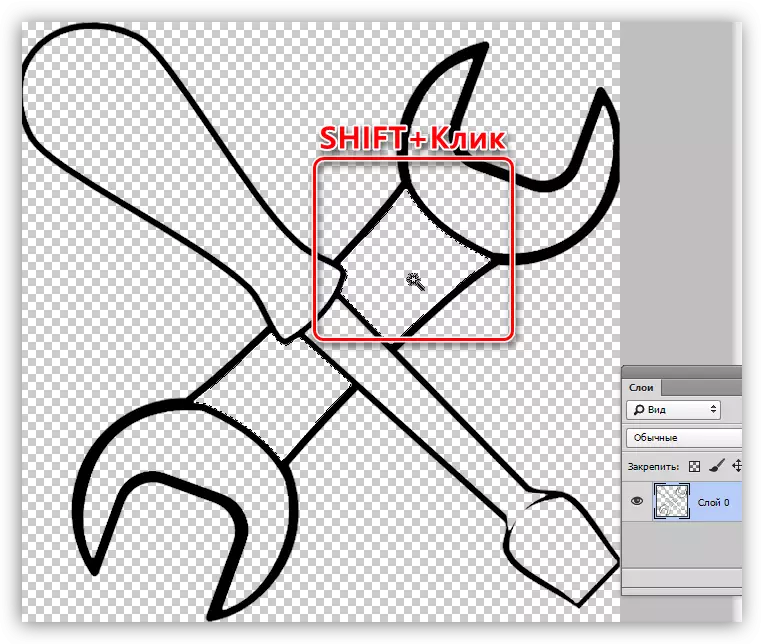
- Crea un nuovo livello.
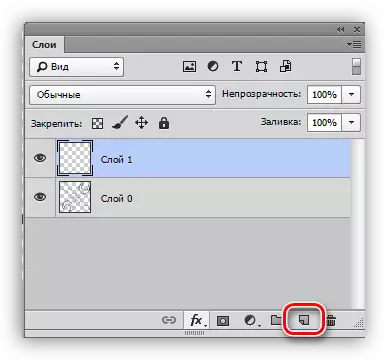
- Configurare la colorazione del colore.
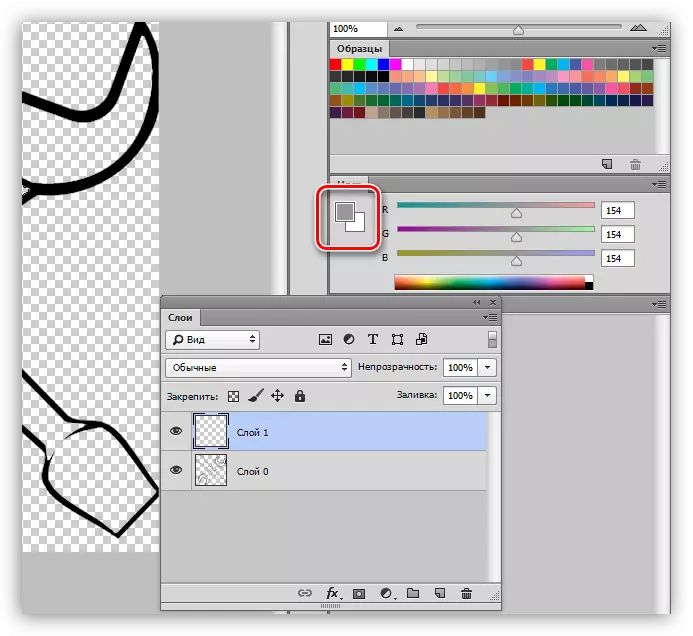
- Scegli lo strumento "Riempi" e fai clic su qualsiasi area dedicata.
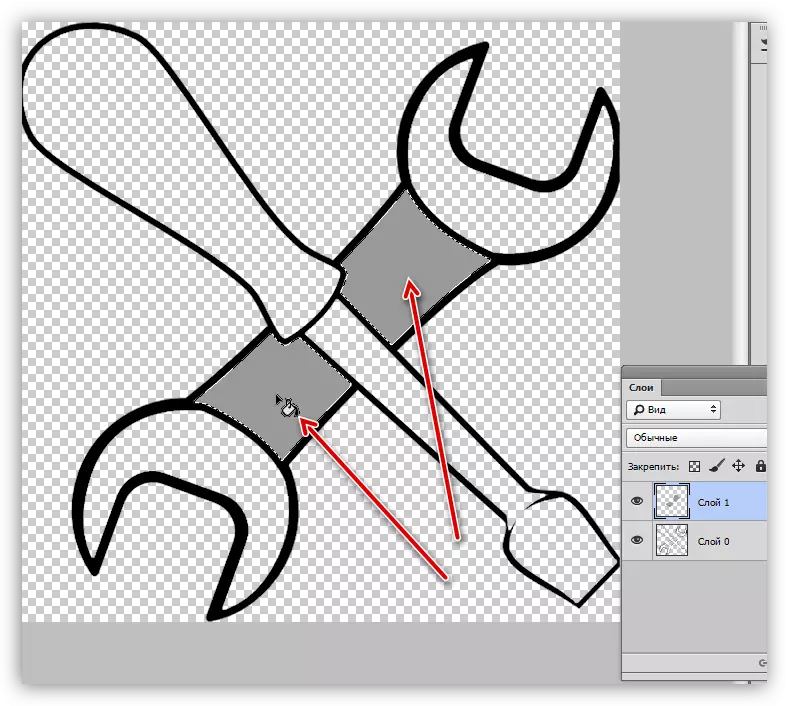
- Rimuoviamo la selezione utilizzando i tasti Hot Ctrl + D e continuare a lavorare con il resto del contorno lungo l'algoritmo specificato sopra. Si prega di notare che la selezione dell'area è effettuata sul livello sorgente e il versamento è quello nuovo.

- Lavoriamo su un manico a cacciavite con stili. Chiamiamo la finestra delle impostazioni e aggiungiamo per prima cosa aggiungere un'ombra interna con i seguenti parametri:
- Colore 634020;
- Opacità del 40%;
- Angolo -100 gradi;
- Spostamento 13, serratura 14, dimensione 65;
- Contorno "su gaussu".

Lo stile successivo è un bagliore interiore. Le impostazioni sono:
- La modalità di sovrapposizione chiarimento della base;
- Opacità del 20%;
- Colore ffcd5c;
- Source "dal centro", serraggio 23, dimensione 46.

Quest'ultimo sarà la sovrapposizione del gradiente.
- Angolo di 50 gradi;
- Scala 115%.
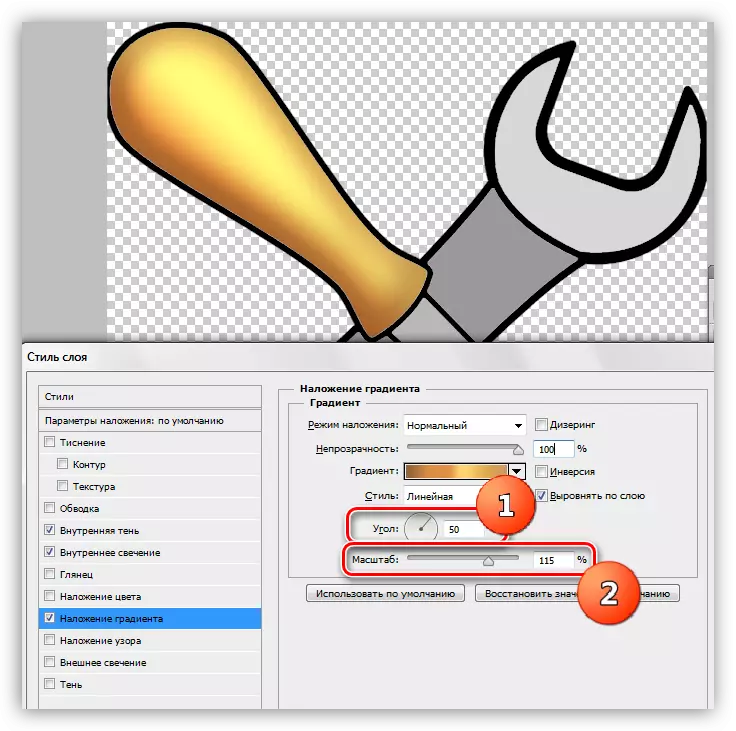
- Impostazioni gradienti, come nello screenshot qui sotto.

- Aggiungi argidi alle parti metalliche. Per fare ciò, scegli lo strumento "Linea retta LASSO" e creare un cacciavite sull'asta (sul nuovo livello) Ecco questa selezione:
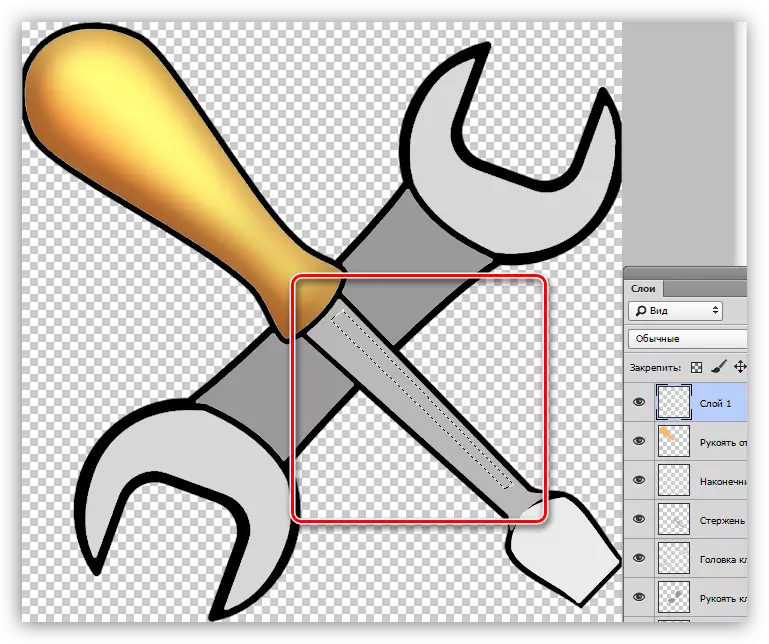
- Versare un aliante con bianco.
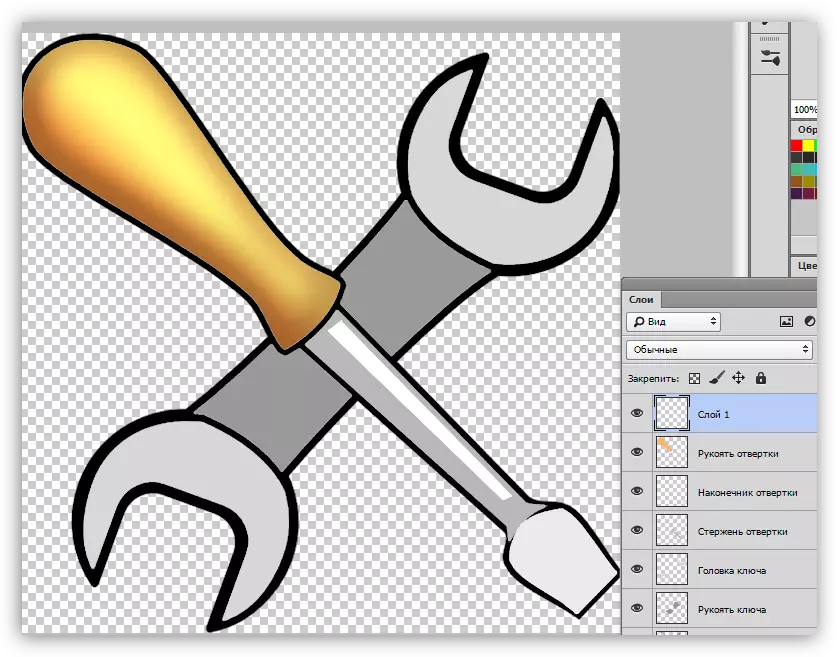
- Allo stesso modo, attingiamo allo stesso livello e altri bagliori sullo stesso strato, dopo di che riduciamo l'opacità all'80%.
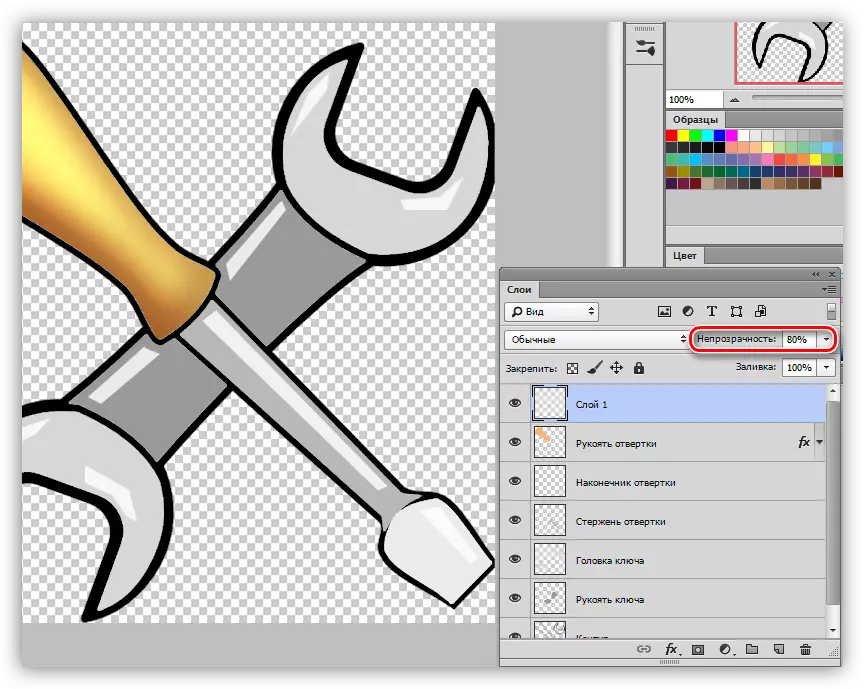
Su questa lezione sulla pittura in Photoshop completata. Se lo desideri, puoi aggiungere ombre alla nostra composizione. Sarà i tuoi compiti.
Questo articolo può essere considerato la base per uno studio approfondito di strumenti e impostazioni Photosop. Impara attentamente le lezioni che si basano sui link sopra, e molti principi e le leggi di Photoshop saranno chiare per te.
