
Il 10 1607 aggiornamento di Windows appare una funzione che semplifica le azioni per ripristinare le impostazioni di tutti i collegamenti e protocolli di rete e consente di eseguire esso, letteralmente premendo un tasto. Vale a dire, ora, in caso di problemi con il lavoro di rete e di Internet e, a condizione che essi sono causati dalle impostazioni sbagliate, questi problemi possono essere risolti molto rapidamente.
Ripristinare i parametri di rete e di Internet in Windows 10 impostazioni
Quando si eseguono le azioni descritte di seguito, si consideri che dopo il ripristino dei parametri di Internet e di rete, tutte le impostazioni di rete torneranno allo stato in cui si trovavano durante l'installazione iniziale di Windows 10. Cioè, se la connessione richiede di inserire manualmente tutti i parametri , dovranno essere ripetuti.
Importante: Il ripristino delle impostazioni di rete non significa necessariamente corregge problemi di Internet disponibili. In alcuni casi, li aggrava ancora. Adotta le misure descritte solo se gli eventi sono pronti per tale sviluppo. Se la connessione wireless non funziona, vi consiglio di vedere anche il manuale non funziona Wi-Fi o la connessione è limitata in Windows 10.
Al fine di ripristinare le impostazioni di rete, impostazioni dell'adattatore di rete e altri componenti in Windows 10, seguire questi semplici passaggi.
- Vai a Start - Parametri che si nascondono dietro l'icona ingranaggio (o premere i tasti Win + I).
- Selezionare "Rete e Internet", poi - "Stato".
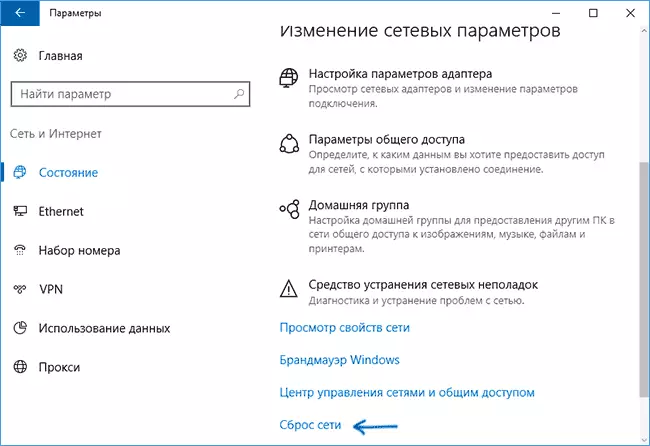
- Nella parte inferiore della pagina con lo stato della rete, fare clic sul "Ripristino di rete".
- Clicca su "Reset Now".

Dopo aver premuto il pulsante, è necessario confermare il ripristino delle impostazioni di rete e attendere qualche tempo fino a quando il computer si riavvia.
Dopo il riavvio e la connessione alla rete, Windows 10, come dopo l'installazione, si vi chiederà se questo computer deve essere rilevata sulla rete (cioè pubblica o rete privata che avete), dopo di che il reset può essere considerata completa.
Nota: Nel processo, tutte le schede di rete vengono cancellati e la loro ritenzione viene restituito nel sistema. Se in precedenza avete avuto problemi durante l'installazione di un driver della scheda di rete o un adattatore Wi-Fi, c'è una possibilità che si ripetono.
