
Il file system sul computer sembra in realtà completamente diverso mentre vede un utente ordinario. Tutti gli elementi di sistema importanti sono contrassegnati con un attributo speciale "nascosto" - ciò significa che quando si attiva un parametro specifico, questi file e cartelle saranno visivamente nascosti dal conduttore. Quando il parametro "Mostra file e cartelle nascoste" è abilitato, questi articoli sono visibili sotto forma di un po 'di icone pallidi.
Con tutte le comodità per gli utenti esperti che si riferiscono spesso a file e cartelle nascosti, il parametro di visualizzazione attivo minaccia l'esistenza di questi dati, perché non sono protetti dalla cancellazione accidentale da parte dell'utente disattento (escluso gli elementi con il proprietario del sistema). Per migliorare la sicurezza della memoria di dati importanti, è fortemente raccomandato di nasconderli.
Rimuovere visivamente file e cartelle nascosti.
In questi luoghi, i file necessari da un sistema di lavoro, i suoi programmi e componenti sono solitamente memorizzati. Questi possono essere impostazioni, cache o file di licenza che sono di valore particolare. Se l'utente non si riferisce spesso al contenuto di queste cartelle, quindi per il rilascio visivo dello spazio nelle finestre "Explorer" e garantire la sicurezza di questi dati, è necessario disattivare un parametro speciale.Puoi farlo in due modi che saranno discussi in dettaglio in questo articolo.
Metodo 1: "Explorer"
- Durante il desktop due volte, clicca sull'etichetta "My Computer". Si apre una nuova finestra "Explorer".
- Nell'angolo in alto a sinistra, seleziona il pulsante "Ordina", dopo di che nel menu di scelta rapida a cui si apre, fare clic sulla voce "Opzioni cartella e Opzioni di ricerca".
- Nella finestra bassa che si apre, selezionare la seconda scheda chiamata "Visualizza" e scorrere nella parte inferiore dell'elenco dei parametri. Saremo interessati a due elementi che hanno le proprie impostazioni. Il primo e il più importante per noi sono "file e cartelle nascosti". Immediatamente sotto di esso ci sono due impostazioni. Quando il parametro del display è abilitato, l'utente attiverà il secondo elemento - "mostra file nascosti, cartelle e dischi nascosti." È necessario abilitare il parametro sopra - "Non mostrare file, cartelle e dischi nascosti."
A seguito di ciò, verificare che la presenza di un segno di spunta nel parametro sia leggermente più alto - "Nascondi file di sistema protetti". Deve essere in piedi per garantire la massima sicurezza degli oggetti critici. Su questa impostazione termina, nella parte inferiore della finestra, premere i pulsanti "Applica" e "OK". Controllare la visualizzazione di file e cartelle nascosti - nelle finestre del conduttore non dovrebbero essere ora.
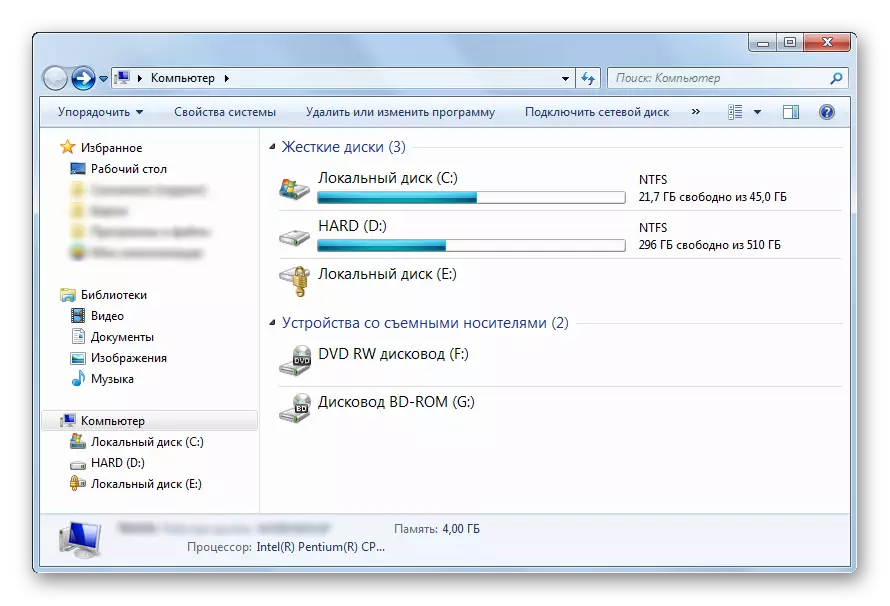
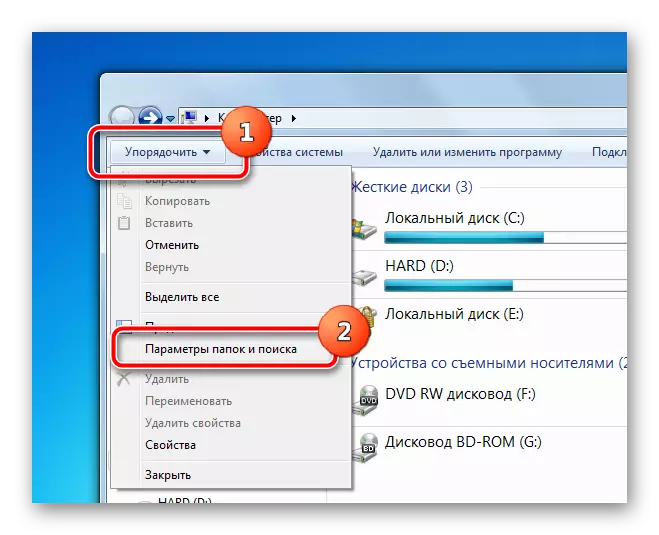
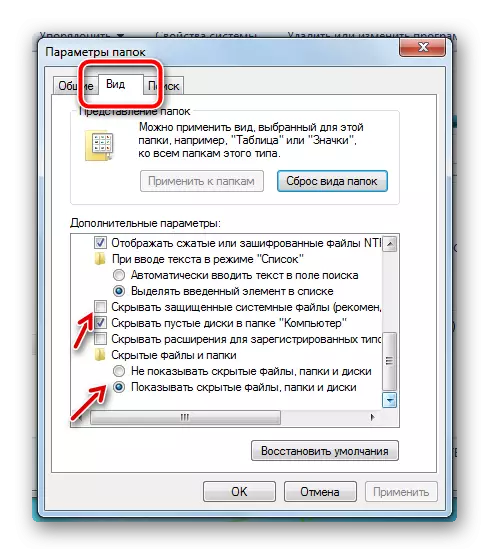
Metodo 2: menu "Start"
L'impostazione nel secondo metodo avverrà nella stessa finestra, ma il metodo di accesso a questi parametri sarà leggermente diverso.
- A sinistra in basso sullo schermo una volta, fare clic sul pulsante Start. Nella finestra che si apre sul fondo stesso c'è una stringa di ricerca in cui è necessario inserire la frase "mostra di file e cartelle nascosti". La ricerca mostrerà un punto a cui si desidera premere una volta.
- Il menu "Start" si chiude e l'utente vede immediatamente la finestra dei parametri dal metodo sopra riportato. Sarà lasciato scorrere solo per scorrere il cursore verso il basso e configurare i parametri sopra indicati.
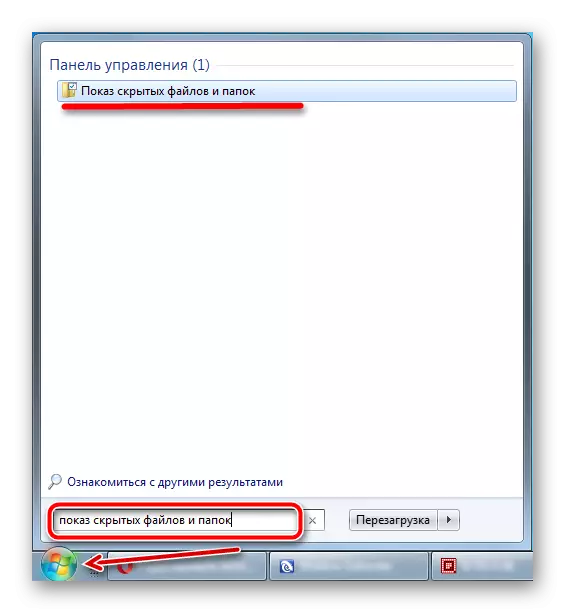
Per il confronto, il seguente verrà presentato allo screenshot in cui la differenza verrà visualizzata sul display in vari parametri nella radice della partizione del sistema del computer normale.
- Incluso Visualizza file e cartelle nascosti, Incluso Visualizza elementi di sistema protetti.
- Incluso Visualizza file e cartelle di sistema, Disabilitato Visualizza i file di sistema protetti.
- Disabilitato Visualizza tutti gli elementi nascosti nel "Explorer".
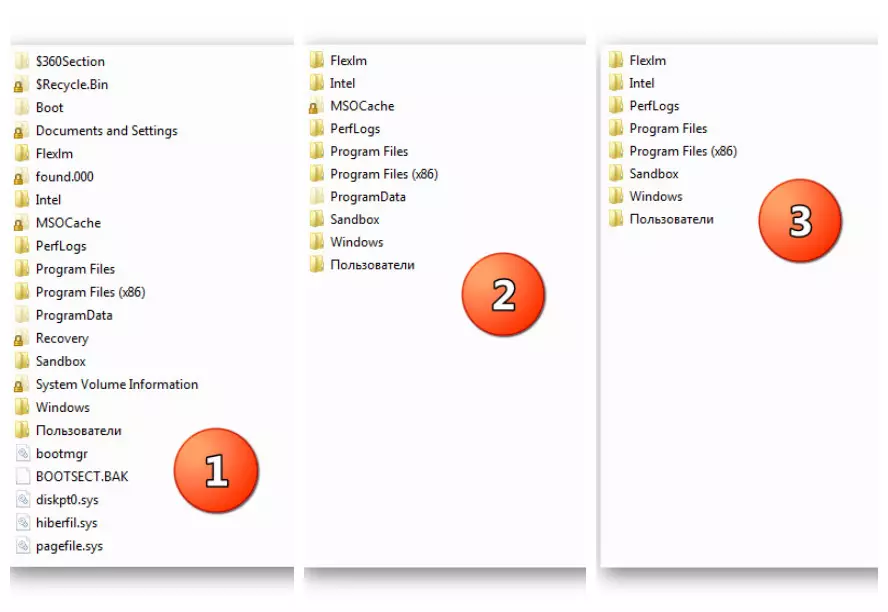
Guarda anche:
Come mostrare file e cartelle nascosti in Windows 7
Nascondere i file e le cartelle nascosti in Windows 10
Dove trovare la cartella Temp in Windows 7
Pertanto, assolutamente qualsiasi utente solo alcuni clic può modificare i parametri del display degli elementi nascosti nell'esploratore. L'unico requisito per l'esecuzione di questa operazione sarà diritti amministrativi da un utente o permessi che lo consentiranno di apportare modifiche ai parametri del sistema operativo Windows.
