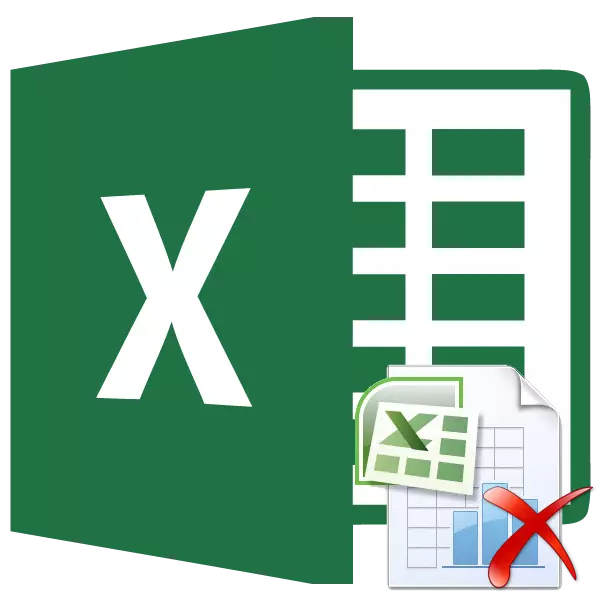
A volte quando si stampa un libro di Excel, la stampante stampa non solo le pagine riempite con i dati, ma anche vuoti. Questo può accadere per vari motivi. Ad esempio, se nell'area di questa pagina, inavvertitamente mettono qualsiasi carattere, anche uno spazio, verrà catturato per la stampa. Naturalmente, influisce negativamente sull'usura della stampante e porta anche alla perdita di tempo. Inoltre, ci sono casi in cui non si desidera stampare una determinata pagina riempita con i dati e non si desidera alimentare per stampare, ma rimuovere. Diamo un'occhiata alle opzioni per eliminare una pagina in Excel.
Pagina Elimina procedura
Ogni foglio di libro di Excel è diviso in pagine stampate. I loro bordi servono simultaneamente come confini dei fogli che verranno mostrati sulla stampante. È possibile visualizzare esattamente il modo in cui il documento è diviso in pagine, è possibile accedere alla modalità Markup o alla modalità Pagina Excel. Fallo è abbastanza semplice.
Sul lato destro della stringa di stato, che si trova nella parte inferiore della finestra Excel, sono icone per modificare la modalità di visualizzazione del documento. Per impostazione predefinita, la modalità USUALE è abilitata. L'icona corrispondente ad essa, la più a sinistra delle tre icone. Per passare alla modalità di markup della pagina, fare clic sulla prima icona a destra dell'icona specificata.
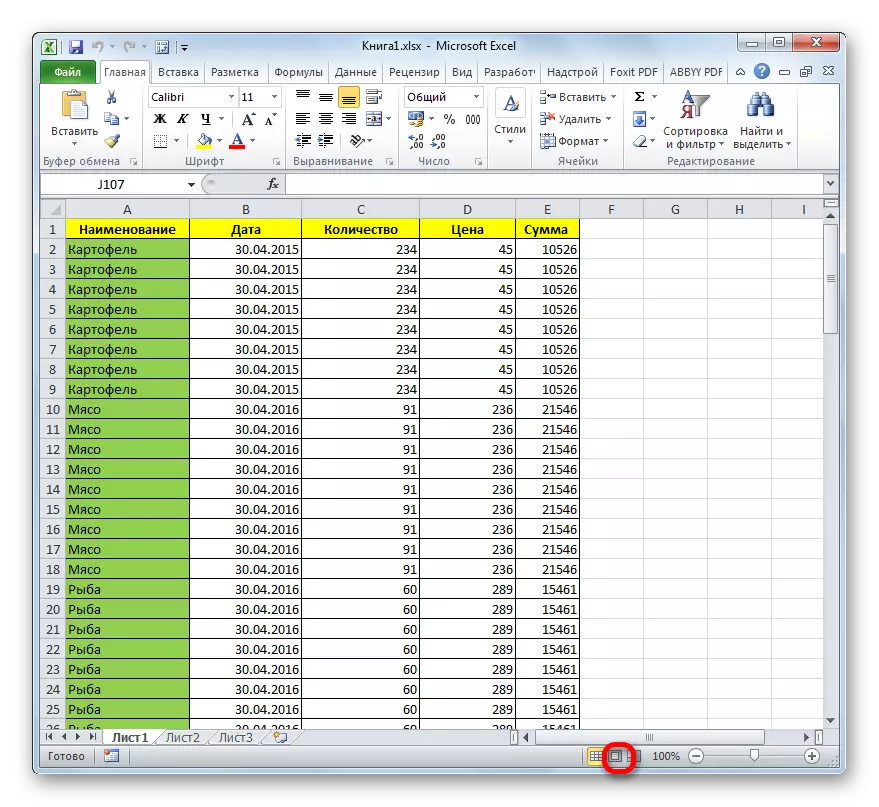
Successivamente, la modalità di markup della pagina è accesa. Come puoi vedere, tutte le pagine sono separate da uno spazio vuoto. Per andare alla modalità di pagina, fai clic sul pulsante destro nella riga delle icone sopra.
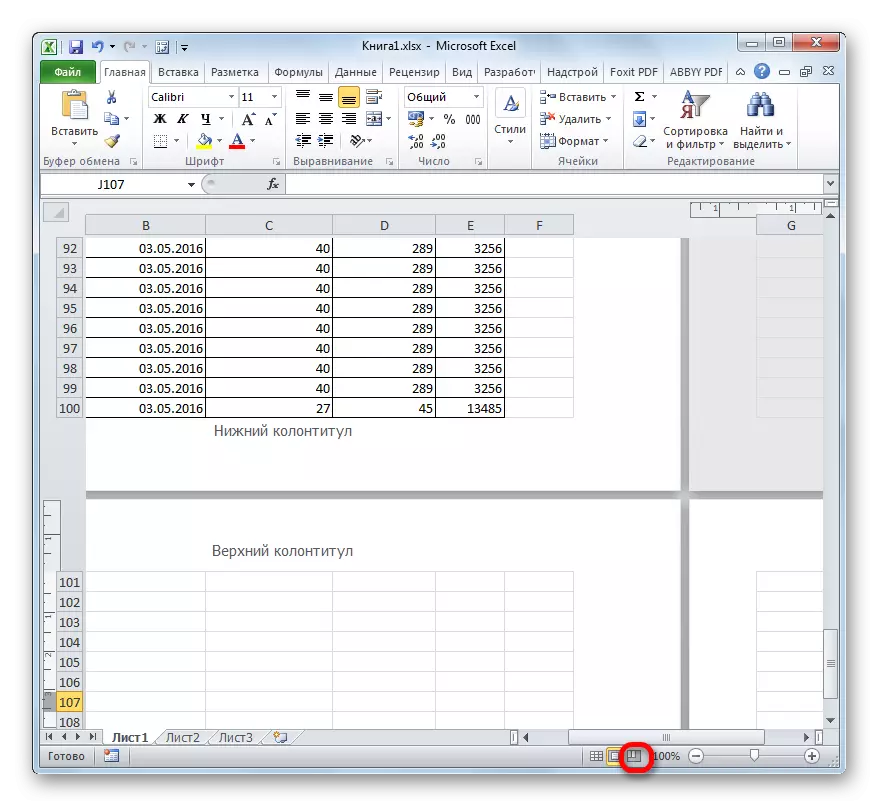
Come puoi vedere, nella modalità Pagina, non solo le pagine stesse sono visibili, i cui confini sono indicati da linea tratteggiata, ma anche i loro numeri.
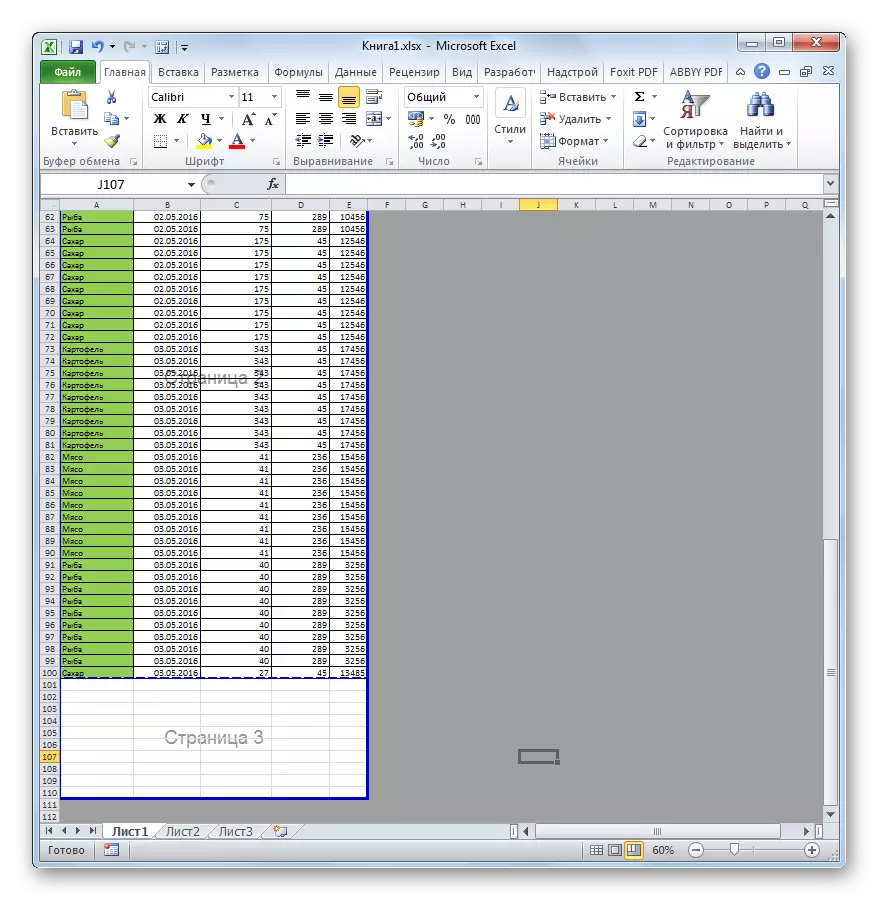
Inoltre, la commutazione tra la visualizzazione delle modalità di visualizzazione in Excel può essere eseguita andando alla scheda "Visualizza". Lì, sul nastro nel blocco "Modalità di vista del libro", la modalità di commutazione delle modalità corrispondente alle icone sul pannello di stato sarà.
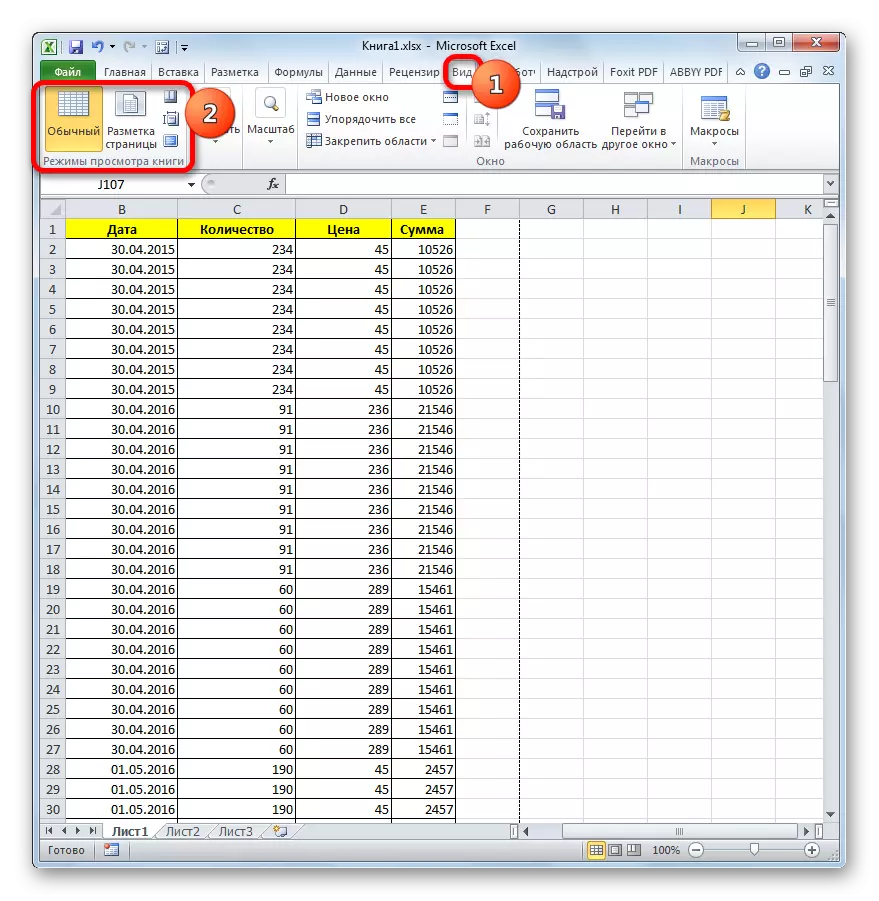
Se quando si utilizza la modalità Pagina è numerata l'intervallo in cui viene visualizzato il Visivamente nulla, quindi un foglio vuoto verrà rilasciato su Stampa. È finita, è possibile configurare la stampa di una pagina di pagine che non includono elementi vuoti, ma è meglio rimuovere questi elementi non necessari. Quindi non devi fare le stesse azioni aggiuntive durante la stampa. Inoltre, l'utente può semplicemente dimenticare di produrre le impostazioni necessarie, che porterà a una stampa di fogli vuoti.
Inoltre, ci sono elementi vuoti nel documento, è possibile scoprire attraverso l'area di anteprima. Per arrivare a passare alla scheda "File". Quindi, vai alla sezione "Stampa". Nell'estremo diritto della finestra di apertura, si trova l'area di anteprima del documento. Se scorri la barra di scorrimento prima del fondo e rileva nella finestra di anteprima, che non ci sono informazioni su alcune pagine, significa che saranno stampati sotto forma di fogli vuoti.
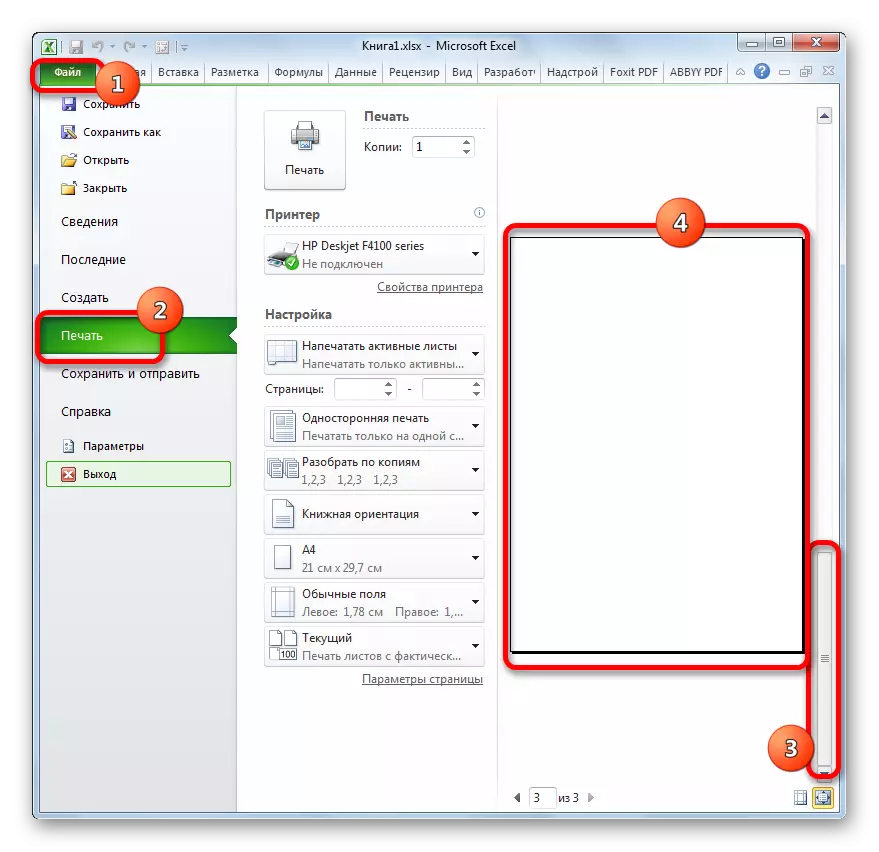
Ora comprendiamo in modo specifico quali modi è possibile eliminare le pagine vuote dal documento, in caso di rilevamento, quando si esegue le azioni di cui sopra.
Metodo 1: Area di stampa per scopi
Per non essere preteso da fogli vuoti o non necessari, è possibile assegnare un'area di stampa. Considera come è fatto.
- Selezionare la gamma di dati sul foglio da stampare.
- Vai alla scheda "Pagina Markup", fare clic sul pulsante "Stampa regione", che si trova nella barra degli strumenti "Impostazioni pagina". Si apre un piccolo menu, che consiste in soli due punti. Clicca sulla voce "Set".
- Salviamo il file con il metodo standard facendo clic sull'icona sotto forma di un disco floppy del computer nell'angolo in alto a sinistra della finestra Excel.
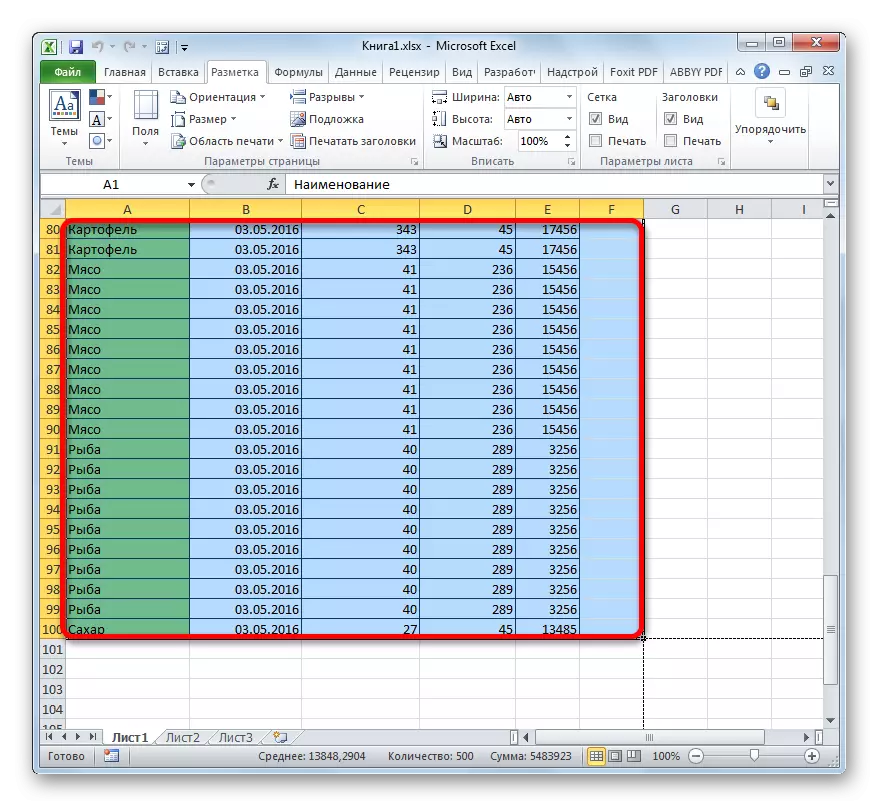
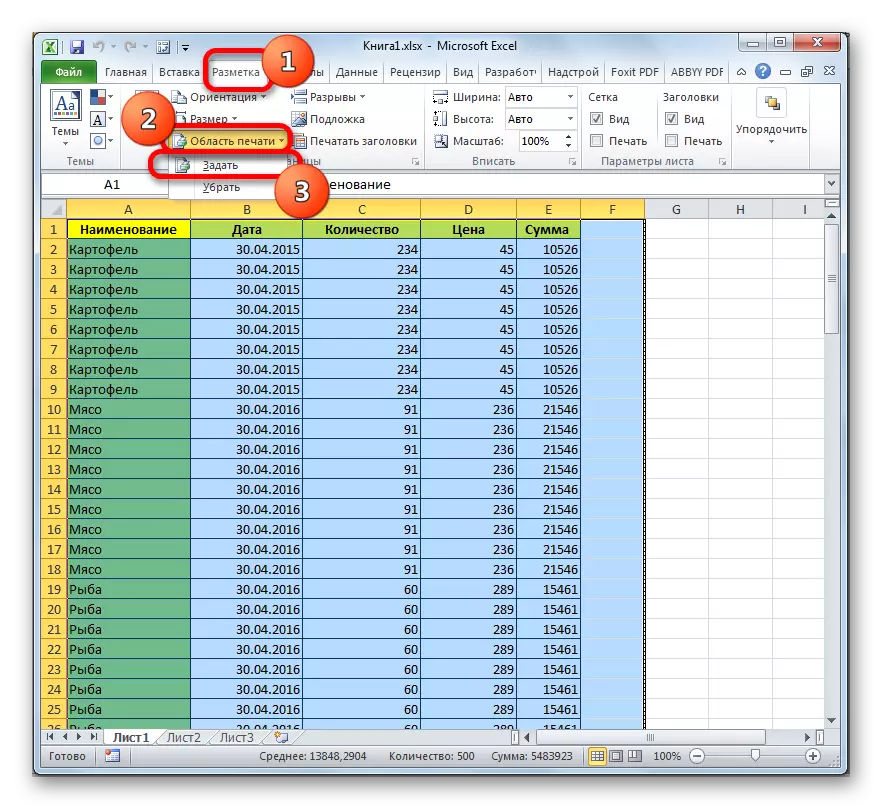
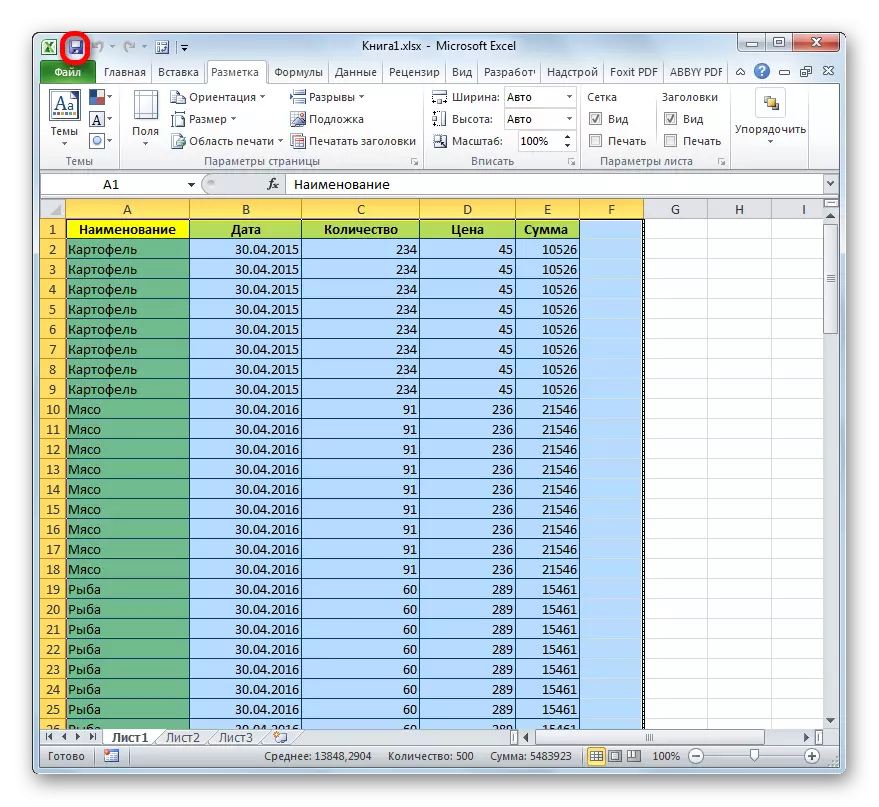
Ora sempre quando si tenta di stampare questo file, verrà fornita solo l'area del documento in cui è stata inviata alla stampante. Pertanto, le pagine vuote semplicemente "tagliare" e la loro stampa non verrà eseguita. Ma questo metodo ha difetti. Se si decide di aggiungere dati alla tabella, è necessario modificare l'area di stampa per stampare indietro sulla tabella, poiché il programma verrà inviato solo alla stampante specificata nelle impostazioni.
Ma un'altra situazione è possibile quando tu o un altro utente ha chiesto all'area di stampa, dopo di che la tabella è stata modificata e le linee sono state rimosse da esso. In questo caso, le pagine vuote fisse come area di stampa verranno comunque inviate alla stampante, anche se non c'erano simbolo nel loro intervallo, incluso uno spazio. Per sbarazzarsi di questo problema, sarà sufficiente rimuovere l'area di stampa.
Per rimuovere l'area di stampa anche allocare l'intervallo non è necessario. Vai alla scheda "Markup", fai clic sul pulsante "Stampa regione" nel blocco "Impostazioni pagina" e selezionare "Rimuovi" nel menu visualizzato.
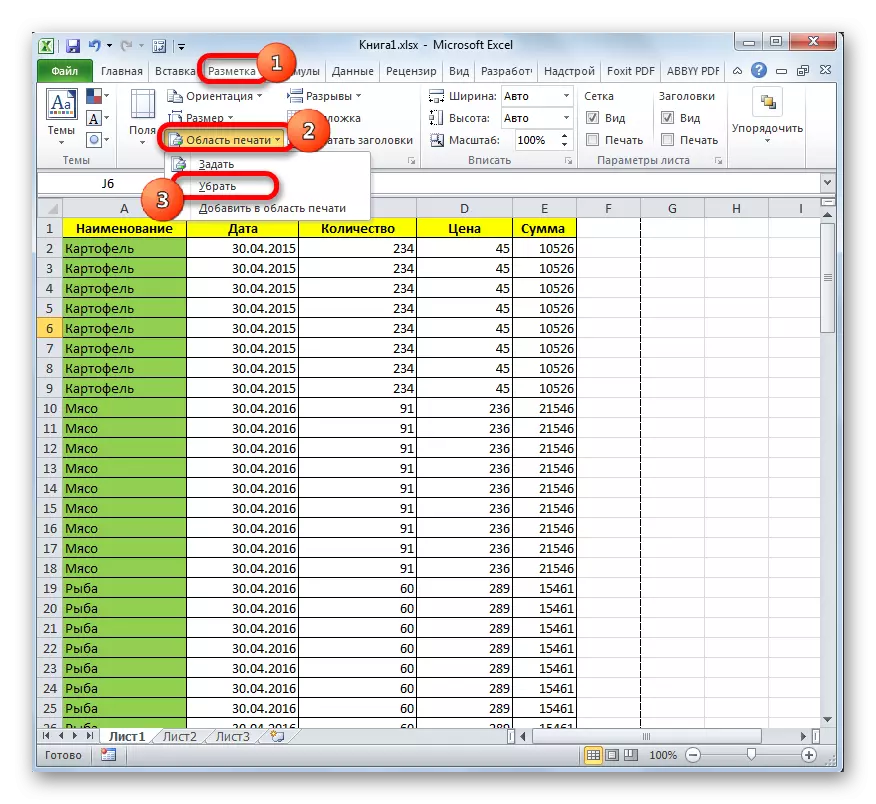
Successivamente, se non ci sono spazi o altri caratteri nelle celle al di fuori del tavolo, le bande vuote non saranno considerate parte del documento.
Lezione: Come impostare un'area di stampa in Excel
Metodo 2: Cancellazione completa della pagina
Se il problema non è ancora che l'area di stampa con una gamma vuota è stata assegnata e il motivo per cui le pagine vuote sono incluse nel documento, consiste in presenza di spazi o altri caratteri extra sul foglio, quindi in questo caso, la forzata Scopo dell'area di stampa È solo una semiidimensionale.
Come accennato sopra, se la tabella è in continua evoluzione, l'utente dovrà impostare nuovi parametri di stampa ogni volta durante la stampa. In questo caso, un passo più razionale sarà una cancellazione completa dal libro di una gamma contenente spazi non necessari o altri valori.
- Vai alla pagina Guardazione di un libro di uno qualsiasi di questi due modi che abbiamo descritto in precedenza.
- Dopo che la modalità specificata è in esecuzione, assegna tutte le pagine che non abbiamo bisogno. Lo facciamo circolando con il cursore con il tasto sinistro del mouse.
- Dopo aver evidenziato gli elementi, fare clic sul pulsante Elimina sulla tastiera. Come puoi vedere, tutte le pagine non necessarie vengono rimosse. Ora puoi andare alla normale modalità di visualizzazione.
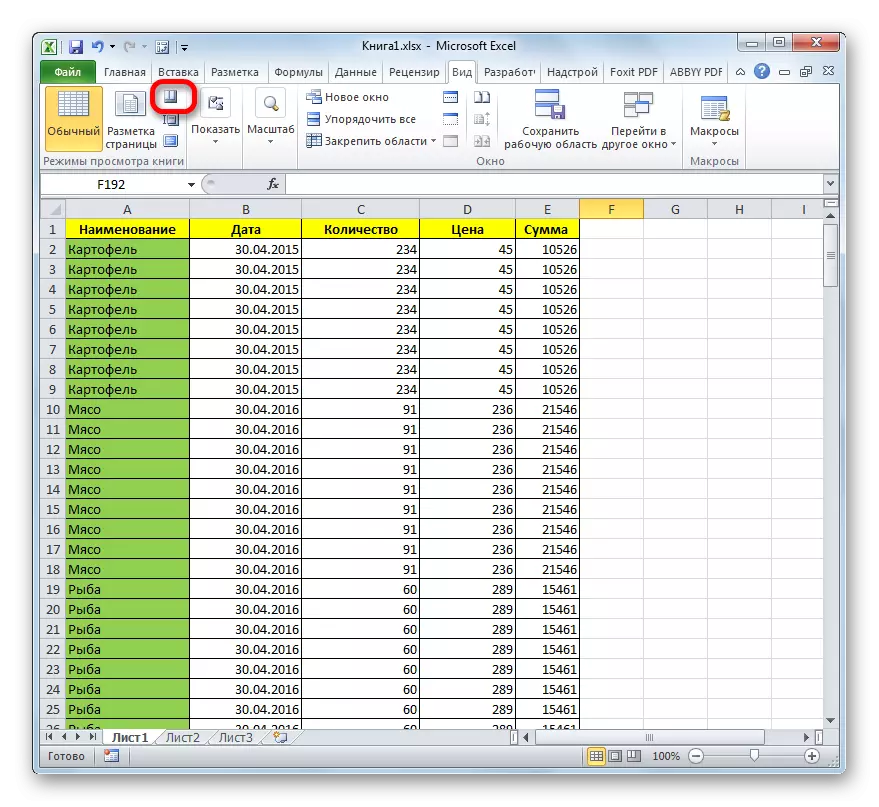
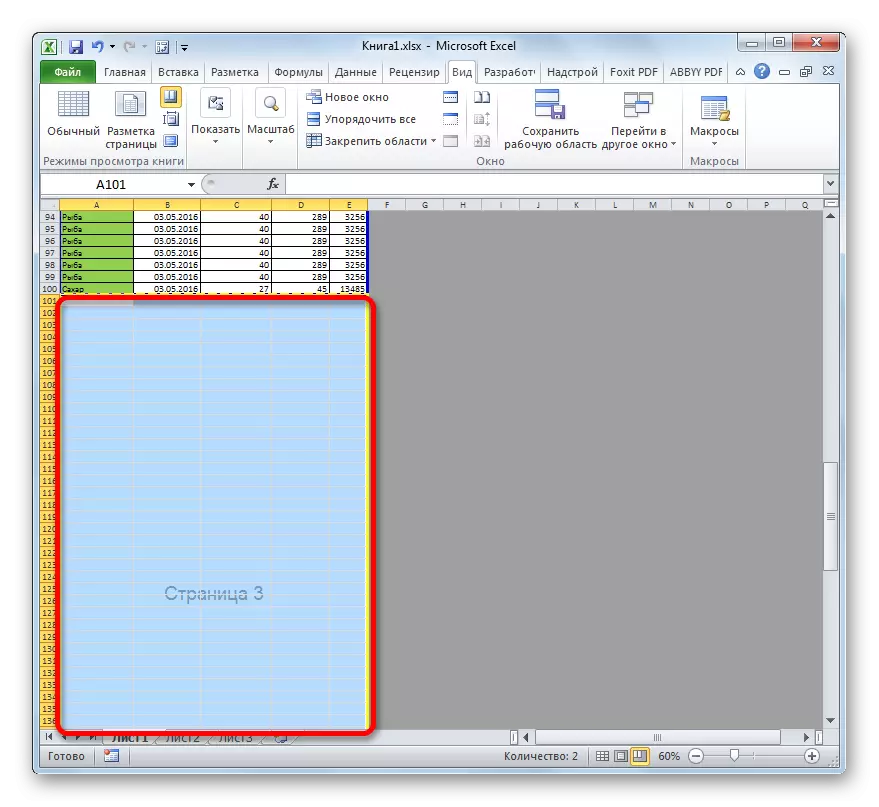
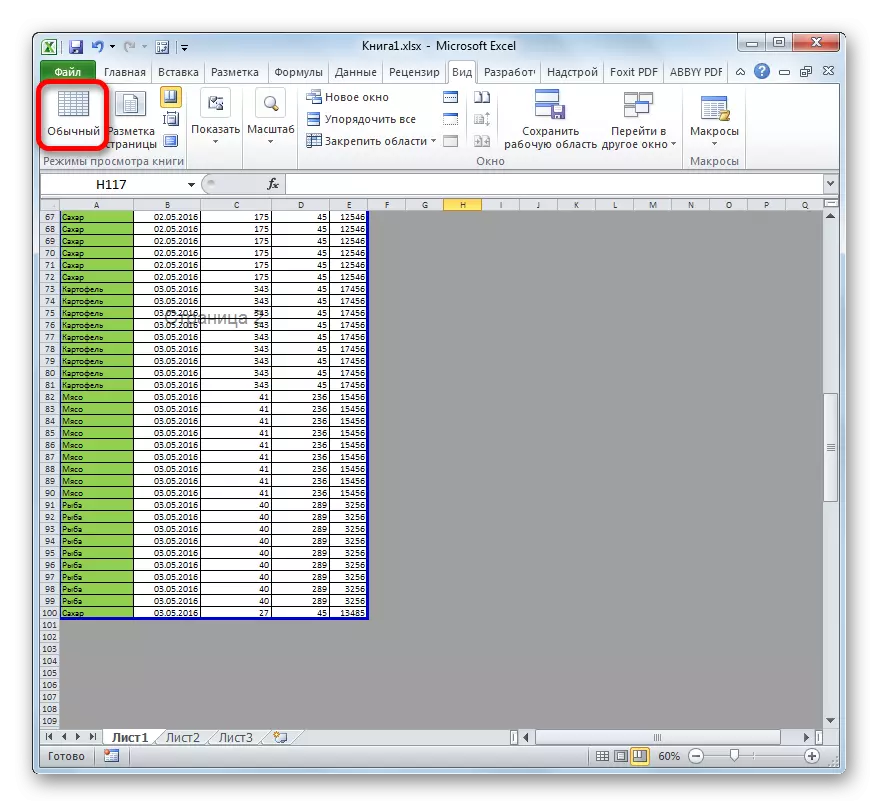
Il motivo principale della presenza di fogli vuoti durante la stampa è installare uno spazio in una delle celle del raggio libero. Inoltre, il motivo può essere un'area di stampa specificata in modo errato. In questo caso, devi solo cancellarlo. Inoltre, per risolvere il problema della stampa di pagine vuote o non necessarie, è possibile impostare l'area di stampa esatta, ma è meglio farlo, semplicemente rimuovendo le bande vuote.
