
Il nostro corpo è ciò che la natura ci ha dato, ed è abbastanza difficile discutere con esso. Allo stesso tempo, molti sono molto insoddisfatti di ciò che le ragazze soffrono in particolare.
La lezione di oggi dedica come ridurre la vita in Photoshop.
Riduzione della vita
Iniziare il lavoro per ridurre le parti del corpo è necessario dall'analisi dell'immagine. Prima di tutto, devi prestare attenzione ai veri volumi della "tragedia". Se la signora è molto magnificent, quindi fai una ragazza in miniatura da esso non funzionerà, poiché con troppa esposizione agli strumenti Photoshop, la qualità viene lasciata cadere e le trame sono perse e "float".In questa lezione, studieremo tre modi per ridurre la vita in Photoshop.
Metodo 1: deformazione manuale
Questo è uno dei modi più accurati, poiché possiamo controllare il più piccolo "commovente" dell'immagine. Allo stesso tempo, c'è un difetto eliminabile, ma ne parleremo più tardi.
- Apriamo il nostro problema di istantanea in Photoshop e creiamo immediatamente una copia (Ctrl + J), con la quale lavoreremo.

- Successivamente, dobbiamo assicurarci che l'area sia deformata nel modo più accurato possibile. Per fare ciò, usa lo strumento penna. Dopo aver creato il contorno, definiamo l'area selezionata.
Lezione: strumento penna in Photoshop - Teoria e pratica

- Per vedere i risultati delle azioni, rimuovere la visibilità dallo strato inferiore.
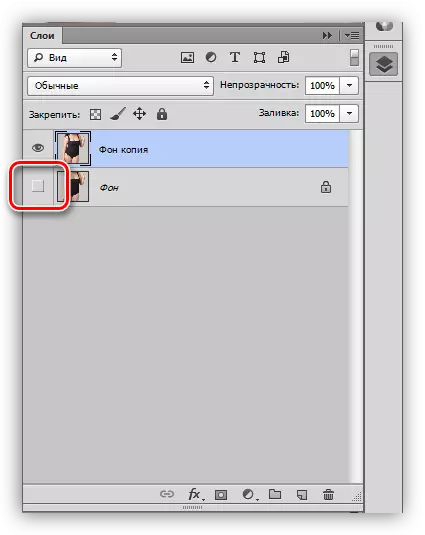
- Includi l'opzione "Trasformazione libera" (Ctrl + T), premere PKM ovunque nella tela e scegliere l'elemento di deformazione.

La nostra area dedicata sta circondando questa maglia:
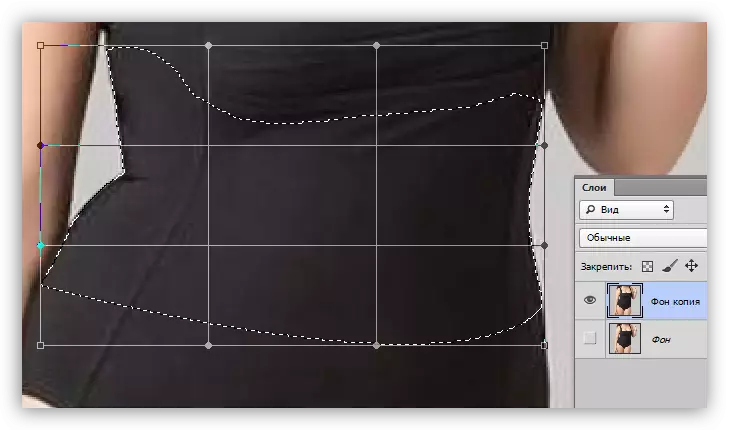
- Il prossimo passo è il più responsabile, poiché determinerà come sarà il risultato finale.
- Per cominciare, lavoreremo con i marcatori mostrati nello screenshot.

- Quindi è necessario restituire i pezzi "cut-off" della figura.

- Poiché sotto i confini ai confini della selezione, le piccole lacune appairanno inevitabilmente, leggermente "allunga" l'area dedicata nell'immagine originale utilizzando i marcatori di riga superiore e inferiore.

- Premere Invio e rimuovere la selezione (Ctrl + D). In questa fase, si manifesta con lo stesso svantaggio che abbiamo parlato sopra: piccoli difetti e aree vuote.
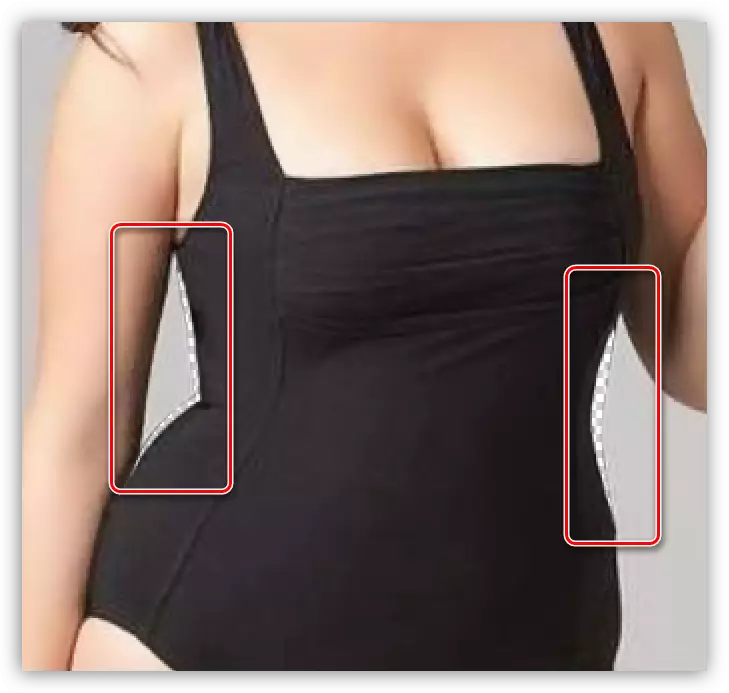
Vengono rimossi usando lo strumento "Stamp".
- Per cominciare, lavoreremo con i marcatori mostrati nello screenshot.
- Studiamo la lezione, quindi prendi il "francobollo". Configurare lo strumento come segue:
- Rigidità 100%.
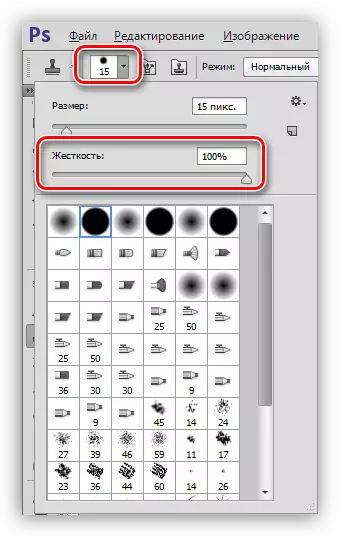
- Opacità e spingere il 100%.

- Campione - "strato attivo e sotto".

Tali impostazioni, in particolare rigidità e opacità, sono necessarie in modo che il "francobollo" non mescola i pixel, e potremmo regolare più accuratamente l'immagine.
- Rigidità 100%.
- Crea un nuovo livello per lavorare con lo strumento. Se qualcosa va storto, saremo in grado di correggere il risultato da una gomma ordinaria. Modificando la dimensione delle parentesi quadre sulla tastiera, riempire delicatamente le aree vuote ed eliminano i piccoli difetti.

Lezione: strumento di timbro in Photoshop
Su questo lavoro per ridurre la vita con lo strumento "deformazione" completato.
Metodo 2: filtro di restauro
La distorsione è una distorsione dell'immagine in una foto di una distanza ravvicinata, in cui le linee sono piegate o all'interno. In Photoshop, c'è un plug-in per correggere tale distorsione, così come un filtro per l'imitazione della distorsione. Lo useremo.
Una caratteristica di questo metodo è l'impatto sull'intera area di selezione. Inoltre, utilizzando questo filtro è possibile modificare non tutte le immagini. Allo stesso tempo, il metodo ha il diritto alla vita a causa dell'alta velocità delle operazioni.
- Produciamo azioni preparatorie (apri un'istantanea nell'editor, crea una copia).

- Scegli lo strumento "Oval Area".

- Seleziona l'area degli utensili attorno alla vita. Qui puoi solo determinare sperimentalmente quale forma dovrebbe essere assegnata e dove dovrebbe essere. Con l'arrivo dell'esperienza, questa procedura si terrà molto più velocemente.

- Andiamo al menu "Filtro" e andiamo al blocco "Distortion", in cui si trova il filtro desiderato.

- Quando si imposta il plugin, la cosa principale non è troppo per zelare in modo da non ottenere un risultato innaturale (se questo non è destinato).
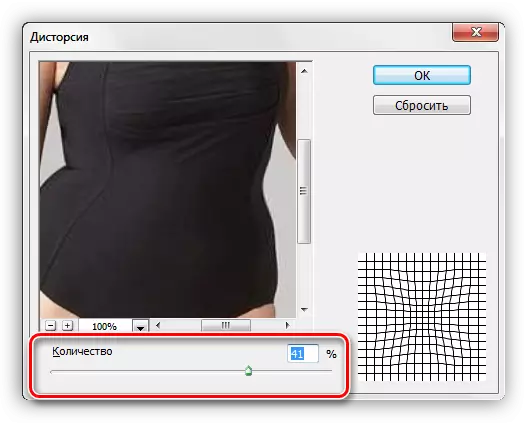
- Dopo aver premuto il tasto INVIO, il lavoro è completato. Questo non è molto chiaramente visibile nell'esempio, ma noi "erano orribili" l'intera vita in un cerchio.

Metodo 3: Plugin di plastica
L'uso di questo plug-in implica la presenza di alcune abilità, due dei quali accuratezza e pazienza.
- Preparazione fatta? Andiamo al menu "Filtro" e in cerca di un plugin.

- Se viene utilizzato "plastica" per la prima volta, è necessario mettere un DAW davanti all'opzione "Modalità avanzata".

- Innanzitutto, dobbiamo consolidare l'area della mano a sinistra per eliminare l'effetto del filtro su quest'area. Per fare ciò, scegli lo strumento per "congelare".

- Densità della spazzola Mostrare al 100% e la dimensione regola le staffe quadre.

- Dolore al modello della mano sinistra dello strumento.
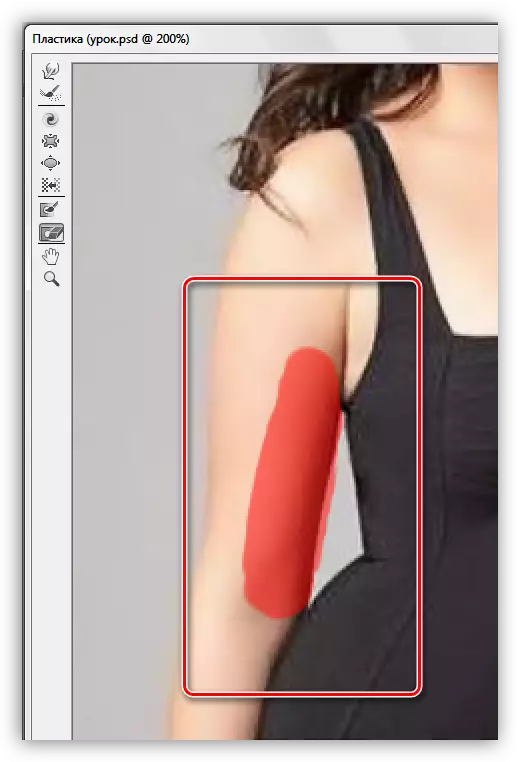
- Quindi scegli lo strumento "Deformazione".

- Le spazzole di densità e pressione sono personalizzate per circa il 50% dell'impatto.

- Acciai attentamente, passa lentamente da uno strumento sul modello della vita, strisci da sinistra a destra.

- Lo stesso, ma senza congelamento, lo facciamo e sul lato destro.

- Fai clic su OK e ammira il lavoro perfettamente fatto. Se rimangono piccole carenze, usiamo il "francobollo".
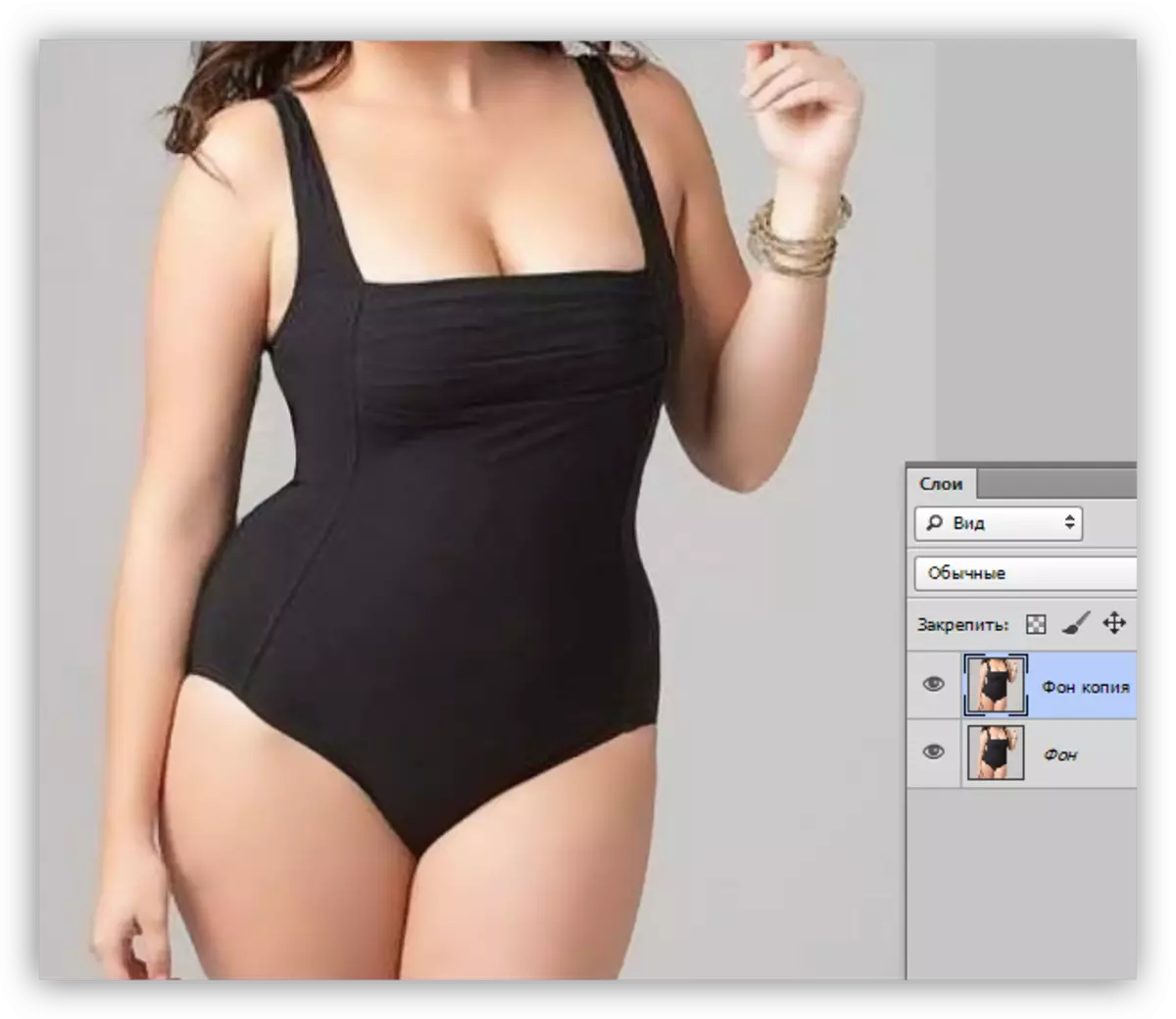
Oggi ha imparato tre modi per ridurre la vita in Photoshop, che differiscono l'uno dall'altro e vengono utilizzati su immagini di diversi tipi. Ad esempio, "distorsione" è meglio usare un AFAS nelle immagini e il primo e il terzo metodo sono più o meno universali.
