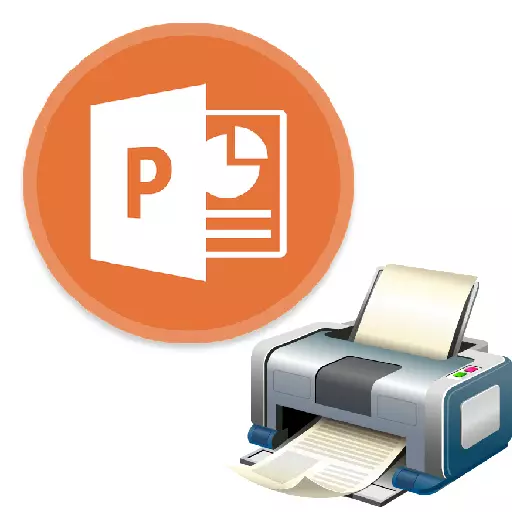
Non in tutti i casi, la presentazione in PowerPoint è obbligato ad essere solo elettronicamente. Ad esempio, nelle università, è anche possibile applicare opzioni di lavoro a stampa per i loro corsi o diplomi. Quindi è il momento di imparare a stampare il lavoro in PowerPoint.

Si può anche andare rapidamente al menu di stampa premendo la combinazione di tasti di scelta rapida "Ctrl" + "P".
Metodo 2: layout su foglio
Nel caso abbiate bisogno di stampare non una diapositiva sul foglio, ma diverse, quindi sarà necessario questa funzione.
- Hai ancora bisogno di andare alla sezione "Stampa" manualmente o una combinazione di tasti di scelta rapida. Qui nei parametri è necessario trovare il terzo punto su cui è impostata la "scivola di tutta la pagina" di default.
- Se si distribuisce questa voce, si possono vedere molte opzioni di stampa con layout di cornice su un foglio. È possibile scegliere da 1 a 9 schermi al tempo stesso, compreso.
- Dopo aver premuto "la stampa", la presentazione sarà trasferito alla carta in base al modello selezionato.
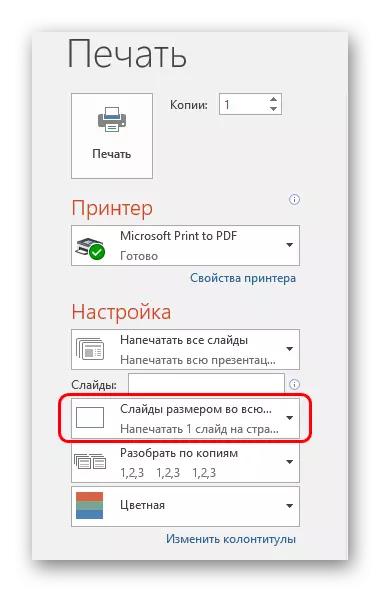
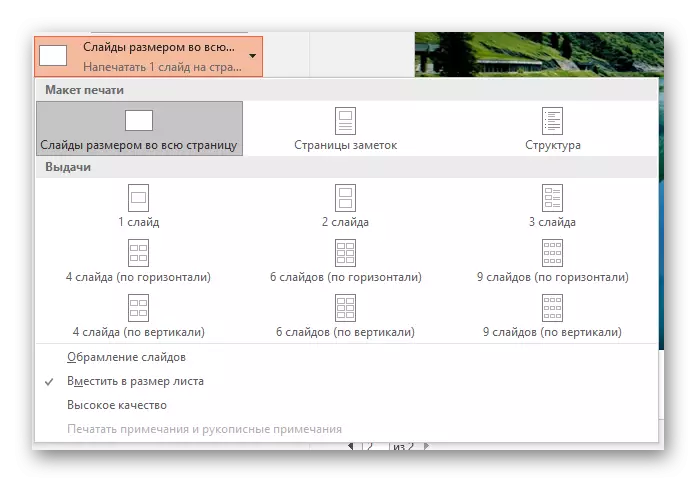
E 'importante richiamare l'attenzione sul fatto che quando si sceglie un piccolo foglio e il numero massimo di diapositive per il calcolo della qualità finale sarà notevolmente soffrire. Cornici saranno impressi molto piccoli e significativi intersions testo, tabelle o piccoli elementi saranno debolmente distinguibili. Questo momento deve essere preso in considerazione.
Impostazione modello per la stampa
Si dovrebbe anche prendere in considerazione la modifica l'emissione di diapositive sul modello di stampa.
- Per fare ciò, vai alla scheda "Visualizza".
- Qui è necessario fare clic sul pulsante "un'edizione del campione".
- Il programma andrà in una modalità speciale di funzionamento con i campioni. Qui è possibile effettuare l'impostazione e di creare uno stile unico di tali fogli.

- L'area "Pagina Parametri" consente di regolare l'orientamento e dimensioni della pagina, così come il numero di diapositive che verranno impressi qui.
- "riempitivi" consentono di celebrare campi aggiuntivi, come ad esempio la parte superiore e piè di pagina, la data e il numero della pagina.
- Nei campi restanti, si può fare l'impostazione di progettazione della pagina. Per impostazione predefinita, non è presente e il foglio è solo bianco. Con le stesse impostazioni, in aggiunta ai vetrini, ci saranno anche essere marcati ed elementi artistici aggiuntivi.
- Dopo aver eseguito le impostazioni, è possibile uscire il toolkit facendo clic sul pulsante "Chiudi Sample Mode". Dopo di che, il modello può essere applicato durante la stampa.
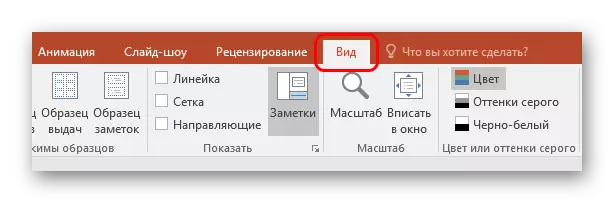

impostazioni di stampa
Quando si stampa nella finestra, è possibile vedere un sacco di parametri. Vale la pena di comprensione, per i quali ciascuno di essi è responsabile.
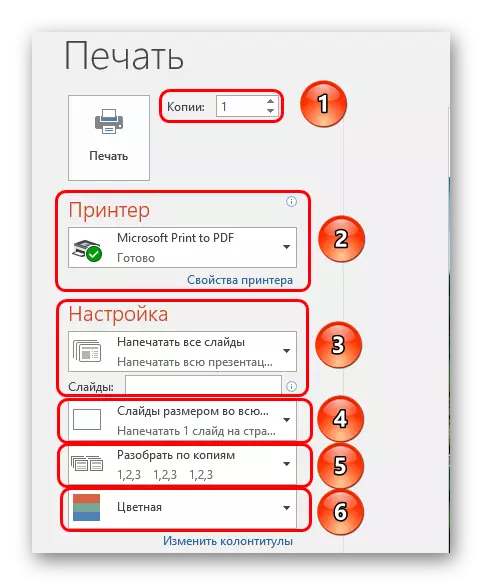
- La prima cosa da prestare attenzione è creare copie. Nell'angolo in alto puoi vedere l'impostazione del numero di copie. Se è selezionato l'intero documento, ciascuna diapositiva verrà stampata tutte le volte come indicato in questa riga.
- Nella sezione "Stampante", è possibile selezionare il dispositivo a cui verrà trasferita la presentazione alla stampa. Se ci sono diversi collegati, la funzione è utile. Se la stampante è una, il sistema offrirà automaticamente di usarlo.
- Quindi, puoi chiedere, come e cosa stampare. Per impostazione predefinita, l'opzione "Stampa All Presentation" è selezionata. Ci sono anche opzioni che consentono di inviare una diapositiva alla stampante o alcuni dei specificati.
Per l'ultima azione c'è una linea separata in cui è possibile specificare i numeri delle diapositive desiderate (in formato "1; 2; 5; 7, ecc.), O l'intervallo (in formato" 1-6 "). Il programma stampierà i fotogrammi specificati, ma solo se verrà specificato l'opzione "range arbitrario".
- Successivamente, il sistema offre di scegliere un formato di stampa. Con questo articolo già dovuto lavorare nelle impostazioni dei modelli di stampa. Qui puoi scegliere la versione di alta qualità di stampa (richiede più vernice e tempo), allungando la diapositiva nella larghezza dell'intero foglio, e così via. Ecco l'impostazione dell'emissione, che è stata precedentemente indicata.
- Inoltre, se l'utente stampa diverse copie, è possibile impostare il punteggio delle copie. Ci sono solo due opzioni qui - il sistema stamperà tutto in modo coerente con il rielaborazione del documento dopo il rilascio dell'ultima diapositiva o ripetendo ogni fotogramma almeno quanto di cui hai bisogno.
- Bene, alla fine puoi scegliere l'opzione di stampa - colore, bianco e nero o in bianco e nero con sfumature di grigio.
Come completamento, vale la pena dire che se viene stampata una presentazione molto colorata e grande, può portare a enormi costi di vernice. Pertanto si consiglia di scegliere un formato in anticipo per il massimo risparmio, o come magazzino cartucce e inchiostri, in modo da non affrontare difficoltà a causa della stampante vuota.
