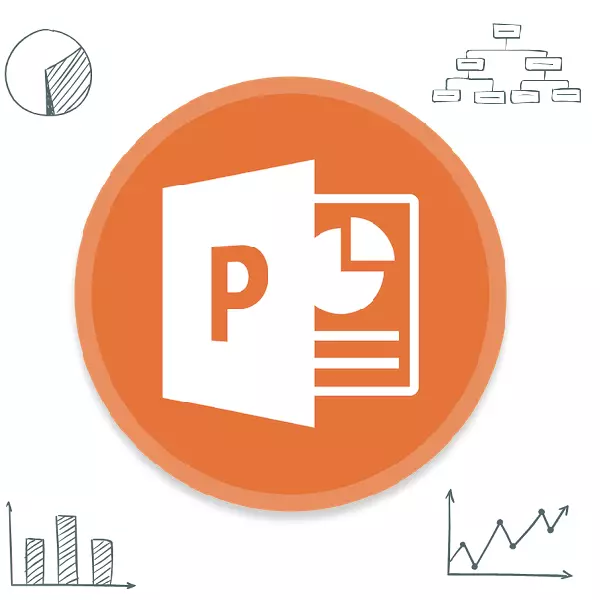
I grafici sono elementi estremamente utili e informativi in qualsiasi documento. Cosa dire sulla presentazione. Pertanto creare uno spettacolo di alta qualità e informativo, è importante essere in grado di creare correttamente un tipo di elementi del genere.
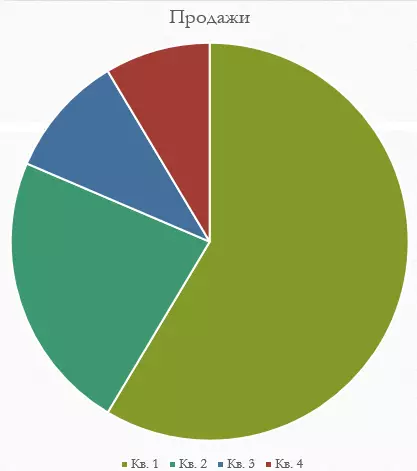
Vale la pena notare che questo metodo consente di creare rapidamente i componenti necessari, tuttavia ci vuole l'intero campo del testo e dopo le slot, il metodo non è disponibile.
Metodo 2: Creazione classica
Il grafico può anche essere aggiunto al metodo classico disponibile nel programma Microsoft PowerPoint dal momento in cui appare.
- È necessario andare alla scheda "Inserisci", che si trova nel tappo di presentazione.
- Quindi è necessario fare clic sull'icona "Diagramma" corrispondente.
- L'ulteriore procedura per la creazione è simile al metodo sopra descritto.


Metodo standard che consente di creare un diagramma senza altri problemi.
Metodo 3: inserimento da Excel
Niente proibisce inserire questo componente se è stato precedentemente creato in Excel. Inoltre, se la tabella dei valori corrispondenti è legata al diagramma.
- Nello stesso luogo, nella scheda "Inserisci", è necessario fare clic sul pulsante "Oggetto".
- Nella finestra che si apre, è necessario selezionare la versione sinistra "Crea dal file", dopo il quale fare clic sul pulsante "Panoramica ..." o immettere manualmente il percorso del foglio Excel desiderato.
- La tabella e il grafico esistono lì (o solo un'opzione, se non c'è secondi) verrà aggiunto alla diapositiva.
- È importante aggiungere che con questa opzione è anche possibile configurare il legame. Questo viene fatto prima di inserire - Dopo aver selezionato la foglia desiderata, Excel può essere inserito sotto la barra degli indirizzi in questa finestra un segno di spunta nell'elemento "Tie".

Questo articolo ti consentirà di collegare il file inserito e l'originale. Ora eventuali modifiche all'escel sorgente verranno automaticamente utilizzate per il componente inserito nel PowerPoint. Questo vale sia per l'aspetto che il formato e i valori.
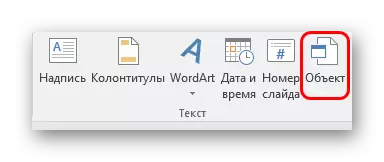
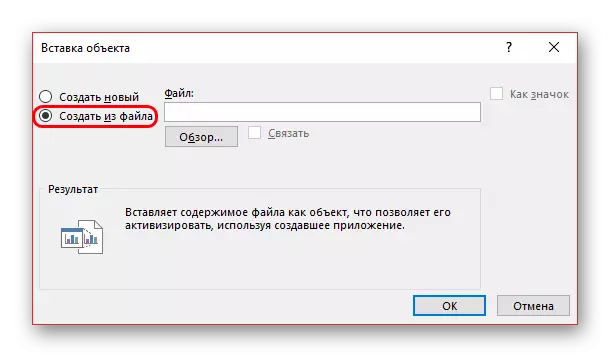
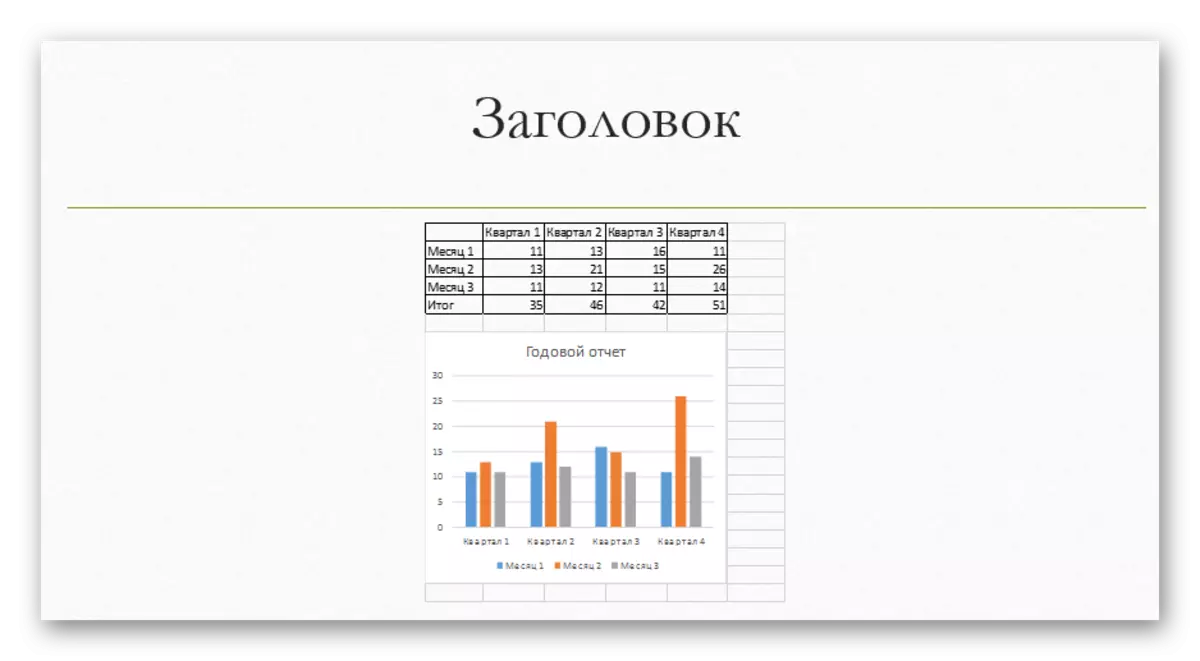
Questo metodo è conveniente per permetterlo di inserire sia la tabella che il suo diagramma non è irragionevole. Inoltre, in molti casi, la regolazione dei dati in Excel potrebbe essere più facile.
Diagramma di impostazione
Di norma, nella maggior parte dei casi (tranne l'inserimento da Excel), viene aggiunto un grafico di base con valori standard. Il loro, così come il design, devi cambiare.Modificare valori
A seconda del tipo di diagramma, il sistema cambia i suoi valori. Tuttavia, in generale, la procedura è la stessa per tutte le specie.
- Per cominciare, è necessario effettuare una doppia pressione del pulsante sinistro del mouse sull'oggetto. La finestra Excel si apre.
- Qui c'è già una tabella creata automaticamente con alcuni valori standard. Possono essere riscritti, come, ad esempio, i nomi delle corde. I dati corrispondenti saranno applicati immediatamente nel diagramma.
- Nulla impedisce l'aggiunta di nuove righe o colonne con le caratteristiche corrispondenti, se necessario.
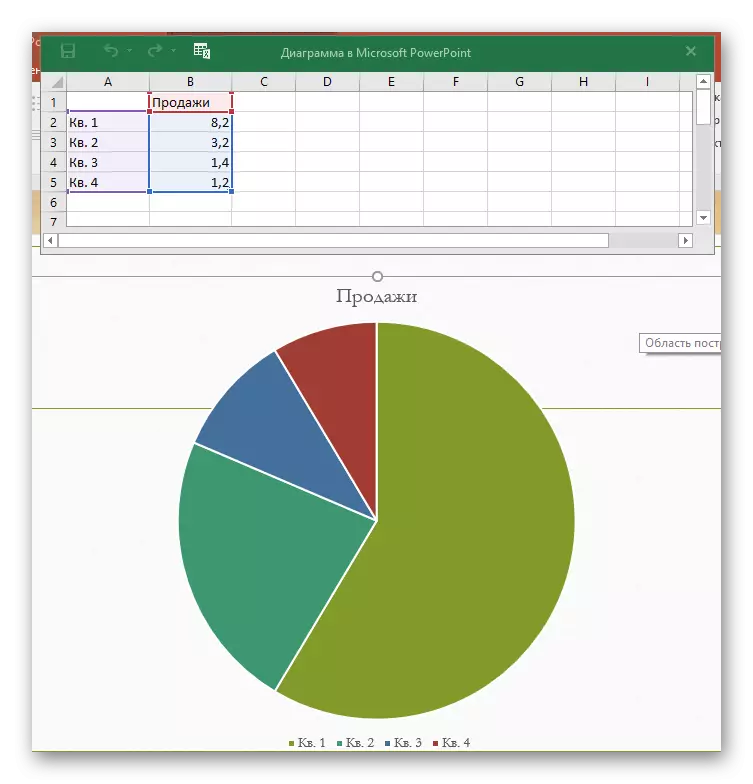

Cambio di aspetto
L'impostazione dell'aspetto del grafico è realizzato da una vasta gamma di fondi.
- Per cambiare il nome, è necessario fare clic su di esso due volte. Questo parametro non è regolato nelle tabelle, è inserito solo in questo modo.
- L'impostazione principale si verifica nella sezione speciale "Formato grafico". Per aprirlo, è necessario fare doppio clic sul pulsante sinistro del mouse nell'area del grafico, ma non su di esso, ma sullo spazio bianco all'interno dei confini dell'oggetto.
- Il contenuto di questa partizione varia a seconda del tipo di diagramma. In generale, ci sono due rami di tre schede.
- Il primo comparto è "parametri del grafico". Qui e cambia l'aspetto dell'oggetto. Le seguenti schede sono:
- "Riempi e il bordo" - Consentiti di cambiare il colore dell'area o dei suoi fotogrammi. Viene utilizzato sia per l'intero diagramma nel suo complesso che per separare colonne, settori e segmenti. Per selezionare è necessario fare clic sulla parte necessaria del pulsante sinistro del mouse, dopo il quale vengono apportate le impostazioni. In poche parole, questa scheda consente di ridipingere qualsiasi parte del grafico.
- "Effetti" - Qui puoi regolare gli effetti delle ombre, del volume, del bagliore, del levigante e così via. Molto spesso nelle presentazioni professionali e lavorative, questi fondi non sono richiesti, ma non interferisce con la configurazione per trasferire uno stile di visualizzazione individuale.
- "Dimensioni e proprietà" - Esistono già un aggiustamento delle dimensioni dell'intero grafico che dei suoi singoli elementi. Inoltre, è possibile configurare la priorità del display e il testo sostitutivo.
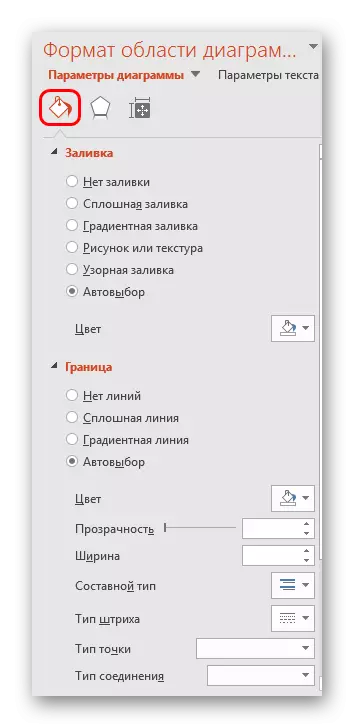

- Il secondo compartimento è "Parametri di testo". Questo toolkit, come può essere compreso dal nome, è progettato per formattare le informazioni del testo. Qui tutto è diviso nelle seguenti schede:
- "Riempi e contorno del testo" - Qui puoi riempire l'area del testo. Ad esempio, puoi scegliere uno sfondo per la leggenda del diagramma. Per l'applicazione, è necessario scegliere parti di testo separate.
- "Effetti di testo" - L'uso di effetti oculistici, volume, bagliore, levigatura, ecc. Per il testo selezionato.
- "Iscrizione": consente di regolare ulteriori elementi di testo, nonché modificare la posizione e le dimensioni dell'esistente. Ad esempio, spiegazioni a singole parti del grafico.

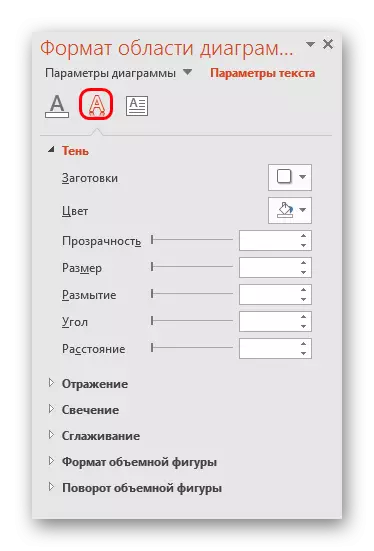
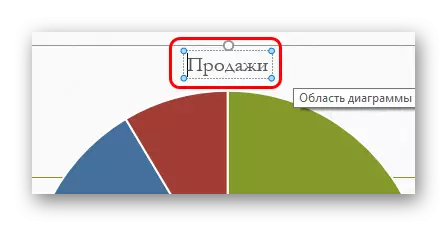
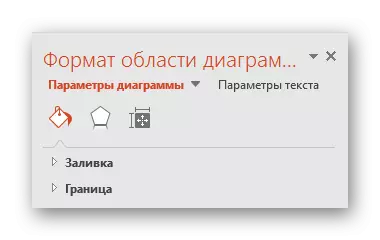

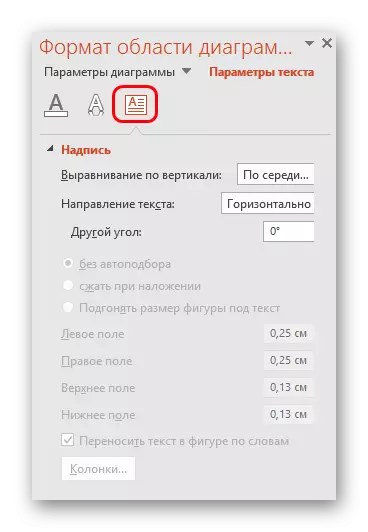
Tutti questi strumenti consentono di configurare facilmente qualsiasi progetto per il diagramma.
Suggerimenti
- È meglio selezionare le combinazioni, ma allo stesso tempo colori distinguibili per il grafico. Ecco i requisiti standard per l'immagine stilistica - i colori non dovrebbero essere sfumature acida-luminose, tagliare gli occhi e così via.
- Non è consigliato applicare gli effetti dell'animazione ai diagrammi. Può distorrli sia nel processo di riprodurre l'effetto e dopo la sua estremità. In altre presentazioni professionali, puoi spesso vedere vari grafici che appaiono e dimostrano i loro indicatori. Più spesso, questi vengono creati separatamente nel formato GIF o nei file multimediali video con scorrimento automatico, diagrammi in quanto tale non lo sono.
- Anche i grafici aggiungono un peso di presentazione. Quindi, se ci sono regolamenti o restrizioni, è meglio non fare troppi grafici.
Riassumendo, devi dire la cosa principale. I grafici sono progettati per visualizzare specifici dati o indicatori. Ma un ruolo puramente tecnico è assegnato a loro solo nella documentazione. In una forma visiva - in questo caso, nella presentazione - qualsiasi grafico è anche necessario essere belli e realizzati secondo gli standard. Quindi è importante avvicinare il processo di creazione con tutta completezza.
