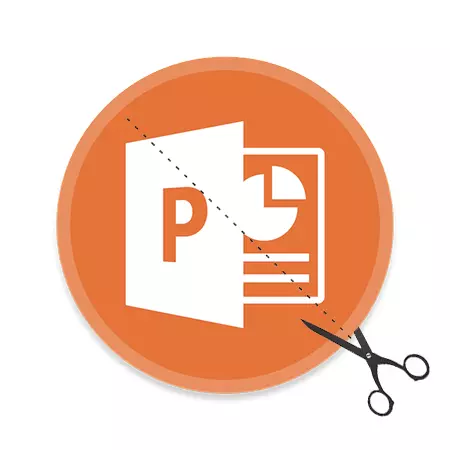
Le immagini nelle presentazioni di PowerPoint svolgono un ruolo chiave. Si ritiene che sia ancora più importante delle informazioni di testo. Solo ora è spesso necessario lavorare su fotografie. Questo è particolarmente sentito nei casi quando l'immagine non è necessaria per intero, la sua dimensione originale. L'output è semplice - deve essere tagliato.
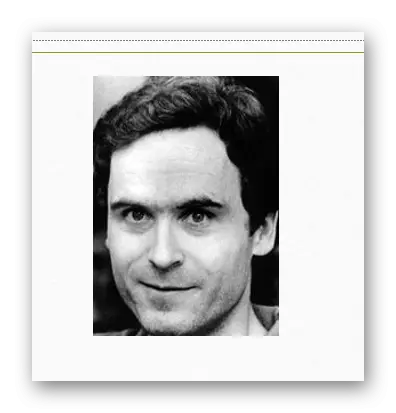
Vale la pena aggiungere che se si riproducono i confini durante il taglio delle parti dalla foto, il risultato sarà piuttosto interessante. La dimensione fisica della foto cambierà, ma l'immagine stessa rimarrà la stessa. Sarà semplicemente incorniciato da uno sfondo bianco bianco dall'altra parte in cui il confine è stato ritardato.
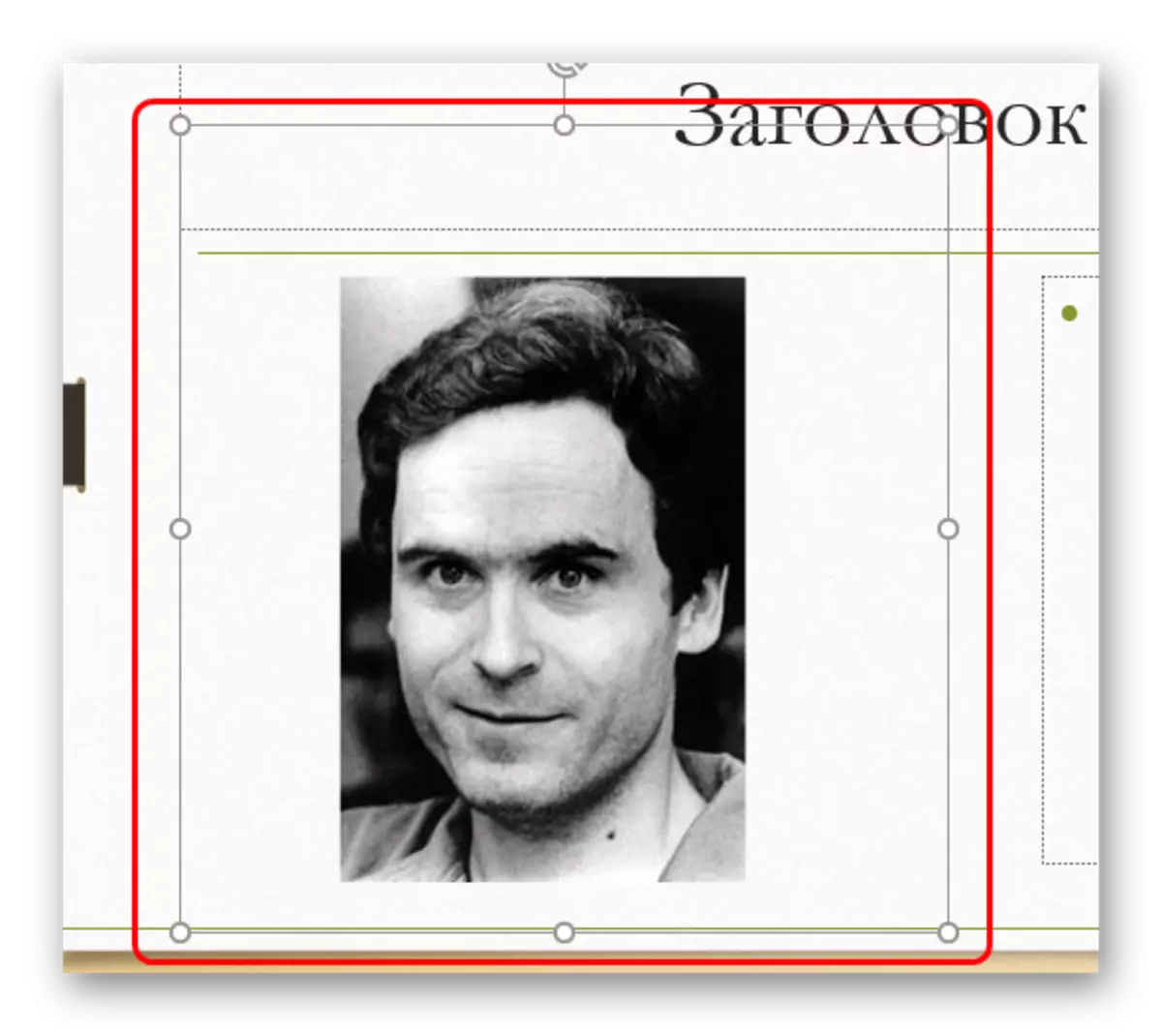
Questo metodo consente di facilitare il lavoro con piccole foto, che anche cogliere il cursore è difficile.
Funzioni aggiuntive
Inoltre, il pulsante "potatura" può essere distribuito in un menu aggiuntivo in cui è possibile trovare funzionalità aggiuntive.Tagliare in figura
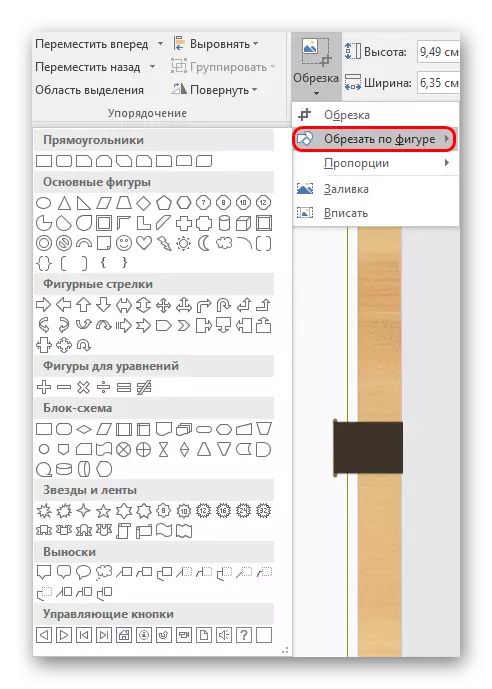
Questa funzione consente di creare una foto di rifilatura riccia. Qui, un'ampia selezione di figure standard è presentata come opzioni. L'opzione selezionata servirà da campione per il taglio di una foto. È necessario scegliere la figura desiderata, e se il risultato è adatto, basta fare clic in qualsiasi punto della diapositiva, ad eccezione della foto.
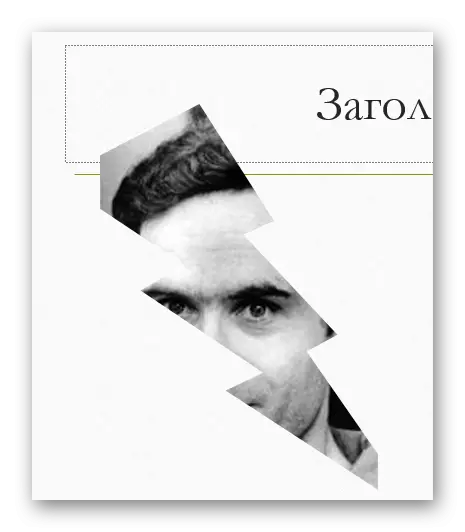
Se si utilizzano altri moduli fino a quando le modifiche non sono state prese (facendo clic sulla diapositiva, ad esempio) semplicemente cambierà il modello senza distorsioni e cambiamenti.
Ciò che è interessante, qui puoi tagliare il file anche sotto il modello del pulsante di controllo, che può essere successivamente utilizzato in base allo scopo appropriato. Tuttavia, vale la pena selezionare attentamente una foto in tali scopi, poiché l'immagine dell'assegnazione del pulsante su di esso potrebbe non essere visibile.
A proposito, con l'aiuto di questo metodo, è possibile stabilire che la figura "smiley" o "faccia sorridente" ha occhi che non sono buchi pass-through. Quando si tenta di tagliare la foto così, l'area degli occhi verrà evidenziata in diversi colori.
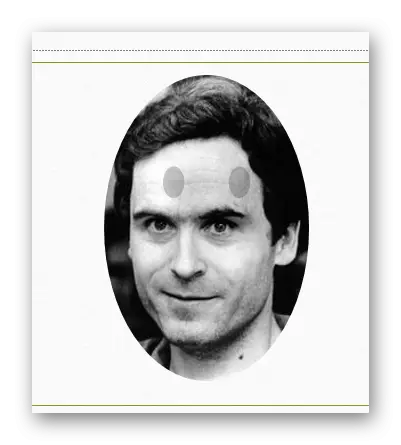
È importante notare che questo metodo ti consente di creare una foto molto interessante in forma. Ma è impossibile dimenticarlo in modo da poter ritagliare gli aspetti importanti dell'immagine. Soprattutto se ci sono inserti di testo sull'immagine.
Proporzioni
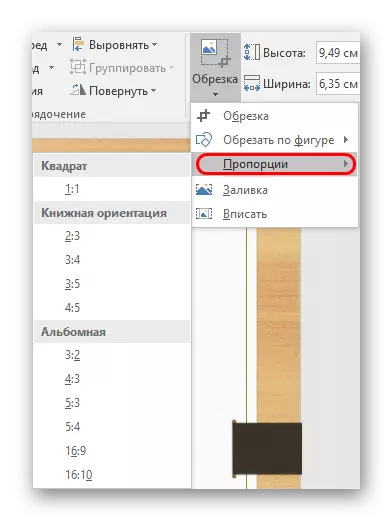
Questo articolo consente di tagliare le foto di un formato rigorosamente installato. Viene fornita la scelta della scelta più ampia di vari tipi - dal solito 1: 1 a Widescreen 16: 9 e 16:10. L'opzione selezionata Attiene solo la dimensione per il telaio e può essere modificata manualmente in seguito
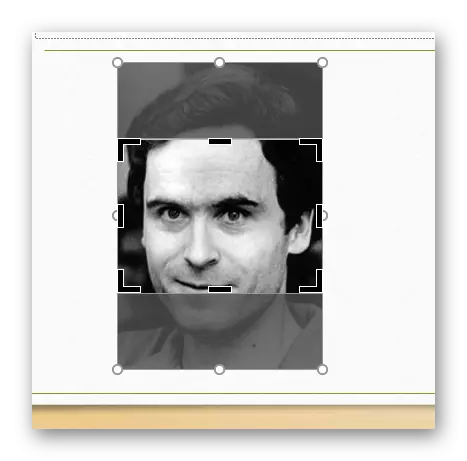
In effetti, questa funzione è molto importante, poiché consente di personalizzare tutte le immagini nella presentazione sotto formato di dimensioni. È molto conveniente. È molto più conveniente che manualmente per visualizzare il rapporto tra le parti di ciascun selezionato per il documento fotografico.
Riempire
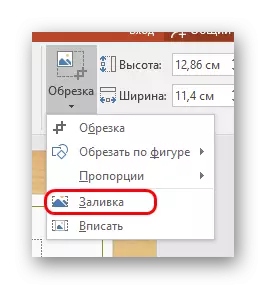
Un altro formato della dimensione dell'immagine. Questa volta l'utente dovrà impostare i bordi nella dimensione che dovrà occupare la foto. La differenza è che i confini non dovranno restringere, ma al contrario di riprodursi, catturando uno spazio vuoto.
Dopo aver impostato le dimensioni richieste, è necessario fare clic su questo articolo e la foto riempirà l'intero quadrato descritto dal framework. Il programma aumenterà solo l'immagine finché non riesce a riempire l'intero fotogramma. Allungando una foto in una certa proiezione non sarà.
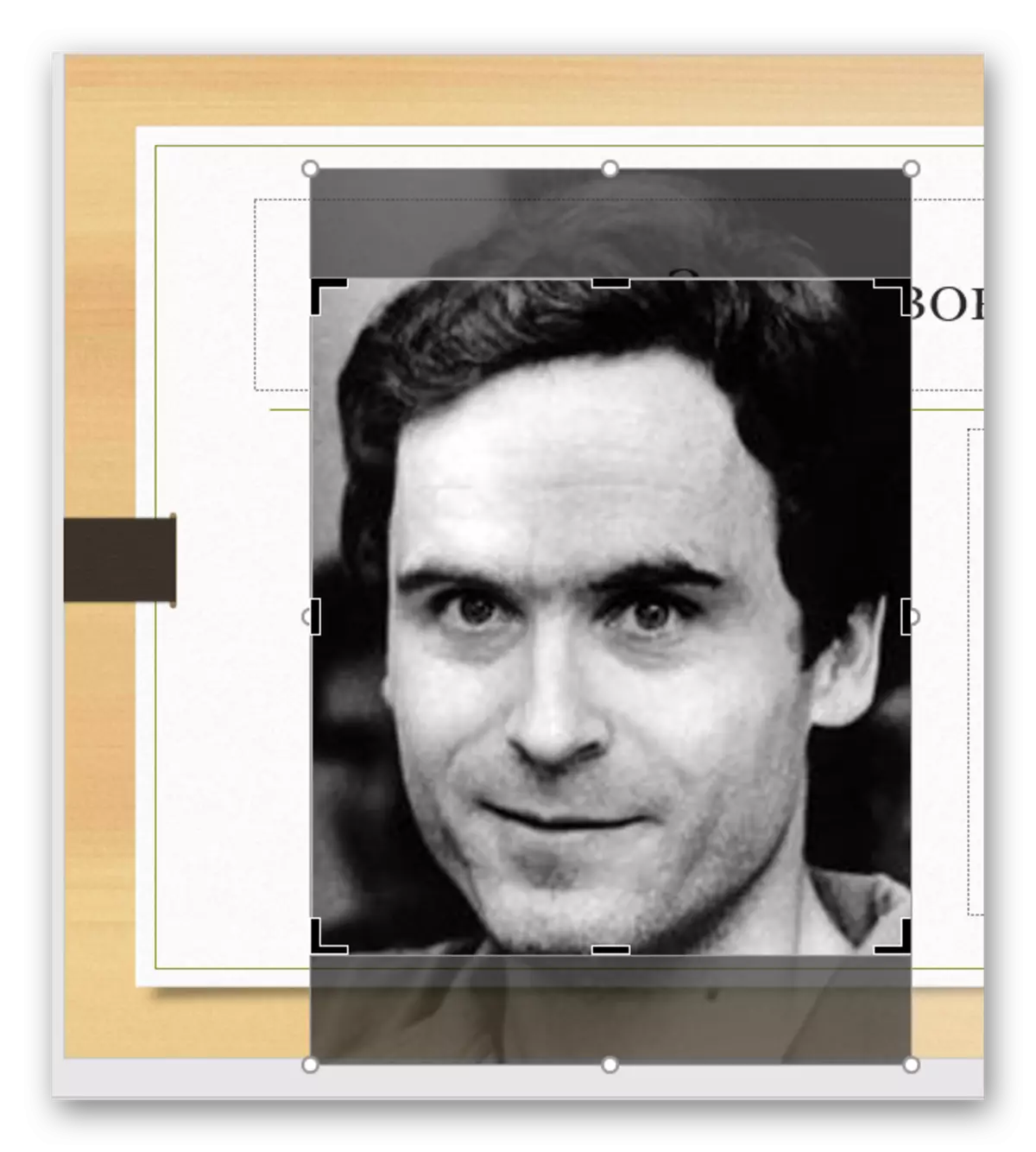
Un metodo specifico che consente anche di spazzare una foto sotto un formato. Ma non vale la pena estendere troppo le foto - questo può comportare la distorsione e la pixelizzazione dell'immagine.
accedere
Simile alla funzione precedente, che allunga anche la foto dalla dimensione desiderata, ma mantiene le proporzioni iniziali.
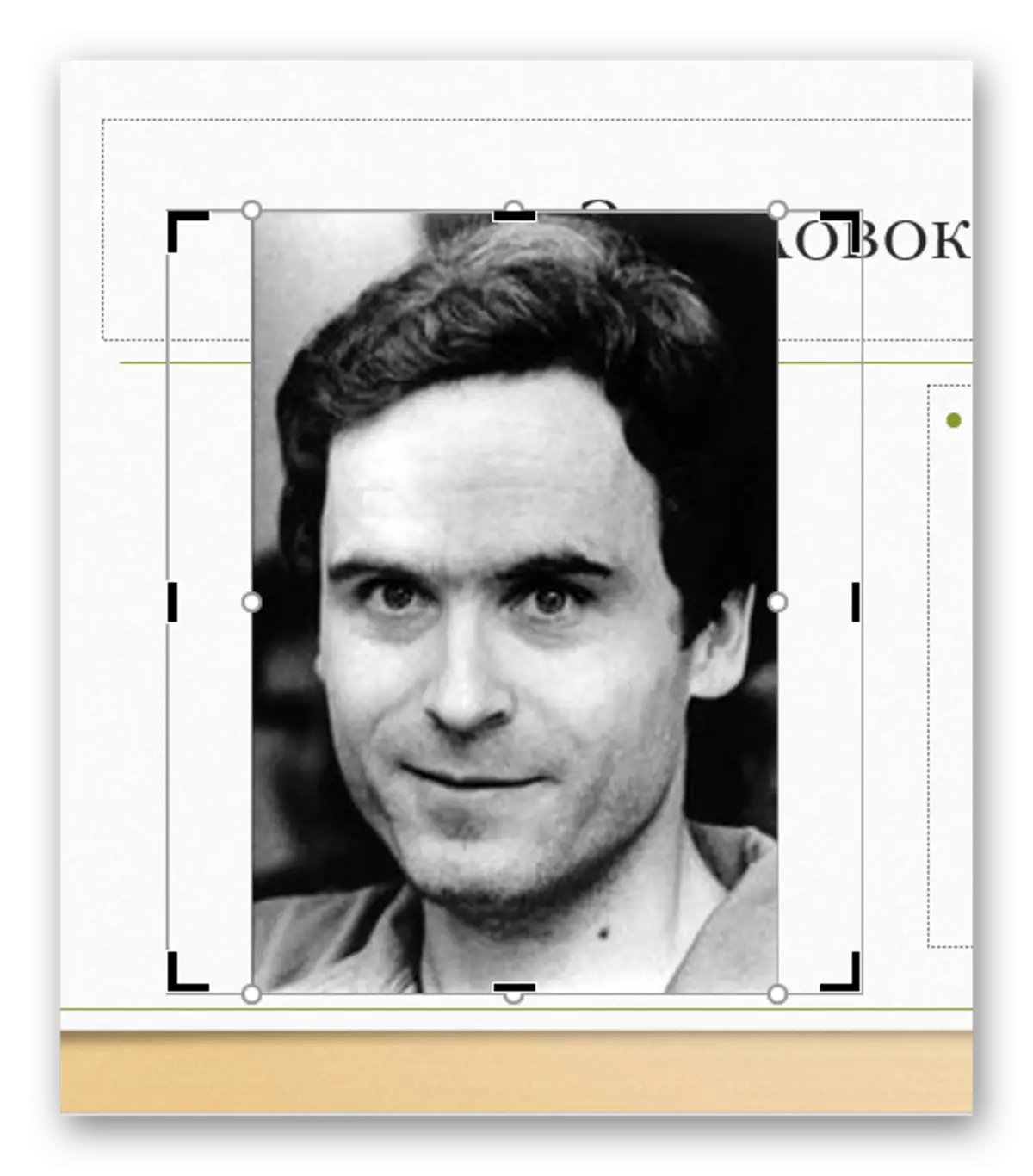
È anche molto adatto per creare identiche su dimensioni dell'immagine, e spesso funziona più qualitativamente per "riempire". Anche se con un forte stretching comunque, non è possibile evitare la pixelizzazione.
Risultato
Come accennato in precedenza, l'immagine è modificata solo in PowerPoint, la versione iniziale non soffre in alcun modo. Qualsiasi passo di taglio può essere cancellato liberamente. Quindi questo metodo è sicuro ed efficiente.
