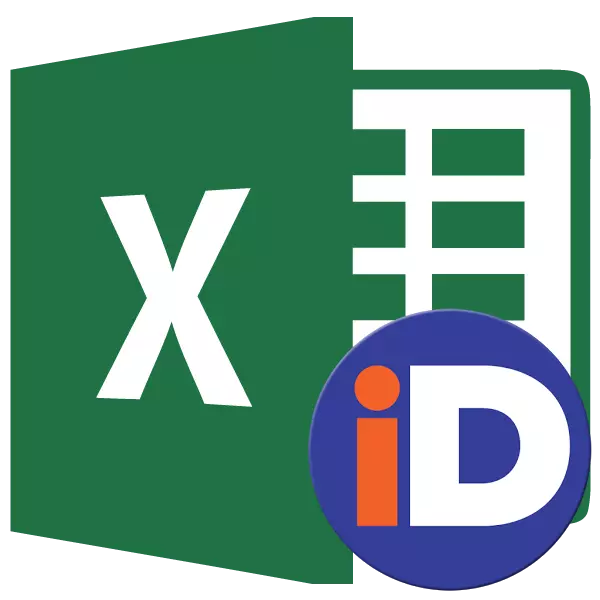
Uno degli strumenti che semplifica il lavoro con le formule e consente di ottimizzare il lavoro con gli array di dati, è l'assegnazione di questi array del nome. Pertanto, se si desidera fare riferimento alla gamma di dati omogenei, non è necessario registrare un collegamento complesso, ma è sufficiente specificare un semplice nome a cui è stato precedentemente identificato un array specifico. Scopriamo le sfumature principali e i benefici di lavorare con le gamme di nome.
Manipolazioni con le aree nominate
L'intervallo denominato è l'area delle celle che l'utente è assegnato un nome specifico. In questo caso, questo nome è considerato Excel come indirizzo dell'area specificata. Può essere utilizzato come parte delle formule e argomenti di funzioni, nonché negli strumenti Excel specializzati, ad esempio "Controllo dei valori di input".
Esistono requisiti obbligatori per il nome del gruppo di cellule:
- Non dovrebbe essere spazi;
- Deve iniziare con la lettera;
- La sua lunghezza non dovrebbe essere superiore a 255 caratteri;
- Non dovrebbe essere rappresentato da coordinate del modulo A1 o R1C1;
- Non dovrebbero esserci nomi identici nel libro.
Il nome dell'area cellulare può essere visto quando è selezionato nel campo Nomi, che è posizionato a sinistra della stringa di formula.
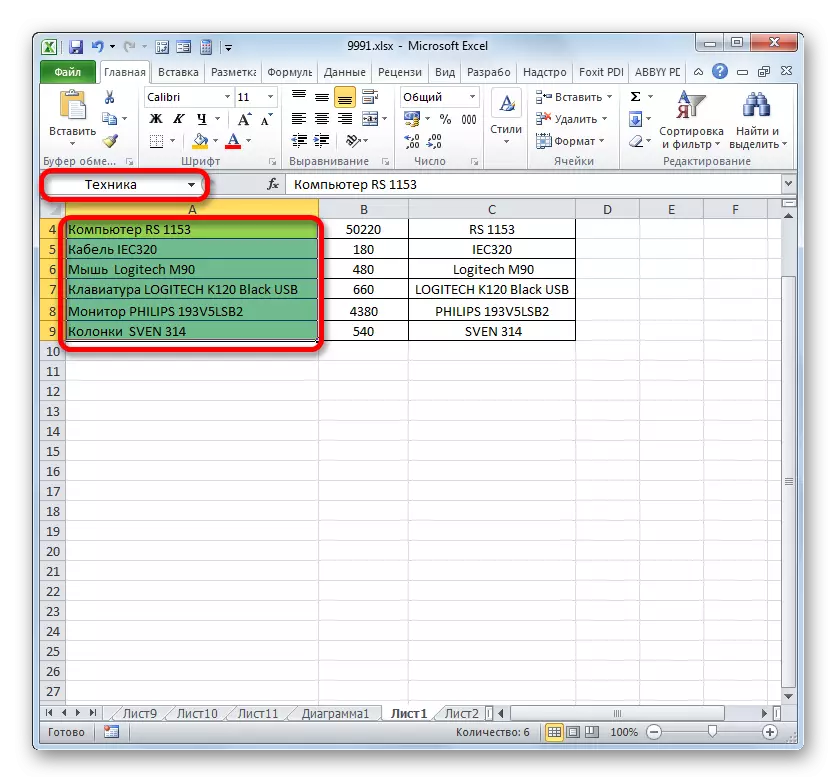
Nel caso in cui non venga assegnato il nome della gamma, l'indirizzo della cella superiore sinistro dell'array viene visualizzato nel campo precedente quando è selezionato.

Creazione di un intervallo nominato
Prima di tutto, impara come creare un intervallo denominato in Excel.
- L'opzione più veloce e più semplice per assegnare il nome dell'array è scriverlo nel campo Nomi dopo la selezione dell'area pertinente. Quindi, allociamo un array e inseriamo il nome nel campo che riteniamo necessario. È auspicabile che sia facilmente ricordato e ha risposto al contenuto delle cellule. E, naturalmente, è necessario che soddisfi i requisiti obbligatori che sono stati delineati sopra.
- Per il programma per rendere questo nome nel tuo registro e ricordarlo, premere il tasto Invio. Il nome verrà assegnato un'area selezionata delle cellule.
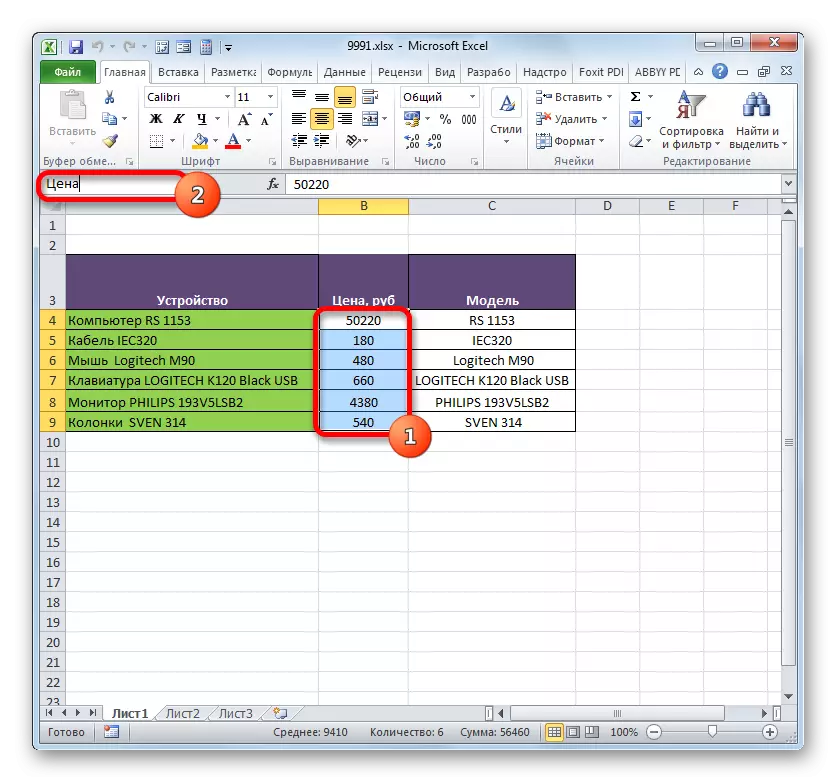

Sopra, la versione più veloce del nome dell'array è nominata, ma è lontano dall'unico. Questa procedura può anche essere effettuata attraverso il menu di scelta rapida.
- Seleziona un array su cui si desidera eseguire un'operazione. Argilla per evidenziare il tasto destro del mouse. Nell'elenco che si apre, interrompere la scelta sul "Nome Assegna il nome ...".
- Si apre la finestra di creazione del titolo. Il nome dovrebbe essere guidato nel nome in conformità con le condizioni voccolate sopra. L'indirizzo dell'array evidenziato viene visualizzato nell'area dell'intervallo. Se sei selezionato correttamente, non è necessario apportare modifiche a quest'area. Fare clic sul pulsante "OK".
- Come puoi vedere nel campo del nome, il nome della regione ha successo.

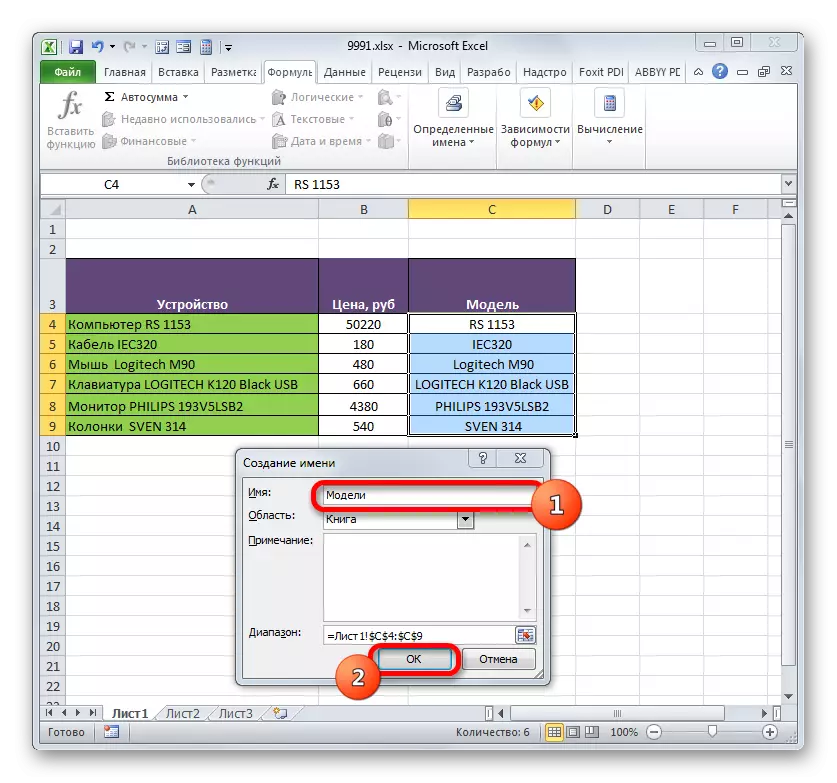

Un'altra forma di realizzazione dell'attività specificata prevede l'uso di strumenti nastro.
- Seleziona l'area delle celle che si desidera convertire nel nome. Passare alla scheda "Formule". Nel gruppo "Nomi certi", produciamo il clic sull'icona "Assegna nome".
- Si apre lo stesso nome della finestra di assegnazione del nome, nonché quando si utilizza la versione precedente. Tutte le ulteriori operazioni vengono eseguite completamente allo stesso modo.


L'ultima opzione per assegnare il nome dell'area delle cellule, che vedremo è utilizzare il nome commerciale.
- Seleziona un array. Nella scheda "Formula", argilla sul grande icona "Nome Manager", situata nello stesso gruppo "alcuni nomi". Oppure è possibile applicare invece la chiave della tastiera CTRL + F3.
- La finestra Nome Manager è attivata. Dovrebbe essere premuto sul pulsante "Crea ..." nell'angolo in alto a sinistra.
- Quindi viene avviata la finestra familiare della creazione di file, dove è necessario eseguire tali manipolazioni su cui la conversazione è passata sopra. Quindi il nome che verrà assegnato all'array verrà visualizzato nel dispatcher. Può essere chiuso facendo clic sul pulsante di chiusura standard nell'angolo in alto a destra.
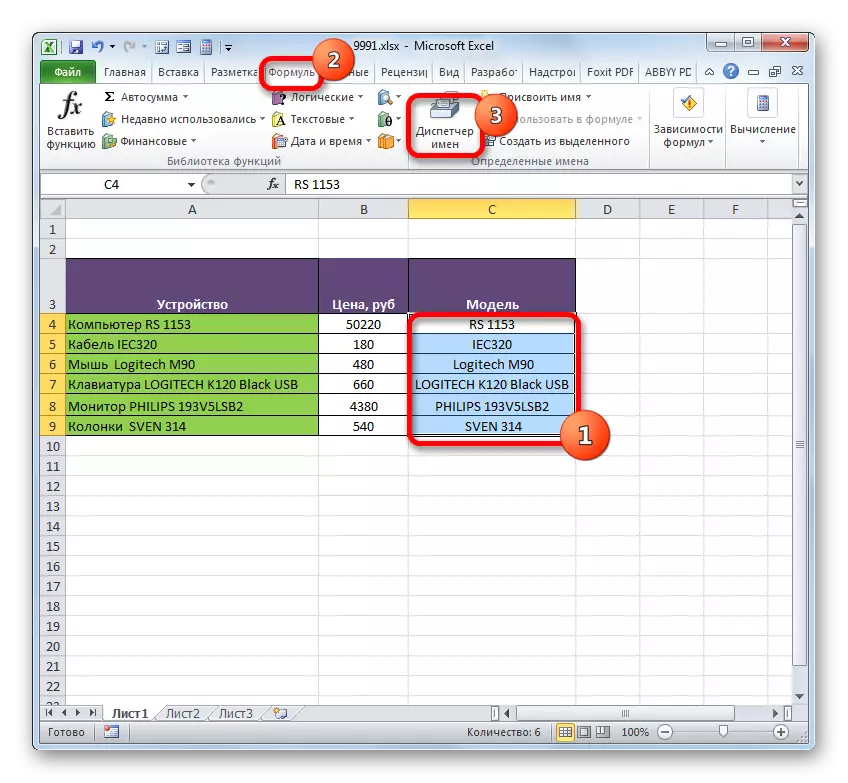
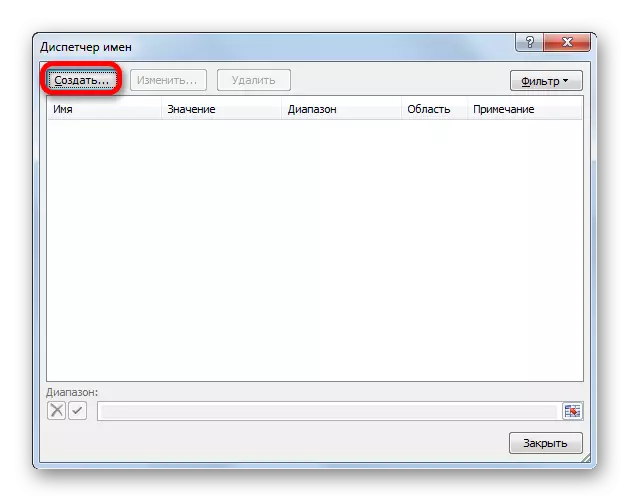
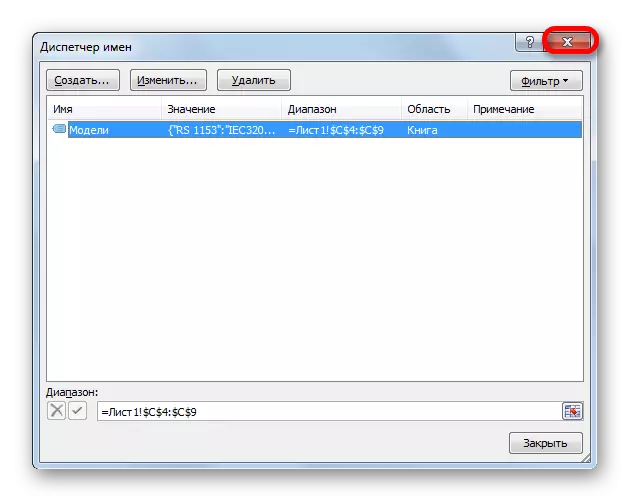
Lezione: come assegnare il nome della cella in Excele
Operazioni con le gamme di nome
Come menzionato sopra, gli array denominati possono essere utilizzati durante l'esecuzione di varie operazioni in Excele: formule, funzioni, strumenti speciali. Diamo un'occhiata a un esempio specifico, come succede.
Su un foglio, abbiamo un elenco di modelli tecnici informatici. Abbiamo un'attività sul secondo foglio nella tabella per effettuare un elenco a discesa da questo elenco.
- Prima di tutto, su un elenco con un elenco, assegniamo il nome alla gamma di uno qualsiasi di quei metodi discussi sopra. Di conseguenza, quando l'elenco è selezionato nel campo Nome, dovremmo mostrare il nome di questo array. Lascia che sia il nome del "modello".
- Dopodiché, passiamo al foglio in cui si trova il tavolo in cui dobbiamo creare un elenco a discesa. Selezionare l'area nella tabella in cui intendiamo implementare l'elenco a discesa. Passiamo alla scheda "Dati" e fare clic sul pulsante "Verifica dei dati" nel blocco degli strumenti "Lavorando con i dati" sul nastro.
- Nella finestra di verifica dei dati che esegue la scheda "Parametri". Nel campo Tipo di dati, selezionare il valore "Elenco". Nel campo "Source", nel solito caso, è necessario inserire manualmente tutti gli elementi dell'elenco a discesa futura o fornire un collegamento alla loro lista se si trova nel documento. Non è molto conveniente, specialmente se l'elenco si trova su un altro foglio. Ma nel nostro caso, tutto è molto più semplice, poiché abbiamo stanziato il nome dell'array. Pertanto, abbiamo semplicemente messo il segno "uguale" e scrivi questo nome nel campo. Si ottiene la seguente espressione:
= Modelli
Clicca su "OK".
- Ora, quando si passa il cursore su qualsiasi intervallo dell'intervallo a cui abbiamo applicato il test dei dati, il triangolo appare a destra di esso. Quando si fa clic su questo triangolo, viene aperto un elenco di dati inseriti, che tiri su dall'elenco su un altro foglio.
- Resta semplicemente per scegliere l'opzione desiderata in modo che il valore dall'elenco venga visualizzato nella tabella selezionata della tabella.
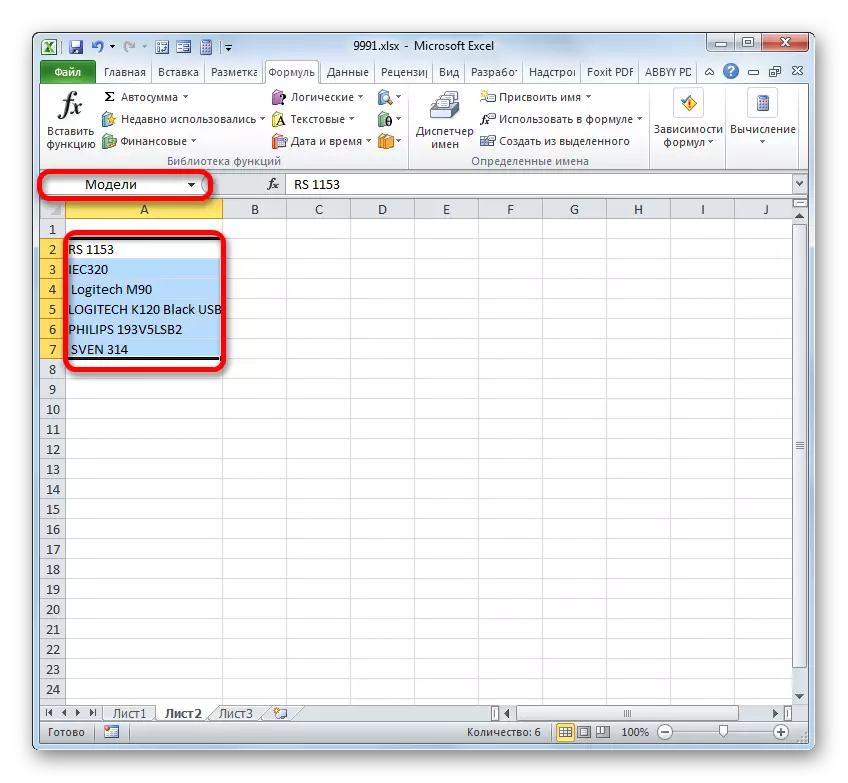


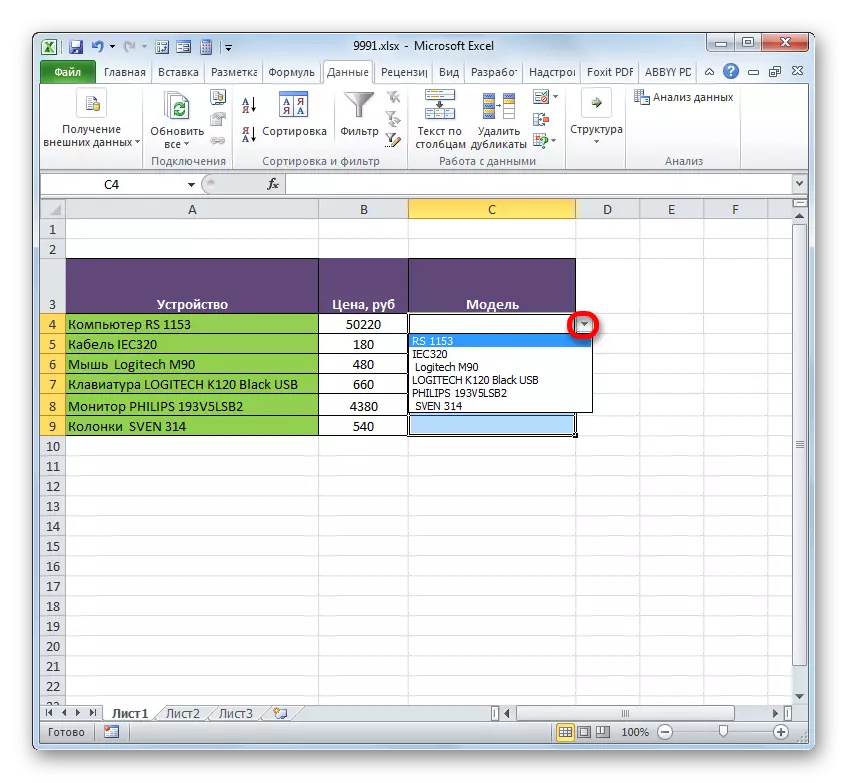
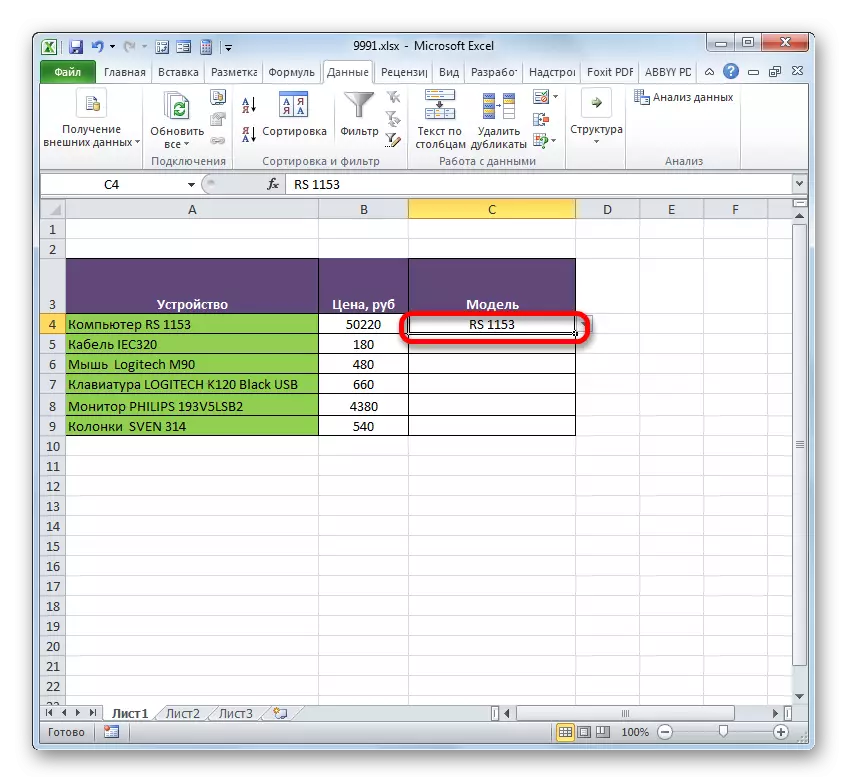
L'intervallo denominato è anche conveniente da usare come argomenti di varie funzioni. Diamo un aspetto simile a questo è applicato in pratica su un esempio specifico.
Quindi, abbiamo un tavolo in cui i ricavi dei cinque rami dell'impresa sono addestrati. Dobbiamo scoprire le entrate complessive di Branch 1, Branch 3 e Branch 5 per l'intero periodo specificato nella tabella.

- Prima di tutto, ogni riga del ramo corrispondente nella tabella assegna il nome. Per un ramo 1, allociamo un'area con le cellule che contengono dati sulle entrate su di esso per 3 mesi. Dopo aver selezionato nel campo Nomi, scrivi il nome "Branch_1" (non dimenticare che il nome non può contenere uno spazio) e fare clic sul tasto ENTER. Verrà assegnato il nome dell'area pertinente. Se lo desideri, puoi utilizzare qualsiasi altra opzione per assegnare il nome di cui la conversazione è stata sopra.
- Allo stesso modo, evidenziando le aree pertinenti, diamo nomi a righe e altri rami: "branch_2", "branch_3", "branch_4", "branch_5".
- Selezionare un elemento foglio in cui verrà visualizzato il risultato sommativo. Argilla sull'icona "Inserisci funzione".
- Il lancio delle funzioni guidate è iniziata. Produciamo in movimento al blocco "matematico". Arresta la scelta dall'elenco degli operatori disponibili sul nome "somme".
- L'attivazione degli argomenti degli argomenti delle somme dell'operatore si verifica. Questa funzione inclusa nel gruppo di operatori matematici è progettata specificamente per riassumere valori numerici. La sintassi è rappresentata dalla seguente formula:
= Somme (numero1; numero2; ...)
Poiché non è difficile capire, l'operatore riassume tutti gli argomenti del gruppo "numero". Nella forma di argomenti possono essere utilizzati, sia direttamente i valori numerici che i collegamenti a cellule o intervalli dove si trovano. Se gli array sono utilizzati come argomenti, viene utilizzata la somma dei valori, che è contenuta nei loro elementi, contati in background. Possiamo dire che stiamo "saltando" attraverso l'azione. È per risolvere il nostro compito che verrà utilizzata la somma della gamma.
In totale, la dichiarazione di importi può con da uno a 255 argomenti. Ma nel nostro caso ci saranno solo tre argomenti, poiché produrremo l'aggiunta di tre gamme: "branch_1", "branch_3" e "branch_5".
Quindi, impostare il cursore nel campo "Number1". Dal momento che abbiamo dato i nomi alle gamme che devono essere piegate, non è necessario inserire le coordinate nel campo né allocare le aree corrispondenti sul foglio. Basta indicare il nome dell'array, che è soggetto ad aggiunta: "Branch_1". Nel campo "Number2" e "Number3", di conseguenza, introduciamo il record "Branch_3" e "Branch_5". Dopo che le manipolazioni di cui sopra sono state fatte, argilla su "OK".
- Il risultato del calcolo viene rimosso nella cella, che è stato evidenziato prima di andare al master delle funzioni.

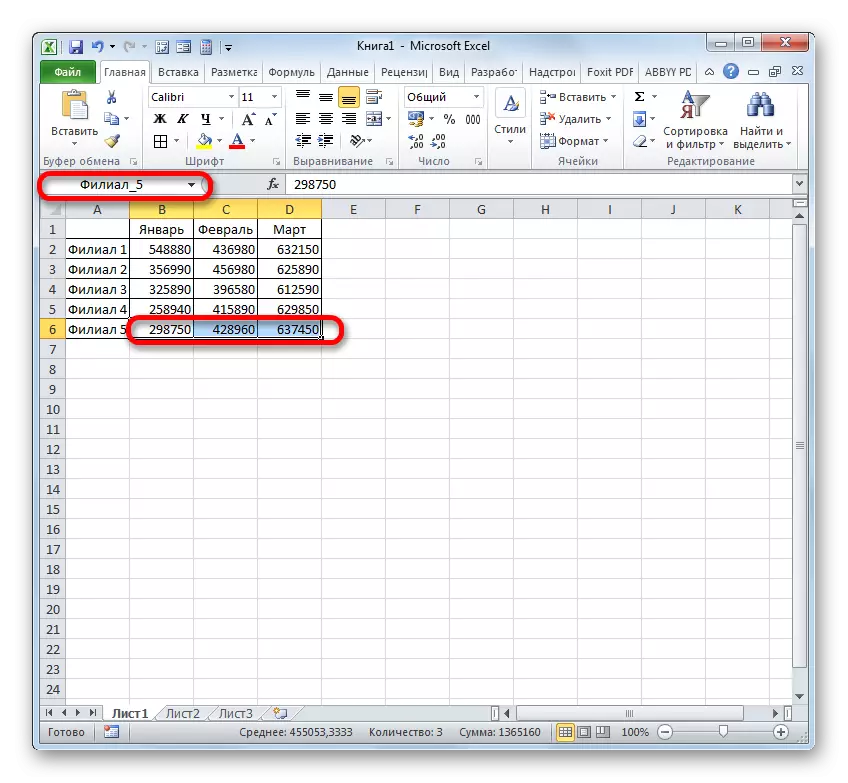
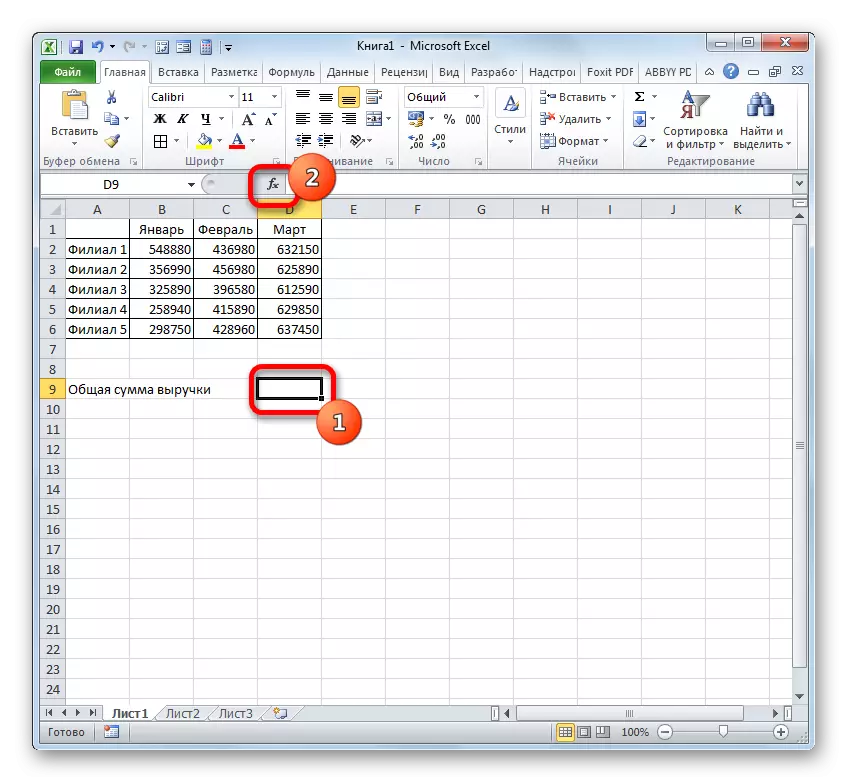

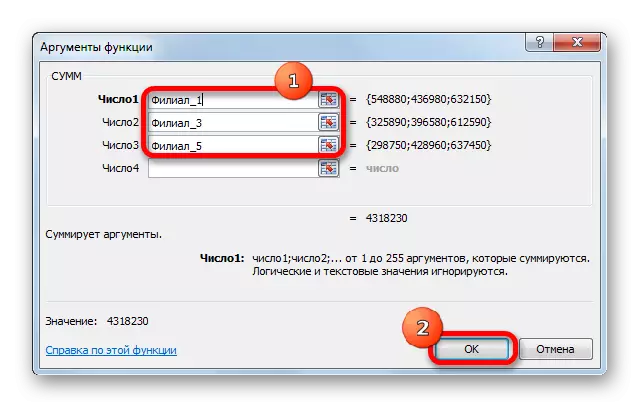
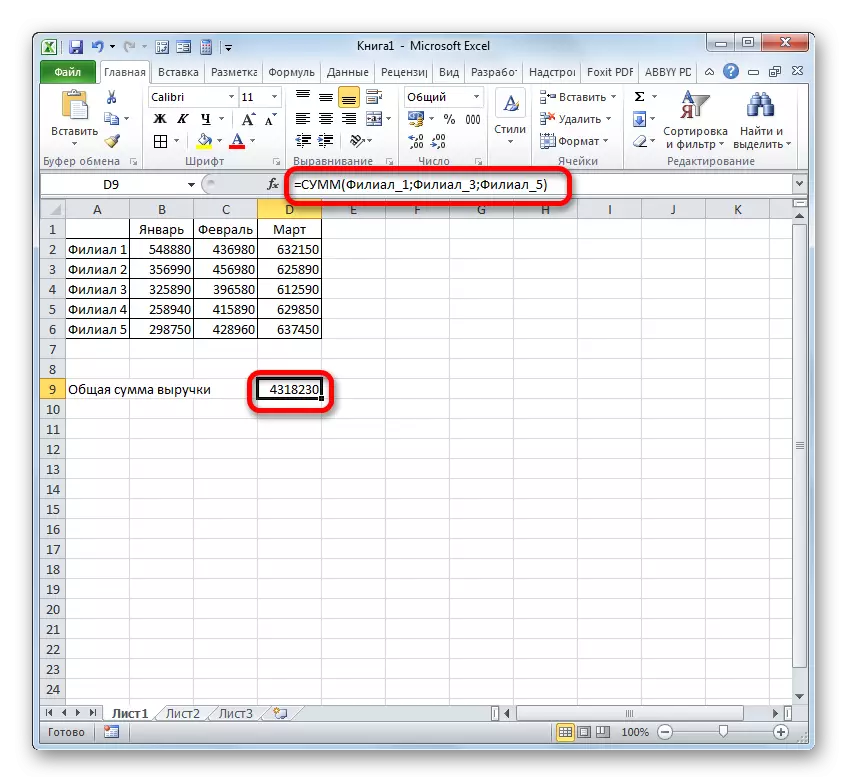
Come puoi vedere, il nome dei nomi delle cellule in questo caso ha permesso di facilitare il compito dell'aggiunta dei valori numerici situati in essi, rispetto alle informazioni sugli indirizzi, e non i nomi.
Naturalmente, questi due esempi che abbiamo condotto sopra mostrano non tutti i vantaggi e le possibilità di utilizzare le gamme di nome quando li usano come parte di funzioni, formule e altri strumenti Excel. Opzioni per l'utilizzo di array, che è stato assegnato il nome, innumerevole impostato. Tuttavia, questi esempi sono ancora autorizzati a comprendere i principali vantaggi dell'assegnazione del nome delle aree di fogli in confronto utilizzando i loro indirizzi.
Lezione: come calcolare la quantità in Microsoft Excel
Gestione della gamma gestita
Gestisci Creati Named Ranges è il modo più semplice attraverso il nome Manager. Con questo strumento, è possibile assegnare nomi di array e celle, modificare le aree già nominate esistenti ed eliminarle. Abbiamo già pronunciato il nome utilizzando il dispatcher con l'aiuto del dispatcher, e ora scopriremo come produrre altre manipolazioni in esso.
- Per andare al dispatcher, passare alla scheda "Formula". Dovrebbe essere cliccato sull'icona, che si chiama "Nome Manager". L'icona specificata si trova nel gruppo "Nomi certi".
- Dopo il passaggio al dispatcher per produrre la manipolazione necessaria con l'intervallo, è necessario trovare il nome nell'elenco. Se l'elenco degli articoli non è molto esteso, è abbastanza semplice farlo. Ma se ci sono diverse dozzine di array denominati nel libro corrente o più, quindi per facilitare il compito, ha senso usare il filtro. Argilla sul pulsante "Filtro", inserito nell'angolo in alto a destra della finestra. Il filtraggio può essere eseguito nelle seguenti istruzioni selezionando l'elemento appropriato che è stato aperto il menu:
- Nomi su un foglio;
- nel libro;
- con errori;
- Senza errori;
- Alcuni nomi;
- Nomi di tabelle.
Per tornare all'elenco completo dei nomi, è sufficiente scegliere l'opzione "Cancella filtro".
- Per modificare i limiti, i nomi o altre proprietà del range denominato, selezionare la voce desiderata in Gestione e fare clic sul pulsante "Modifica ...".
- Si apre la finestra Change Name. Contiene in sé esattamente gli stessi campi della finestra di creare un intervallo denominato, che abbiamo detto prima. Solo questa volta i campi saranno riempiti con i dati.
Nel campo "Nome", è possibile modificare il nome dell'area. Nel campo "Nota", è possibile aggiungere o modificare una nota esistente. Nel campo "Range" è possibile modificare l'indirizzo dell'array denominata. È possibile fare come applicare l'introduzione manuale delle coordinate desiderate e installare il cursore nel campo ed evidenziare la matrice appropriata delle cellule sul foglio. Il suo indirizzo apparirà immediatamente nel campo. L'unico campo, in cui è impossibile modificare - "regione".
Dopo aver completato la modifica dei dati, premere il pulsante "OK".
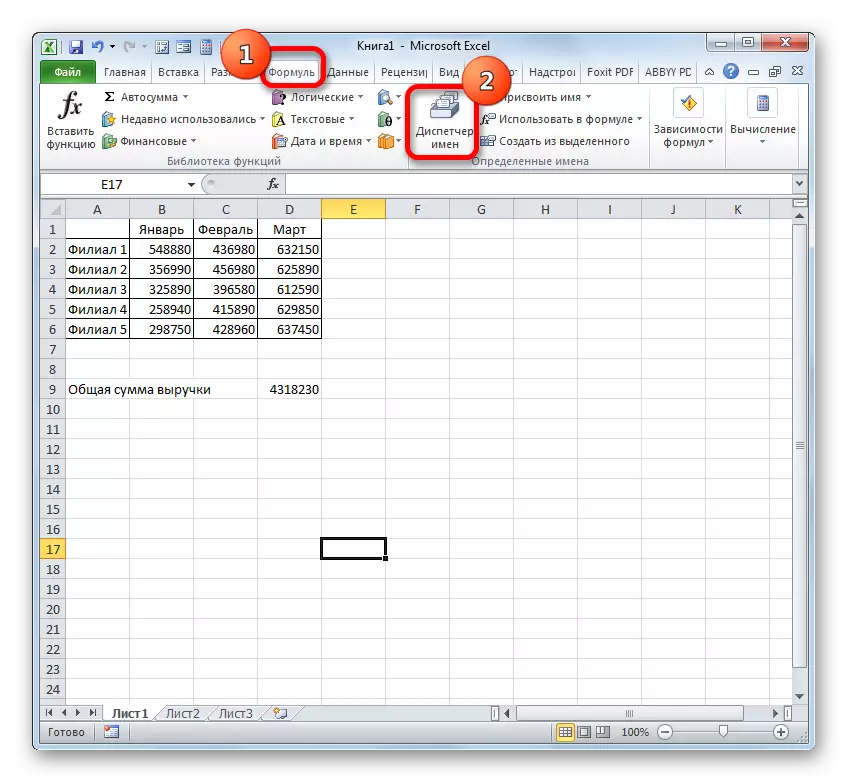
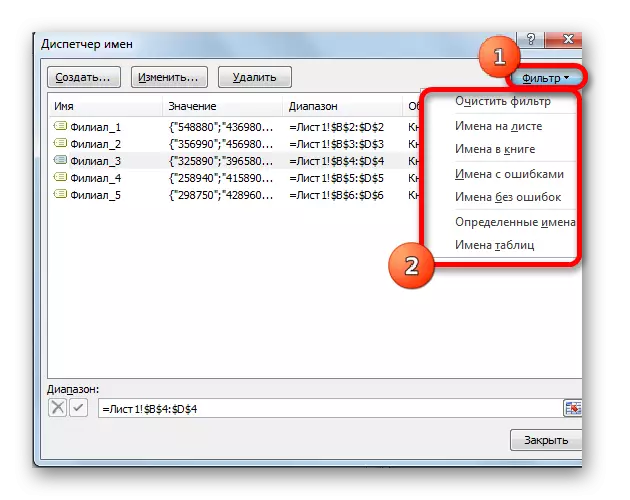

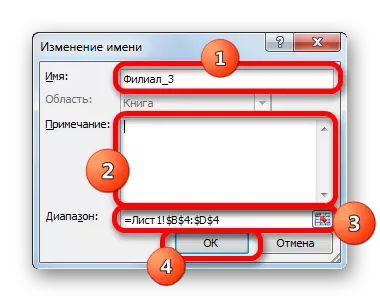
Anche nel dispatcher, se necessario, è possibile effettuare una procedura per l'eliminazione di un intervallo denominato. Allo stesso tempo, naturalmente, la regione sul foglio verrà rimossa, ma il nome assegnato ad esso. Pertanto, dopo aver completato la procedura, l'array specificato può essere applicato solo attraverso le sue coordinate.
Questo è molto importante, poiché se hai già utilizzato un nome remoto in qualche formula, quindi dopo aver eliminato il nome, questa formula diventerà errata.
- Per rimuovere la procedura, selezionare la voce desiderata dall'elenco e fare clic sul pulsante "Elimina".
- Dopodiché viene avviata una finestra di dialogo, che viene chiesto di confermare la sua determinazione per eliminare l'elemento selezionato. Questo è fatto per evitare che l'utente venga errorito da un errore eseguito questa procedura. Quindi, se sei sicuro della necessità di eliminare, è necessario fare clic sul pulsante "OK" nella finestra di conferma. Nel caso inverso, fare clic sul pulsante "Annulla".
- Come puoi vedere, l'elemento selezionato è stato rimosso dall'elenco del dispatcher. Ciò significa che l'array a cui è stato allegato ha perso il suo nome. Ora sarà identificato solo dalle coordinate. Dopo aver completato tutte le manipolazioni nel dispatcher, argilloso sul pulsante Chiudi per completare la finestra nella finestra.
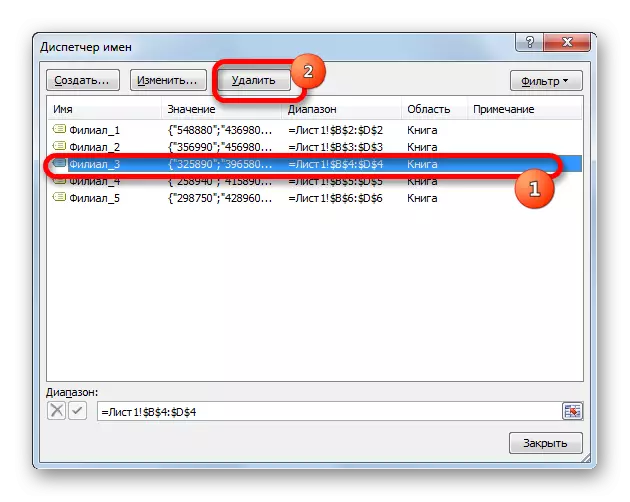

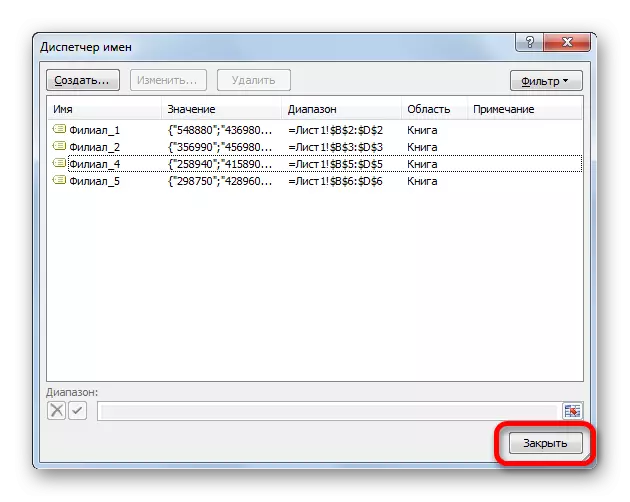
L'applicazione della gamma denominata è in grado di facilitare il lavoro con formule, funzioni e altri strumenti Excel. Gli elementi denominati stessi possono essere gestiti (modificare ed eliminare) utilizzando un dispatcher incorporato speciale.
