
Padroneggiare l'arte della fotografia, puoi incontrare colpi che possono avere piccoli difetti che richiedono il ritocco. Lightroom può perfettamente far fronte a questo compito. Questo articolo darà consigli sulla creazione di un buon ritratto ritocco.
Lezione: Esempio di elaborazione foto in Lightroom
Applicare ritocco per ritratto in lightroom
Ritocco si applicano al ritratto per rimuovere rughe e altri difetti spiacevoli, migliorare la vista della pelle.
- Avvia Lightroom e seleziona un ritratto fotografico che richiede ritocco.
- Vai alla sezione "Elaborazione".
- Vota un'immagine: se ha bisogno di luce crescente o decrescente, ombra. In tal caso, nella sezione "Basic", selezionare le impostazioni ottimali per questi parametri. Ad esempio, il cursore leggero può aiutarti a rimuovere il rossore inutile o schiarire le aree troppo scure. Inoltre, con un parametro luminoso più grande, i pori e le rughe non saranno così evidenti.
- Ora, per correggere il colore del viso e dargli una "naturalezza", andare lungo il percorso "HSL" - "Luminosità" ("Luminanza") e clicca sul cerchio nella parte superiore sinistra. Passa il mouse sopra il sito che cambia, tieni premuto il tasto sinistro del mouse e spostarsi verso l'alto o verso il basso con il cursore.
- Ora procedi verso il ritocco stesso. Per fare questo, puoi usare un pennello "lamicandosi della pelle" ("morbido della pelle"). Clicca sull'icona dell'utensile.
- Nel menu a discesa, selezionare "Pelle di levigatura". Questo strumento leviga i luoghi specificati. Regola i parametri del pennello da soli.
- È inoltre possibile provare a ridurre il parametro del rumore per la levigatura. Ma questa impostazione si applica all'intera immagine, quindi fai attenzione a non rovinare l'immagine.
- Per rimuovere i singoli difetti nel ritratto, per tipo di acne, acne, ecc., È possibile utilizzare lo strumento "Strumento di rimozione spot"), che può essere chiamato il tasto "Q".
- Configurare i parametri dell'utensile e metti i punti in cui ci sono difetti.
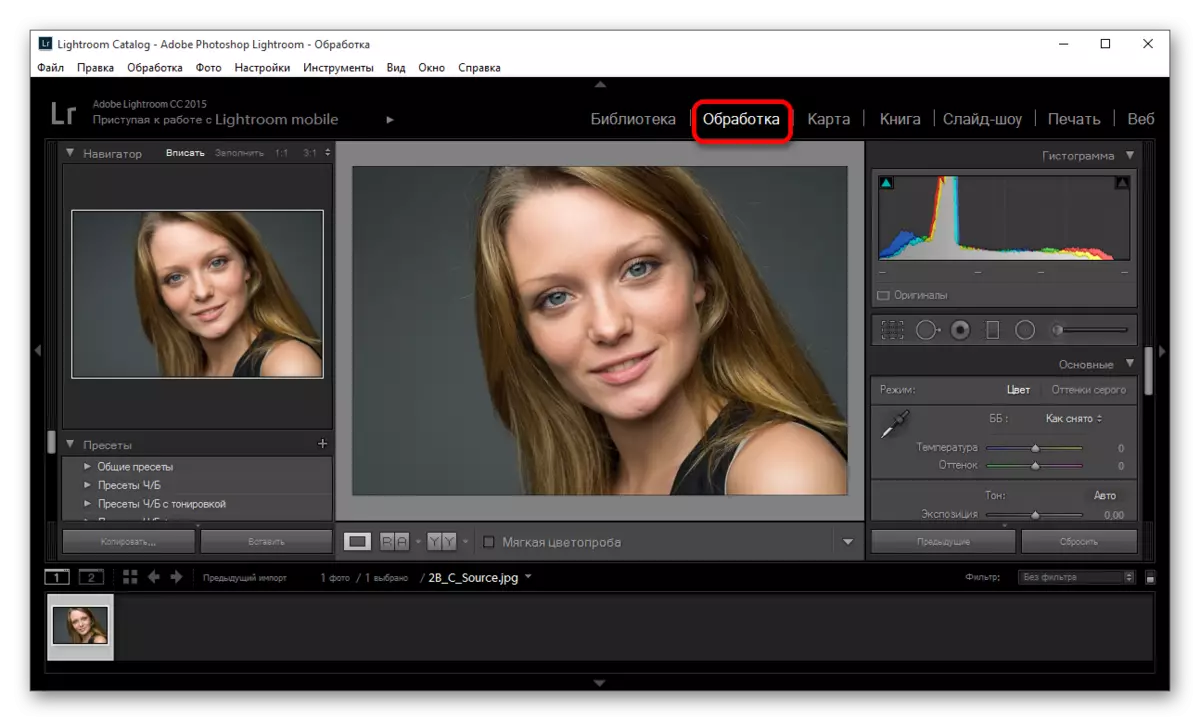

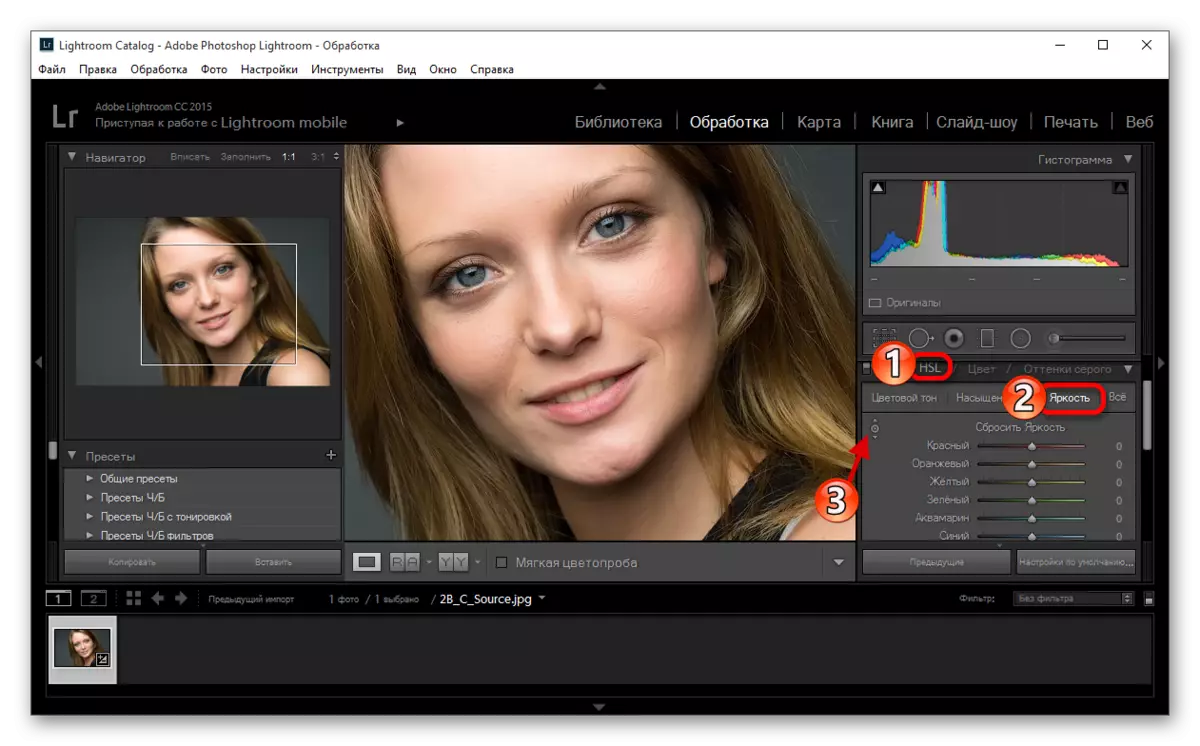
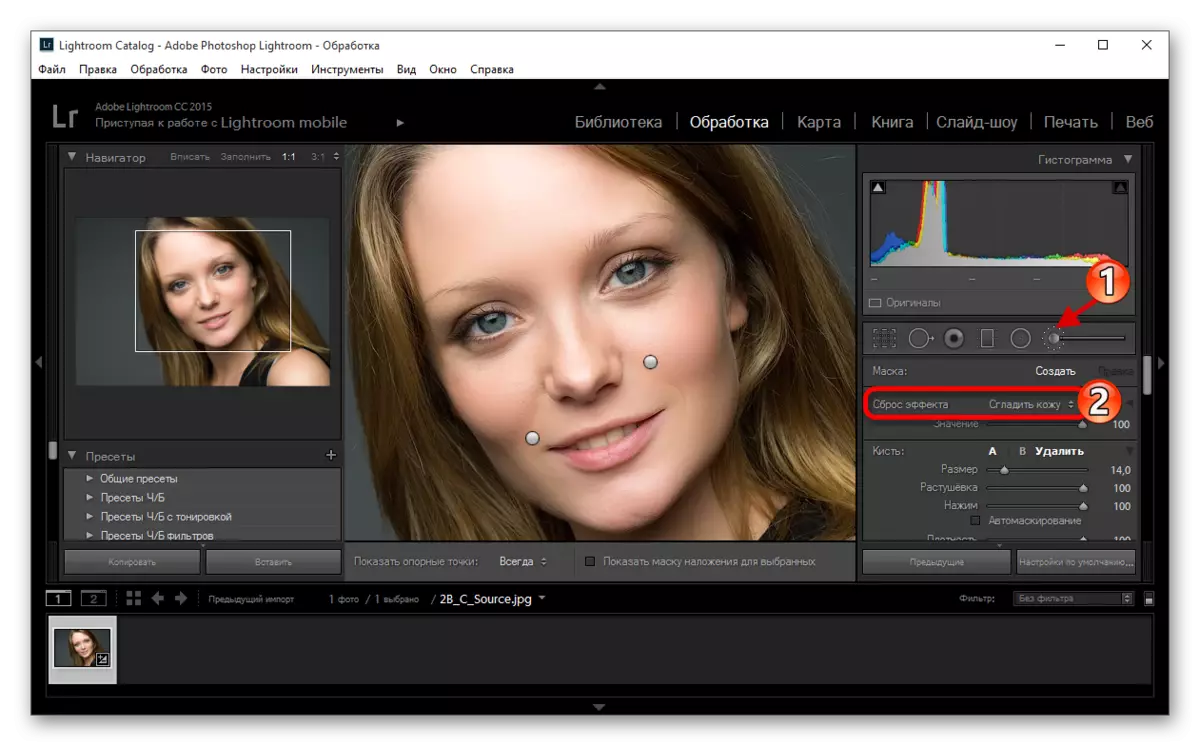
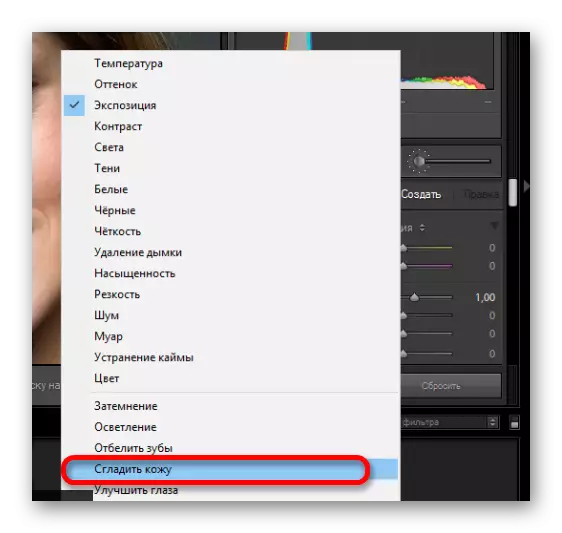
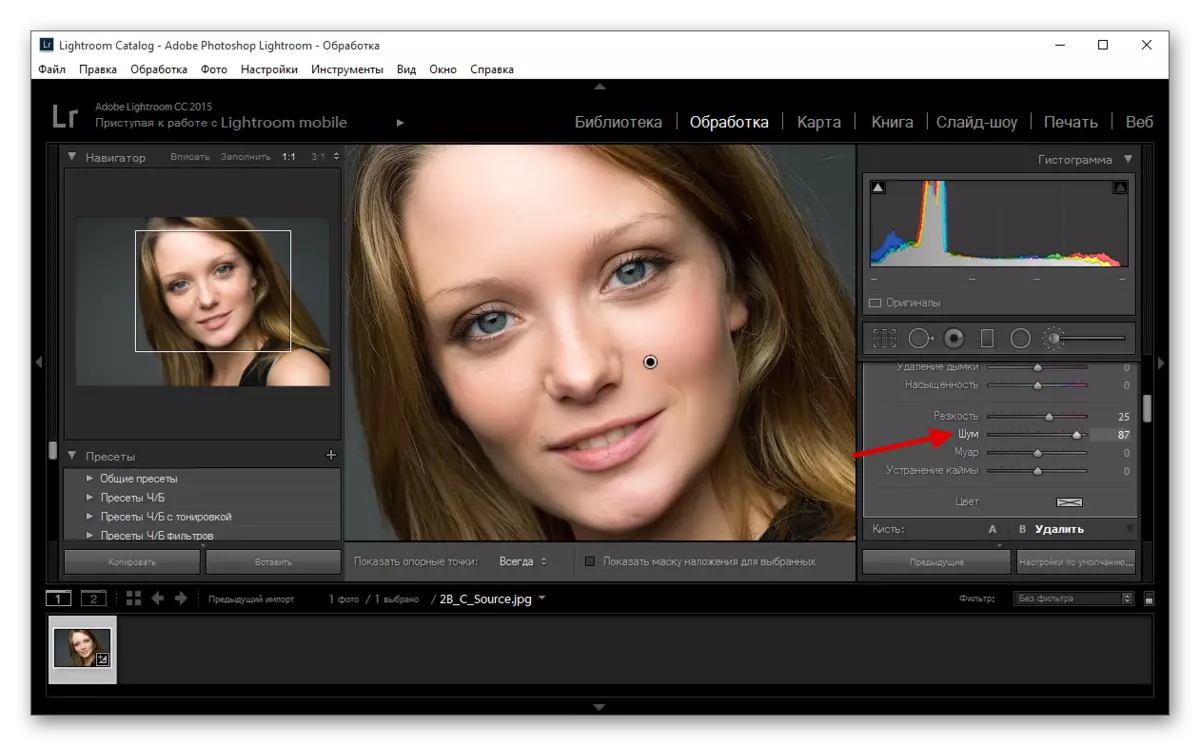
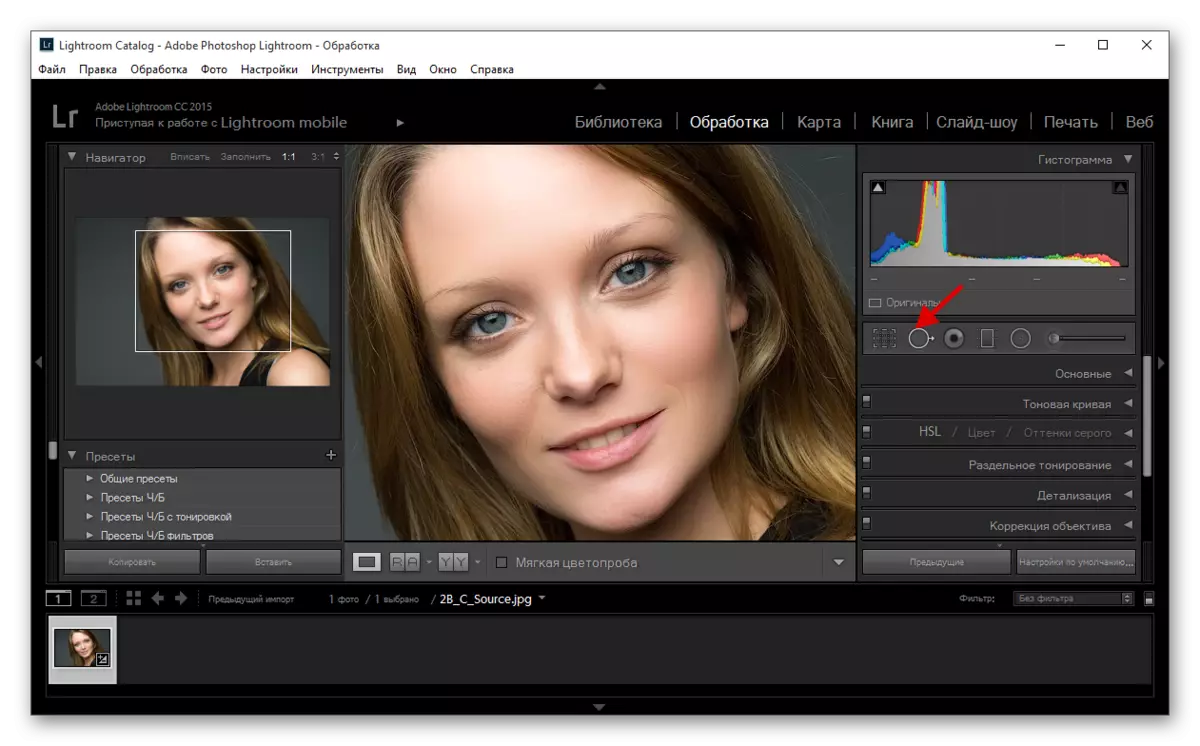
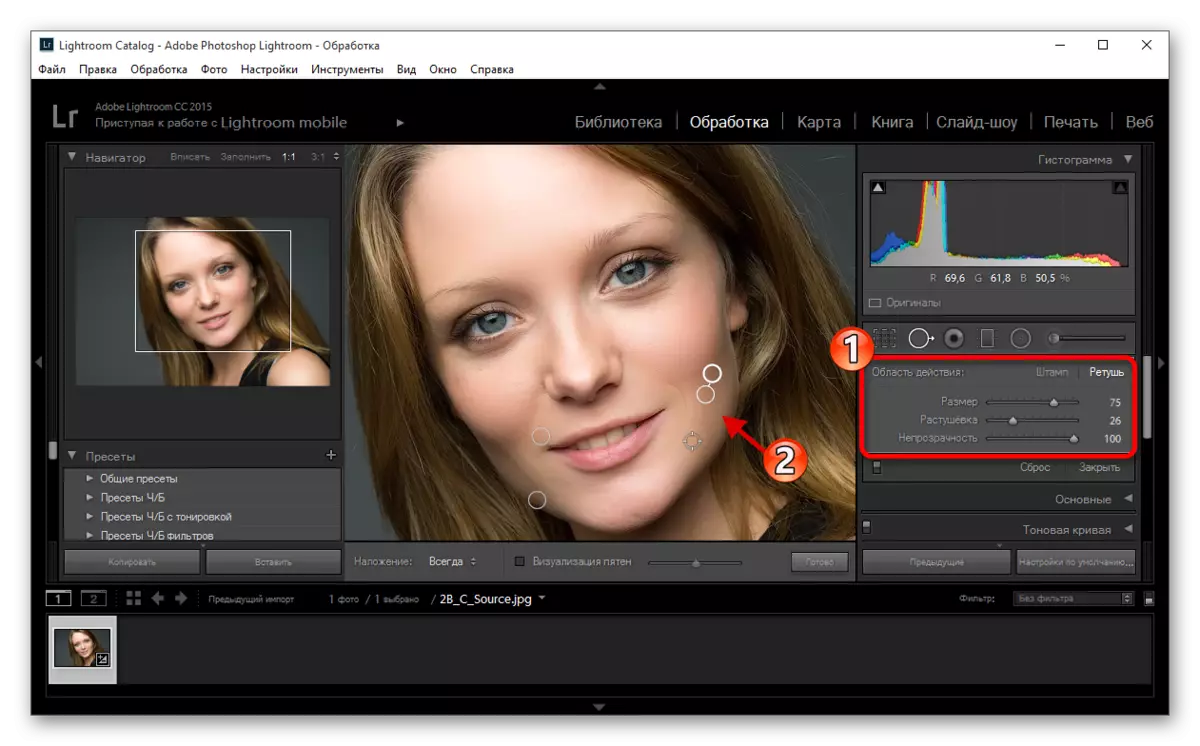
Vedi anche: Come salvare le foto in Lightroom dopo l'elaborazione
Qui c'erano spettacoli chiave sul ritratto ritocco in Lightroom, non sono complicati se capisci tutto.
