
Il programma GRATIS Paint.net non ha opportunità così larghe come molti altri editor grafici. Tuttavia, è possibile creare uno sfondo trasparente nell'immagine con il suo aiuto senza molto sforzo.
Modi per creare uno sfondo trasparente in vernice.net
Quindi, è necessario avere un determinato oggetto nell'immagine che c'era uno sfondo trasparente invece di uno esistente. Tutti i metodi hanno un principio simile: il campo delle immagini che deve essere trasparente è semplicemente rimosso. Ma tenendo conto delle peculiarità dello sfondo originale dovranno utilizzare diversi strumenti Paint.net.Metodo 1: isolamento della "bacchetta magica"
Lo sfondo che eliminerai deve essere evidenziato in modo che il contenuto principale non sia coperto. Se stiamo parlando di un'immagine con uno sfondo bianco o unica, privo di una varietà di elementi, è possibile applicare lo strumento "Magic Wand".
- Apri l'immagine desiderata e fai clic su "Magic Wand" nella barra degli strumenti.
- Per evidenziare lo sfondo, basta fare clic su di esso. Vedrai uno stencil caratteristico attorno ai bordi dell'oggetto principale. Esaminare attentamente l'area selezionata. Ad esempio, nel nostro caso, la "bacchetta magica" catturò diversi luoghi sul cerchio.
- Su alcune immagini, lo sfondo può essere visualizzato all'interno del contenuto principale e non si distingue immediatamente. Questo è successo con uno sfondo bianco all'interno del manico della nostra tazza. Per aggiungerlo all'area di selezione, fare clic sul pulsante "Combina" e fare clic sull'area desiderata.
- Quando tutto ciò che dovrebbe essere trasparente è assegnato, fare clic su "Modifica" e "Cancella selezione" e puoi semplicemente premere il pulsante DELL.
- Resta per mantenere il risultato delle tue opere. Fai clic su "File" e "Salva come".
- Quindi tale trasparenza è conservata, è importante mantenere un'immagine nel formato "GIF" o "PNG", e quest'ultima è preferibile.
- Tutti i valori possono essere lasciati per impostazione predefinita. Fare clic su OK.
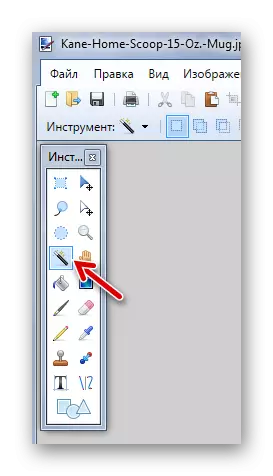
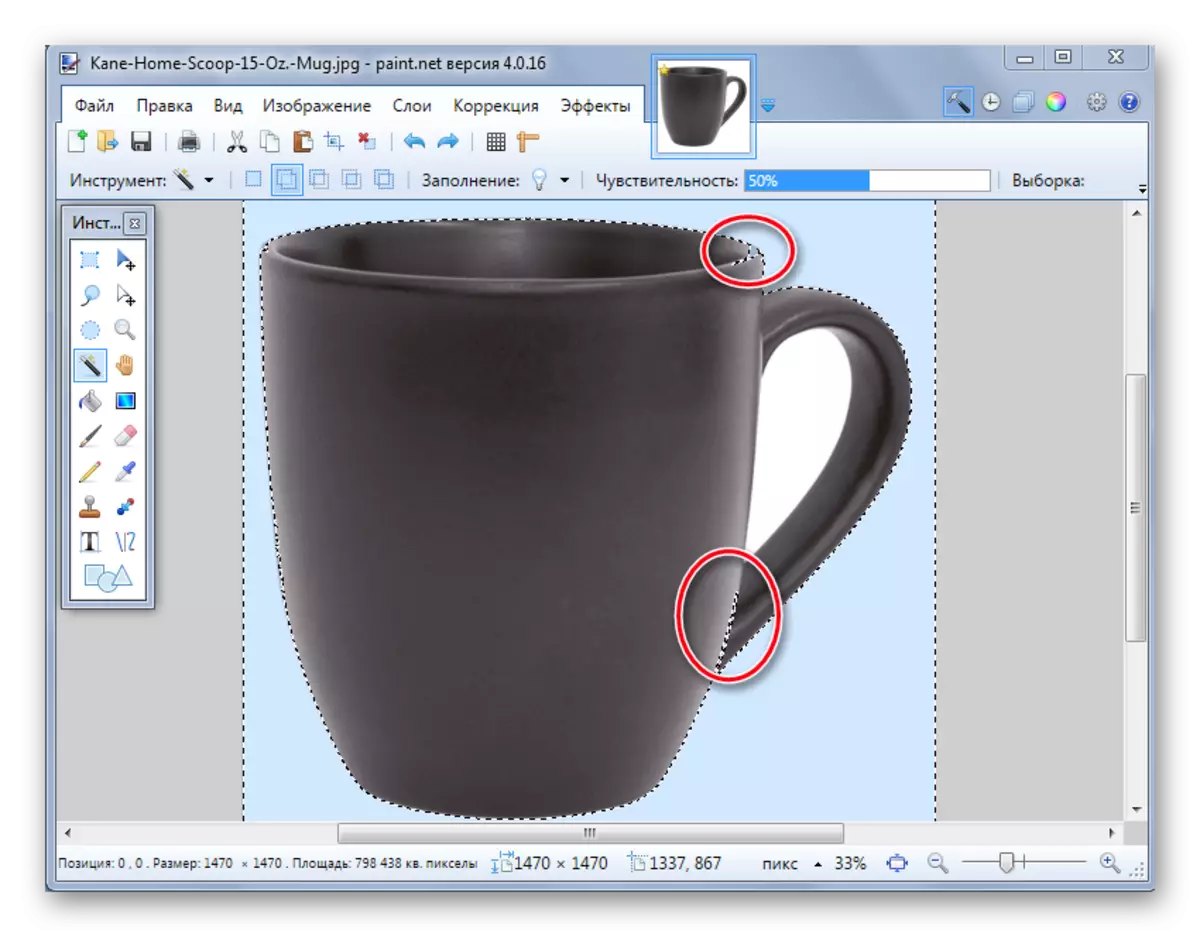
In questo caso, è necessario ridurre leggermente la sensibilità fino a quando la situazione non viene corretta.
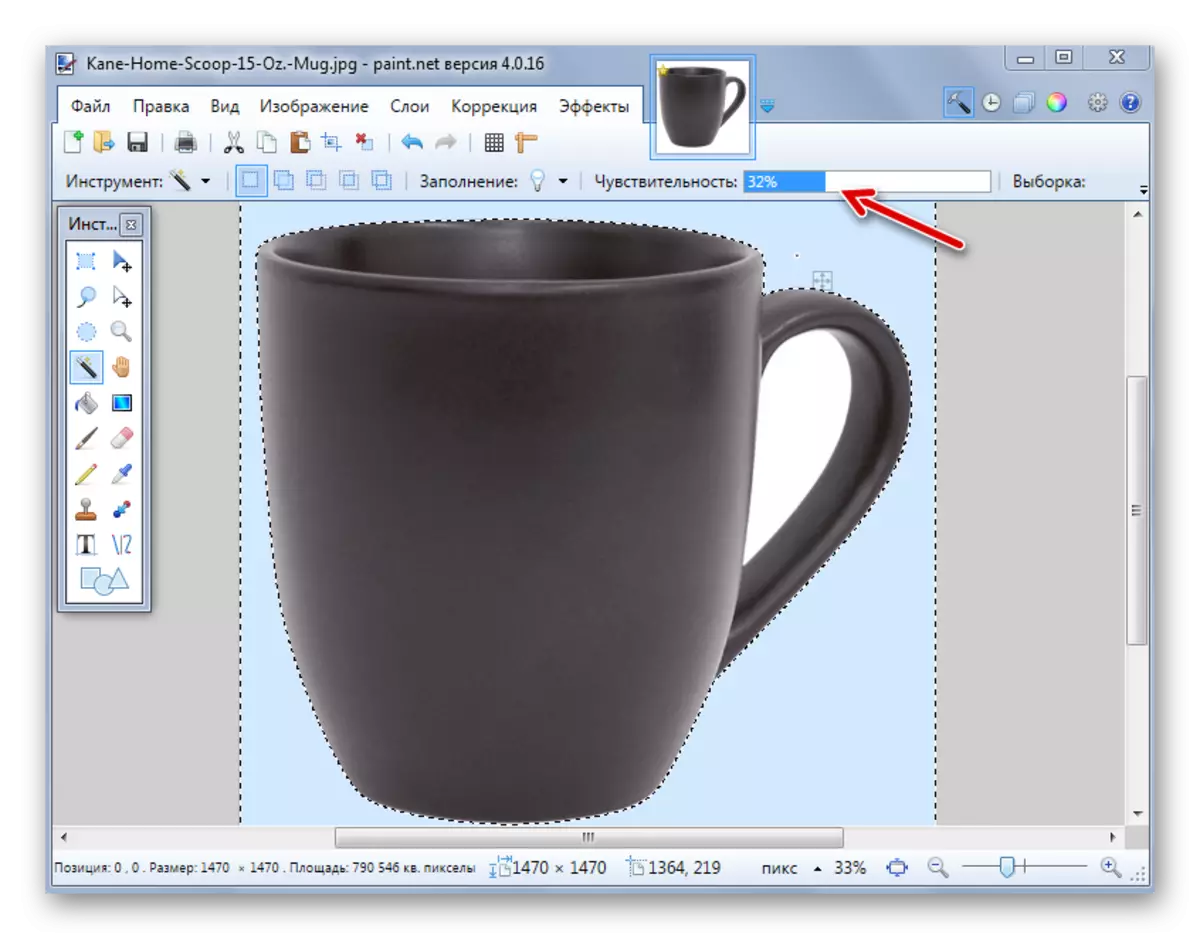
Come puoi vedere, ora lo stencil passa esattamente attorno ai bordi della tazza. Se la "bacchetta magica" al contrario ha lasciato pezzi di sfondo attorno all'oggetto principale, quindi la sensibilità può tentare di aumentare.

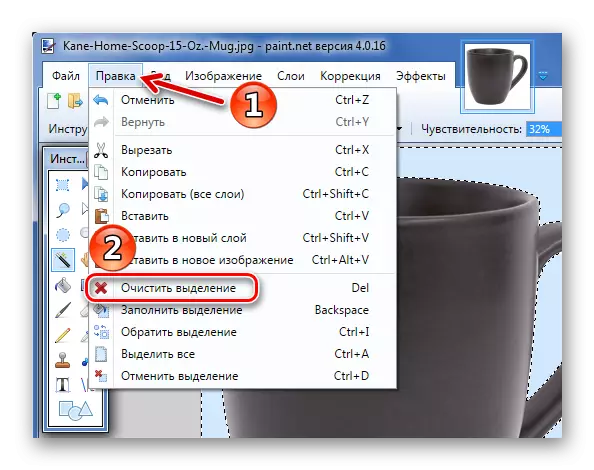
Di conseguenza, riceverai uno sfondo sotto forma di una scacchiera - quindi descrive visivamente la trasparenza. Se si nota che da qualche parte è risultata irregolare, è sempre possibile annullare l'azione premendo il pulsante appropriato ed elimina le carenze.

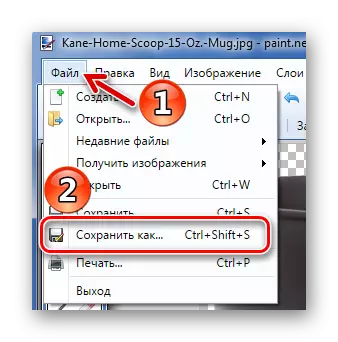
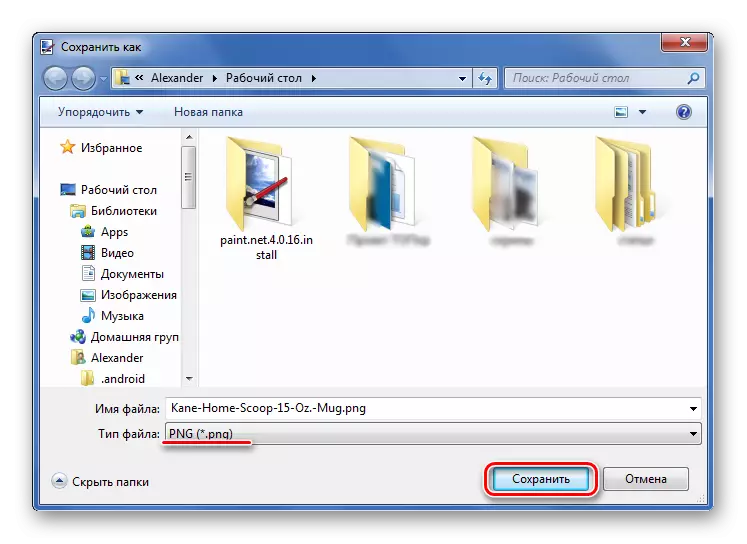
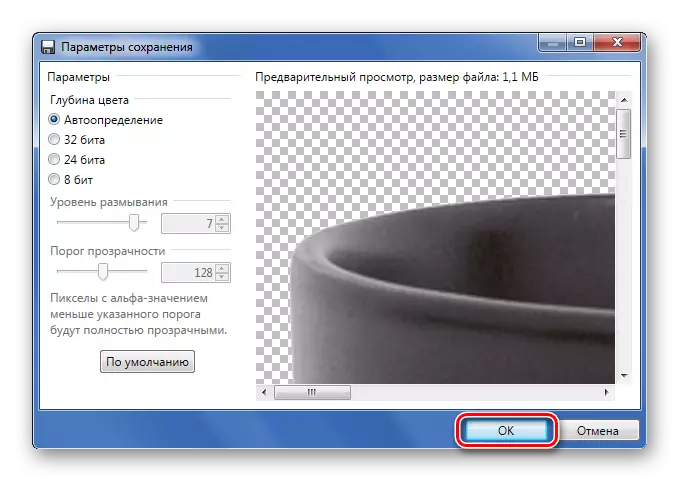
Metodo 2: Potatura per la selezione
Se stiamo parlando di un'immagine con una varietà di sfondo, che "Magic Wand" non padronerà, ma allo stesso tempo l'oggetto principale è più o meno omogeneo, allora è possibile evidenziarlo e tagliare tutto il resto.

Se necessario, configurare la sensibilità. Quando tutto il necessario è evidenziato, fai semplicemente clic sul pulsante "Trim per evidenziare".

Di conseguenza, tutto ciò che non è stato incluso nell'area selezionata sarà rimosso e sostituito da uno sfondo trasparente. Salverà solo l'immagine nel formato "PNG".
Metodo 3: selezione con lasso
Questa opzione è conveniente se si ha a che fare con uno sfondo disomogeneo e lo stesso oggetto principale che non riesce a catturare la "bacchetta magica".
- Seleziona lo strumento Lazo. Spostare il cursore sul bordo dell'articolo desiderato, bloccare il tasto sinistro del mouse e come puoi cerchiarlo il più possibile.
- I bordi irregolari possono essere corretti con una "bacchetta magica". Se il pezzo desiderato non è evidenziato, quindi utilizzare la modalità di associazione.
- Fai clic su "Trim Bysinteny" per analogia con il metodo precedente.
- Se da qualche parte sono irregolarità, puoi aumentarli con una "bacchetta magica" ed eliminare, o semplicemente utilizzare la "gomma".
- Salva in "PNG".

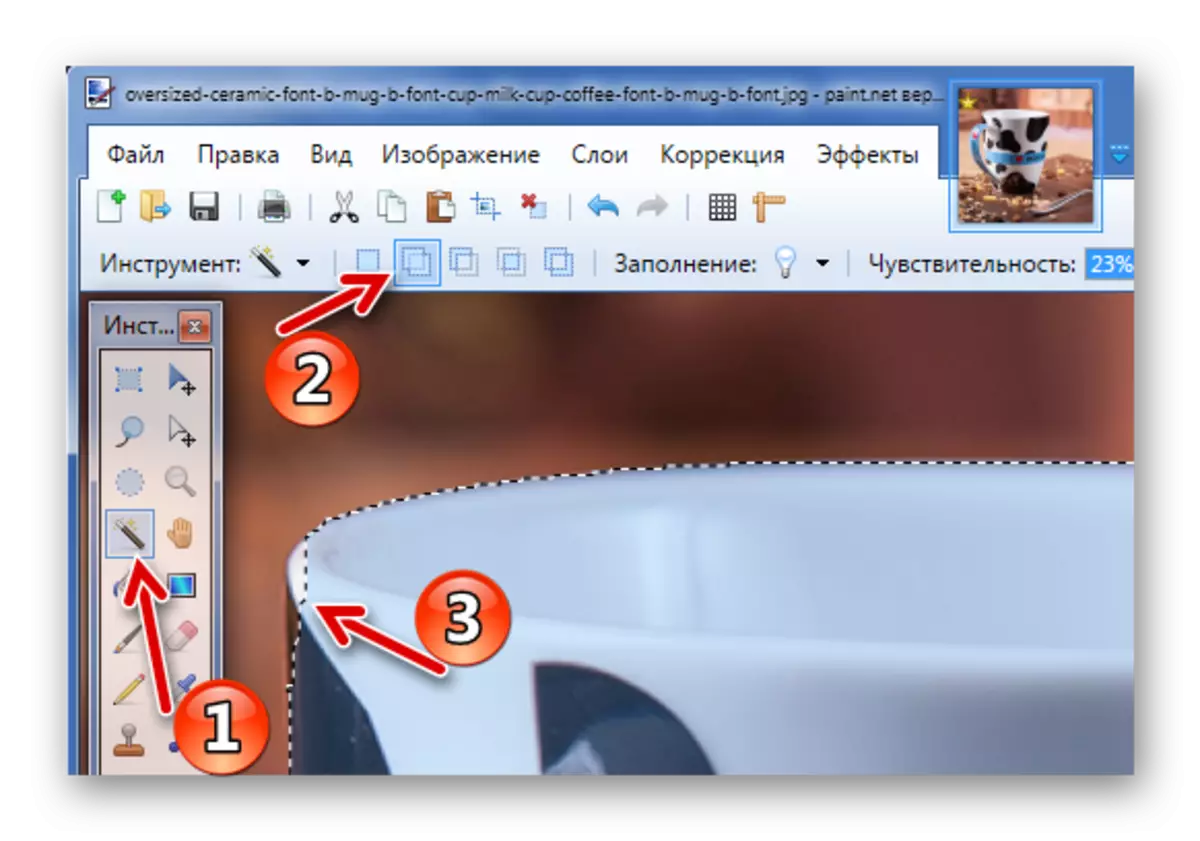
O modalità di sottrazione per lo sfondo, che è stato catturato dal lazo.
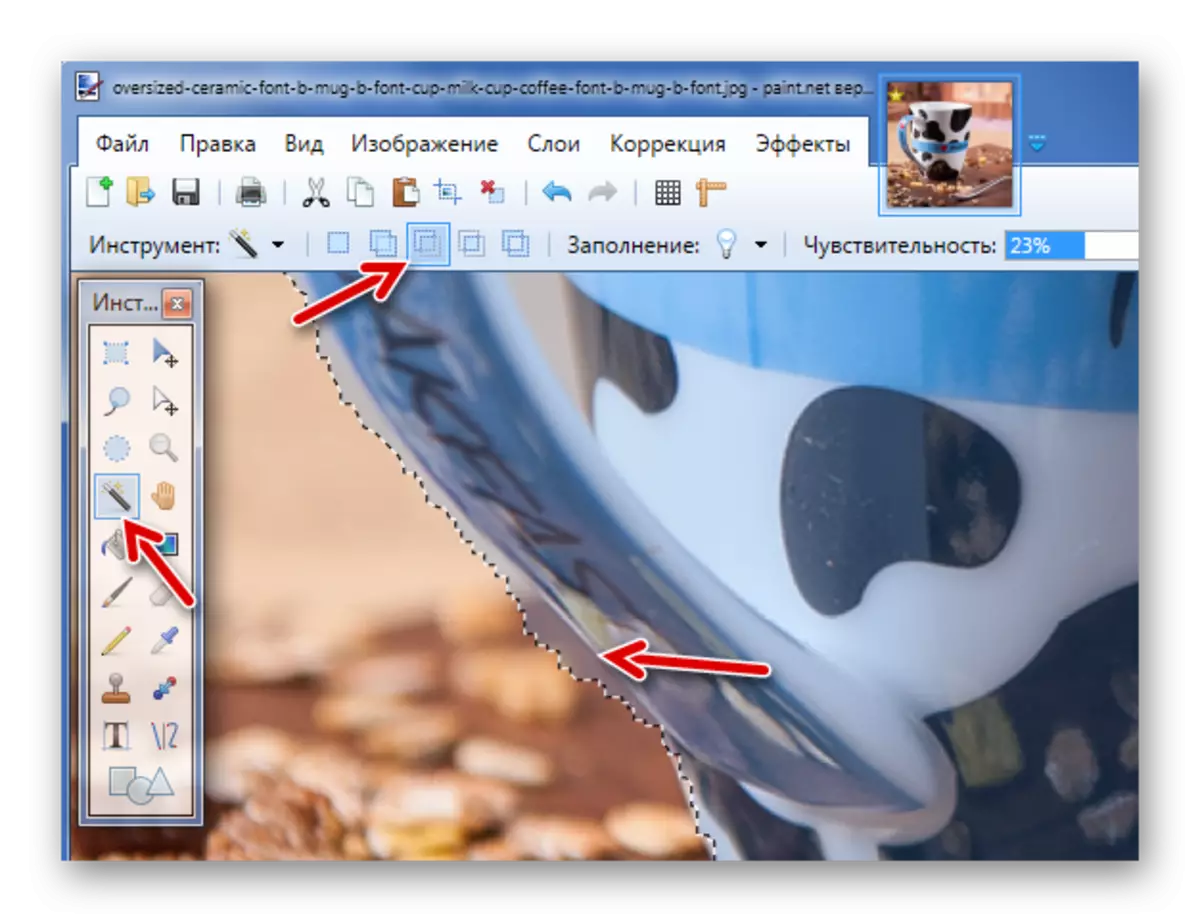
Non dimenticare che per tali piccole modifiche, è meglio mettere una piccola sensibilità della "bacchetta magica".
Questi sono metodi semplici per la creazione di uno sfondo trasparente nell'immagine possono essere utilizzati nel programma Paint.net. Tutto ciò che serve è la possibilità di passare da diversi strumenti e attenzione quando si seleziona il bordo dell'oggetto desiderato.
