
La scheda video riproduce un ruolo importante per visualizzare la grafica su un computer con Windows 7. Inoltre, i potenti programmi grafici e i moderni giochi per computer su un PC con una scheda video debole semplicemente non funzionerà normalmente. Pertanto, è molto importante determinare il nome (produttore e modello) del dispositivo installato sul computer. Avendo fatto questo, l'utente sarà in grado di scoprire se il sistema è adatto per i requisiti minimi di un determinato programma o meno. Nel caso, se vedi che il tuo adattatore video non affronta l'attività, il nome di conoscenza del suo modello e delle sue caratteristiche, puoi raccogliere un dispositivo più potente.
Metodi per determinare il produttore e il modello
Il nome del produttore e del modello della scheda video, ovviamente, possono essere visualizzati sulla sua superficie. Ma per aprire il caso del computer solo per questo non è razionale. Inoltre, ci sono molti altri modi per scoprire le informazioni necessarie senza aprire l'unità di sistema di un PC stazionario o un'alloggiamento per laptop. Tutte queste opzioni possono essere suddivise in due grandi gruppi: strumenti di sistema interna e software di terze parti. Considera i vari modi per scoprire il nome del produttore e il modello della scheda video del computer con il sistema operativo Windows 7.Metodo 1: AIDA64 (Everest)
Se si considera il software di terze parti, uno degli strumenti più potenti per diagnosticare un computer e il sistema operativo è il programma AIDA64, le cui versioni precedenti sono state chiamate Everest. Tra la pluralità del PC, che questa utility è in grado di emettere è possibile, è possibile determinare il modello della scheda video.
- Correre AIDA64. Durante il processo di avvio, l'applicazione esegue automaticamente un sistema di pre-scansione. Nella scheda "Menu", fai clic su "Display".
- Nell'elenco dell'elenco, fare clic sull'elemento "Processore grafico". Nella parte giusta della finestra nel blocco "Proprietà del processore grafico", trova il parametro "Adattatore video". Deve essere il primo nella lista. Di fronte è il nome del produttore della scheda video e del suo modello.
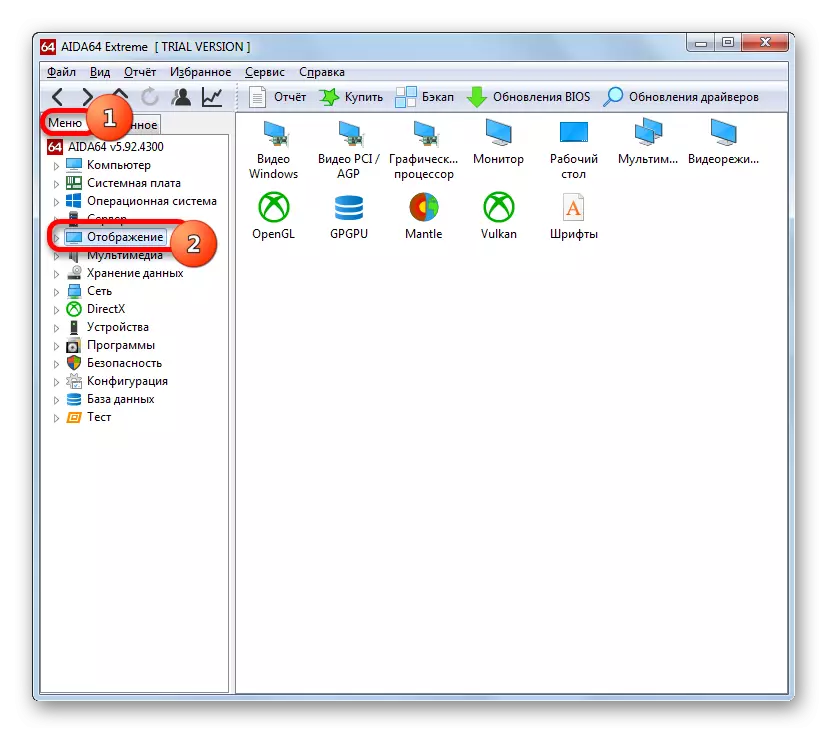
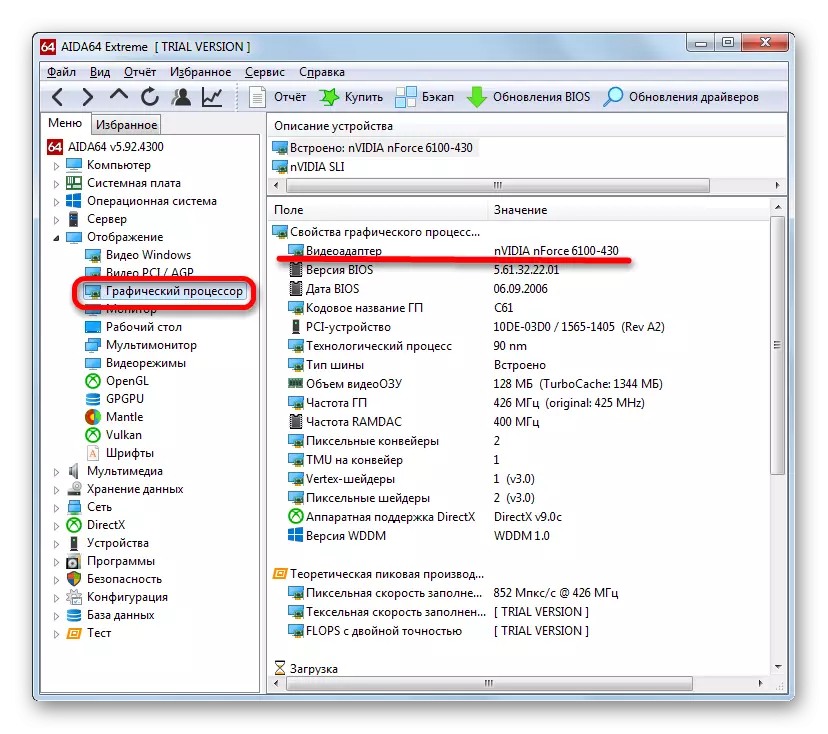
Il principale svantaggio di questo metodo è che l'utilità è pagata, sebbene vi sia un periodo di prova gratuito che dura in 1 mese.
Metodo 2: GPU-Z
Un'altra utilità di terze parti in grado di rispondere alla domanda è esattamente ciò che il modello di adattatore video è installato sul computer è un piccolo programma per determinare le caratteristiche principali del PC - GPU-Z.
Questo metodo è ancora più facile. Dopo aver iniziato un programma che non richiede nemmeno l'installazione, è sufficiente andare alla scheda "schede grafiche" (a proposito, a proposito, si apre per impostazione predefinita). Nel campo più alto della finestra di apertura, che si chiama "Nome", solo il nome del marchio della scheda video.
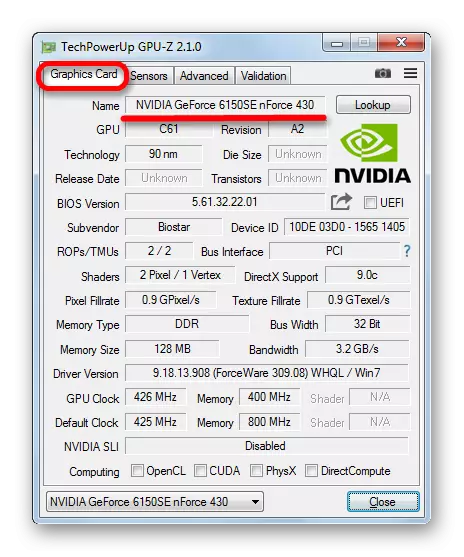
Questo metodo è buono perché GPU-Z prende uno spazio su disco significativamente meno e consuma risorse di sistema rispetto a AIDA64. Inoltre, per scoprire il modello della scheda video, oltre a lanciare direttamente il programma, non è necessario eseguire alcuna manipolazione. Il più principale è che l'applicazione è assolutamente gratuita. Ma c'è uno svantaggio. GPU-Z non ha un'interfaccia di lingua russa. Tuttavia, per determinare il nome della scheda video, data la comprensione intuitiva del processo, questa carenza non è così significativa.
Metodo 3: Gestione periferiche
Ora ci rivolgiamo a modi per scoprire il nome del produttore di adattatori video, che vengono eseguiti utilizzando gli strumenti Windows integrati. Queste informazioni possono essere ottenute principalmente andando al Gestione periferiche.
- Fare clic sul pulsante "Start" nella parte inferiore dello schermo. Nel menu che si apre, fai clic su "Pannello di controllo".
- Si apre l'elenco delle sezioni del pannello di controllo. Vai a "Sistema e sicurezza".
- Nell'elenco dei nomi, selezionare Sistema. Oppure puoi fare immediatamente fare clic sul nome della sottosezione del Gestione periferiche.
- Se hai selezionato la prima opzione, dopo aver spostata la finestra "Sistema" nel menu Laterale, l'elemento Gestione periferiche sarà. Dovresti fare clic su di esso.
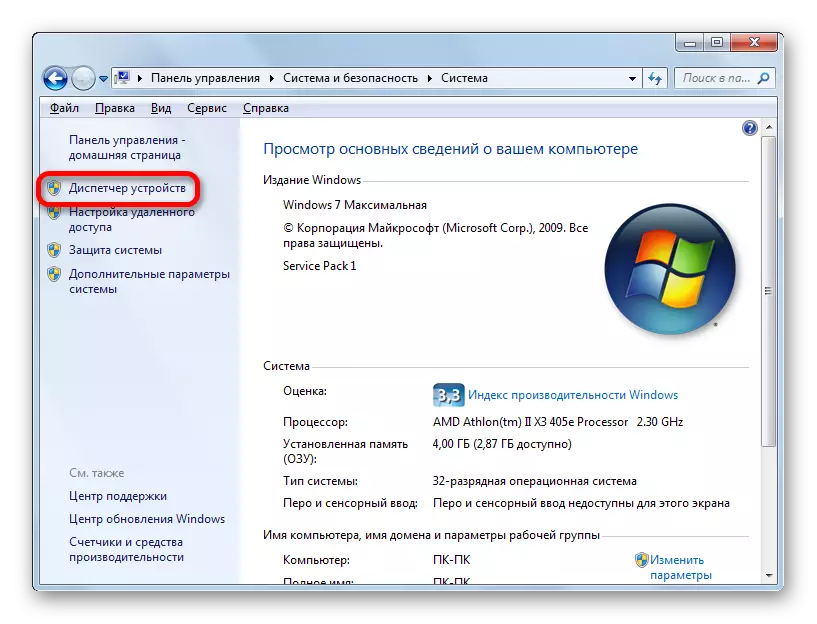
Esiste un'opzione di transizione alternativa che non comporta l'uso del pulsante "Start". Può essere fatto usando lo strumento "RUN". Digitando Win + R, chiamiamo questo strumento. Guidare nel suo campo:
Devmgmt.msc.
Fai clic su "OK".
- Dopo aver effettuato la transizione verso il Gestione periferiche, fare clic sul nome "Adattatore video".
- Registra con un marchio di scheda video. Se vuoi saperne di più su di esso maggiori dettagli, fare doppio clic su questo articolo.
- Si apre la finestra Proprietà adattatore video. Nella riga superiore c'è un nome per il suo modello. Nella scheda "Generale", "Driver", "Informazioni" e "Risorse" È possibile scoprire le varie informazioni sulla scheda video.

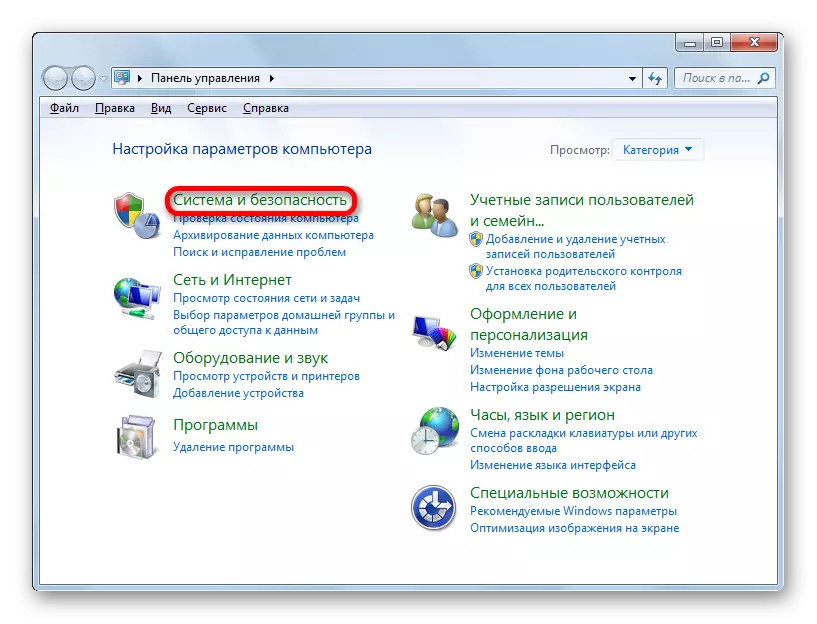
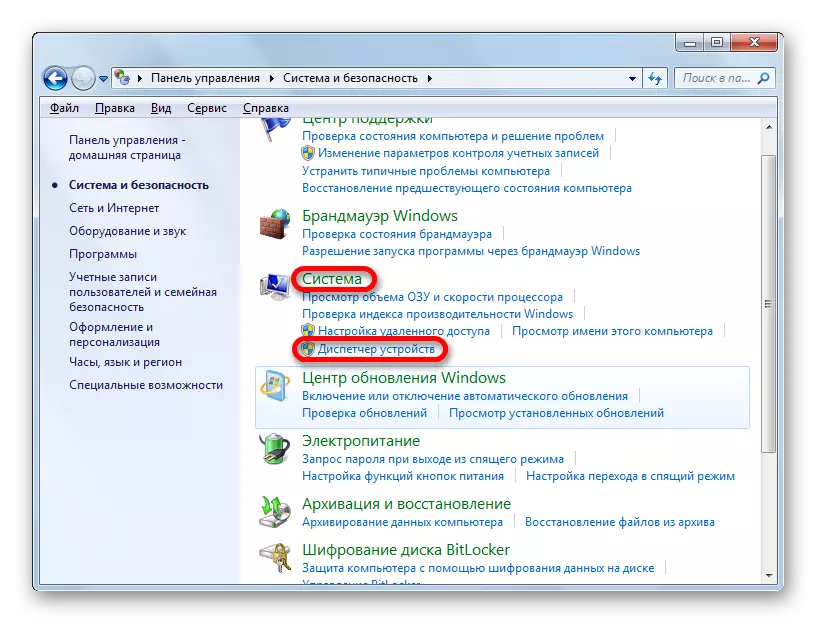
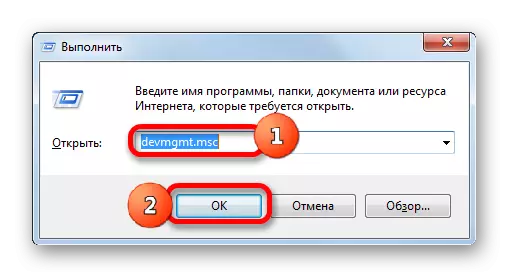
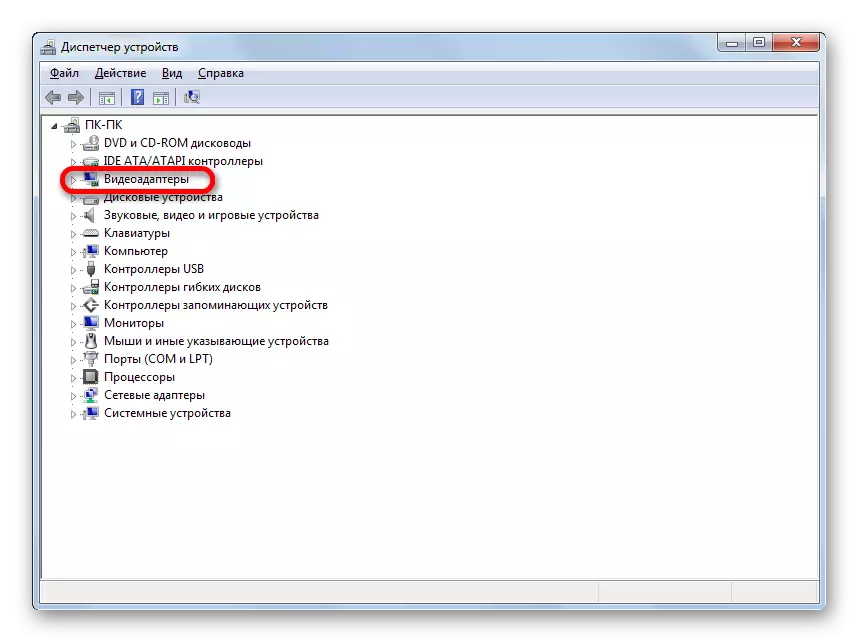
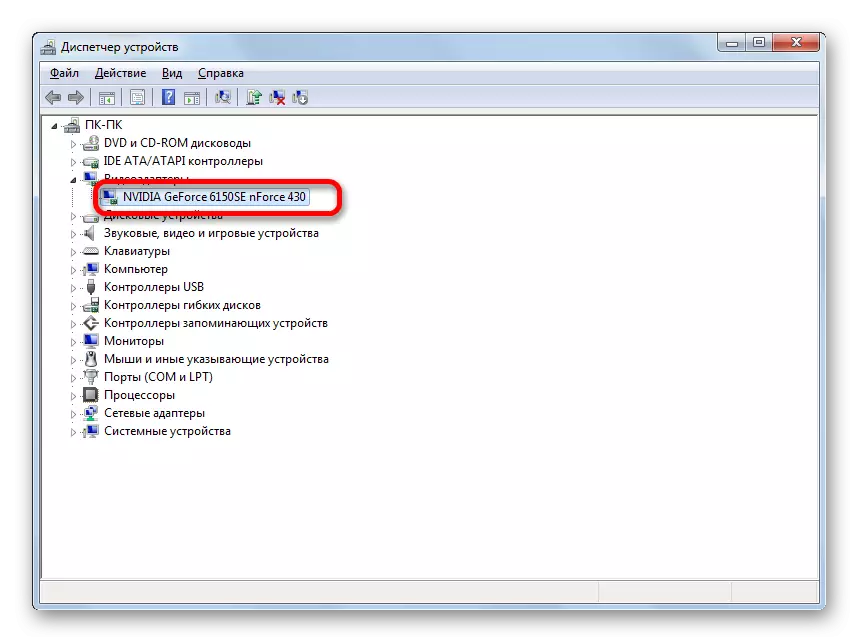
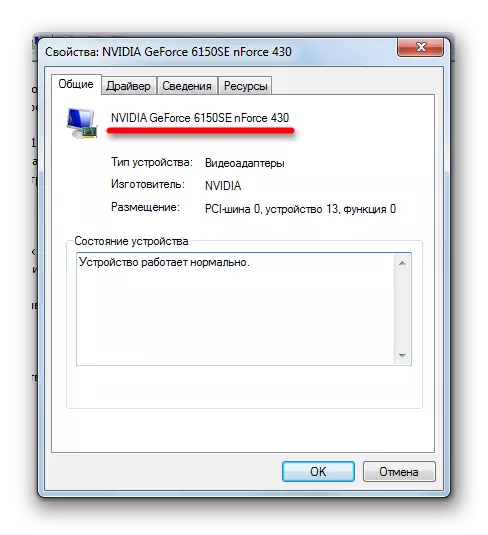
Questo metodo è buono in quanto è completamente effettuato da strumenti interni del sistema e non richiede l'installazione di software di terze parti.
Metodo 4: strumento diagnostico DirectX
Le informazioni sul marchio di adattatore video possono essere trovate nella finestra Strumenti DirectX Diagnostic.
- Puoi andare a questo strumento introducendo un comando specifico nella già familiare a noi "run". Chiamiamo "Esegui" (win + r). Inserisci il comando:
DXDIAG.
Fai clic su "OK".
- La finestra Strumenti di diagnostica Diaticx inizia. Vai alla sezione "Schermo".
- Nella scheda "Dispositivo" che si apre nel dispositivo, il nome "Il parametro è il primo. Proprio di fronte a questo parametro e il nome del modello della scheda video di questo PC si trova.
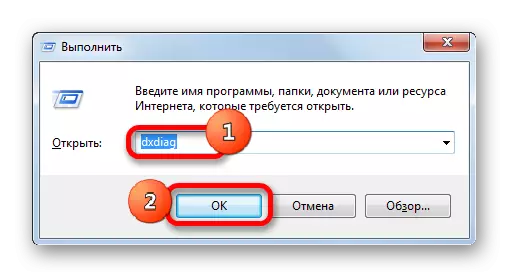
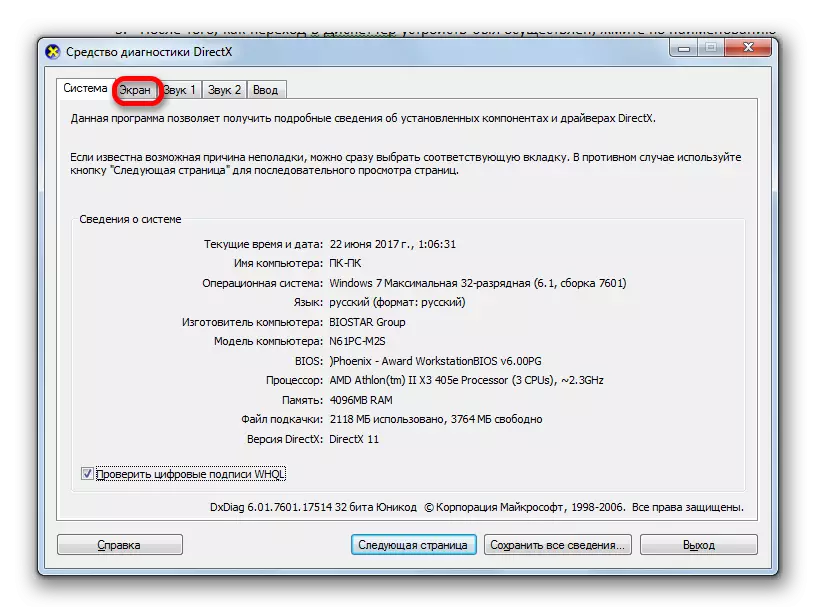
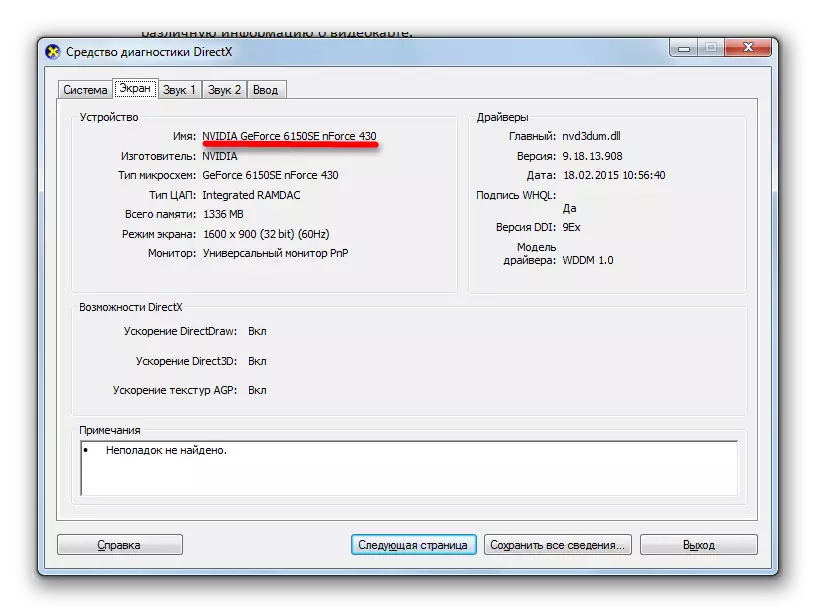
Come puoi vedere, questa opzione per risolvere l'attività è anche piuttosto semplice. Inoltre, viene eseguita con l'utilizzo di strumenti di sistema esclusivamente. L'unico inconveniente è che dovremo imparare o scrivere un comando per andare allo strumento DirectX Diagnostics.
Metodo 5: Proprietà dello schermo
Puoi anche scoprire la risposta alla domanda di interesse anche negli Stati Uniti nelle proprietà dello schermo.
- Per andare a questo strumento, fai clic con il tasto destro del mouse sul desktop. Nel menu contestuale, interrompere la selezione a "Risoluzione dello schermo".
- Nella finestra che si apre, fai clic su "Parametri avanzati".
- La finestra Proprietà inizierà. Nella sezione "Adattatore" nel blocco "Adattatore tipo", c'è il nome desiderato del marchio della scheda video.
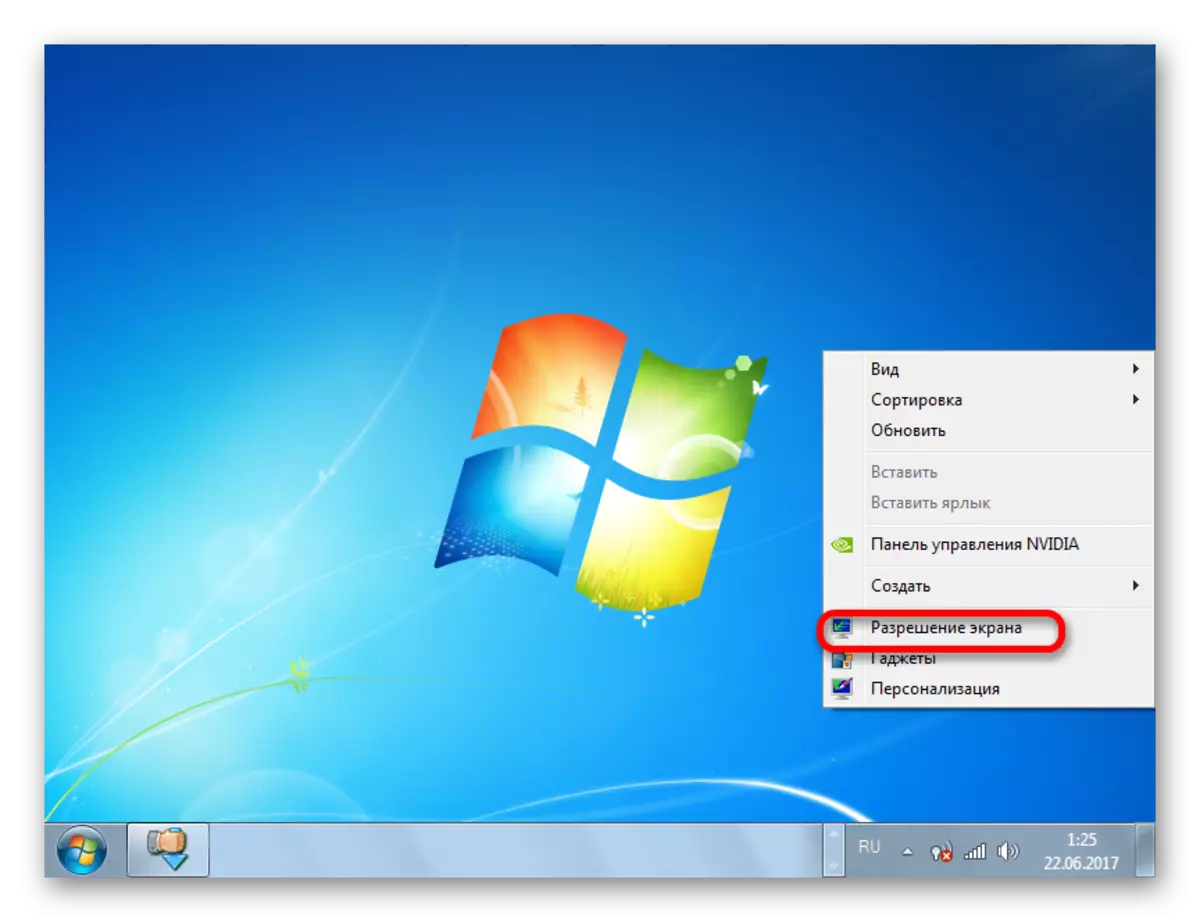
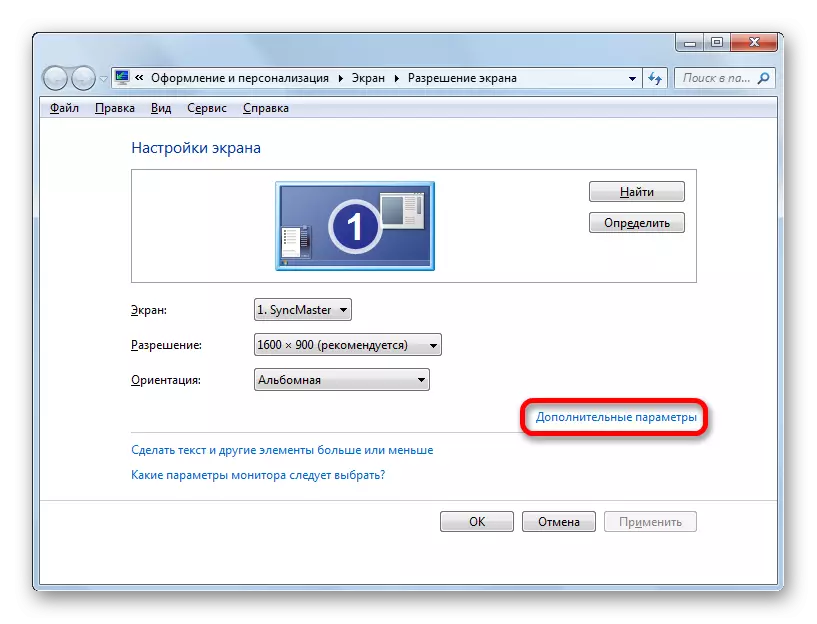
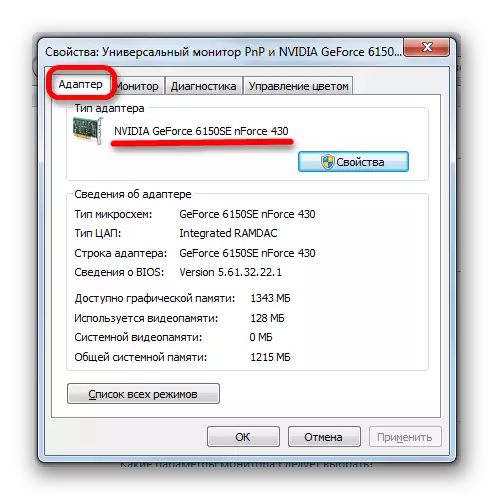
In Windows 7, ci sono diverse opzioni per scoprire il nome del modello di adattatore video. Sono implementati sia con software di terze parti che esclusivamente strumenti di sistema interna. Come puoi vedere, al fine di scoprire semplicemente il nome del modello e il produttore della scheda video, non ha senso impostare programmi di terze parti (se, ovviamente, non hanno più installato). Questa informazione è facile da utilizzare con le funzionalità del sistema operativo incorporato. L'uso di programmi di terze parti è giustificato solo nei casi se sono già installati sul PC o si desidera conoscere informazioni dettagliate sulla scheda video e altre risorse del sistema, e non solo l'adattatore video.
