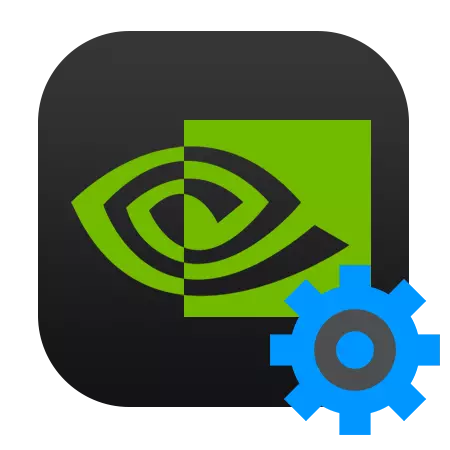
Per impostazione predefinita, tutti i software per le schede video NVIDIA sono forniti con le impostazioni che implicano la massima qualità dell'immagine e la sovrapposizione di tutti gli effetti supportati dalla GPU. Tali valori dei parametri ci danno un'immagine realistica e bella, ma allo stesso tempo riducono le prestazioni generali. Per i giochi, dove la reazione e la velocità non sono importanti, tali impostazioni saranno abbastanza adatte, ma per le battaglie di rete in scene dinamiche, i telai elevati sono più importanti dei bei paesaggi.
Come parte di questo articolo, proviamo a configurare la scheda video NVIDIA in modo tale da spremere il massimo del FPS, perdendo un po 'di qualità.
Impostazione della scheda video NVIDIA
È possibile configurare il driver video NVIDIA in due modi: manualmente in modo automatico. La regolazione manuale implica una sottile regolazione dei parametri e automaticamente ci elimina dalla necessità di "raccogliere" nel conducente e risparmia tempo.Metodo 1: Impostazione manuale
Per la configurazione manuale dei parametri della scheda video, utilizzeremo il software installato con il driver. Il software è semplice: "NVIDIA Control Panel". È possibile accedere al pannello dal desktop facendo clic su di esso tramite PCM e selezionando la voce desiderata nel menu di scelta rapida.
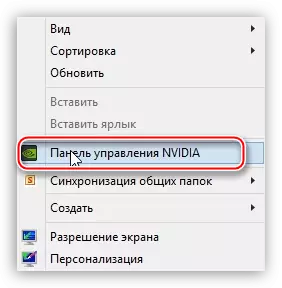
- Prima di tutto, trova la voce "Regolazione delle impostazioni dell'immagine con immagine di visualizzazione".
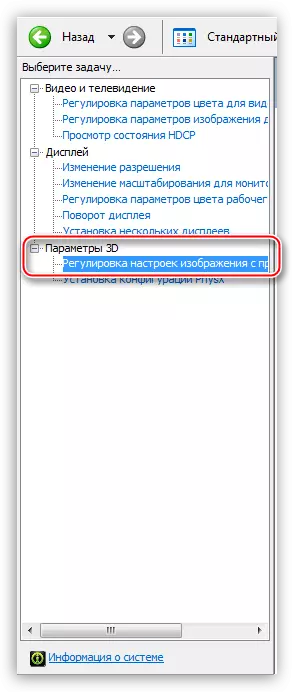
Qui passiamo all'impostazione "Applicazione 3D" e premere il pulsante "Applica". Con questa azione, includiamo la possibilità di gestire la qualità e la produttività direttamente dal programma che utilizza al momento della scheda video.
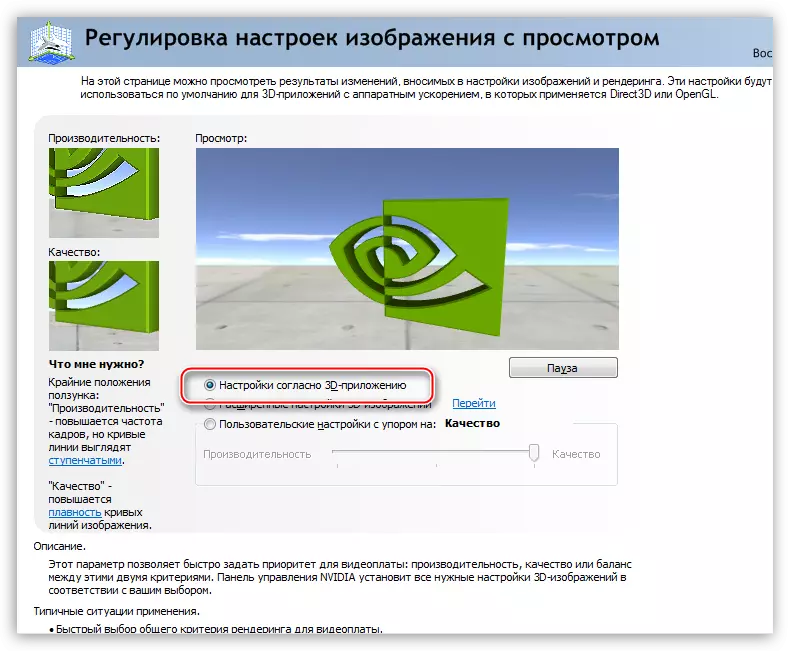
- Ora puoi andare alle impostazioni globali dei parametri. Per fare ciò, vai alla sezione "Gestisci parametri 3D".
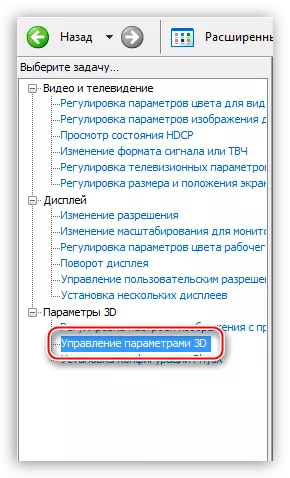
Nella scheda Parametri globali, vediamo una lunga lista di impostazioni. Su di loro e parla di più.
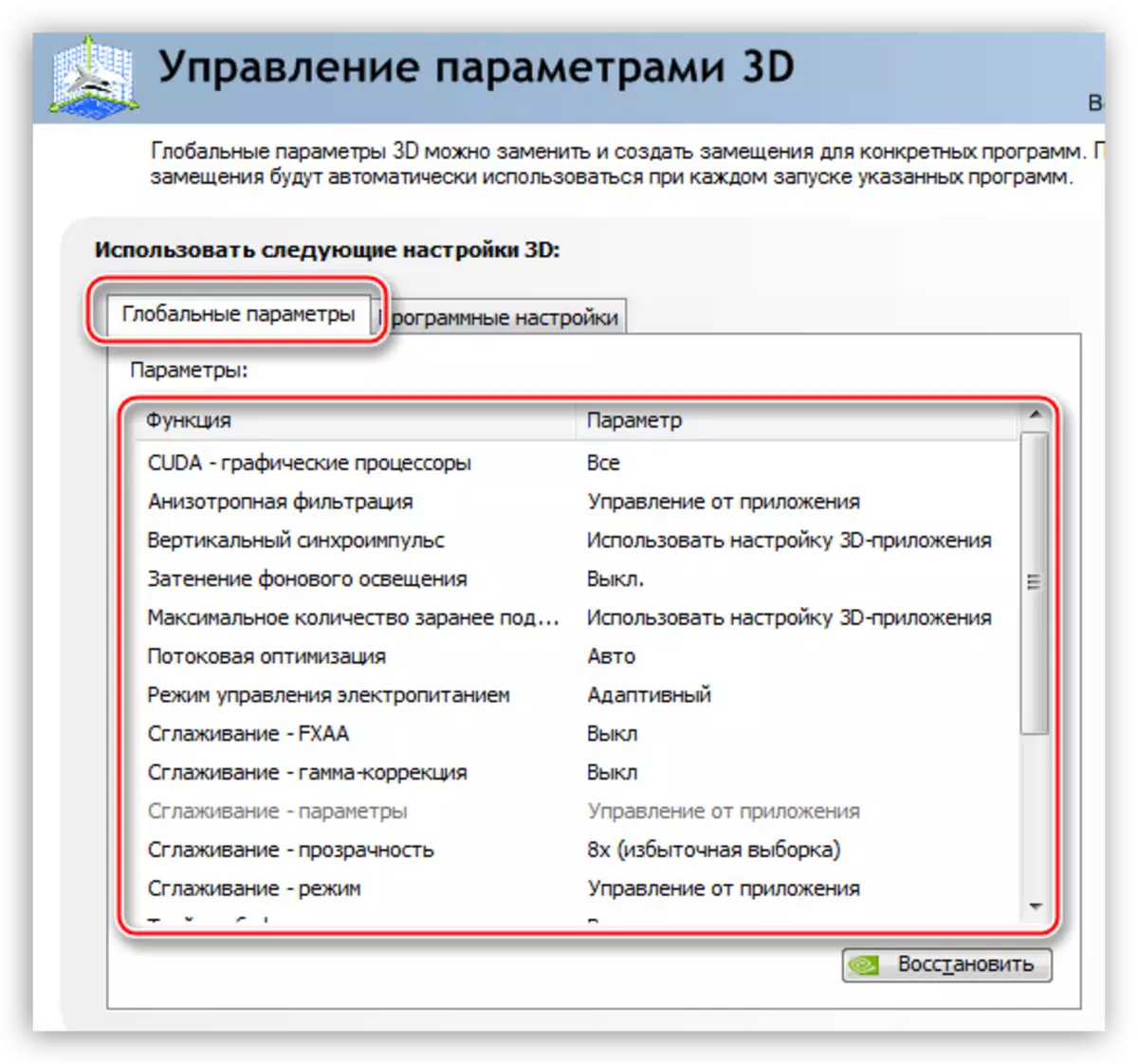
- "Filtro anisotropico" consente di migliorare la qualità delle trame di disegno su vari distorti o posizionati ad un angolo grande alle superfici dell'osservatore. Dal momento che "Beautifyness" non ci interessano, AF spegnere (spento). Questo viene fatto selezionando il valore appropriato nell'elenco a discesa di fronte al parametro, nella colonna di destra.
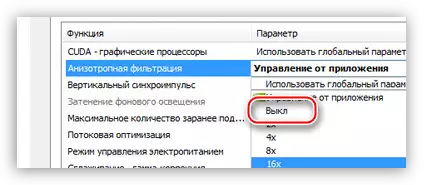
- CUDA è una speciale tecnologia NVIDIA che consente di utilizzare un processore grafico nei calcoli. Aiuta ad aumentare il potere di elaborazione generale del sistema. Per questo parametro, impostare il valore "tutto".
- "V-Sync" o "Sincronizzazione verticale" consente di eliminare le interruzioni e la contrazione dell'immagine, rendendo un'immagine più liscia, mentre il telaio generale è ridotto (FPS). Qui la scelta è tua, poiché il "V-Sync" è abilitato leggermente riduce le prestazioni e può essere inclusa inclusa.
- "L'illuminazione di sfondo scuro" conferisce alle quinte più realismo, riducendo la luminosità degli oggetti a cui cade l'ombra. Nel nostro caso, questo parametro può essere disattivato, dal momento che con alta dinamica del gioco non notiamo questo effetto.
- "Il valore massimo del personale pre-addestrato." Questa opzione "provoca" il processore di determinare una certa quantità di fotogrammi per la scheda video non è in stato di inattività. Con un processore debole, il valore è meglio abbassare fino a 1, se la CPU è piuttosto potente, si consiglia di selezionare il numero 3. Più alto è il valore, meno tempo la GPU è "Aspettando" il suo filmato.
- "Stream Optimization" definisce il numero di processori grafici utilizzati dal gioco. Qui lasciamo il valore predefinito (Auto).
- Successivamente, è necessario disattivare i quattro parametri responsabili della levigatura: "Correzione Gamma", "Parametri", "Trasparenza" e "Modalità".
- La tripla buffering funziona solo quando la "sincronizzazione verticale" è abilitata, aumentando leggermente la produttività, ma aumentando il carico sulle chip di memoria. Disconnetti se non si utilizza "V-Sync".
- Il seguente parametro - "Texture di filtraggio - L'ottimizzazione anisotropica sul campione" consente, riducendo leggermente la qualità dell'immagine, aumentare la produttività. Abilita o non include l'opzione, decidi per te stesso. Se l'obiettivo è il fps massimo, quindi selezionare il valore "On".
- "Filtro anisotropico" consente di migliorare la qualità delle trame di disegno su vari distorti o posizionati ad un angolo grande alle superfici dell'osservatore. Dal momento che "Beautifyness" non ci interessano, AF spegnere (spento). Questo viene fatto selezionando il valore appropriato nell'elenco a discesa di fronte al parametro, nella colonna di destra.
- Al termine di tutte le impostazioni, fare clic sul pulsante "Applica". Ora questi parametri globali possono essere trasferiti a qualsiasi programma (gioco). Per fare ciò, vai alla scheda "Impostazioni software" e selezionare l'applicazione desiderata nell'elenco a discesa (1).
Se non c'è gioco, fare clic sul pulsante "Aggiungi" e cerchiamo il file eseguibile appropriato sul disco, ad esempio "worldoftanks.exe". Il giocattolo viene aggiunto all'elenco e per esso impostiamo tutte le impostazioni in posizione "Usa il parametro globale". Non dimenticare di fare clic sul pulsante "Applica".
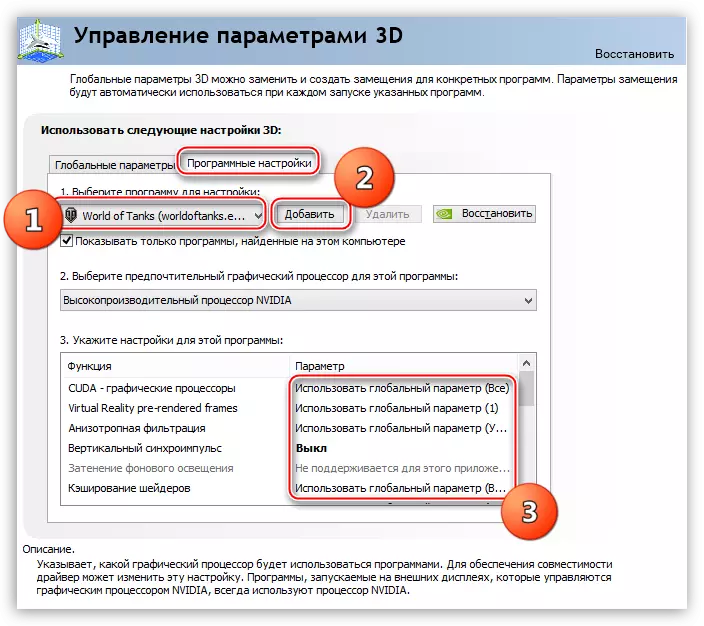
Secondo le osservazioni, questo approccio ti consente di aumentare la produttività in alcuni giochi fino al 30%.
Metodo 2: Setup automatico
La configurazione automatica della scheda video NVIDIA per i giochi può essere implementata in software di marca, fornito anche con driver attuali. Chiamato software di esperienza NVIDIA GeForce. Questo metodo è disponibile solo se si utilizzano giochi con licenza. Per "Pirati" e "Repacks", la funzione non funziona.
- È possibile eseguire il programma da Windows Treara, facendo clic sulla sua icona PCM e selezionando l'elemento appropriato nel menu che si apre.

- Dopo che le azioni di cui sopra apriranno una finestra con tutti i tipi di impostazioni. Siamo interessati alla scheda "Giochi". Affinché il programma trovi tutti i nostri giocattoli che possono essere ottimizzati, fare clic sull'icona Aggiorna.
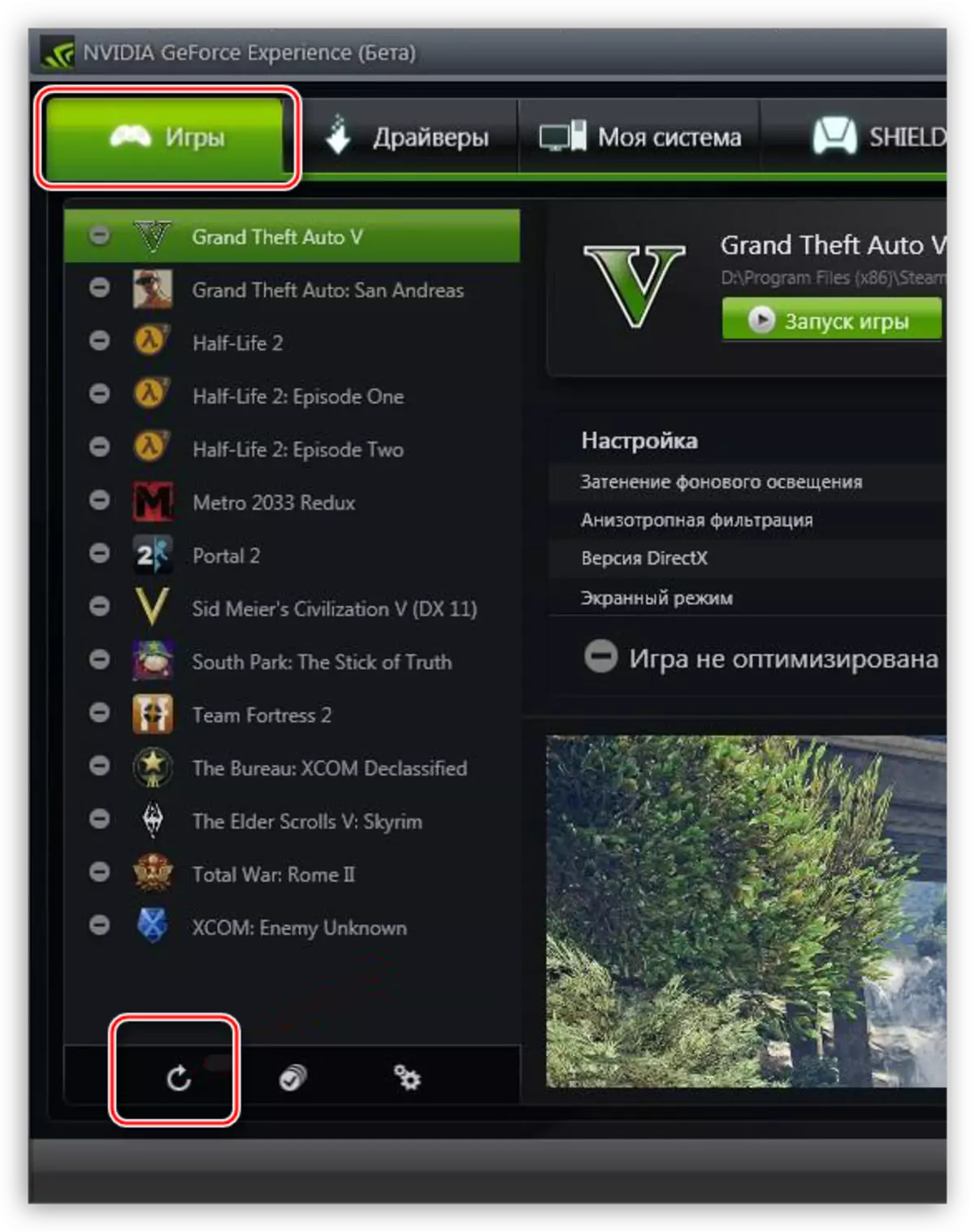
- Nell'elenco creato, è necessario selezionare il gioco che vogliamo aprire con i parametri configurati automaticamente e fare clic sul pulsante "Ottimizza", dopo di che è necessario eseguire.
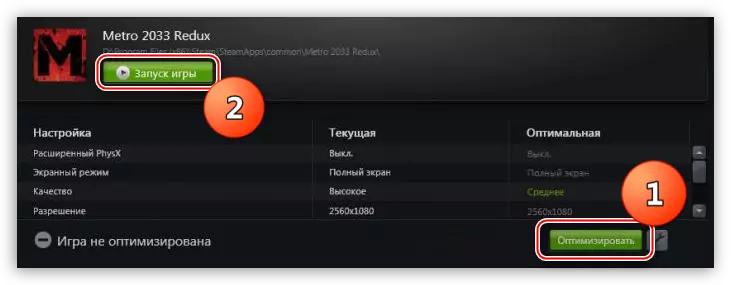
Eseguendo queste azioni nell'esperienza NVIDIA GeForce, informiamo il driver video come impostazioni ottimizzate che sono adatte per un gioco specifico.
Questi erano due modi per impostare i parametri della scheda video NVIDIA per i giochi. Suggerimento: provare a utilizzare i giochi con licenza per sbarazzarsi di te stesso dalla necessità di impostare manualmente un driver video, in quanto è possibile consentire un errore, avendo ricevuto esattamente il risultato richiesto.
