
Eitt af þeim hæsta gæðaflokki sem er í samræmi við þjöppunarhlutfallið er 7z, sem í þessari átt getur jafnvel keppt við rar. Við skulum finna út, með hvers konar forrit þú getur opnað og pakka upp skjalasafn 7z.
Hugbúnaður til að uppka á 7Z
Næstum öll nútíma skjalaskírmenn geta vita hvort ekki að búa til hluti 7z, þá, í öllum tilvikum, flettu þeim og pakka þeim. Leyfðu okkur að búa til aðgerða reiknirit til að skoða innihaldið og slepptu tilgreint snið í vinsælustu skjalasafninu.Aðferð 1: 7-zip
Við skulum byrja á lýsingu okkar frá 7-zip forritinu, þar sem 7z er lýst "innfæddur" sniði. Það er verktaki af þessu forriti sem skapaði sniðið sem rannsakað er í þessari lexíu.
- Hlaupa 7-zip. Notkun skráasafnsins sem staðsett er í miðju archiver tengi, farðu í húsnæði verslun á miða 7Z. Til að sjá innihald geymslu hlutarins skaltu smella á nafnið sitt með vinstri músarhnappi (LKM) tvisvar eða smelltu á Enter.
- Listi er sýnd þar sem geymdar skrár eru kynntar. Til að skoða tiltekna frumefni er það einnig nóg til að smella á það með LKM, og það opnast í forritinu sem tilgreint er í sjálfgefna kerfinu til að vinna með það.
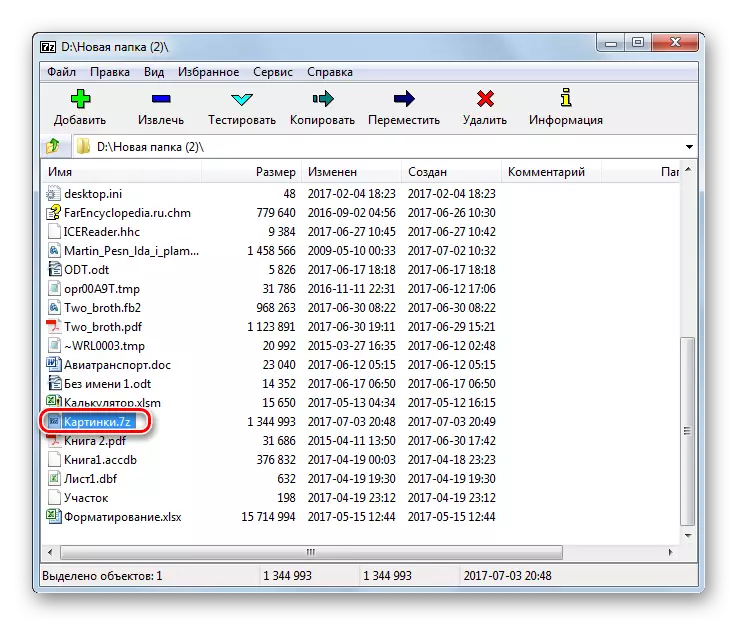

Ef 7-ZIP forritið er sett upp á sjálfgefna tölvunni til að meðhöndla með 7Z sniði, þá verður það nóg til að opna innihaldið, en í Windows Explorer, smelltu tvisvar á LCM með skjalinu.
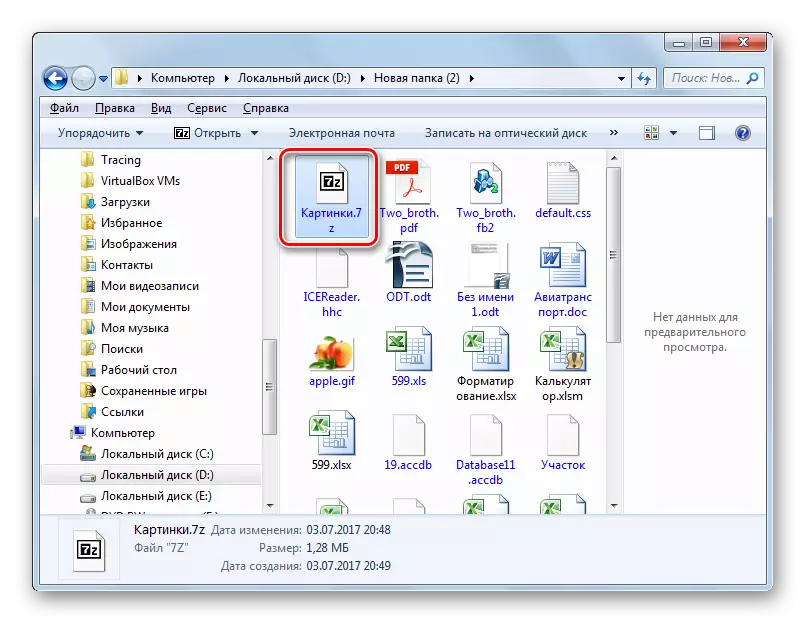
Ef þú þarft að framkvæma Unzip, þá verður reikniritið í 7-zip vera nokkuð öðruvísi.
- Flutningur í kringum 7-zip skráarstjórann við markið 7Z, merkið það og smelltu á "þykkni" táknið.
- The Archived Content Recovery Stillingar gluggann byrjar. Í "pakka b" reitnum ættirðu að úthluta leið til möppunnar þar sem notandinn vill framkvæma gára. Sjálfgefið er þetta sama möppu þar sem skjalasafnið er staðsett. Til að breyta því, ef nauðsyn krefur, smelltu á hlutinn til hægri við tilgreint reit.
- Hleypt af stokkunum möppu yfirlit tól. Tilgreindu möppuna í því þar sem þú ert að fara að pakka upp.
- Eftir að slóðin er skráð, ýttu á OK til að virkja útdráttaraðferðina.
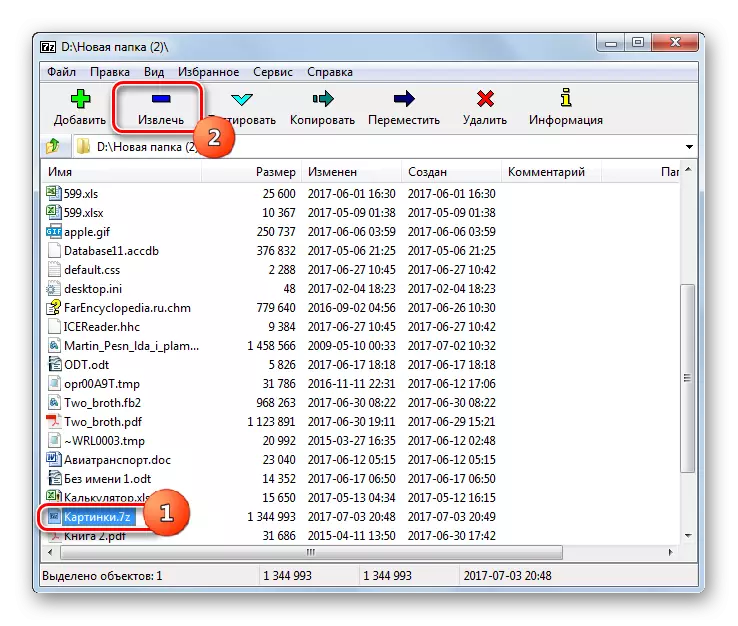



The 7z mótmæla er unzipped í möppuna sem er tilgreint hér að ofan.
Ef notandinn vill taka upp ekki alla geymsluhlutinn, en aðskildar skrár, þá breytist reikniritin lítillega.
- Í gegnum 7-zip tengi, farðu inn í skjalasafnið, skrár sem þú vilt fjarlægja. Gerðu val á viðkomandi hlutum og smelltu síðan á "þykkni".
- Eftir það opnast glugginn, þar sem þeir ættu að þrýsta á til að sleppa. Sjálfgefið gefur það til kynna sömu möppu þar sem geymd mótmæla sjálft er staðsett. Ef þörf er á að breyta því skaltu smella á hlutinn til hægri við línuna með heimilisfanginu. The "mappa yfirlit" mun opna, um hvaða samtal var þegar að lýsa fyrri aðferð. Það ætti einnig að setja upp unzipping möppuna. Smelltu á Í lagi.
- Valdar hlutir verða strax unzipped í möppuna sem notandinn tilgreinir.

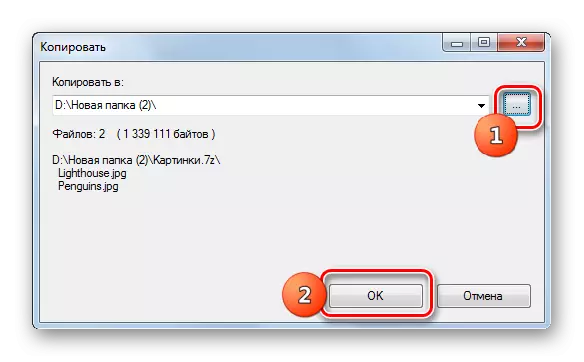
Aðferð 2: WinRAR
The vinsæll Archiver Winrar vinnur einnig með 7z, þótt þetta snið sé ekki "innfæddur" fyrir það.
- Hlaupa Viryrr. Til að skoða 7z, farðu í möppuna þar sem það er staðsett. Smelltu á hans hönd tvisvar lkm.
- Listi yfir þætti í skjalasafninu verður birt í WinRAR. Til að hefja ákveðna skrá verður þú að smella á það. Það verður virkjað með sjálfgefna forritinu fyrir þessa stækkun.
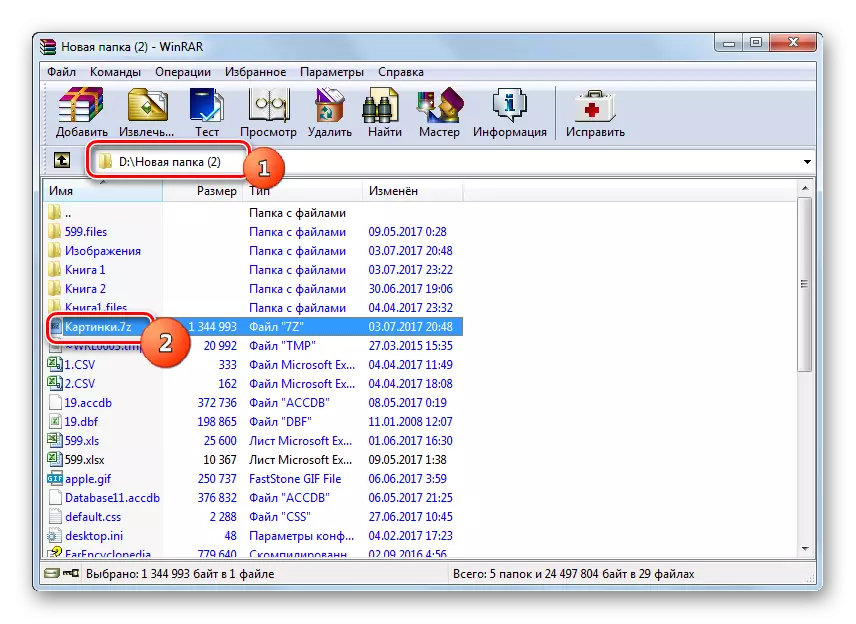
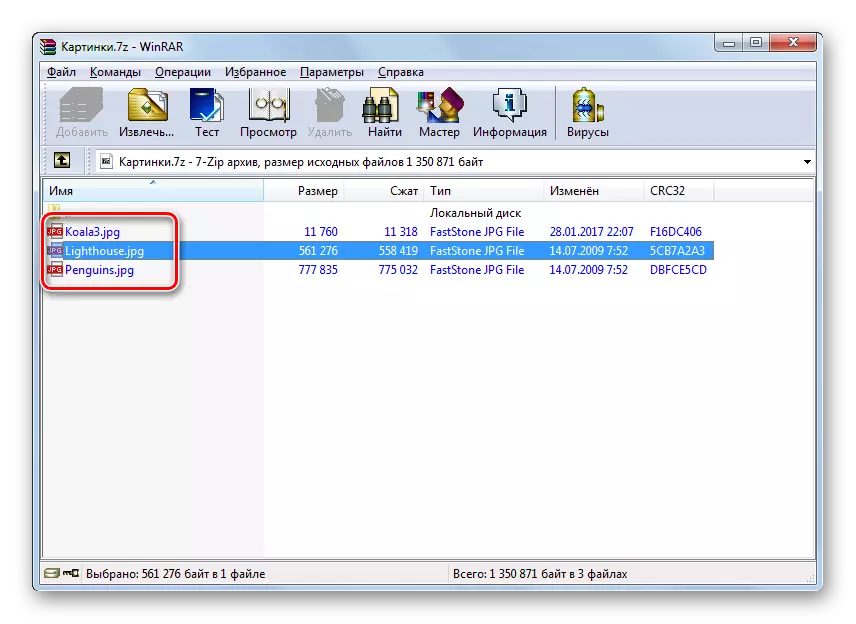
Eins og þú sérð eru aðgerðir reiknirit til að skoða innihaldið mjög svipuð og sá sem hefur verið notaður þegar þú vinnur með 7-zip.
Nú skulum við finna út hvernig á að pakka upp 7z í Viryrr. Það eru nokkrar aðferðir til að framkvæma þessa aðferð.
- Til að pakka upp 7z, merkið þú að fullu og ýttu á "Þykkni" eða sláðu inn samsetningu Alt + E.
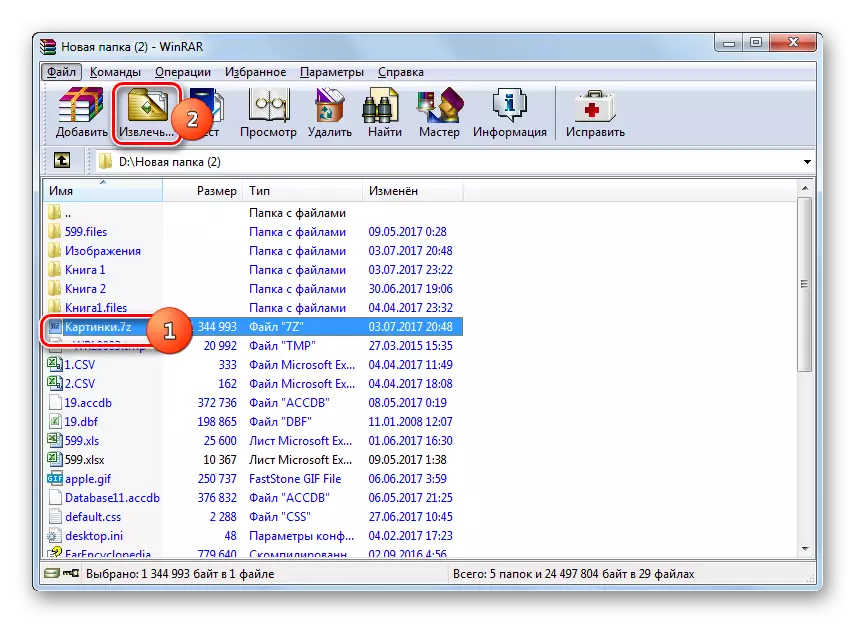
Þú getur skipt um þessar aðgerðir með því að hægrismella (PCM) með nafni 7z hlutarins og veldu "Fjarlægja í tilgreindan möppu" í listanum.
- The "slóð og útdráttar breytur" byrjar. Sjálfgefið er að unzipping á sér stað í sérstakri möppu í sömu möppu þar sem 7z er staðsett, sem hægt er að sjá frá heimilisfanginu sem tilgreint er í "slóðinni til að fjarlægja" reitinn. En ef nauðsyn krefur geturðu breytt endabókinni til að sleppa. Í þessu skyni, í rétta glugga gluggans með því að nota innbyggða tré-gerð skráarstjórann, tilgreindu verslunina þar sem þú leitast við að unzip 7z.
Í sömu glugga, ef nauðsyn krefur er hægt að stilla yfirskriftina og uppfæra stillingar með því að virkja útvarpshnappinn nálægt samsvarandi breytu. Eftir allar stillingar eru framleiddar skaltu smella á Í lagi.
- Útdráttur verður framleitt.
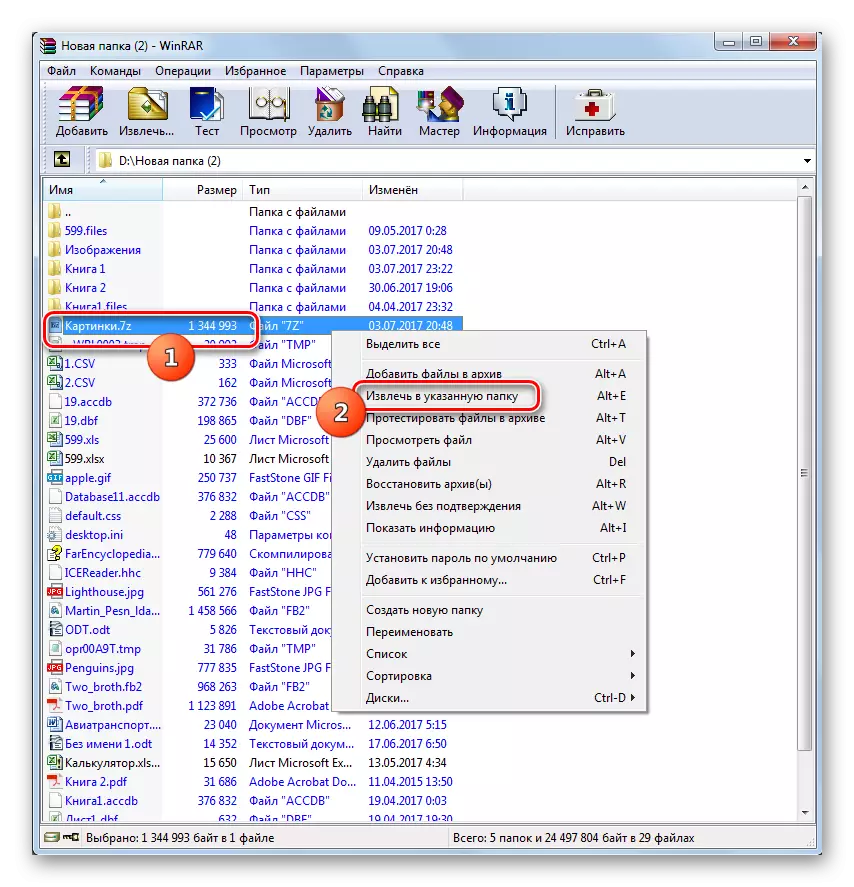
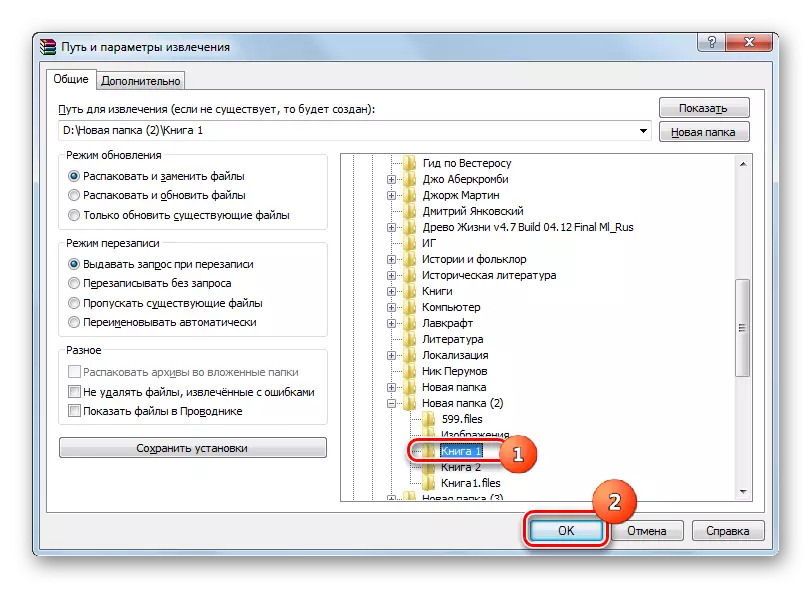
Það er einnig möguleiki á augnablik óviðunandi án þess að tilgreina frekari stillingar, þar á meðal slóðina. Í þessu tilviki verður útdrátturinn framkvæmt í sömu möppu þar sem geymsluhlutinn er settur. Til að gera þetta skaltu smella á 7z PCM og veldu "Þykkni án staðfestingar". Þú getur skipt um þessa meðferð með Alt + W samsetningu eftir að velja hlutinn. Öll atriði verða strax unzipped.
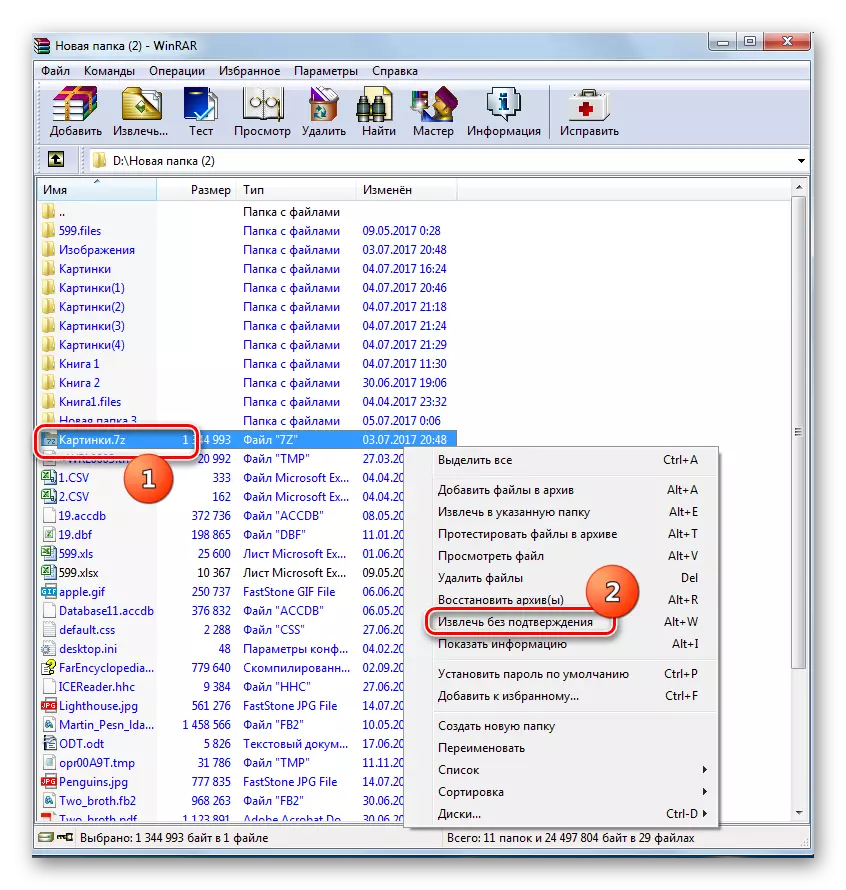
Ef þú vilt unzip ekki öllu skjalinu, en ákveðnar skrár, þá er aðgerðalífið næstum nákvæmlega það sama og fyrir Unimunga mótmæla í heild. Til að gera þetta skaltu fara inn í 7z hlutina með Virrar tengi og velja nauðsynlegar þættir. Þá, samkvæmt því hvernig þú vilt taka upp, gerðu einn af linsunum:
- Smelltu á "Fjarlægja ...";
- Veldu "Þykkni í tilgreindan möppu" í samhengislistanum;
- Tegund Alt + E;
- Í samhengislistanum skaltu velja "Fjarlægja án staðfestingar";
- Tegund Alt + W.
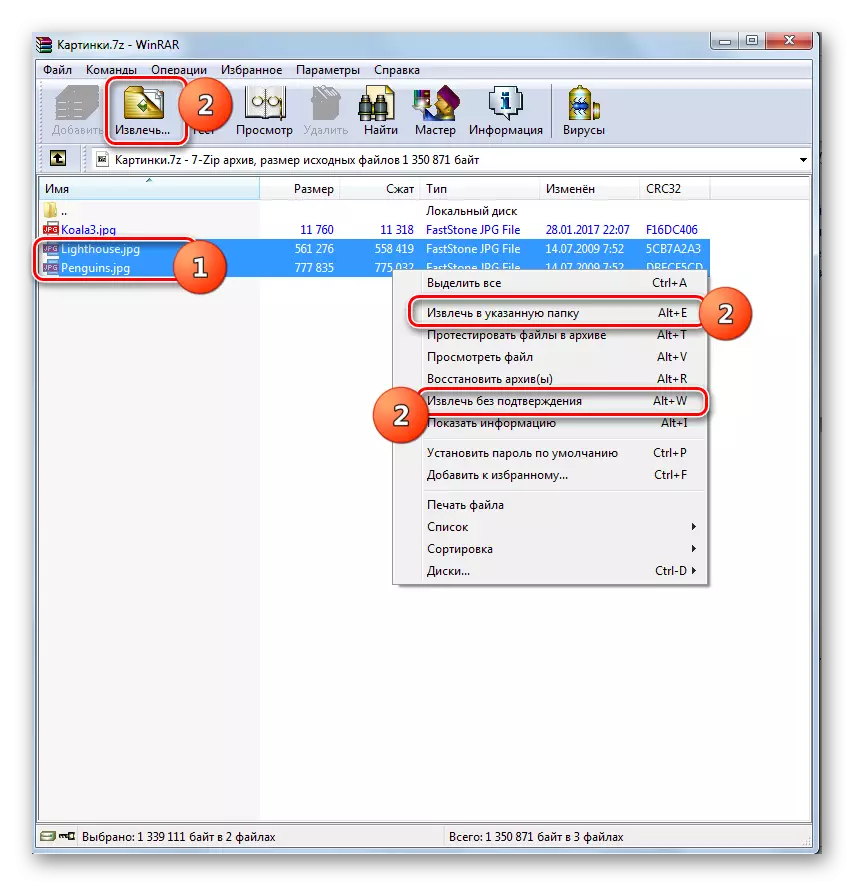
Allar frekari aðgerðir eiga sömu reiknirit og fyrir ósamhæft skjalasafn í heild. Þessar skrár verða sóttar annaðhvort í núverandi möppu eða þeim sem þú tilgreinir.
Aðferð 3: izarc
Meðhöndla 7z skrár geta einnig verið eins lítill og þægilegur IZARC gagnsemi.
- Hlaupa izarc. Til að skoða 7z skaltu smella á "Opna" eða sláðu inn Ctrl + O.
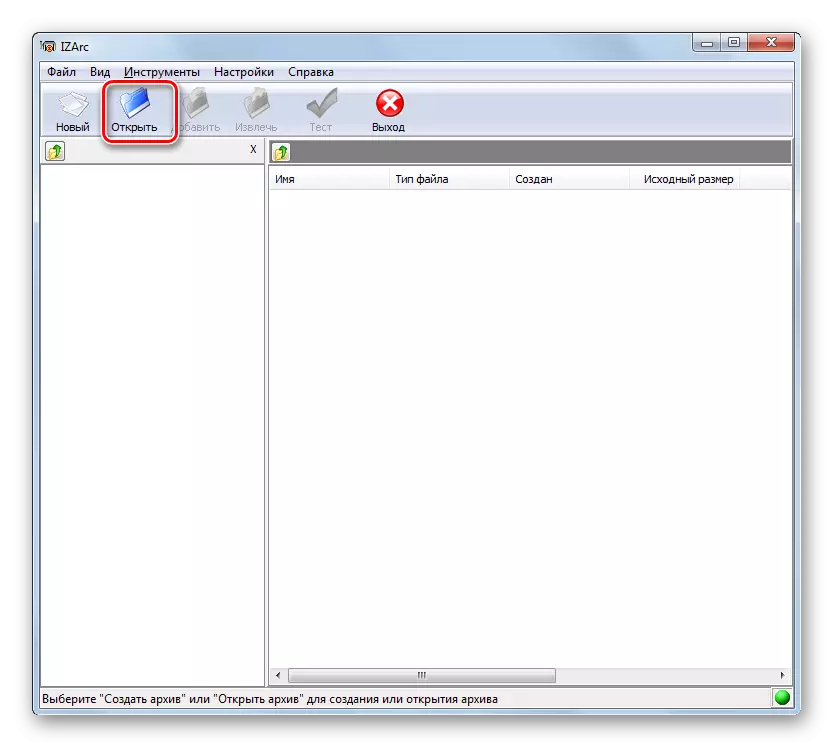
Ef þú vilt að starfa í gegnum valmyndina skaltu smella á "File" og síðan "opna skjalasafn ...".
- Skjalasafnið verður hleypt af stokkunum. Farðu til forstjóra þar sem Archived 7Z er staðsett og merkið það. Smelltu á "Open".
- Innihald þessa hlutar opnast í gegnum IZARC tengi. Eftir að hafa smellt á hvaða LKM-frumefni sem er, verður það að keyra í forritinu sem tilgreint er í sjálfgefna kerfinu til að opna hluti með framlengingu sem þetta atriði hefur.

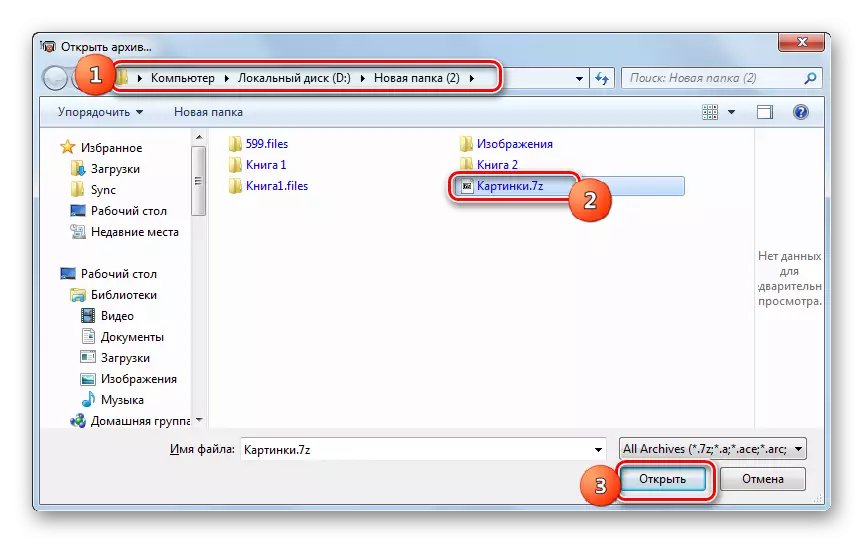
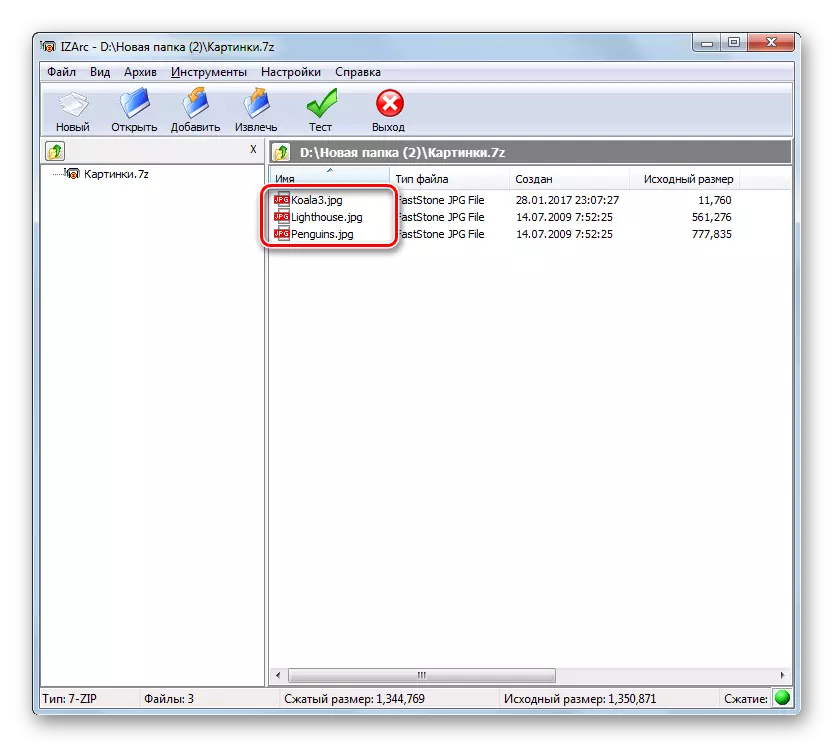
Til að sækja efni þarftu að gera eftirfarandi meðferð.
- Að vera inni 7z, smelltu á "þykkni".
- Útdráttarglugginn er virkur. Í "Extract B" reitnum þarftu að stilla upppakkann. Sjálfgefið samsvarar það möppunni þar sem ópakkjanlegur hluturinn sjálfur er staðsettur. Ef þú vilt breyta þessari stillingu skaltu smella á myndina í formi myndar af opnu möppunni til hægri viðfangsefnið.
- Yfirlit möppunnar byrjar. Notkun þess sem þú vilt flytja í möppunni, þar sem það er ætlað að framkvæma pakka upp. Smelltu á Í lagi.
- Það er skilað í gluggann í skráarútdráttar. Eins og við sjáum, er valið uppboðsnúmerið þegar tilgreint á samsvarandi reit. Í sömu glugga geturðu einnig tilgreint aðrar stillingar útdráttarins, þar á meðal að stilla skipti á skrám þegar nöfn nöfn. Eftir öll breytur eru tilgreindar, ýttu á "þykkni".
- Eftir það verður skjalasafnið unzipped í tilgreindan möppu.
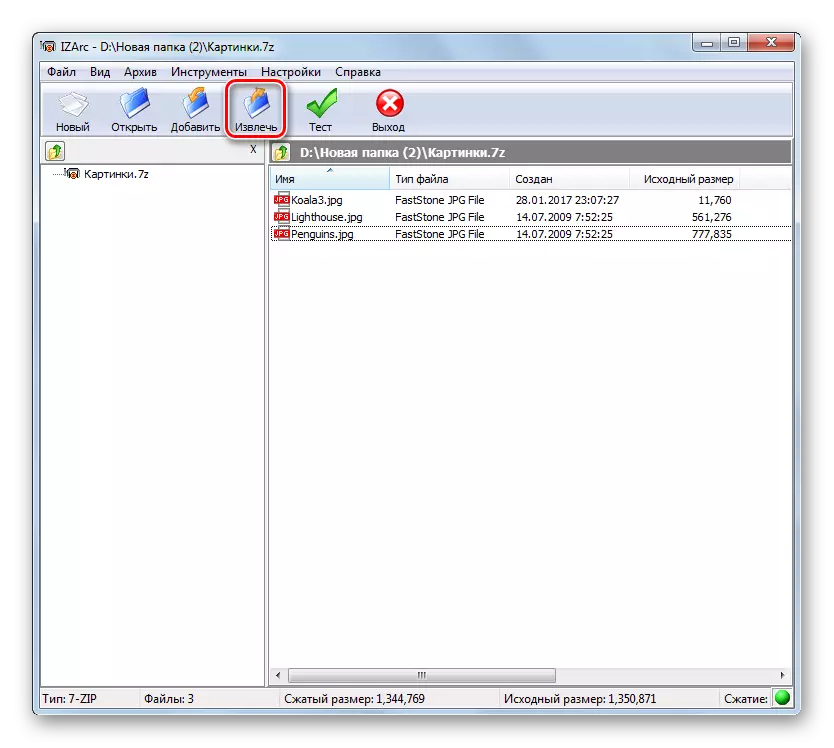
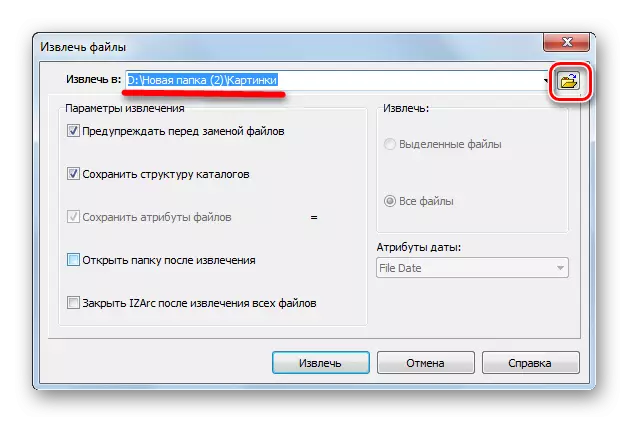
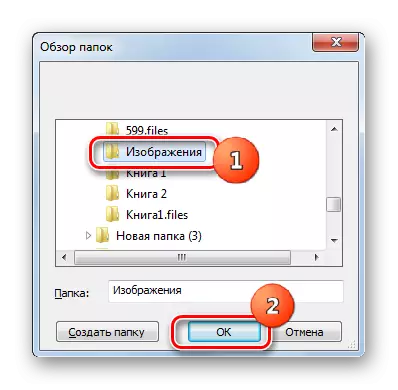

Í Izarc er einnig möguleiki á að pakka upp einstaka þætti í geymsluhlutanum.
- Með Izarc tengi, opnaðu innihald skjalasafnsins, sem ætti að fjarlægja. Leggðu áherslu á þá þætti sem ætti að vera unpaved. Smelltu á "þykkni".
- Nákvæmlega sama gluggi í opnast gluggans opnast, sem og með heillum gára, sem við teljum hér að ofan. Nánari aðgerðir eru nákvæmlega þau sömu. Það er, þú þarft að tilgreina leiðina í möppuna þar sem útdrátturinn og aðrar stillingar verða gerðar ef núverandi breytur eru ekki hentugur af einhverjum ástæðum. Smelltu á "þykkni".
- Unzipping valin atriði verða framkvæmdar í tilgreindum möppu.

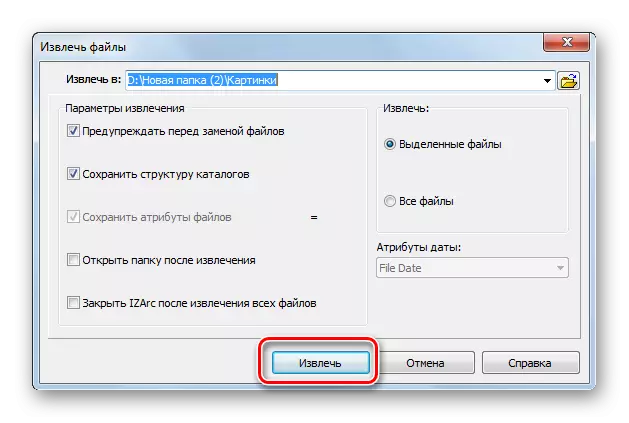
Aðferð 4: Hamstur Free Zip Archiver
Önnur aðferð Open 7Z - Notaðu hamstur Free Zip Archiver.
Sækja Hamster Free Zip Archiver
- Running hamster vinur zip aniver. Til að sjá innihald 7z, farðu í "Open" kafla með valmyndinni vinstra megin við gluggann. Taktu skjalasafnið úr gagnsemi glugganum frá Explorer. Mikilvægt atriði er að á meðan drag og sleppt ferli ætti að vera þvingað af LKM.
- Umsóknargluggan verður skipt í tvö svæði: "Opna skjalasafn ..." og "pakka upp í nágrenninu ...". Taktu hlutinn á fyrsta af þessum sviðum.
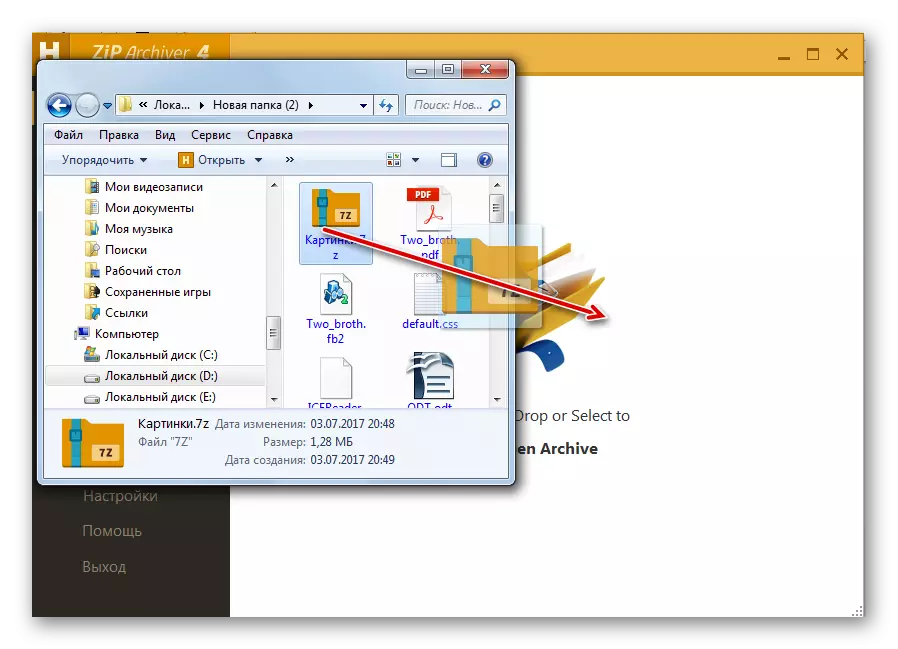
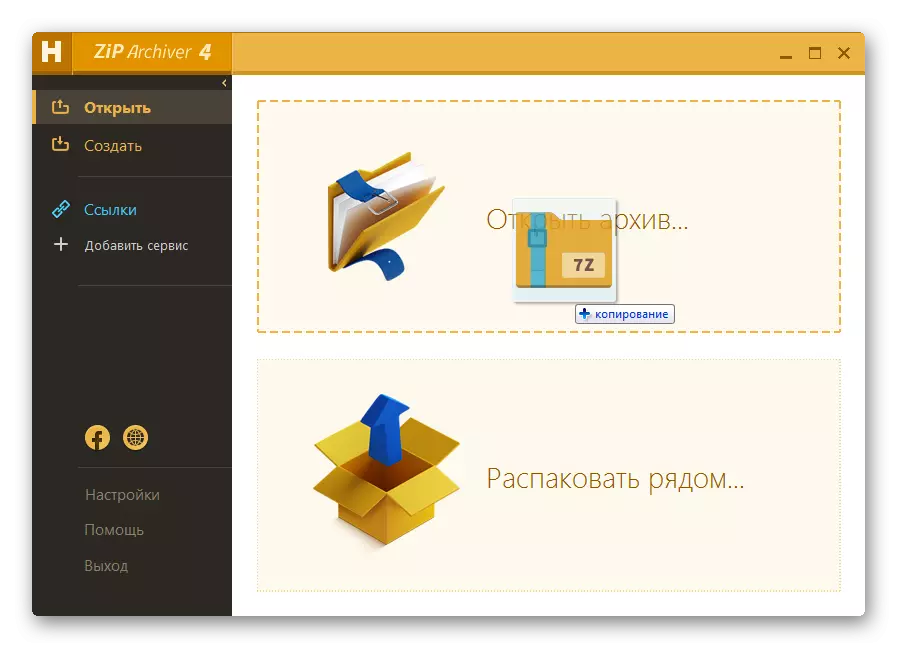
Þú getur slegið inn á annan hátt.
- Smelltu á hvaða stað sem er í miðju forritið tengi, þar sem táknið er staðsett í formi opnunarmöppunnar.
- Virkjað opnun gluggi. Farðu í möppuna þar sem 7z er staðsett. Eftir úthlutun þessa hlutar skaltu smella á "Open".
- Þegar þú notar einn af tveimur ofangreindum valkostum birtist innihald skjalasafnsins 7Z í hamsterfríi Zipov Archway.
- Til að pakka upp viðkomandi skrá, auðkenna það á listanum. Ef hlutirnir sem þarf að vinna eru í nokkrum, þá skaltu velja valið með Ctrl-Clad hnappinn. Þannig verður hægt að merkja allar nauðsynlegar þættir. Eftir að þau eru merkt skaltu smella á "Pakkaðu".
- Gluggi opnast, þar sem útdráttarbrautin ætti að vera stillt. Færa þar sem nauðsynlegt er að framleiða Unzip. Eftir að möppan er valin skaltu smella á "möppuval".
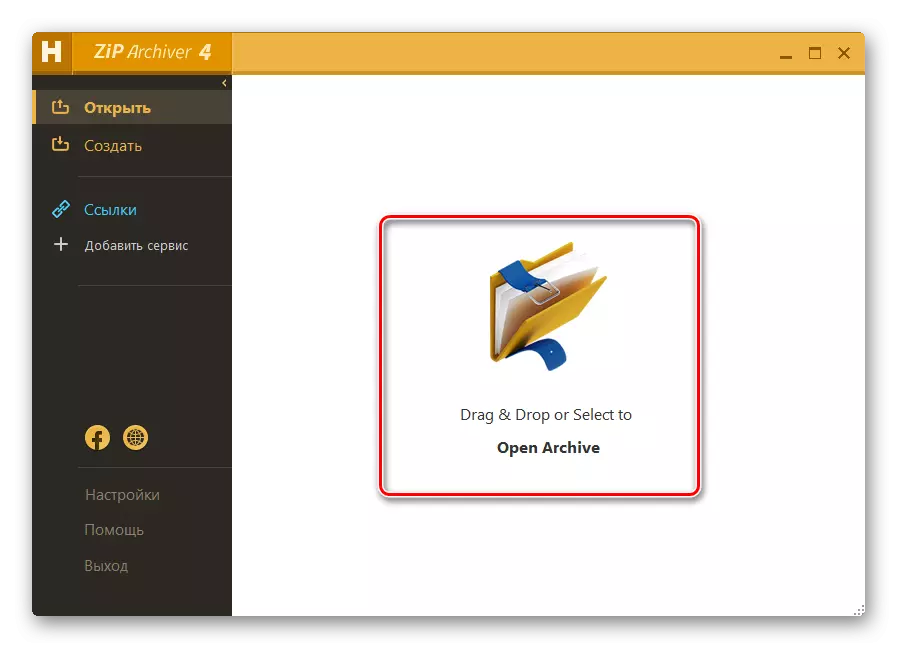
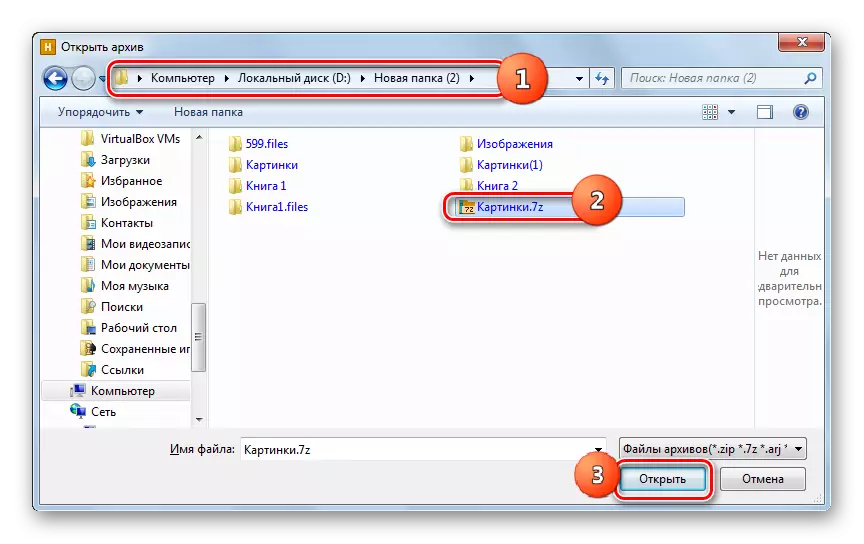
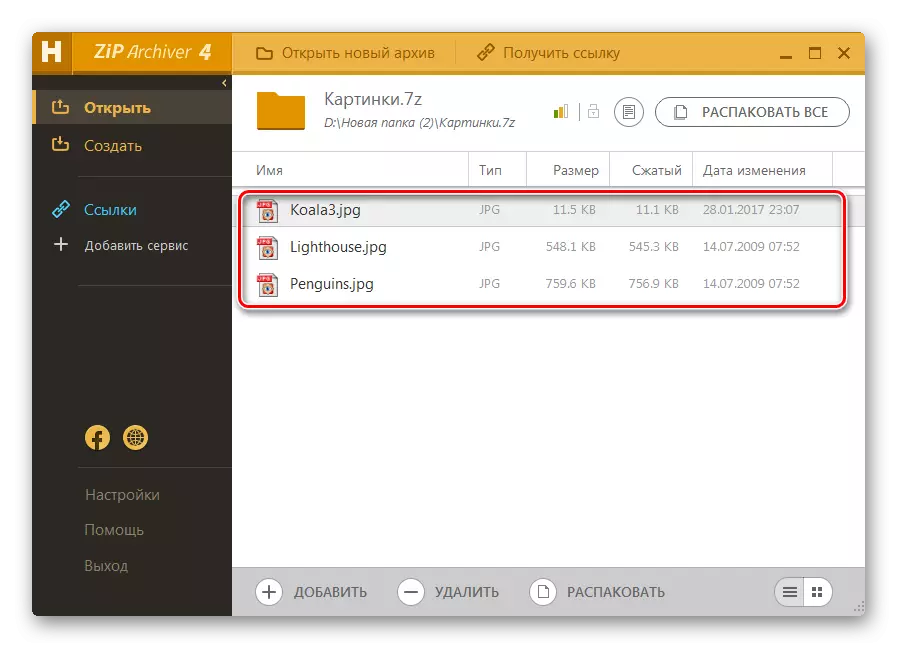
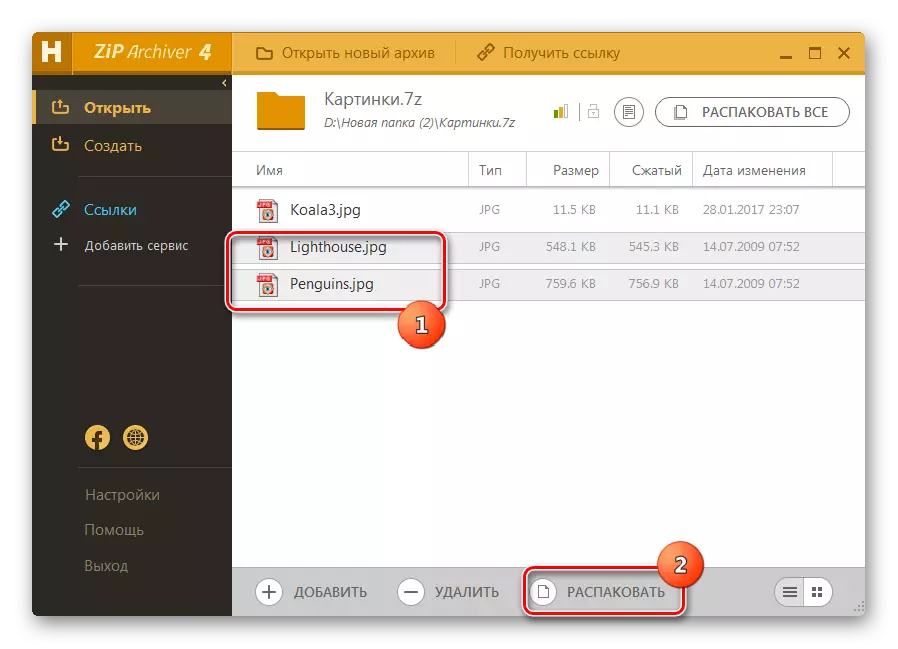
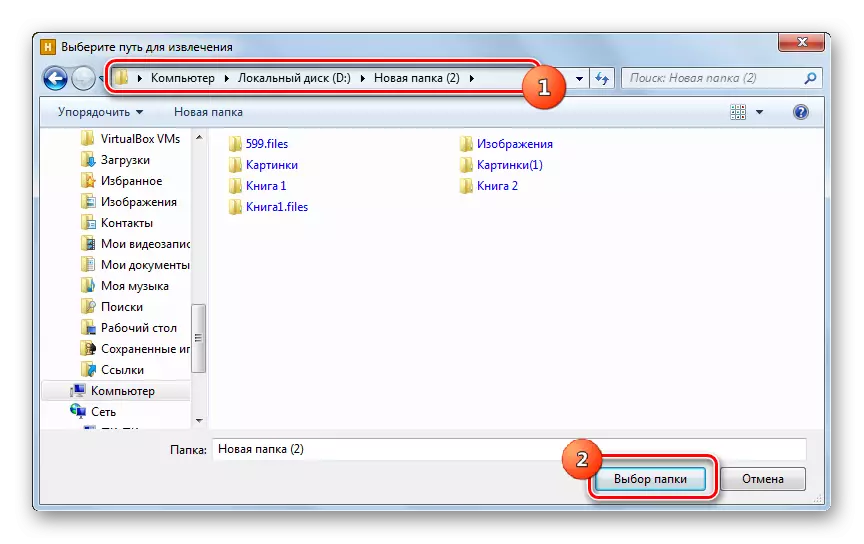
Merktu skrárnar verða fjarlægðar í tilnefndum möppunni.
Þú getur einnig framkvæmt skjalasafnið í heild.
- Til að gera þetta, opnaðu skjalasafnið með hamster kartöflum zip skjalið með einhverjum af þeim aðferðum sem voru máluð hér að ofan. Ekki leggja áherslu á neitt, ýttu á "Taktu upp allt" efst á viðmótinu.
- Booster val gluggann opnast, þar sem þú vilt tilgreina pakka upp möppuna. Smelltu á "möppuval" og skjalasafnið verður alveg pakkað.
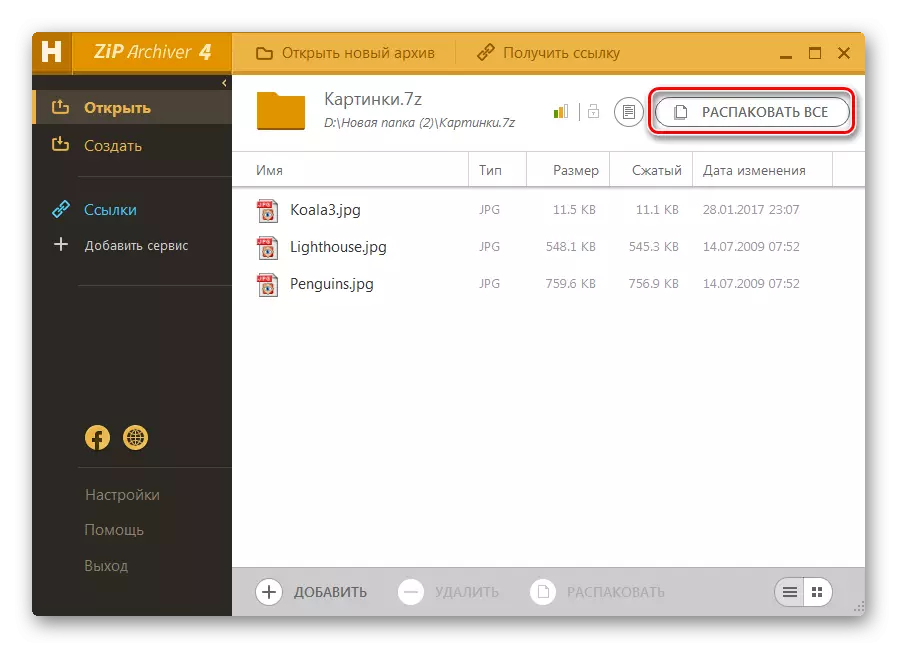
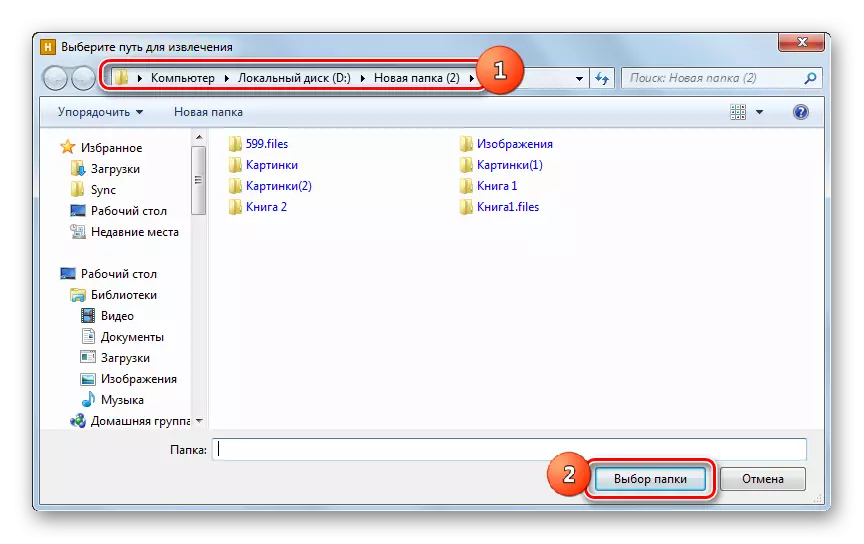
Það er hraðari möguleiki að pakka upp 7z alveg.
- Við hleypt af stokkunum hamster kartöflum zip Archiver og opna Windovs hljómsveitarstjóri þar sem 7z er staðsett. Með því að draga heitið hlut frá leiðara í Archiver gluggann.
- Eftir að glugginn er staðsettur á tveimur sviðum, dragðu skrána í hlutina "pakka upp í nágrenninu ...".
- Innihaldið er pakkað upp í þeirri möppu þar sem uppspretta er staðsett.
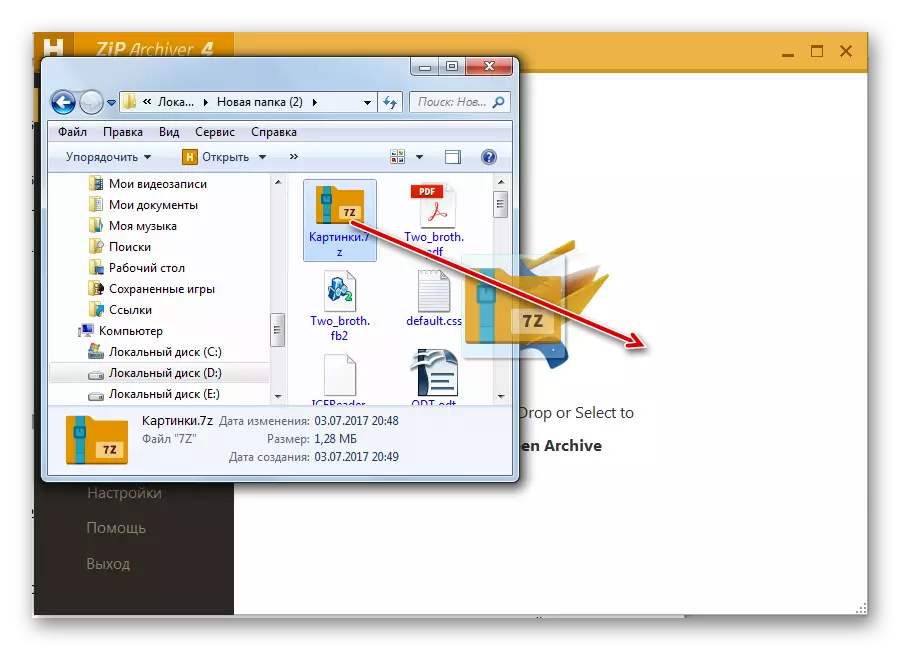
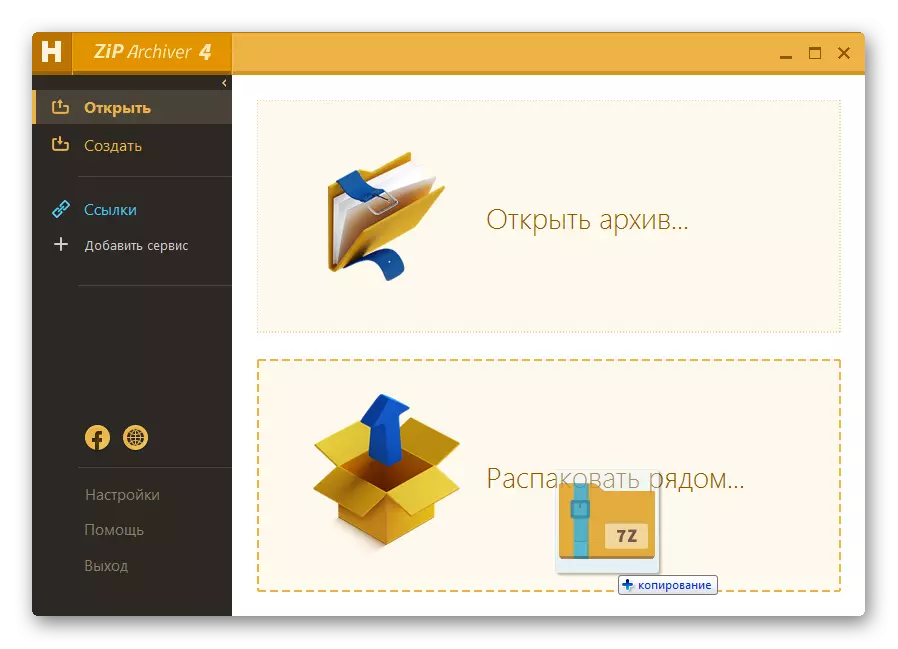
Aðferð 5: Samtals stjórnarmaður
Auk þess að skoða, skoða og pakka upp efni 7z hægt að framkvæma með sérstökum skráarstjórum. Eitt af þessum forritum er allsherjar.
- Gerðu hleypt af stokkunum allsherjar. Í einum af spjöldum, farðu á stað staðsetningar 7z. Til að opna efnið skaltu smella á Tvöfaldur LCM á það.
- Innihaldið mun virðast í samsvarandi stjórnborðinu.

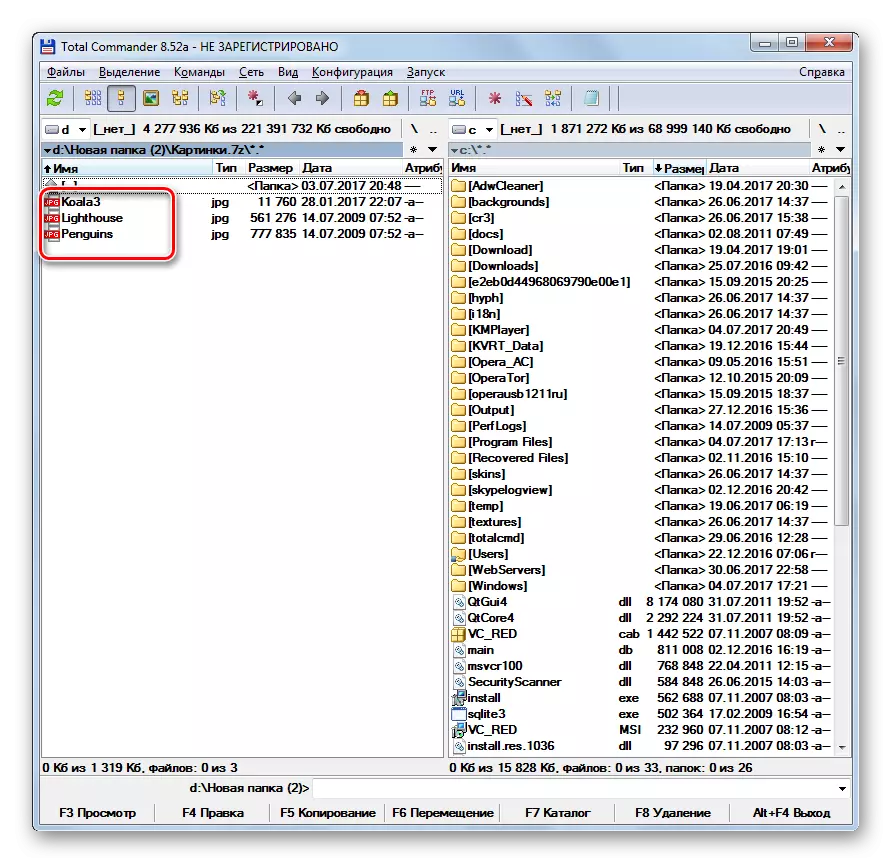
Til að fjarlægja allt skjalasafnið skal framkvæma eftirfarandi meðferð.
- Farðu í einn af spjöldum við þá möppu, þar sem þú vilt stökkva. Í annarri spjaldið, farðu í 7Z staðsetningarskráina og varpa ljósi á þennan hlut.
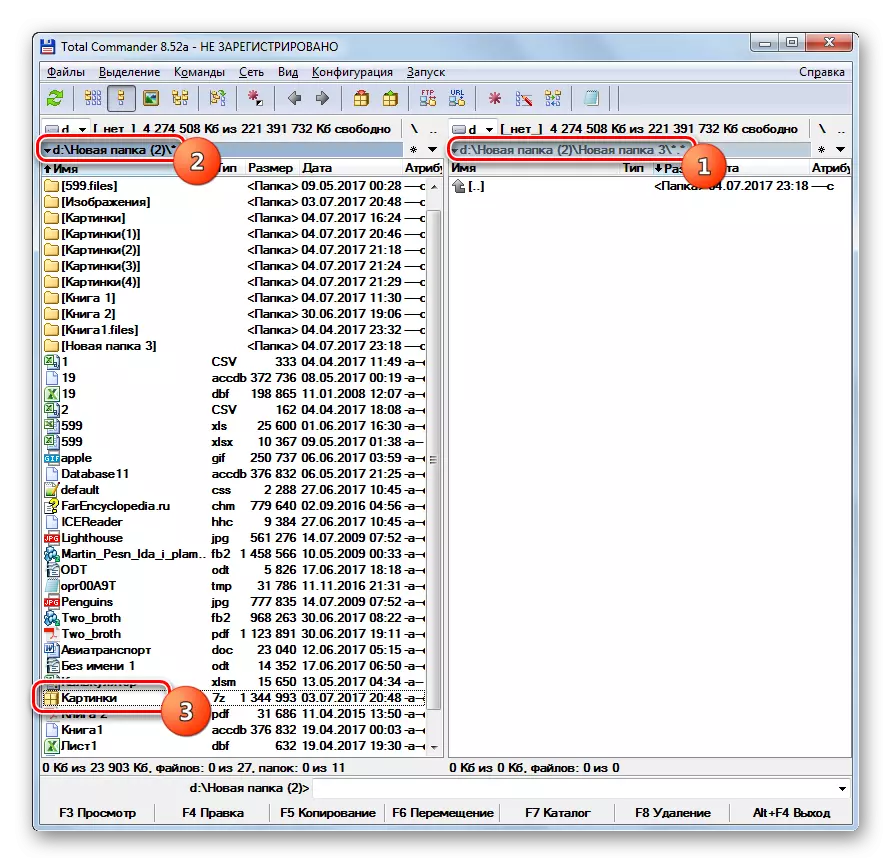
Eða þú getur farið beint inni í skjalinu.
- Þegar þú hefur framkvæmt eitt af þessum tveimur skrefum skaltu smella á "pakka skrá" táknið. Í þessu tilviki ætti virkt að vera spjaldið þar sem skjalasafnið birtist.
- Lítill pakka upp gluggi byrjar. Það tilgreinir slóðina þar sem það verður framkvæmt. Það samsvarar möppunni sem er opið í annarri spjaldið. Einnig í þessum glugga eru nokkrar aðrar breytur: bókhald fyrir undirmöppur þegar fjarlægja, skipta um samhliða skrár og aðra. En oftast ætti ekkert að breyta þessum stillingum. Smelltu á "OK".
- Unzipping skrár verða framkvæmdar. Þeir verða birtar í heildarhöfðingi seinni spjaldsins.
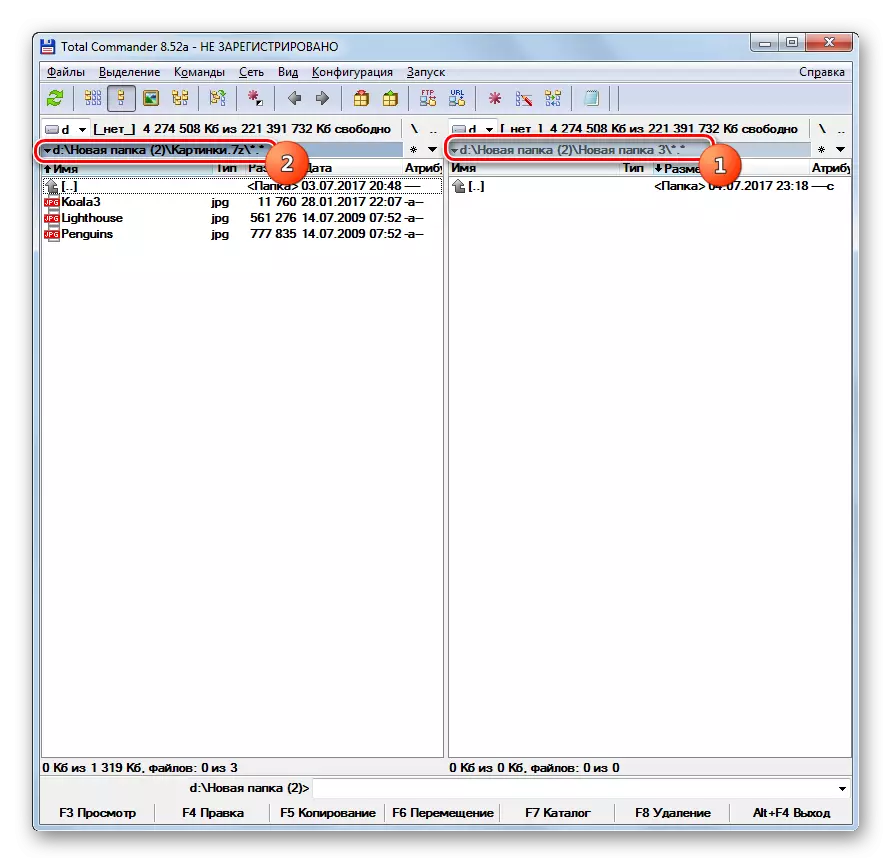
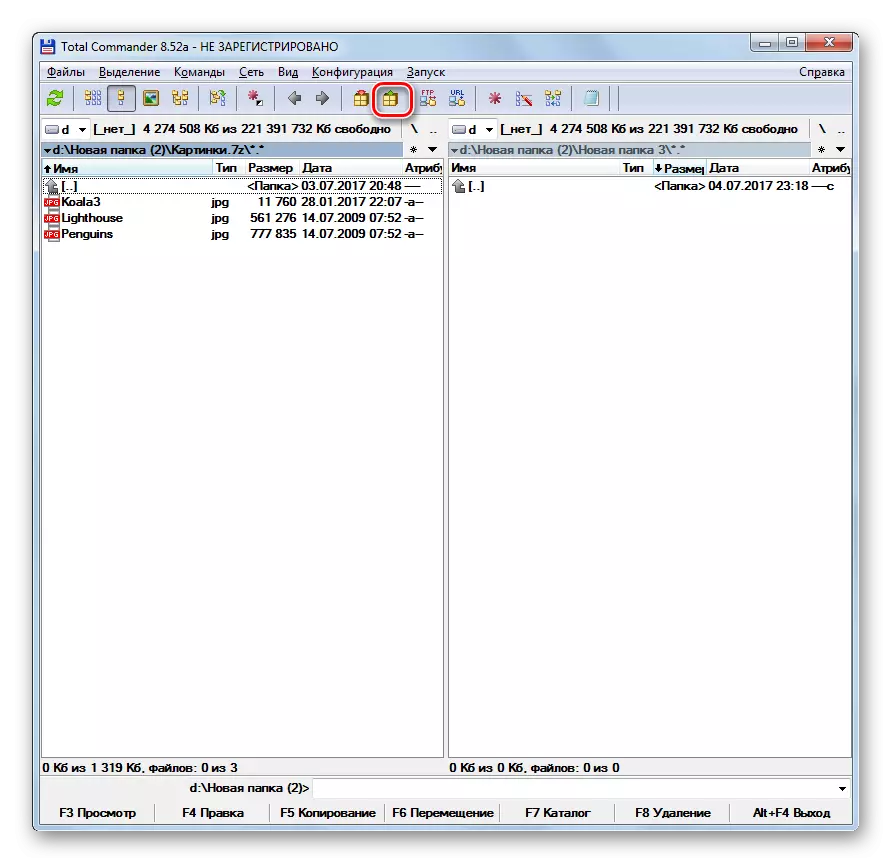

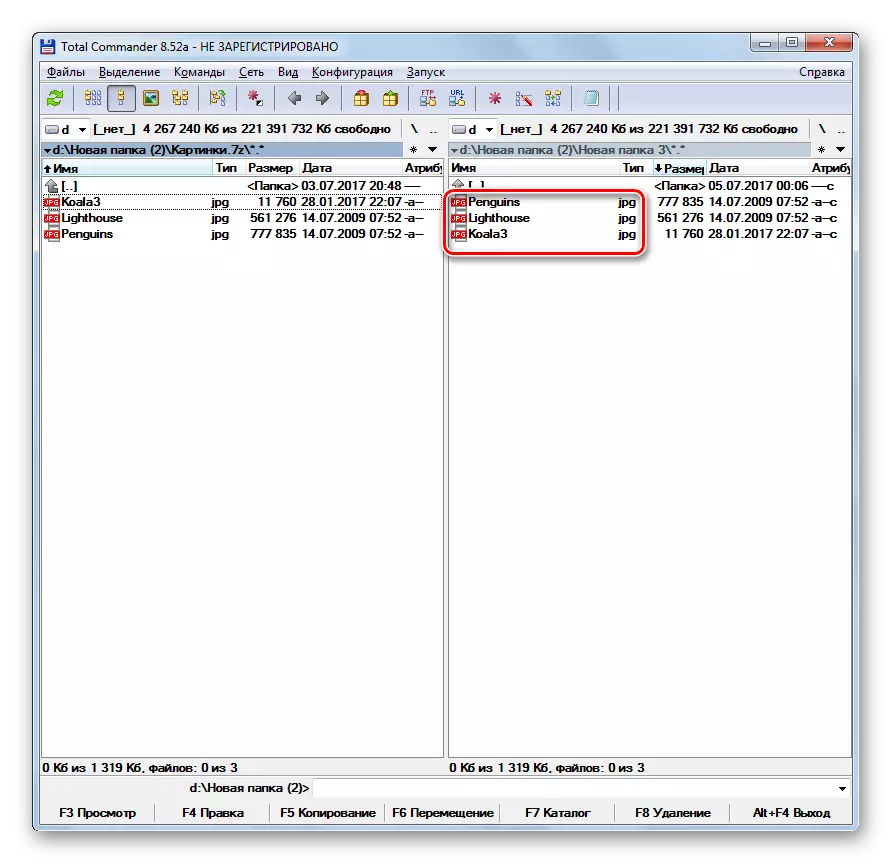
Ef þú vilt draga aðeins ákveðnar skrár, þá bregðast öðruvísi.
- Opnaðu einn spjaldið þar sem skjalasafnið er staðsett, og annað - í upplýsingaskránni. Farðu inn í geymsluhlutinn. Leggðu áherslu á þær skrár sem vilja fjarlægja. Ef það eru nokkrir af þeim, þá framleiða valið með Ctrl Pinch takkanum. Smelltu á "Copy" hnappinn eða F5 takkann.
- Útdráttarglugginn hefst, þar sem þú ættir að smella á "OK".
- Valdar skrár verða dregin út og birtast í annarri spjaldið.
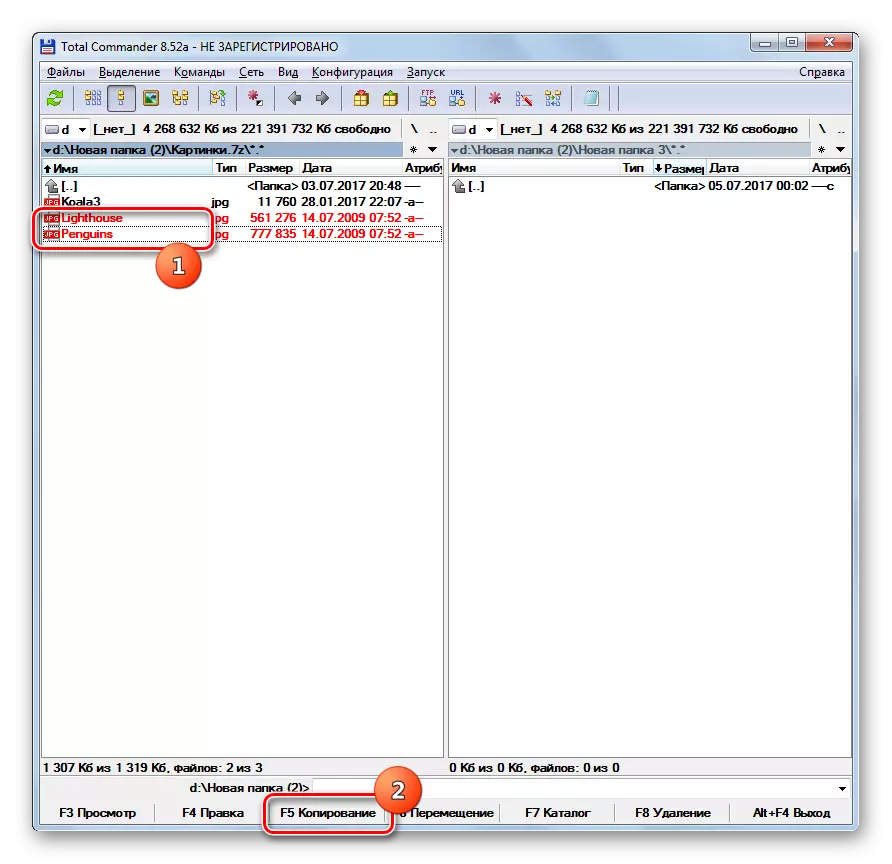
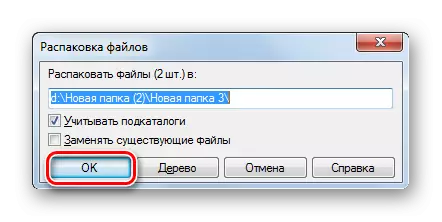
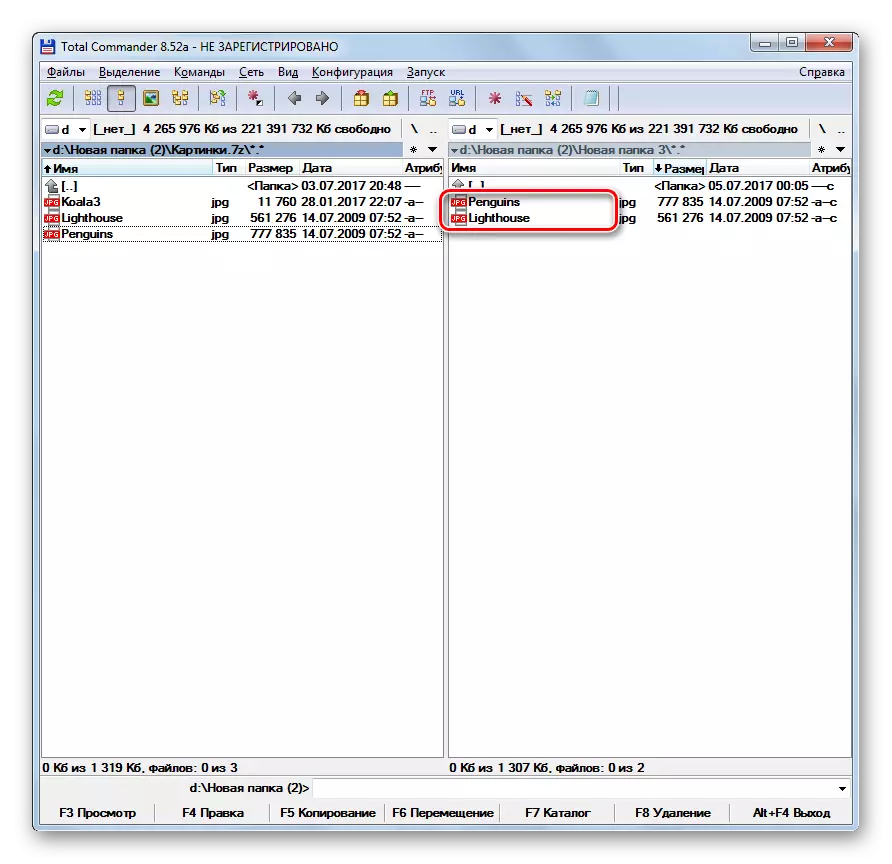
Eins og þú getur séð, skoðar og pakka upp skjalasafn 7z styður frekar stóran lista yfir nútíma skjalasöfn. Við sýndum aðeins frægasta af þessum forritum. Sama verkefni má leysa með því að nota ákveðnar skráarstjórar, einkum allsherjar.
