
Ríki dvala ("vetrardvala") getur dregið verulega úr rafmagni. Það samanstendur af möguleika á að ljúka lokun tölvunnar frá aflgjafa með síðari endurreisn vinnu á þeim stað þar sem það var lokið. Við skilgreinum hvernig þú getur virkjað dvala í Windows 7.
Aðferð 2: Virkja "Winter Disbure" ef um er að ræða aðgerðaleysi
Hagnýtari aðferð er virkjun sjálfvirkrar umskipunar á tölvunni við "Winter Hook" ástandið eftir notandann sem tilgreindur er á tímabilinu sem er óvirkni þess. Þessi eiginleiki er óvirkur við venjulegar stillingar, þannig að ef nauðsyn krefur verður það að vera virkjað.
- Smelltu á "Start". Ýttu á stjórnborðið.
- Smelltu á "System and Security".
- Ýttu á "Stilltu umskipti í svefnham".
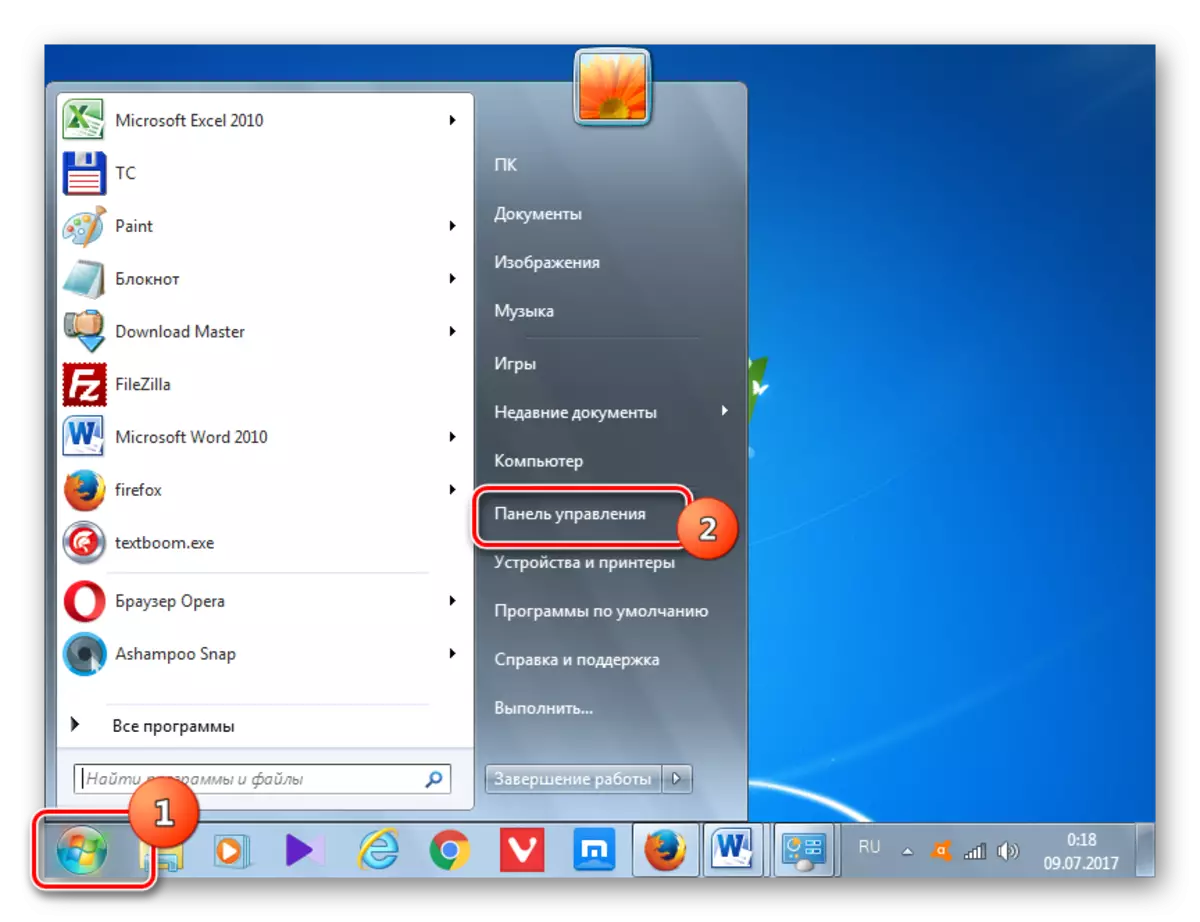
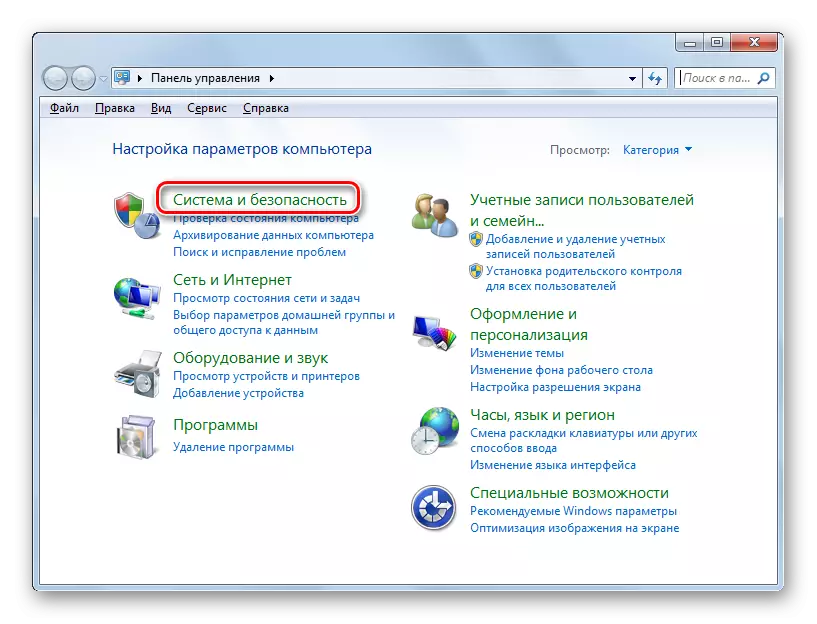
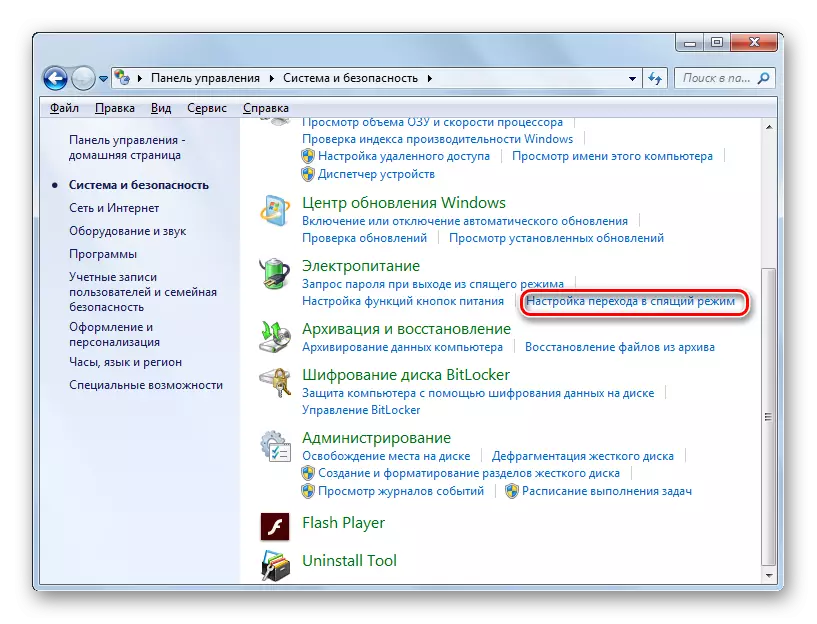
Það er annar aðferð til að henda svefnhamar glugganum.
- Sláðu inn Win + R. The "Run" tólið er virk. Gerð:
Powercfg.cpl.
Ýttu á "OK".
- Power Plan Selection Tool er hleypt af stokkunum. Núverandi áætlun er merkt með geislameðferð. Smelltu á hægri við "Stilling Power Plan".
- Framkvæmd einnar þessara aðgerða reiknirit leiðir til hleypt af stokkunum á virkjuðu orkuáætluninni. Í því smellirðu á "Breyta Advanced Parameters".
- Miniature gluggi viðbótar breytur er virkur. Smelltu á það á áletruninni "Sleep".
- Frá opnunarlistanum skaltu velja stöðu "dvala eftir".
- Með stöðluðu stillingum mun gildi "aldrei" opna. Þetta þýðir að sjálfvirk innganga í "vetrardvala" ef óvirkni kerfisins er ekki virk. Til að keyra það skaltu smella á áletrunina "Aldrei".
- "Ástandið (mín.)" Field er virk. Nauðsynlegt er að kynna tíma í mínútum, stóð það án aðgerða, tölvan mun sjálfkrafa koma inn í "vetrardvala" ástandið. Eftir að gögnin eru slegin inn skaltu smella á "OK".
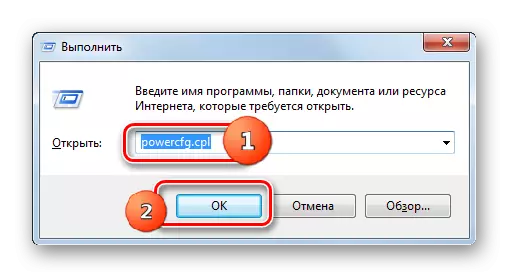
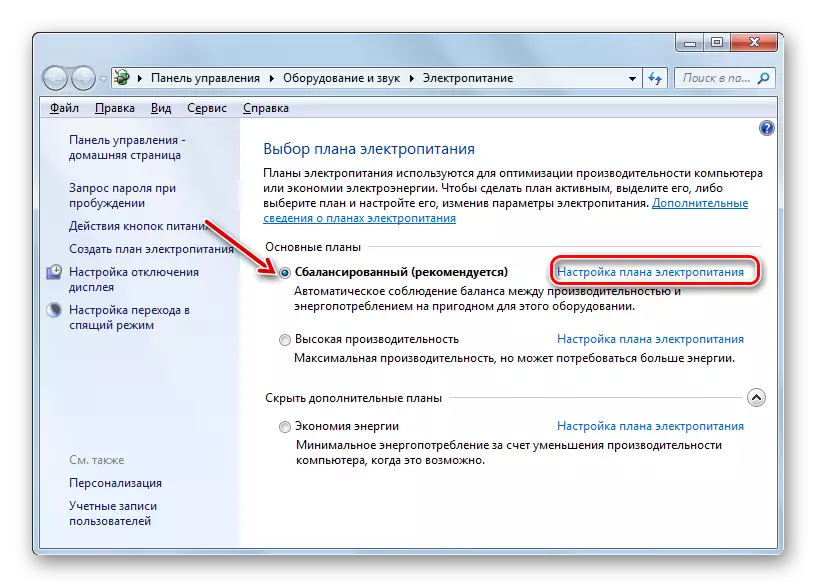

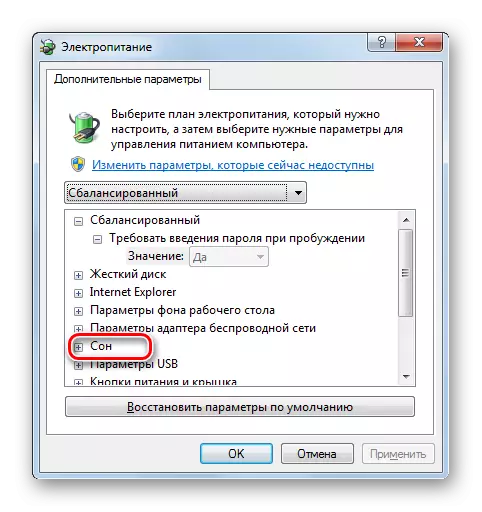
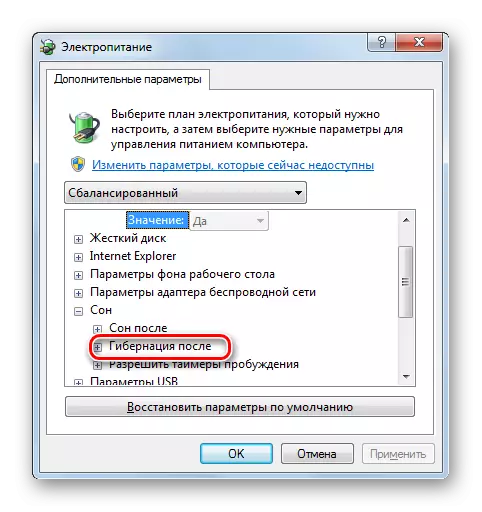
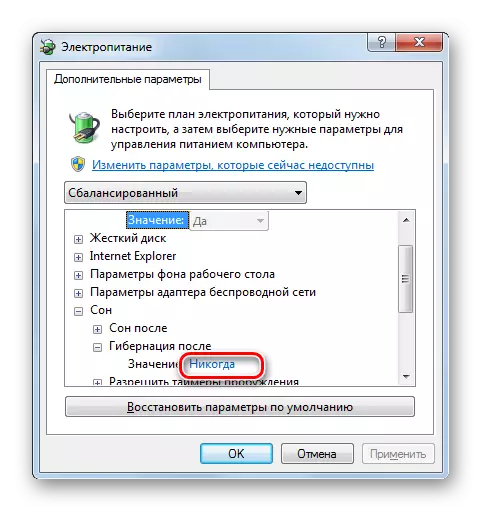
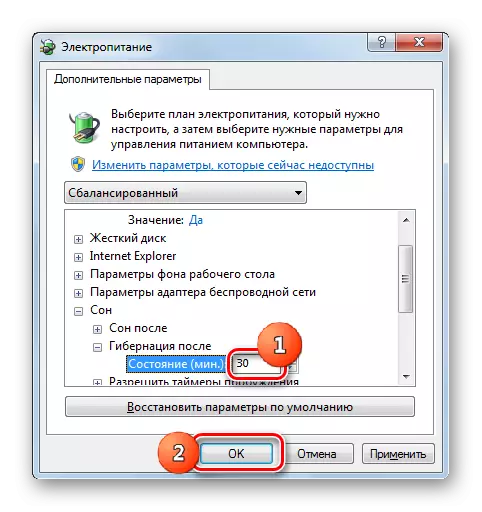
Nú er sjálfvirk umskipti í "vetrardvala" ástandið virkt. Tölva Ef um er að ræða aðgerðaleysi sem tilgreindar eru í stillingum, mun tíminn sjálfkrafa slökkva á möguleika á síðari endurreisn vinnu á sama stað þar sem það var rofið.
Aðferð 3: stjórn lína
En í sumum tilfellum, þegar þú reynir að hefja dvala í gegnum upphafsvalmyndina, geturðu einfaldlega ekki fundið samsvarandi hlut.

Í þessu tilviki mun dvala stjórnun kafla einnig vera fjarverandi í viðbótarmótum glugganum.
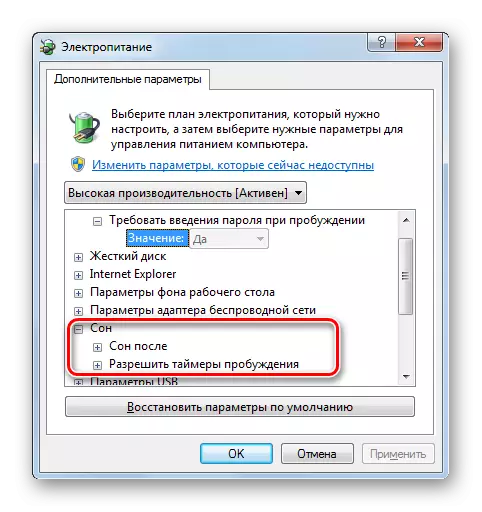
Þetta þýðir að möguleiki á að hefja "vetrardvala" af einhverjum var fatlaður við eyðingu skráarinnar sem ber ábyrgð á því að vista "kastað" af RAM - Hiberfil.Sys. En sem betur fer er tækifæri til að skila öllu aftur. Þessi aðgerð er hægt að gera með því að nota stjórn lína tengi.
- Smelltu á "Start". Á svæðinu "finna forrit og skrár", gefa eftirfarandi tjáningu:
CMD.
Strax verður birt. Meðal þeirra, "forrit" kafla verður nafnið "cmd.exe". Smelltu á hægri smella hlutinn. Veldu "Run á stjórnanda" listanum af listanum. Það er mjög mikilvægt. Þar sem ef þú virkjar tólið, ekki frá andliti hans, geturðu ekki endurheimt möguleika á að taka þátt í "vetrardvala".
- Stjórnarlínan opnar.
- Það ætti að slá inn eitt af þessum skipunum:
Powercfg -h á.
Eða
Powercfg / dvala á
Til að einfalda verkefni og ekki keyra skipanirnar handvirkt, gerum við eftirfarandi aðgerðir. Afritaðu eitthvað af þessum tjáningum. Smelltu á stjórn lína táknið í forminu "C: \ _" á efri brúninni. Í stækkaðan lista skaltu velja "Breyta". Næst skaltu velja "líma".
- Eftir að innsetningin birtist skaltu smella á Enter.
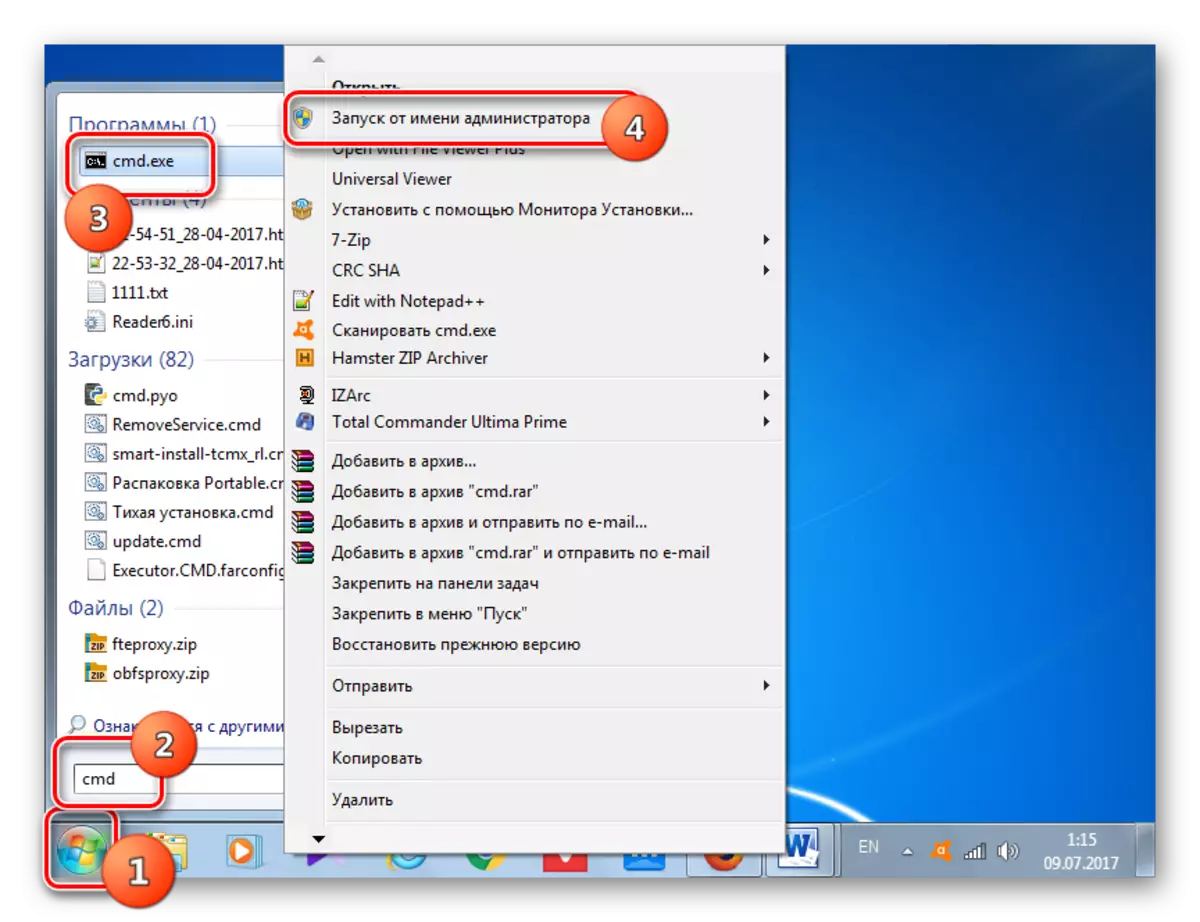
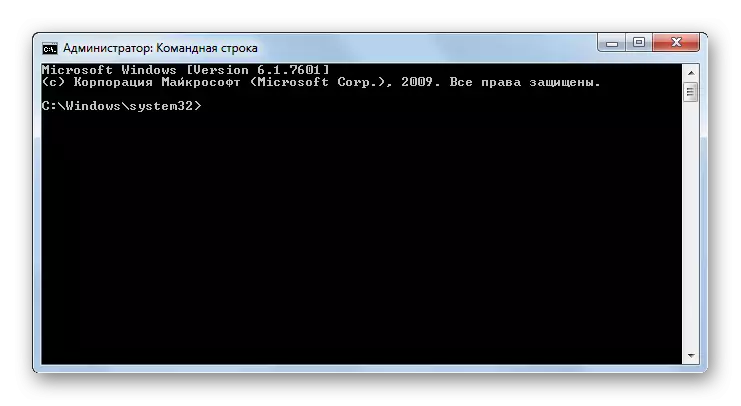
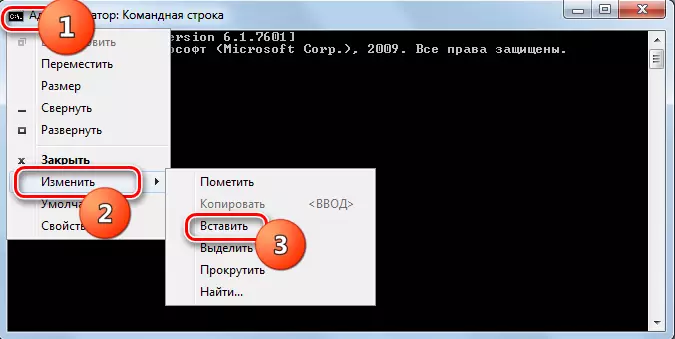

Hæfni til að komast inn í "Winter dvala" ástandið verður skilað. Samsvarandi hlutur birtist aftur í Start-valmyndinni og í viðbótarstillingum. Að auki, ef þú opnar leiðarann, hlaupandi skjáhamur falinn og kerfisskrár, munt þú sjá að Hiberfil.Sys er nú staðsett í stærðum, nálgast stærð vinnsluminni á þessari tölvu.

Aðferð 4: Registry Editor
Að auki er hægt að virkja dvala með því að breyta kerfisskránni. Á þennan hátt mælum við með því að nota aðeins ef af einhverjum ástæðum er ekki hægt að virkja dvala með því að nota stjórn línuna. Það er einnig æskilegt áður en að hefja meðferð til að mynda kerfisbata.
- Sláðu inn Win + R. Í "Run" glugganum skaltu slá inn:
regedit.exe.
Smelltu á "OK".
- Registry Editor er hleypt af stokkunum. Í vinstri hluta er leiðsögusvæði með köflum grafískt táknað í formi möppu. Með hjálp þeirra, farðu á þetta netfang:
HKEY_LOCAL_MACHINE - SYSTEM - CurrentControlSet - Control
- Þá skaltu smella á nafnið "Control". Á helstu svæði gluggans verða nokkrar breytur sýndar, við þurfum okkur bara. Fyrst af öllu þarftu "hibernateenabled" breytu. Ef það setur "0" gildi, þá þýðir það bara að slökkva á möguleikanum á dvala. Smelltu á þessa breytu.
- Miniature breytuvinnslu glugginn er hleypt af stokkunum. Á svæðinu "gildi" í stað núlls, setjum við "1". Næst skaltu smella á "OK".
- Aftur á Registry Editor, það er líka þess virði að horfa á breytu vísbendingar "HiberfilesIppercent". Ef það er "0" á móti því ætti það einnig að breyta. Í þessu tilfelli skaltu smella á nafn breytu.
- The "hiberfilesizercestent" útgáfa gluggi er hafin. Hér í "Calculus System" blokk, endurskipuleggja skipta yfir í "aukastaf" stöðu. Á svæðinu "sett" 75 "án tilvitnana. Smelltu á "OK".
- En í mótsögn við aðferðina með stjórnunarlínunni, með því að breyta skrásetningunni, verður hægt að virkja Hiberfil.Sys aðeins eftir að endurræsa tölvuna. Þess vegna endurræsa tölvuna.
Eftir að hafa framkvæmt ofangreindar aðgerðir í kerfisskránni verður möguleiki á að fella innilokun virkjað.


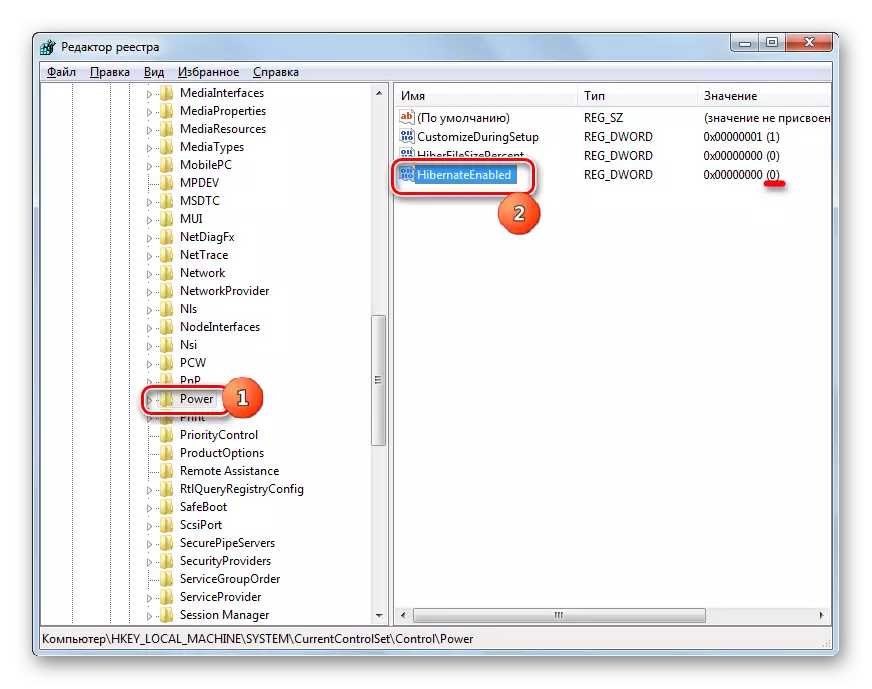

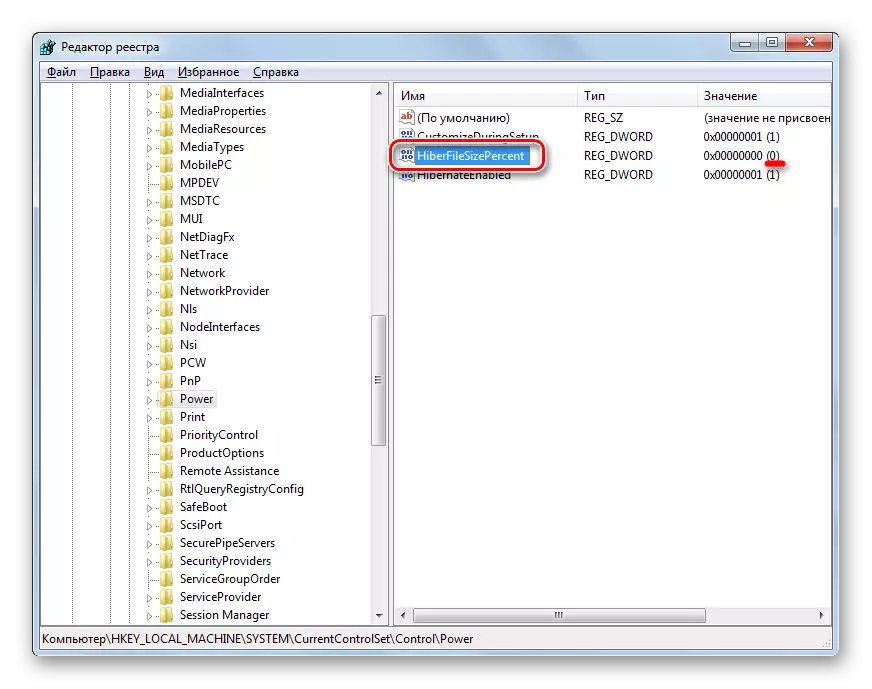

Eins og þú sérð eru nokkrir möguleikar til að innleiða dvalaham. Val á tiltekinni aðferð veltur á því sem notandinn vill ná nákvæmlega: Til að flytja tölvuna í "vetrardvala" strax, skiptu yfir í Sjálfvirk þýðingarham að dvala með einföldum eða endurheimta Hiberfil.SYS.
